Hinweis
Für den Zugriff auf diese Seite ist eine Autorisierung erforderlich. Sie können versuchen, sich anzumelden oder das Verzeichnis zu wechseln.
Für den Zugriff auf diese Seite ist eine Autorisierung erforderlich. Sie können versuchen, das Verzeichnis zu wechseln.
Durch das Hinzufügen von Stilen in der Dynamics 365 Guides HoloLens-App können Sie visuelle Hinweise für Ihre Hologramme geben. Fügen Sie beispielsweise den Stil Achtung oder Umriss hinzu, um etwas anzuzeigen, dass der Operator hochheben soll. Wenn sich Ihre Operatoren an die visuelle Sprache gewöhnen, die die Stile bieten, wird sich ihr Lernprozess beschleunigen.
Einen Stil hinzufügen
Wählen Sie ein Hologramm aus, das Sie bereits in der realen Welt platziert haben.
Wählen Sie die Schaltfläche Hologramm bearbeiten (Stift) aus.
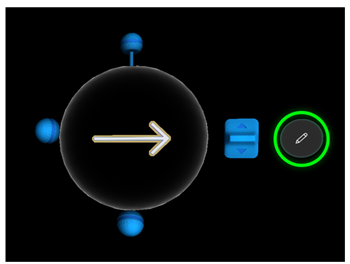
Wählen Sie Stile aus.
Tipp
Auf HoloLens 2 können Sie den Befehl Stile und nachfolgende Menüpunkte direkt mit dem Finger auswählen. Weitere Informationen zum Manipulieren von Hologrammen in HoloLens 2 finden Sie in Gesten für Authoring und Navigation für HoloLens 2.
Wählen Sie den gewünschten Stil aus.
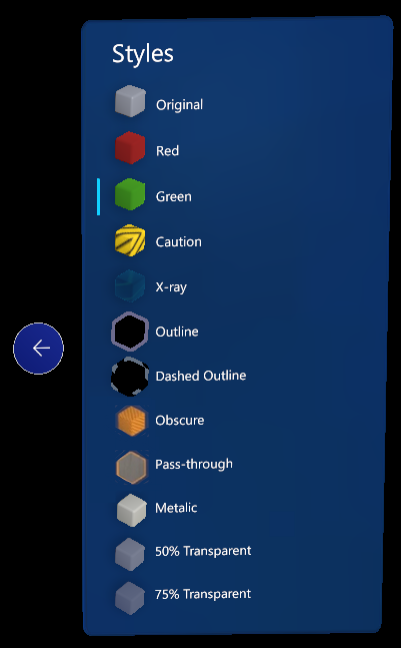
In der folgenden Tabelle werden Stile aufgelistet, die in Guides verfügbar sind, und erläutert, wofür sie verwendet werden können.
| Stil | Vorgeschlagene Verwendung | Anzeige für den Operator |
|---|---|---|
| Original | Stellt die ursprüngliche Darstellung wieder her. | Standarddarstellung |
| Rot | Zeigt zu vermeidende Bereiche oder Objekte an. | Rotes Blinken |
| Grün | Zeigt Bereiche oder Objekte zum Annähern an. | Grün pulsierend |
| Vorsicht | Warnhinweise zu Sicherheit oder Qualität. | Gelbe und schwarze Streifen |
| Durchleuchtet | Zeigt Vorgänge an, die in einem Objekt ablaufen. | Ein hindurch sichtbarer Impuls |
| Kontur | Teilt dem Operator mit, dass etwas aufgehoben werden soll. | Kontur |
| Gestrichelter Umriss | Zeigt dem Operator die Position zum Platzieren. | Punktierte Linie |
| Dunkel | Decken Sie vertrauliche Objekte ab, um sie in der Ansicht der Remote-Mitarbeiter zu verdecken. | 90 % strahlend weiß |
| Durchlässig | Durchschneiden Sie Hologramme, um die reale Welt dahinter anzuzeigen. | 100 % transparent, einschließlich Objekte dahinter |
| Metallisch | Wenden Sie eine realistische Metalloberfläche auf ein Objekt an. | Metallisch |
| 50 % transparent | Zeigt ein Objekt an, ohne die Ansicht des Operators zu beeinträchtigen. | 50 Prozent Transparenz |
| 75 % transparent | Bietet eine überlagerte Darstellung, sodass der Operator durch zwei Ebenen sehen kann. | 75 Prozent Transparenz |
Bewährte Methoden für Stile
- Verwenden Sie Stile, um Aktionen hervorzuheben.
- Bleiben Sie konsequent in der Verwendung Ihrer Stile. Nachdem die Operatoren die visuellen Stile kennen, wissen sie, was ihnen die einzelnen Stile vermitteln sollen. Damit lernen sie schneller.
Elemente in Ihrem Bereich verdecken oder hervorheben
Die Stile Dunkel und Durchlässig können verwendet werden, um zu verwalten, was von Ihrer HoloLens-Kameraansicht geteilt wird, wenn Sie telefonieren, ein Video aufnehmen oder Fotos machen. Bei Stil Dunkel wird ein 90 % heller Weißstil auf ein 3D-Objekt angewendet. Dadurch wird die reale Welt in der geteilten Ansicht sowohl vor als auch hinter dem 3D-Objekt effektiv verdeckt. Durchlässig macht ein 3D-Objekt transparent für alle Hologramme dahinter und zeigt den Gesprächsteilnehmern die reale Welt. Zusammen helfen diese Stile Remote-Mitarbeitern dabei, sich auf bestimmte Elemente der realen Welt zu konzentrieren und andere Elemente der realen Welt zu verdecken.
Als Autor möchten Sie beispielsweise ein Diagramm mit vertraulichen Informationen verdecken. Sie möchten jedoch den Flugzeugmast vor dem Diagramm während eines Anrufs immer sichtbar lassen.

- Erstellen Sie eine Anleitung in einem einzigen Schritt.
- Platzieren Sie einen 3D-Würfel aus dem Toolkit vor dem Diagramm.
- Fügen Sie dem 3D-Objekt den Stil Dunkel hinzu. Alles vor dem Diagramm wird ebenfalls verdeckt.
- Damit der Flugzeugmast immer sichtbar ist, platzieren Sie ein 3D-Objekt des Masts über dem Mastbild. Fügen Sie den Stil Durchlässig hinzu.
- Öffnen Sie die Anleitung im Bedienermodus, und fahren Sie mit dem Schritt fort, bevor Sie einen Anruf tätigen, Fotos aufnehmen oder ein Video aufnehmen.
Autorenansicht

Operatorenansicht

Der Autor der Anleitung hat die volle Kontrolle darüber, was er bei einem Teams-Anruf oder beim Erstellen von Mixed-Reality-Videos in der Ansicht verdeckt. Um zusätzliche Umgebungselemente zu verbergen, kann der Autor eine Sammlung von 3D-Würfeln zusammenstellen. Im folgenden Beispiel wurden weitere 3D-Würfel platziert, um zusätzlich zum Diagramm das große Whiteboard, den Computer und die Toolbox zu verdecken.
| Autorenansicht | Operatorenansicht |
|---|---|

|

|