Eine Anleitung in Dynamics 365 Guides mithilfe von Objektverankerungen verankern
Durch Erkennung und Verarbeitung auf HoloLens 2 erkennen Objektverankerungen physische Objekte und gleichen sie mit einem digitalen Zwilling in Guides ab. Diese Funktion unterstützt nur große statische Objekte. Sehen Sie sich die Best Practices zur Auswahl eines Zielobjekts an.
Gesamtprozess zum Erstellen einer Objektverankerung
Zur Verwendung von Objektverankerungen müssen Autoren die folgenden Schritte ausführen:
Importieren und konvertieren Sie einen digitalen Zwilling dieses Objekts in der modellgesteuerten Guides-App.
Wählen Sie als Anleitungsverankerungsverfahren die Option Objektverankerung aus, und weisen Sie der Objektverankerung die Anleitung durch die Guides-PC-App zu.
Einschränkungen
Für Objektverankerungen für Dynamics 365 Guides gelten die folgenden Einschränkungen:
Die Region „Government Community Cloud (GCC)“ wird nicht unterstützt.
Wenn Sie über Verankerungsmethode ändern von einer Objektverankerung zu einem anderen Anker wechseln, werden die gespeicherten Positionsinformationen für Hologramme nicht migriert. Autoren müssen die Hologrammplatzierungen überprüfen.
Bei Objekten, die sich bewegt haben oder sich bewegen, kann die Genauigkeit beeinträchtigt sein.
Voraussetzungen
Eine aktive Dynamics 365 Guides-Lizenz (Testversion oder kostenpflichtige Version)
Dynamics 365 Guides-Lösungsversion 900.0.0.1 (17. Oktober 2023) oder höher
Dynamics 365 Guides HoloLens-App-Version 900.2130.7001.0 (17. Oktober 2023) oder höher
Ein digitales 3D-Objekt Ihres Zielobjekts Sie können mit einem beliebigen 3D-Objekt beginnen oder das Objekt mithilfe von Drittanbieter-Scananwendungen erfassen.
Hinweis
Ihre Nutzung von Anwendungen Dritter unterliegt den zwischen Ihnen und diesen Dritten ausgehandelten Bedingungen. Microsoft Corporation steht in keinem Geschäftsverhältnis zu Drittanbietern, ist kein Partner von ihnen und empfiehlt oder sponsert weder sie noch ihre Produkte. Microsoft übernimmt keine Verantwortung und schließt ausdrücklich jede Haftung für Schäden jeglicher Art aus, die sich aus der Verwendung dieser Drittanbieterprodukte ergeben.
Verankerungstyp im Verankerungs-Assistenten auswählen
Sie können über die Konturenseite auf den Verankerungs-Assistenten in der PC-App zugreifen. Die Konturenseite wird automatisch angezeigt, nachdem Sie eine Anleitung erstellt oder geöffnet haben.
Wählen Sie auf der Konturenseite die Option Jetzt Verankerung festlegen aus.
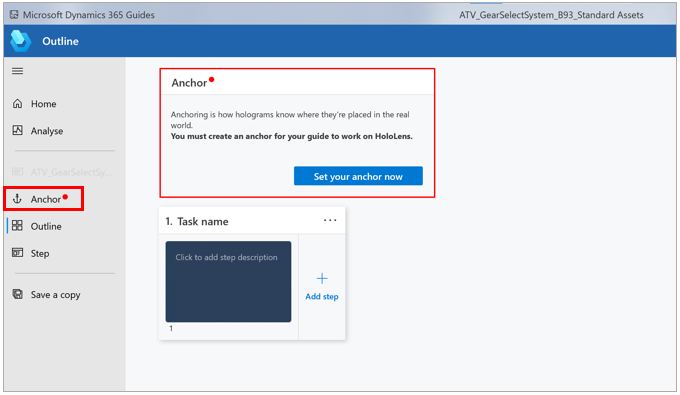
Wählen Sie auf der Seite Eine Verankerungsmethode auswählen unter Objektverankerung die Option Auswählen aus.
Hinweis
Wenn Sie die Schaltfläche Vorschauversion testen anstelle der Schaltfläche Auswählen sehen, stellen Sie sicher, dass ein Update auf die Dynamics 365 Guides-Lösung der Version 900.0.0.1 und ein Update auf die Dynamics 365 Guides-PC-App der Version 900.2130.7001.0 durchgeführt wurde. Wenden Sie sich alternativ an Ihren Administrator. Alle Regionen außer den Regionsmandanten der Government Community Cloud (GCC) haben Zugriff auf die Objektverankerungen.
Um das 3D-Objekt als Objektverankerung hinzuzufügen, wählen Sie auf der Registerkarte Meine Dateien die Option Erstellen aus.
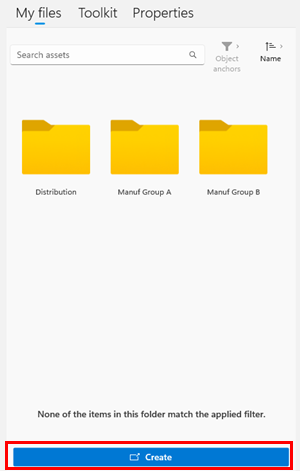
Die modellgesteuerte Guides-App wird in Ihrem Webbrowser geöffnet.
Hinweis
Wenn Sie zur Eingabe von Anmeldeinformationen aufgefordert werden, melden Sie sich mit den Anmeldeinformationen für Ihre Umgebung an. Sie benötigen eine Autor- oder Administratorrolle mit entsprechenden Berechtigungen, um auf die modellgesteuerte App zuzugreifen. Benutzer mit Eingeschränkter Autor-Rolle können möglicherweise nicht auf die modellgesteuerte App zugreifen.
Datei in der modellgesteuerten Guides-App konvertieren
Verwenden Sie die Anweisungen auf der rechten Bildschirmseite der modellgesteuerten Guides-App, um Ihre 3D-Datei auszuwählen und zu konvertieren. Folgende Dateitypen werden unterstützt: .obj, .fbx, .glb, .gltf und .ply. Die maximale Dateigröße beträgt 128 MB.
Geben Sie im Feld Name einen Namen für Ihre Objektverankerung ein, und wählen Sie Übergeordneter Ordner aus, um sie darin zu erstellen.
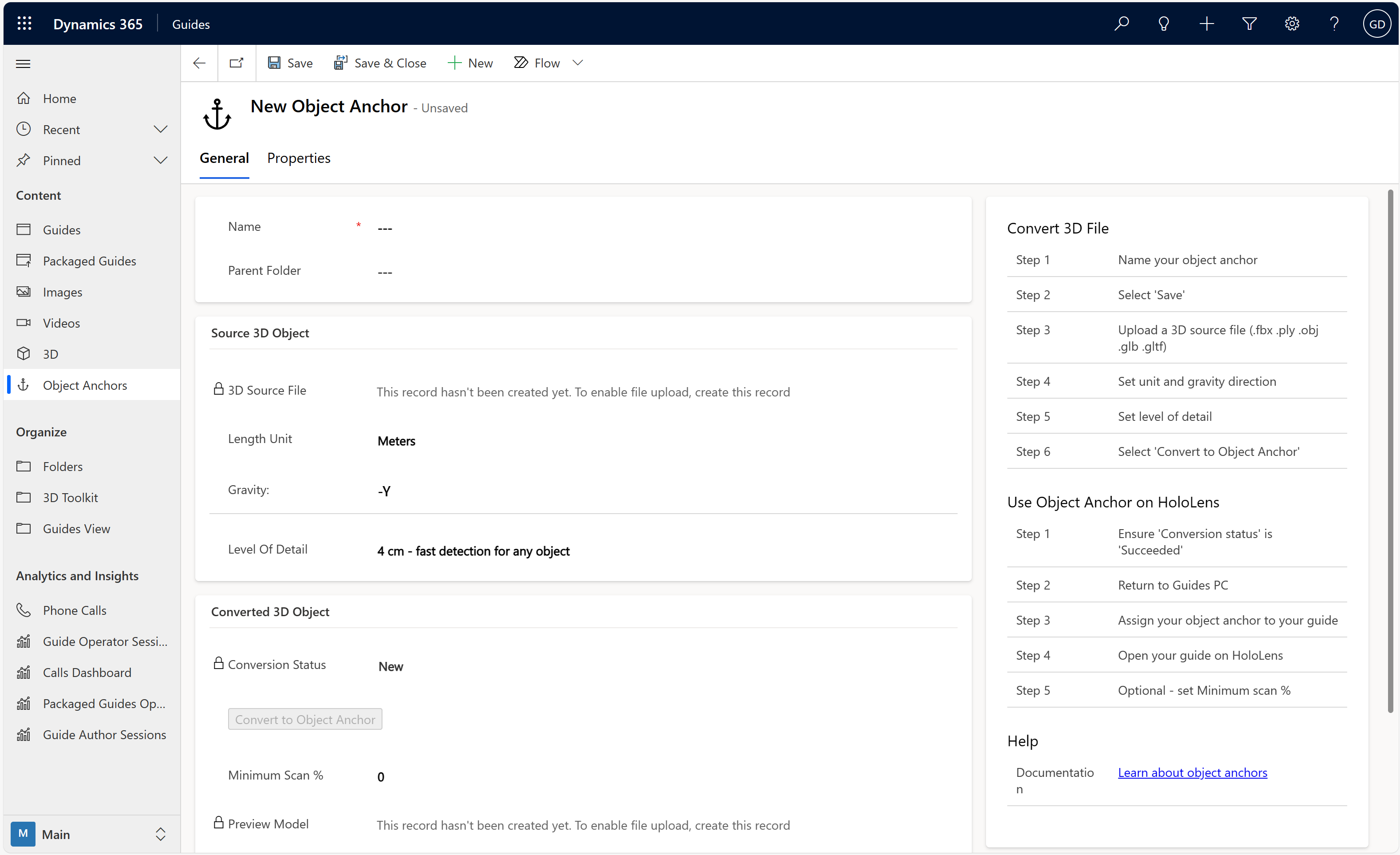
Wählen Sie Speichern am oberen Rand des Bildschirms aus.
Wichtig
Die Schaltfläche Datei auswählen aus dem nächsten Schritt wird erst nach Auswahl von Speichern angezeigt.
Unter 3D-Quellobjekt:
Wählen Sie Datei auswählen aus, und navigieren Sie dann zu Ihrem 3D-Objekt und laden Sie es hoch.
Wählen Sie den Messtyp für das Feld Längeneinheit aus, der der Einheit entspricht, die zum Erstellen des 3D-Objekts in der Quelldatei verwendet wurde.
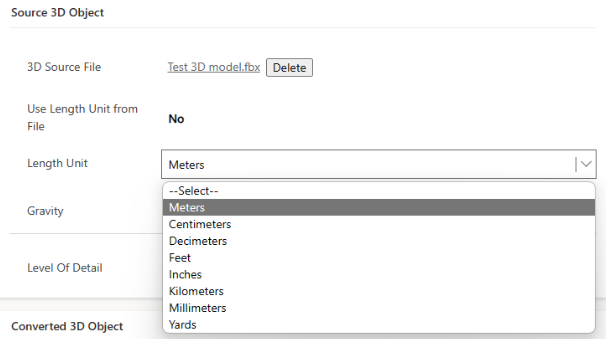
Tipp
Wenn die hochzuladende Datei vom Typ FBX ist, können Sie Guides die Längeneinheit automatisch ermitteln lassen. Wählen Sie für Längeneinheit aus Datei verwenden die Option Ja aus.
Wählen Sie die Schwerkraftrichtung aus, die auf der zum Erstellen des 3D-Objekts verwendeten vertikalen Achse nach unten zeigt. Diese Richtung stellt sicher, dass die Objektverankerung im Vergleich zum Boden aufrecht steht. Der Standardwert für das Schwerkraft-Feld ist -Y.
Wählen Sie eine Größe für das Feld Detailgenauigkeit aus. Entscheiden Sie sich zwischen schnellerer Erkennung und genauerer Ankerposition.
4 cm: führt zu einer Objektverankerung, die HoloLens schneller, aber mit geringerer Genauigkeit erkennt. Auf der Objektoberfläche platzierte Hologramme scheinen sich zwischen den Sitzungen um 2–3 cm zu verschieben.
2 cm: führt zu einer besseren Genauigkeit. Möglicherweise möchten Sie es nur für kleinere Objekte verwenden, da es einen höheren Verarbeitungsaufwand in HoloLens erfordert.
Als Faustregel gilt, dass die Genauigkeit der auf der Objektoberfläche platzierten Hologramme etwa der Hälfte des von Ihnen gewählten Detaillierungsgrades entspricht.
Wählen Sie unter Konvertiertes 3D-Objekt die Option In Objektverankerung konvertieren aus, um den Konvertierungsprozess zu starten.
Das Feld Konvertierungsstatus zeigt den Status an. Sie können auch Aktualisieren auswählen, um den Seitenstatus zu aktualisieren. Während der Konvertierung können Sie andere Objektverankerungen erstellen oder zur PC-App zurückkehren, um Ihre Anleitung zu bearbeiten.
Wenn die Konvertierung abgeschlossen ist, erscheint „Erfolgreich“ im Konvertierungsstatus-Feld.
Gehen Sie in der PC-App zum Verankerungs-Assistenten zurück, um die Objektverankerung der Anleitung zuzuweisen. Weisen Sie der Objektverankerung alternativ eine Miniaturansicht zu.
Der Objektverankerung eine Miniaturansicht zuweisen (optional)
Zur einfachen Erkennung Ihrer Objektverankerung in Meine Dateien der PC-App können Sie ihr in der modellgesteuerten App eine Miniaturansicht zuweisen. Wenn Sie keine Miniaturansicht zuweisen, wird der Objektverankerung eine Standard-Miniaturansicht zugewiesen.
Wählen Sie den Kreis neben dem Namen der Objektverankerung aus.
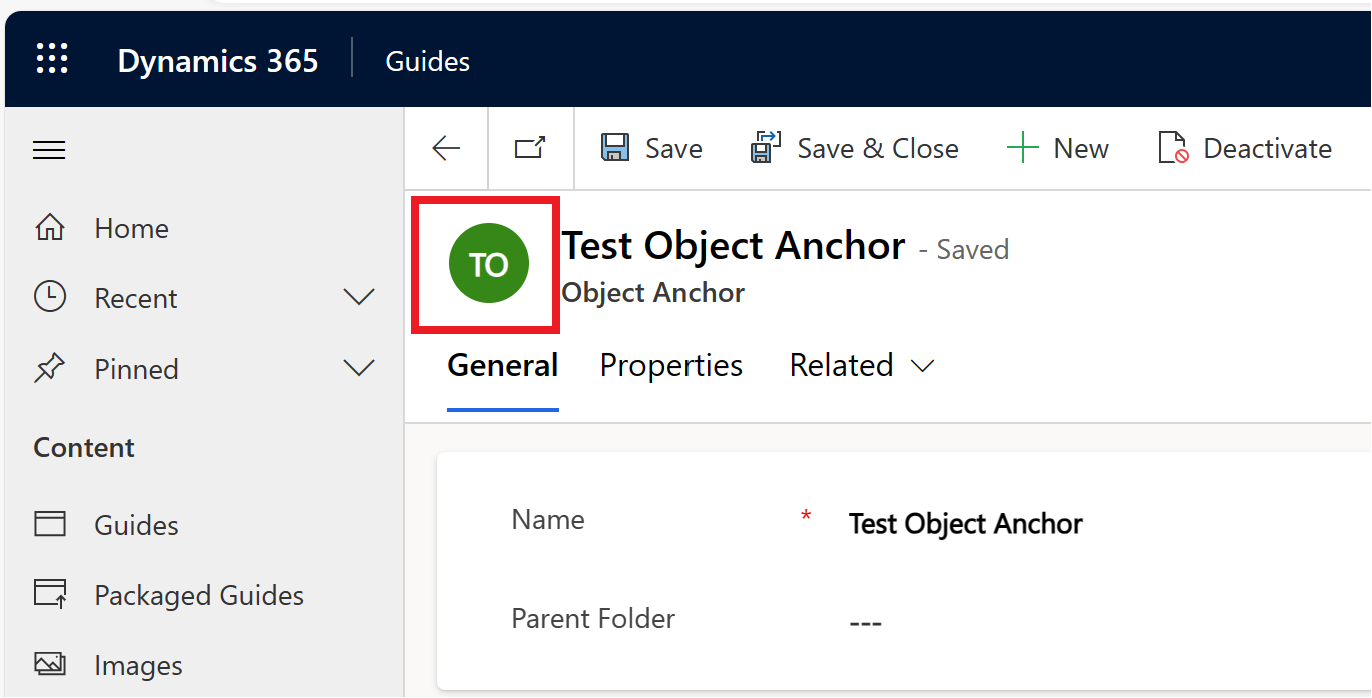
Wählen Sie im Dialogfeld Bild auswählen die Option Bild hochladen und anschließend das Bild aus, das Sie als Miniaturansicht verwenden möchten.
Das Vorschaubild ändert sich, sobald das Bild hochgeladen ist.
Wählen Sie Ändern aus, um das neue Bild zu bestätigen.
Objektverankerung einer Anleitung im Verankerungs-Assistenten zuweisen
Wählen Sie im Verankerungs-Assistenten der PC-App Weiter und dann Zurück aus, um die Registerkarte Meine Dateien zu aktualisieren. Die Objektverankerung sollte jetzt angezeigt werden.
Tipp
Der Filter wird automatisch auf Objektverankerung eingestellt.
Ziehen Sie die Objektverankerung auf das Symbol Verankerung im Bereich Eine Objektverankerung zuweisen, um sie der Anleitung zuzuweisen. Wählen Sie anschließend Weiter aus.
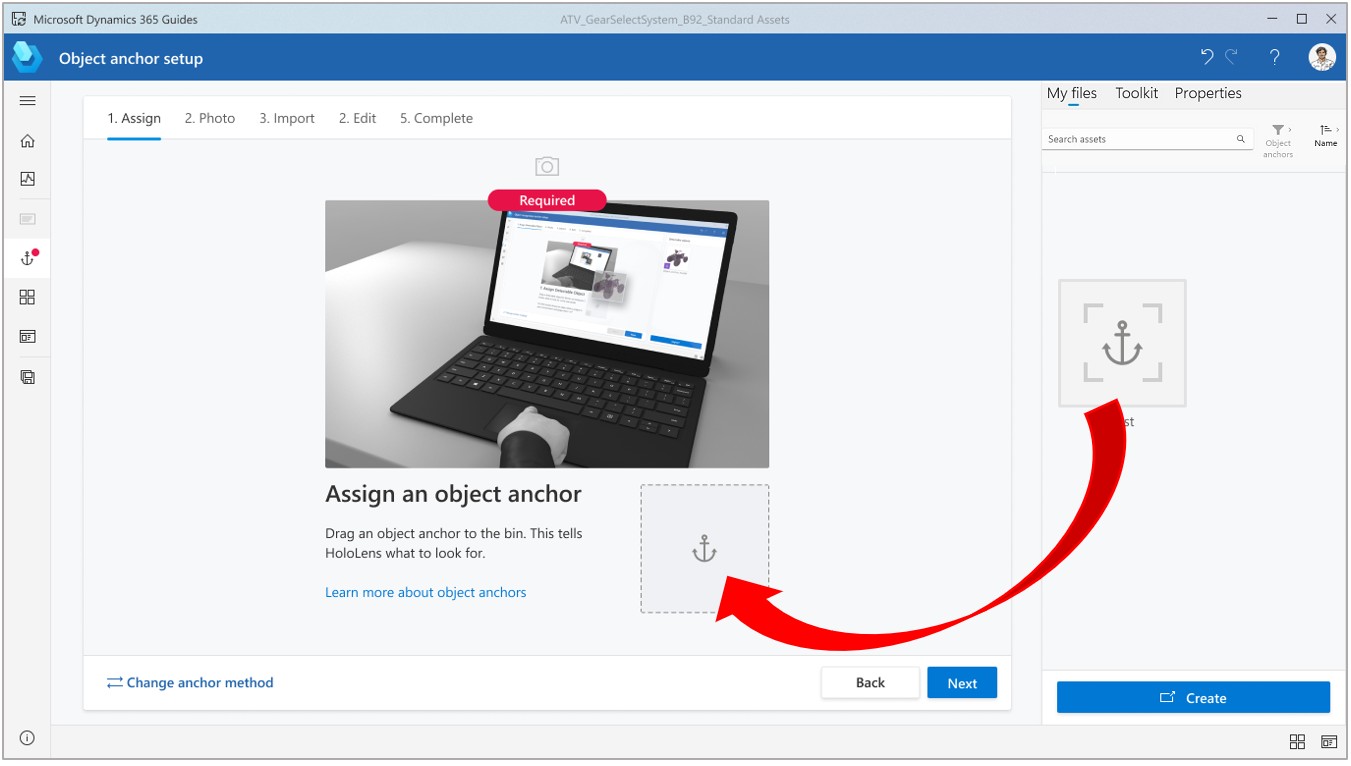
Tipp
Wählen Sie zum Anzeigen einer Vorschau der Objektverankerung im Verankerungs-Assistenten die Miniaturansicht der Objektverankerung aus, um die Registerkarte Eigenschaften zu öffnen. Sie können sich die Objektverankerung auch in der modellgesteuerten Guides-App anzeigen lassen.
Die nächsten drei Schritte im Verankerungs-Assistenten sind optional:
Machen Sie ein Foto des Zielobjekts, und wählen Sie anschließend Weiter aus.
Importieren Sie das Foto des Standorts des Zielobjekts, und wählen Sie anschließend Weiter aus.
Fügen Sie nach Bedarf benutzerdefinierte Anweisungen hinzu, damit der Operator das Zielobjekt finden kann. Wählen Sie anschließend Fertig aus.
Den Objektanker in der HoloLens-App erkennen
Öffnen sie die Anleitung in der HoloLens-App.
Suchen Sie das Zielobjekt in Ihrer physischen Umgebung.
Wählen Sie Scan starten aus.
Bewegen Sie sich um das Objekt herum, um es zu scannen. HoloLens erkennt das Objekt automatisch anhand der Objektverankerung.
Bewegen Sie sich weiter um das Objekt herum, wenn Sie dazu aufgefordert werden.
Bei erfolgreichem Scan wird das Objekt grün überlagert.
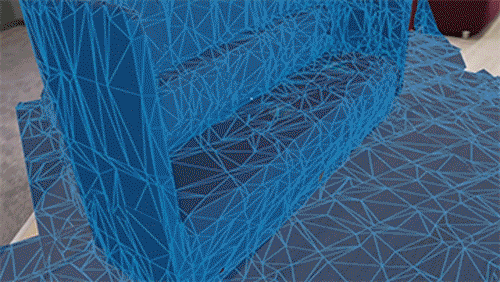
An dieser Stelle sollte die Anleitung an der Objektverankerung verankert sein.
Die Erkennungsgenauigkeit durch Anpassen des minimalen Scan-Prozentsatzes verbessern
Wenn Sie die Genauigkeit der Ankerposition verbessern möchten, fügen Sie der Ankerschrittkarte in der PC-App Textanweisungen und ein Bild hinzu, um den Operator zu ermutigen, das Objekt von allen Seiten gut zu scannen. Das Scannen eines größeren Teil des Objekts mit HoloLens ermöglicht es Guides, die Objektverankerung genauer über dem realen Objekt zu platzieren.
Sie können Bediener dazu zwingen, bessere Scans durchzuführen, indem Sie einen höheren Wert für Mindestscan % durch Verwendung der modellgesteuerten Guides-App festlegen. In diesem Feld können Sie den integrierten, erforderlichen Mindestscan-Prozentsatz des Ankers überschreiben.
Verwenden Sie die Anleitungen zu HoloLens, um mehrere Übungsscans des Objekts durchzuführen. Wenn das Objekterkennungsnetz von Blau zu Grün wechselt, ist der vorberechnete Wert Mindestscan % erreicht.
Fahren Sie mit dem Scannen fort, bis es so gründlich gescannt ist, wie Sie es von den Bedienern erwarten.
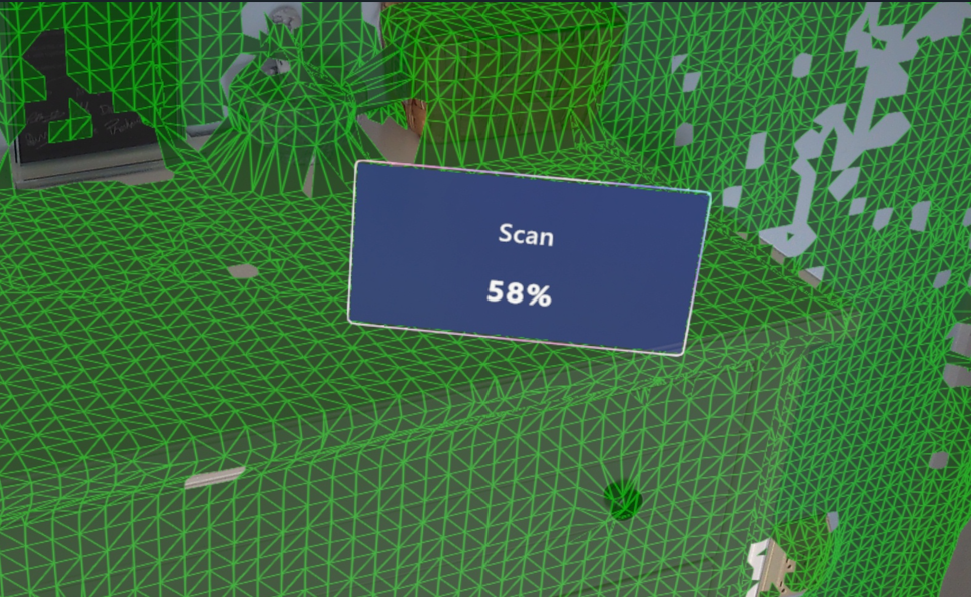
Beachten Sie den für jeden Übungsscan erreichten Wert für Scan % und legen Sie einen angemessenen Mindestwert fest.
Geben Sie in der modellgesteuerten App unten Konvertiertes 3D-Objekt sowie den neuen Wert für Mindestscan % ein und wählen Sie Speichern aus.
Verwenden Sie die Anleitungen zu HoloLens, und führen Sie einen Testscan durch, um sicherzustellen, dass es ordnungsgemäß funktioniert. Der Mindestprozentsatz sollte hoch genug sein, um den Bediener zu zwingen, mehr vom Objekt zu scannen, aber nicht so hoch, dass die Fertigstellung zu viel Zeit oder Mühe kostet.
Tipp
Guides überschreibt nur Werte, um den minimalen Scan-Prozentsatz zu erhöhen. Es berechnet vorab einen absoluten minimalen Scan-Prozentwert für jede Objektverankerung. Beim Scannen in HoloLens werden alle minimalen Scan-Prozentwerte ignoriert, die niedriger als der vorberechnete Wert sind.
Wenn Bediener das Modell aus mehreren Winkeln scannen, verbessert sich die Genauigkeit der Position der Objektverankerung, was wiederum die Genauigkeit optimiert, wo jedem Bediener Hologramme angezeigt werden.