Hinweis
Für den Zugriff auf diese Seite ist eine Autorisierung erforderlich. Sie können versuchen, sich anzumelden oder das Verzeichnis zu wechseln.
Für den Zugriff auf diese Seite ist eine Autorisierung erforderlich. Sie können versuchen, das Verzeichnis zu wechseln.
Wenn Sie eine Anleitung in der Microsoft Dynamics 365 Guides HoloLens-App öffnen, sehen Sie zunächst die Verankerungsanweisungen, die in der Dynamics 365 Guides-PC-App erstellt wurden. Die Methode, mit der Sie die Anleitung verankern, hängt vom Typ der Verankerung ab, die in der PC-Anwendung erstellt wurde. Weitere Informationen zum Erstellen einer Verankerung und zu den Verankerungstypen finden Sie unter Anleitung in der Dynamics 365 Guides-PC-Anwendung in der realen Welt verankern.
Eine Anleitung mit einer Objektverankerung verankern
Befestigen Sie Ihre HoloLens, und erfassen Sie das Zielobjekt in der physischen Umgebung.
Wählen Sie im Dialogfeld Zielobjekt scannen die Option Scan starten aus.
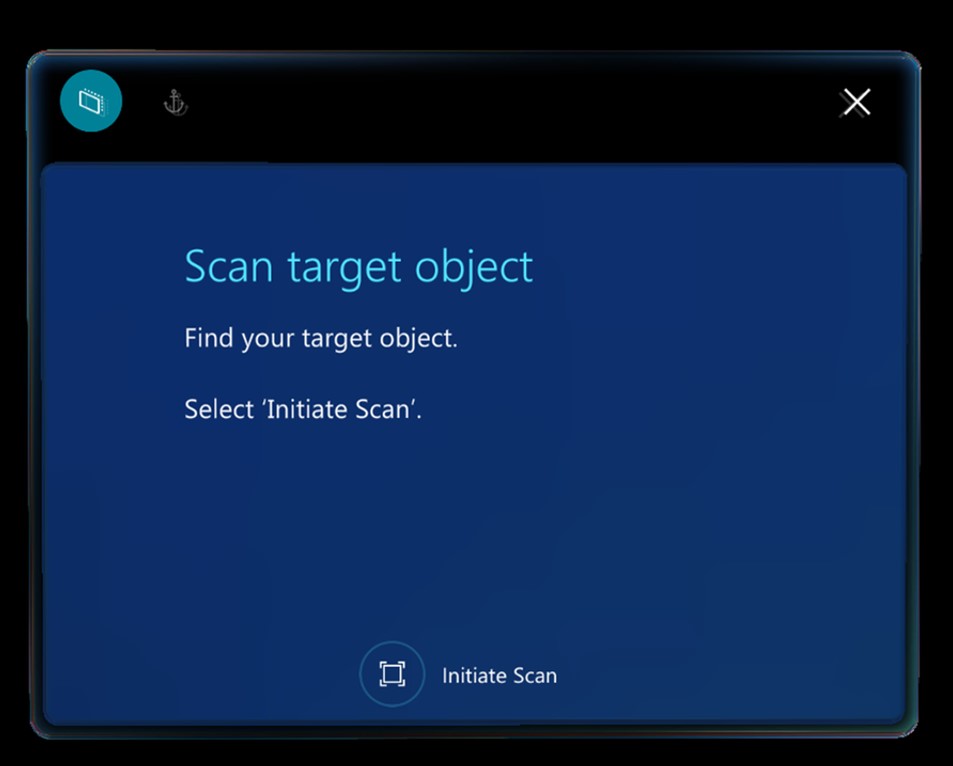
Betrachten Sie das Zielobjekt mit Ihrer HoloLens, und bewegen Sie sich dann um das Objekt herum, um es zu scannen.
HoloLens erkennt das Objekt automatisch anhand der Objektverankerung.
Bewegen Sie sich weiter um das Objekt herum, wenn Sie dazu aufgefordert werden.
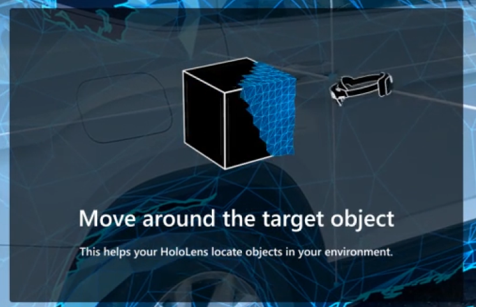
Bei erfolgreichem Scan wird das Objekt grün überlagert.
Hinweis
Bei Objekten, die sich bewegt haben oder sich bewegen, kann die Genauigkeit beeinträchtigt sein. Wenn Sie Probleme mit der Objekterkennung und der Inhaltsausrichtung haben, löschen Sie das Gittermodel und alle Hologramme. Rufen Sie dazu auf HoloLens die Option Einstellungen>System>Hologramme>Alle Hologramme entfernen auf. Dadurch werden die Positionen aller in Ihrer Welt platzierten Hologramme gelöscht, nicht nur die Objektverankerung.
Wenn Sie das Objekt zum ersten Mal scannen, wählen Sie Bestätigen oder Erneut scannen aus. Wenn das Objekt zuvor gescannt wurde, wird die Anleitung erfolgreich an der Objektverankerung verankert. HoloLens öffnet automatisch den ersten Schritt der Anleitung.
Tipp
Sie können holografische Inhalte neu ausrichten, die möglicherweise versetzt von der realen Welt angezeigt werden (z. B. ein Rechteck, das ein Werkzeug hervorheben sollte, aber in der Luft vor der Werkbank schwebt). Bei Nutzung einer Objektverankerung können Sie das Hologramm-Offset am besten steuern, wenn Sie die Ausrichtung testen, indem Sie Pfeile aus dem Toolkit an den wichtigsten Stellen an beiden Enden des Objekts platzieren (z. B. an einer Ecke oder einer Schaltfläche). Wenn die Pfeile nicht am Zielobjekt ausgerichtet sind, müssen Sie möglicherweise zum erneuten Scannen auf die Schaltfläche Verankern tippen.
Eine Anleitung mithilfe einer QR-Code-Verankerung verankern
Legen Sie Ihre HoloLens an und stellen Sie sich ungefähr 60 cm vor der QR-Code-Verankerung.
Wählen Sie auf der Seite QR-Code scannen die Option Scan starten aus.
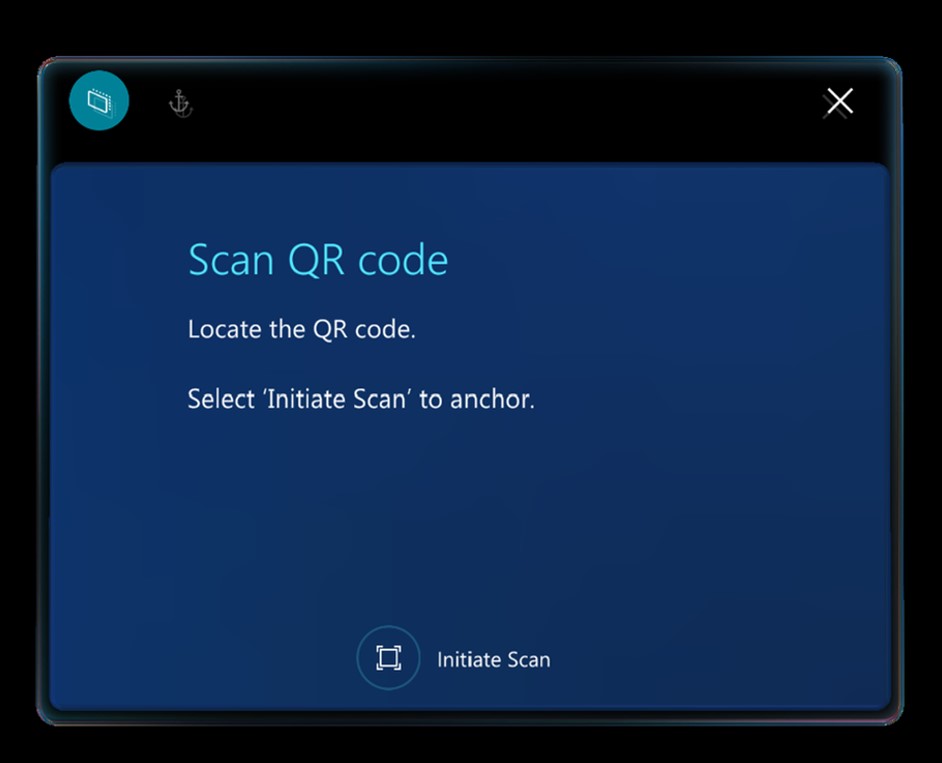
Betrachten Sie die QR-Code-Verankerung mit Ihrem HoloLens, bis eine grüne Kontur angezeigt wird. Visieren Sie das grüne Feld an, um es an der Verankerung auszurichten. Wählen Sie anschließend Bestätigen aus.
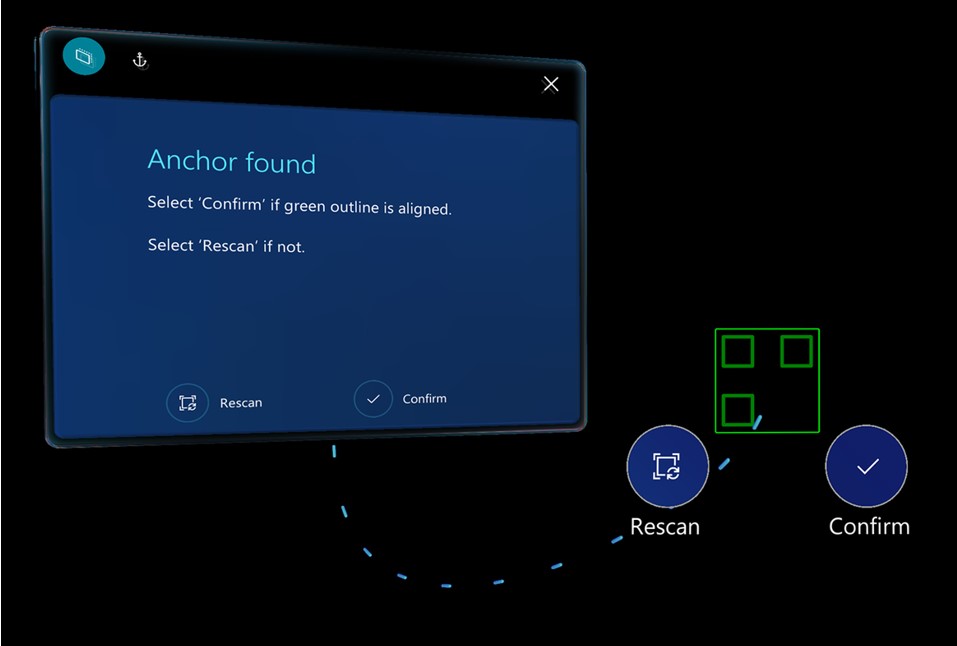
Tipp
Sie können holografische Inhalte neu ausrichten, die möglicherweise versetzt von der realen Welt angezeigt werden (z. B. ein Rechteck, das ein Werkzeug hervorheben sollte, aber in der Luft vor der Werkbank schwebt). Bei Verwendung einer QR-Code-Verankerung können Sie das Hologramm-Offset gut steuern, indem Sie sicherstellen, dass der grüne Umriss mit dem QR-Code übereinstimmt. Wenn der grüne Umriss nicht ausgerichtet ist, müssen Sie möglicherweise zum erneuten Scannen auf die Schaltfläche Anker tippen.
Verankern einer Anleitung mithilfe einer kreisförmigen Code-Verankerung
Legen Sie Ihr HoloLens an und stellen Sie sich ungefähr 60 cm vor die kreisförmige Code-Verankerung.
Wählen Sie auf der Seite Kreisförmigen Code scannen die Option Scan starten aus.
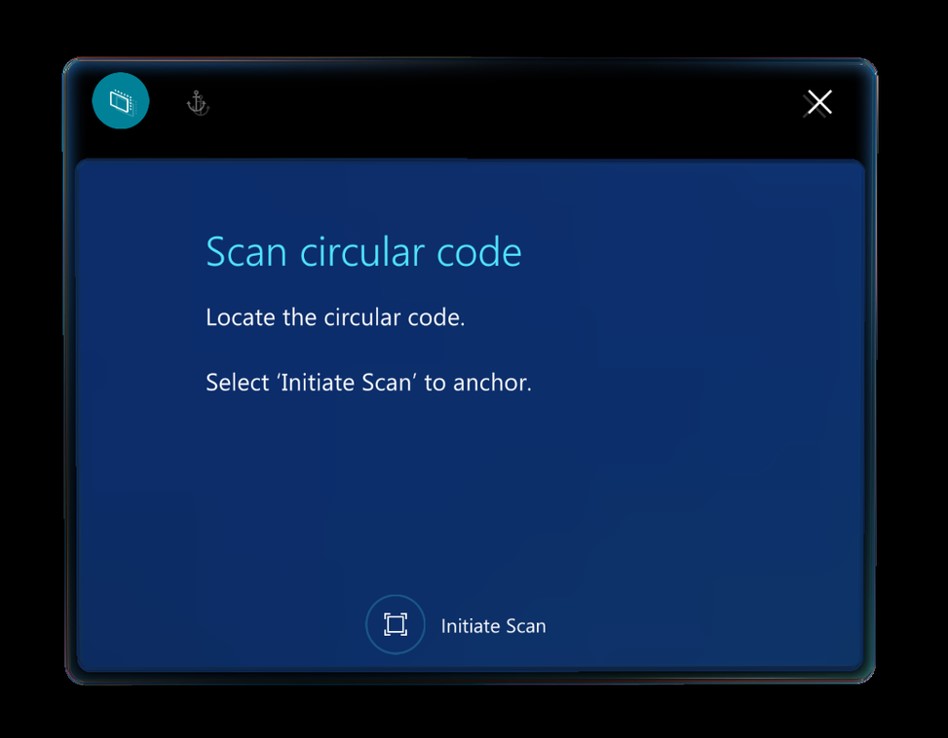
Auf Ihrem HoloLens sehen Sie ein holografischen Bild, das der folgenden Abbildung entspricht.
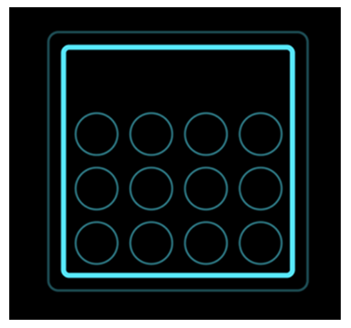
Betrachten Sie die kreisförmige Code-Verankerung mit Ihrem HoloLens, bis eine grüne Kontur angezeigt wird. Visieren Sie das grüne Feld an, um es an der Verankerung auszurichten. Wählen Sie anschließend Bestätigen aus.
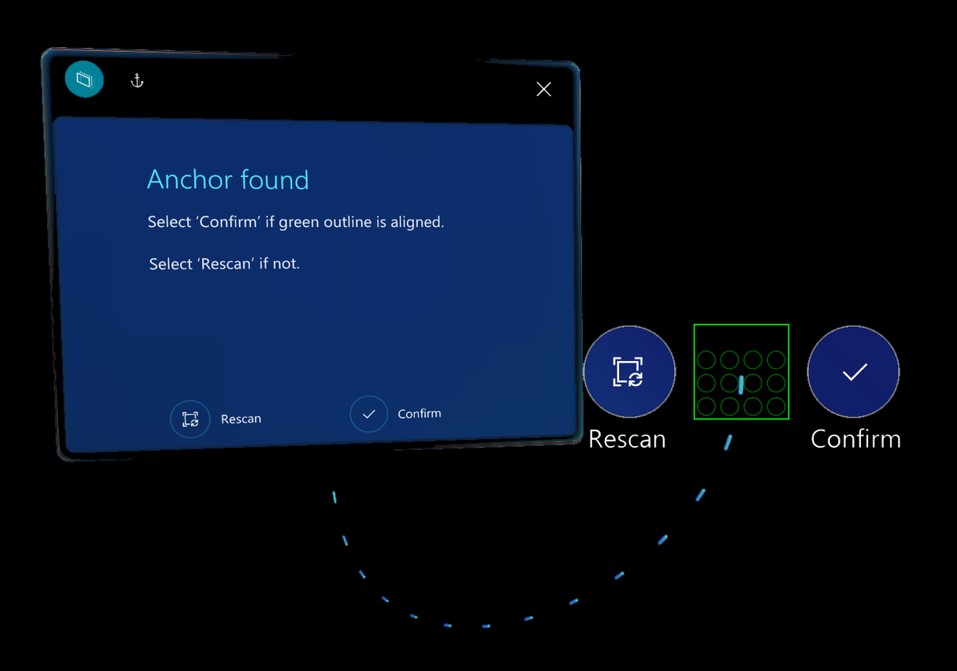
Tipp
Sie können holografische Inhalte neu ausrichten, die möglicherweise versetzt von der realen Welt angezeigt werden (z. B. ein Rechteck, das ein Werkzeug hervorheben sollte, aber in der Luft vor der Werkbank schwebt). Bei Verwendung einer kreisförmigen Code-Verankerung können Sie das Hologramm-Offset gut steuern, indem Sie sicherstellen, dass der grüne Umriss mit dem kreisförmigen Code übereinstimmt. Wenn der grüne Umriss nicht ausgerichtet ist, müssen Sie möglicherweise zum erneuten Scannen auf die Schaltfläche Anker tippen.
Verankern einer Anleitung mithilfe einer holografischen Verankerung
Verwenden Sie Ihre Hand, um eine holografische Verankerung mit einem realen Objekt in Ihrer Umgebung zu manipulieren und auszurichten.
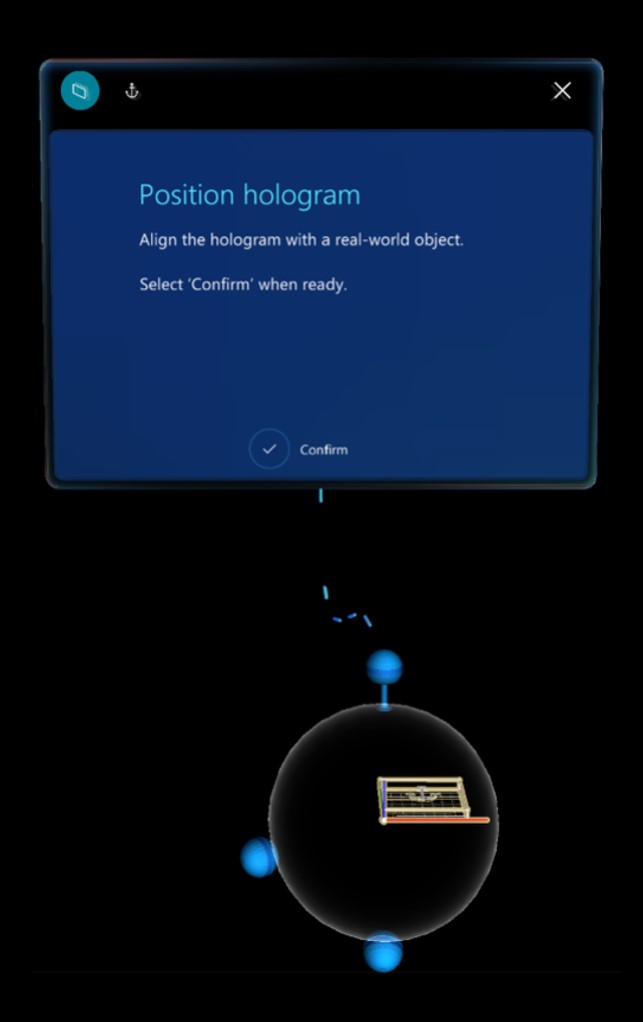
Wählen Sie Bestätigen aus, wenn die Verankerung ausgerichtet ist.
Tipp
Sie können holografische Inhalte neu ausrichten, die möglicherweise versetzt von der realen Welt angezeigt werden (z. B. ein Rechteck, das ein Werkzeug hervorheben sollte, aber in der Luft vor der Werkbank schwebt). Wählen Sie bei Verwendung einer holografischen Verankerung die Schaltfläche Anker, um sicherzustellen, dass das reale Objekt und seine digitale Version noch aneinander ausgerichtet sind.
Neuverankern einer Anleitung
Wenn Sie Ihrer Anleitung verankern, werden die Verankerungsinformationen auf Ihrem HoloLens gespeichert. Daher müssen Sie die Anleitung nicht jedes Mal neu verankern, wenn Sie sie öffnen. Allerdings können Sie eine Anleitung mit der Schaltfläche Verankern erneut verankern, wenn Sie der Meinung sind, dass die Hologramme nicht korrekt ausgerichtet sind. Weitere Informationen finden Sie unter Hologramme platzieren, Stilarten hinzufügen und mehr
Wie geht es weiter?
In der folgenden Tabelle finden Sie weitere Informationen zur Verankerung.
| Bereich | Link |
|---|---|
| Verankerungsübersicht | Übersicht über die Verankerung einer Anleitung |
| Ankerarten erstellen | QR-Code-Anker in der PC-App erstellen |
| Kreisförmigen Code-Anker in der PC-App erstellen | |
| Holografischen Anker in der PC-App erstellen | |
| In der PC-App zwischen Verankerungsarten wechseln | |
| Genauigkeit von Hologrammen | Auswirkung von Kalibrierung, Vorabscannen und Umgebung |
| Auswirkung von Ankerarten/Platzierung | |
| HoloLens-App für Operatoren | Ihre Anleitung als Operator in der HoloLens-App verankern |