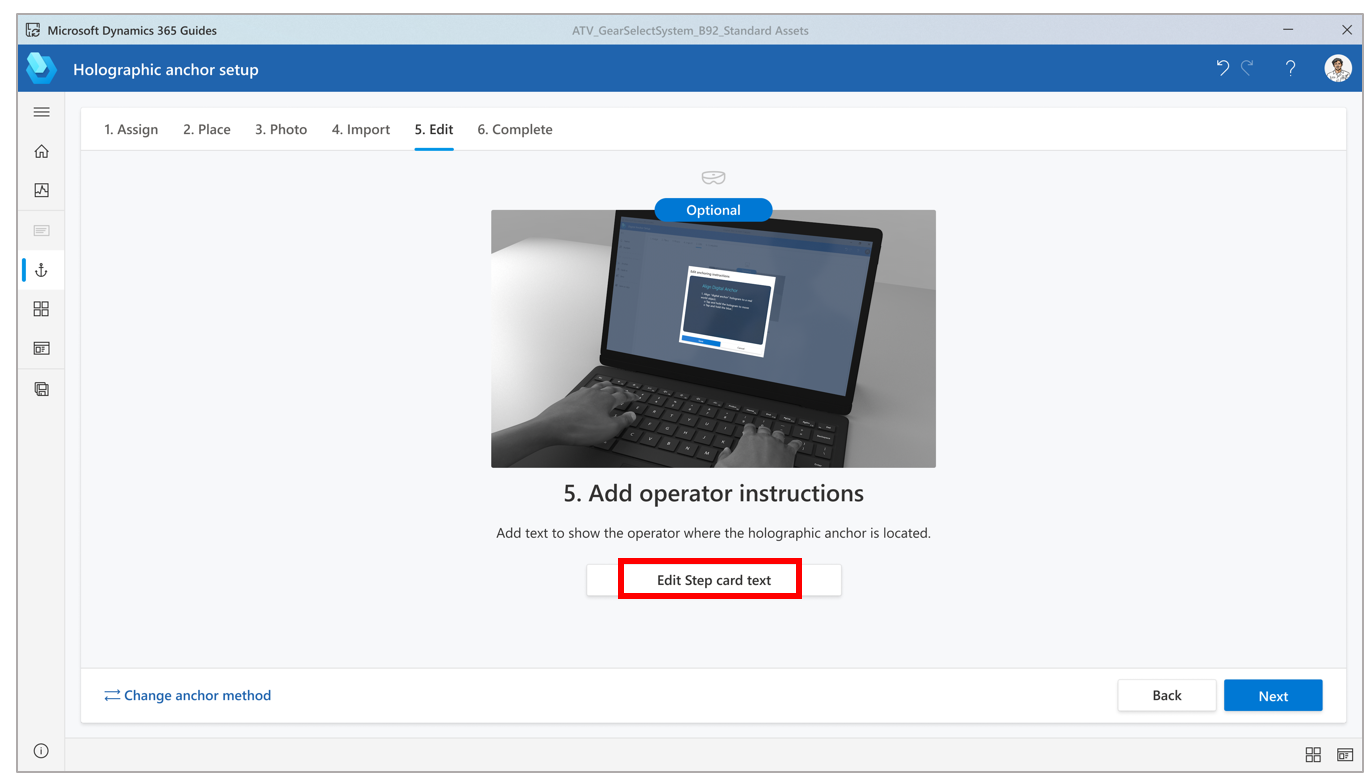Hinweis
Für den Zugriff auf diese Seite ist eine Autorisierung erforderlich. Sie können versuchen, sich anzumelden oder das Verzeichnis zu wechseln.
Für den Zugriff auf diese Seite ist eine Autorisierung erforderlich. Sie können versuchen, das Verzeichnis zu wechseln.
Verwenden Sie eine holografische Verankerung, um Ihre Anleitung in der realen Welt in Guides zu verankern. Sehen Sie sich bewährte Methoden für holografische Verankerungen an.
Hinweis
Eine mithilfe von Azure-Objektverankerungen erstellte Objektverankerung wird einer holografischen Verankerung vorgezogen, wenn:
- Das Zielobjekt zur Objekterkennung geeignet ist
- Ein hohes Maß an Genauigkeit erforderlich ist
- Das Zielobjekt in der realen Welt zum Scannen über HoloLens zur Verfügung steht
- Hologramme konsequent an derselben Stelle positioniert sein müssen
Einrichten einer holografischen Verankerung
Sie können über die Konturenseite auf den Verankerungs-Assistenten in der PC-App zugreifen. Die Konturenseite wird automatisch angezeigt, nachdem Sie eine Anleitung erstellt oder geöffnet haben.
Auf der Konturenseite wählen Sie die Option Jetzt Verankerung festlegen aus.
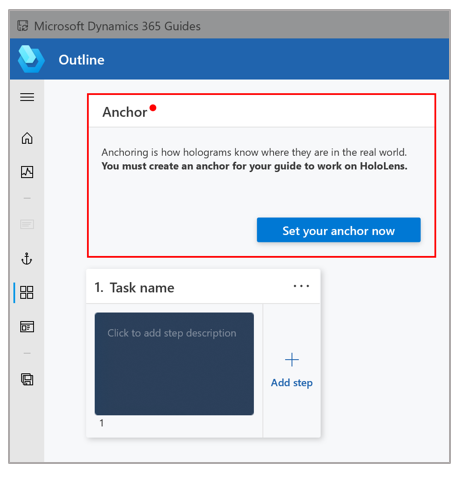
Wählen Sie auf der Seite Eine Verankerungsmethode auswählen Auswählen für die Verankerungsmethode Holografisch aus.
Wählen Sie in Schritt 1 des Assistenten Erstellen aus, suchen Sie das benutzerdefinierte 3D-Objekt, und wählen Sie Öffnen aus, um es zu importieren. Das Modell wird der Registerkarte Meine Dateien im Katalog hinzugefügt.
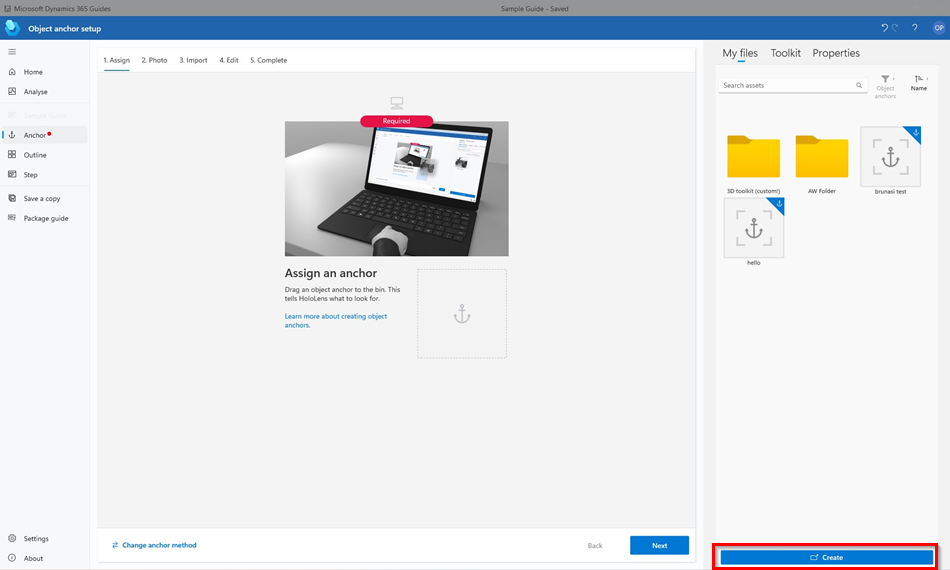
Tipp
Der Filter wird automatisch auf Objektverankerung eingestellt.
Ziehen Sie das 3D-Objekt von der Registerkarte Meine Dateien auf das Feld Holografische Verankerung zuweisen. Das 3D-Objekt wird der Anleitung als holografische Verankerung zugewiesen. Wählen Sie nach Abschluss Weiter aus, um zum nächsten Schritt zu gelangen.
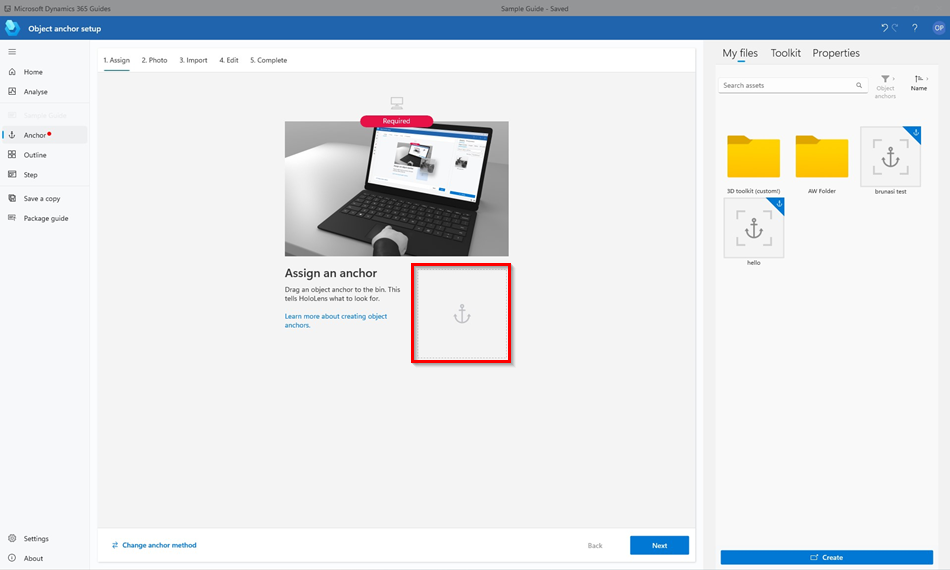
Setzen Sie Ihre HoloLens auf, öffnen Sie die Anleitung, tippen Sie in die Luft und halten Sie, wenn Sie dazu aufgefordert werden, um die holografische Verankerung direkt über ein physisches Objekt in Ihrer Arbeitsumgebung zu verschieben. Wenn Sie das Objekt drehen müssen, tippen Sie in die Luft und halten Sie, um die blauen Kugeln zu verschieben.

Tipp
In HoloLens 2 können Sie beim Authoring einer Anleitung mit Ihrer Hand eine holografische Verankerung direkt auswählen und platzieren. Weitere Informationen finden Sie unter HoloLens 2-Gesten für das Authoring und das Navigieren.
Machen Sie ein Foto von der Stelle, an der Sie die holografische Verankerung platziert haben, damit der Operator ihn leichter finden kann.
Wechseln Sie in die PC-Anwendung zurück, und wählen Sie dann im Assistenten zweimal Weiter aus. (Sie können Schritt 2 des Assistenten überspringen, wenn Sie im vorherigen Schritt ein Foto der Platzierung aufgenommen haben.)
Wählen Sie in Schritt 4 des Assistenten die Schaltfläche Importieren aus, um das in Schritt 6 aufgenommene Bild zu importieren. Ziehen Sie es dann auf das Feld Importieren des Fotos der elektronischen Verankerungsadresse. Wählen Sie nach Abschluss Weiter aus, um zum nächsten Schritt zu gelangen.
Wenn Sie in Schritt 5 des Assistenten die Standardanweisungen für den Operator ändern möchten, wählen Sie Schrittkartentext bearbeiten und geben dann Ihre Anweisungen ein. Wählen Sie nach Abschluss Weiter aus, um zum nächsten Schritt zu gelangen, und wählen Sie dann Bestätigen aus.