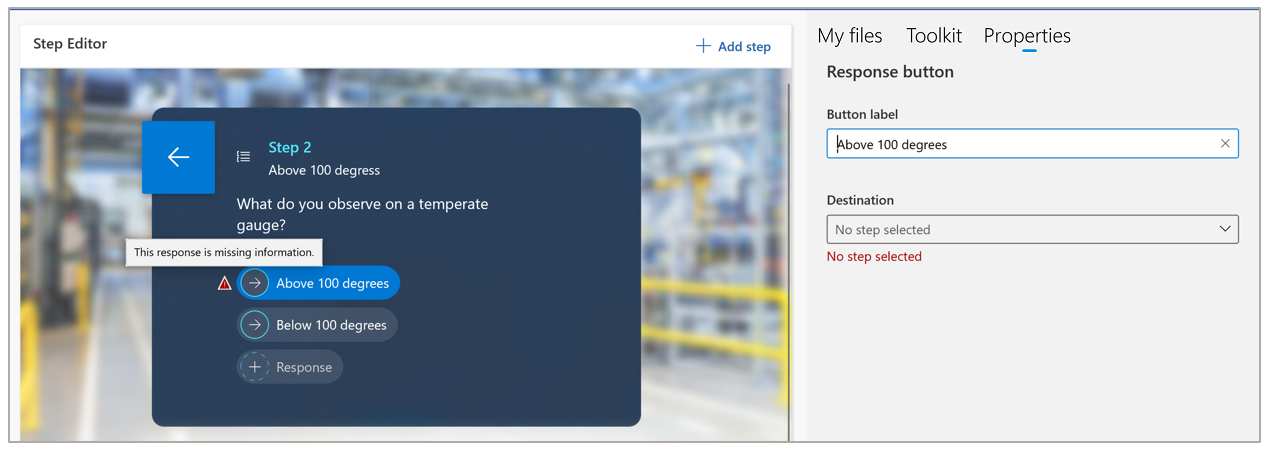Eine Verzweigung in einer Anleitung in Dynamics 365 Guides hinzufügen, um einen nichtlinearen Workflow zu erstellen
Sie können eine Verzweigung zu einer Anleitung in Microsoft Dynamics 365 Guides hinzufügen, wenn Ihr Anwendungsfall einen nichtlinearen Workflow erfordert. Die Verzweigungspunkte im Flow der Anleitung ermöglichen es den Operatoren, eine Auswahl zu treffen. Erstellen Sie Workflows basierend auf den Beobachtungen oder dem Kenntnisstand des Operators bzw. den verschiedenen Maschinenobjekten.
Sie können beispielsweise eine Anleitung erstellen, die Folgendes enthält:
Eine Antwort, der ein Operator folgen kann, wenn er Temperaturen über 100 Grad beobachtet, und eine weitere Antwort, wenn er Temperaturen unter 100 Grad beobachtet.
Antworten für Einsteiger, Fortgeschrittene und Experten. Durch Konsolidierung von Daten in einer einzigen Anleitung wird der Wartungsaufwand reduziert, der durch die Aktualisierung von drei separaten Anleitungen entstehen würde.
Eine Beurteilung, um sicherzustellen, dass die zugewiesene Arbeit abgeschlossen oder korrekt abgeschlossen wurde.
Grundlagen nichtlinearer Anleitungen
Bei der Verzweigung in Dynamics 365 Guides werden die folgenden Begriffe verwendet:
Antworten: sind die Auswahlmöglichkeiten, die Autoren für Operatoren bereitstellen.
Abschluss: ist der „Endstatus“ einer Anleitung. Wenn ein Operator den Abschlussschritt erreicht, wird ein Telemetrieereignis zum Abschluss der Anleitung ausgelöst.
Navigation: ist das Vorwärts‑ oder Rückwärtsbewegen in einer Anleitung mithilfe der Schaltflächen Weiter und Zurück oder der Antwortschaltflächen.
Einen Verzweigungspunkt in einer Anleitung erstellen
Um einen Verzweigungspunkt in einer Anleitung zu erstellen, fügen Sie einen Frageschritt mit Antworten hinzu. Jede Antwort kann zu einem anderen Schritt innerhalb derselben Anleitung führen. Operatoren wählen eine der Antworten aus, die ihren nächsten Schritt in der Anleitung bestimmen.
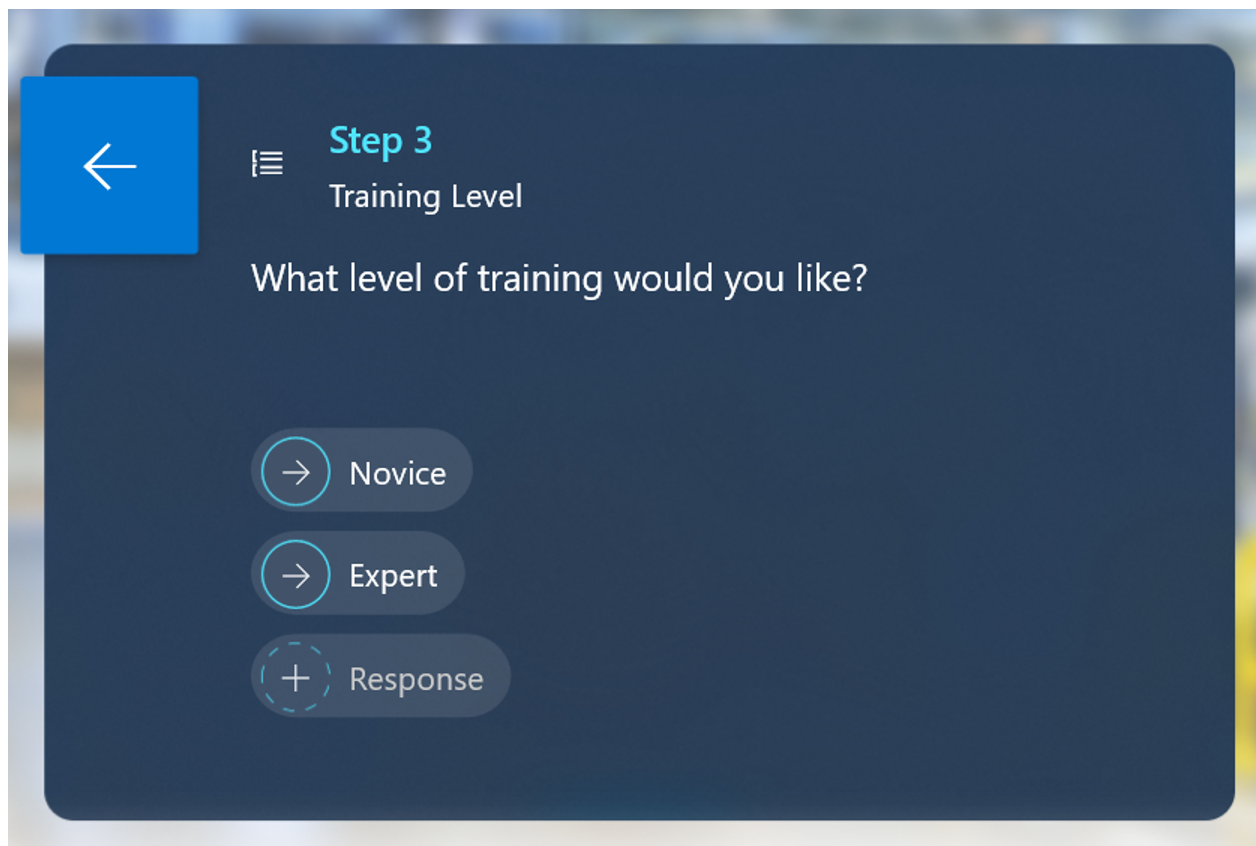
Tipp
Erstellen Sie alle Schritte in der Anleitung, bevor Sie Frageschritte einfügen, damit Sie entsprechende Schritte verknüpfen können.
Einen Frageschritt hinzufügen
Öffnen Sie eine vorhandene Anleitung, oder erstellen Sie eine neue Anleitung.
Wählen Sie auf der Seite Kontur die Option Schritt hinzufügen und dann im Kontextmenü Einen Frageschritt hinzufügen aus.
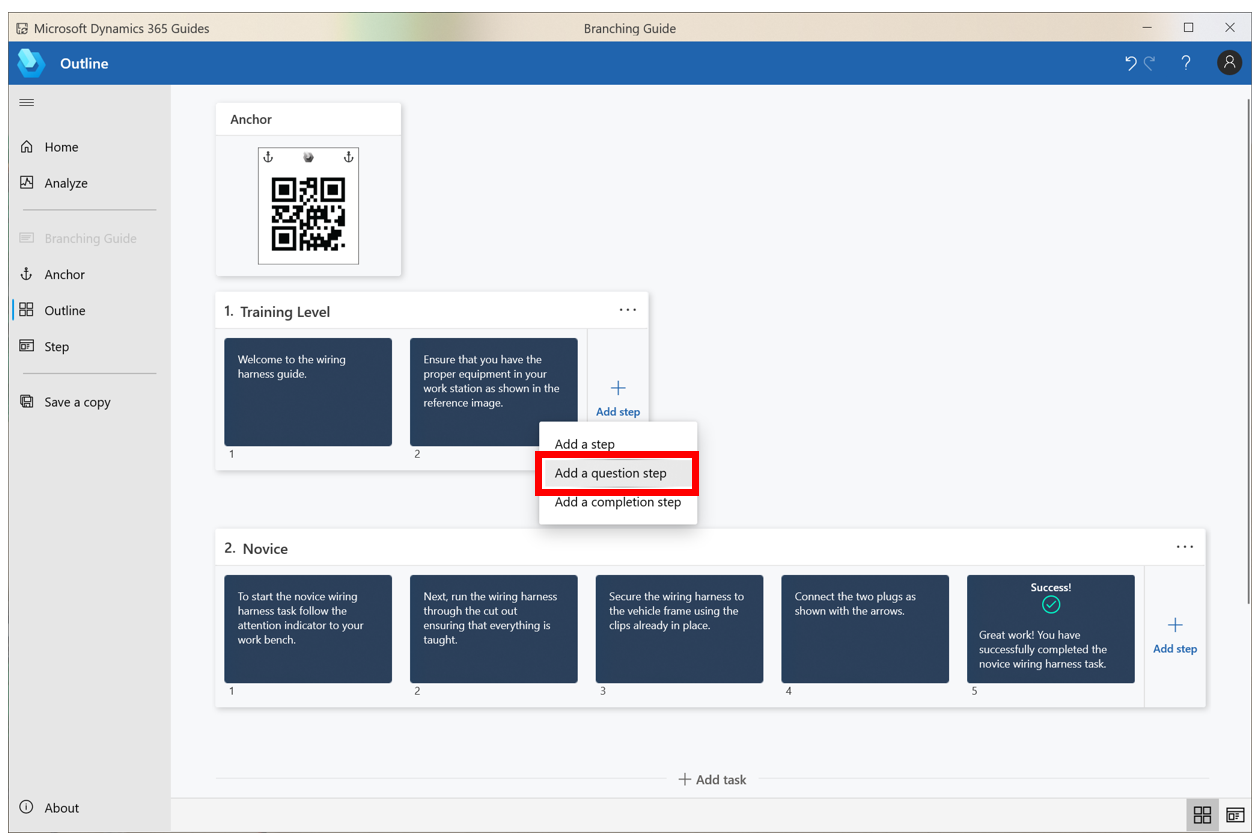
Ein kleines Symbol unter dem Schritt weist darauf hin, dass es sich um einen Frageschritt handelt.
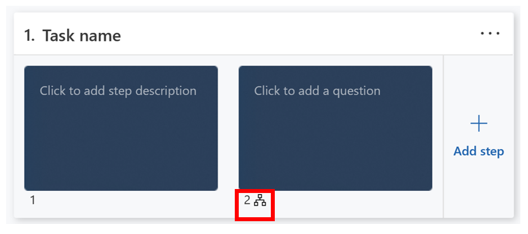
Hinweis
Sie können einen Frageschritt auch mit der Option Schritt hinzufügen in der oberen rechten Ecke im Schritteditor hinzufügen.
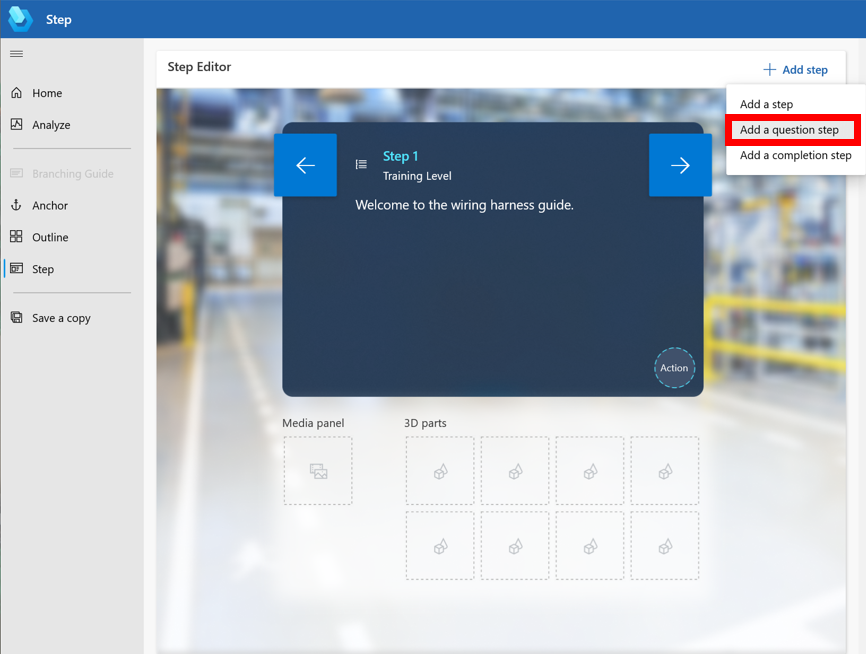
Platzieren Sie den Cursor mit der Maus – oder der Tabstopptaste, falls Sie eine Tastatur verwenden – bei Klicken, um eine Frage hinzuzufügen, und geben Sie dann eine Frage an den Operator ein.
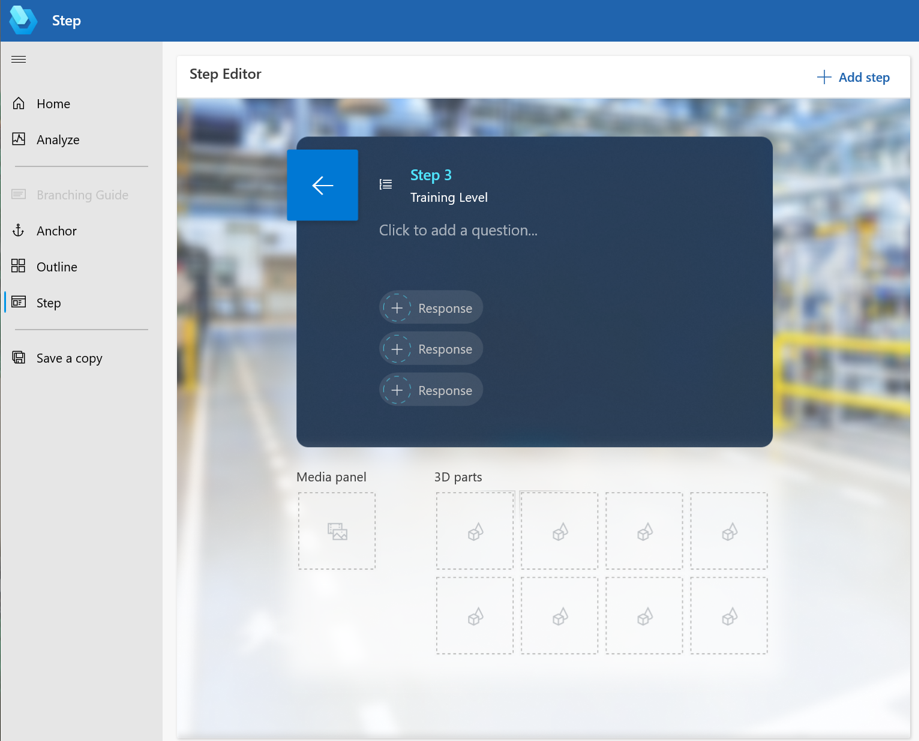
Hinweis
Sie können pro Frage bis zu drei Textzeilen hinzufügen. Wenn Sie diesen Grenzwert überschreiten, wird eine Warnung angezeigt.
Wählen Sie eine Antwort aus. Geben Sie dann auf der Registerkarte Eigenschaften auf der rechten Seite des Bildschirms folgende Informationen ein:
Geben Sie im Feld Schaltflächenbezeichnung den Text für die Antwortschaltfläche ein.
Wählen Sie in der Liste Ziel aus, welcher Schritt folgt, wenn der Operator die Antwortschaltfläche auswählt. Die Schritte sind nach Aufgabe organisiert.
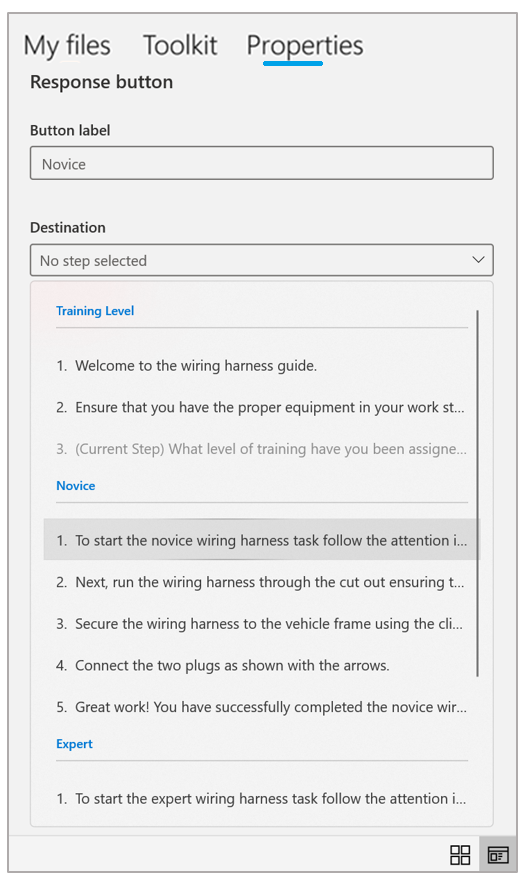
Erstellen Sie die restlichen Antworten für diesen Schritt. Sie können bis zu drei Antworten pro Schritt angeben. Beachten Sie, dass Sie einen Frageschritt mit einem anderen Frageschritt und allgemein mit jedem Schritt in derselben Anleitung verknüpfen können.
Tipp
Um eine Antwort zu löschen, klicken Sie mit der rechten Maustaste auf die Antwort und wählen Sie Entfernen aus. Wenn Sie die Tastatur verwenden, navigieren Sie mit der Tabstopptaste zur Antwort, drücken Sie die Menü-Taste auf der Tastatur, und wählen Sie dann Entfernen aus.
Einen Abschlussschritt hinzufügen
Der Abschlussschritt ist der letzte Schritt in einer Anleitung. Erstellen Sie für jeden Pfad einen Abschlussschritt, damit der Operator weiß, wann die Anleitung abgeschlossen ist. Wenn Sie beispielsweise eine Anleitung mit unterschiedlichen Qualifikationsstufen erstellen, fügen Sie am Ende der Einsteigeraufgabe und am Ende der Expertenaufgabe einen Abschlussschritt hinzu. Wenn ein Operator den Abschlussschritt erreicht, wird ein Ereignis zum Abschluss der Anleitung ausgelöst, das für Business Intelligence-Dashboards und die allgemeine Zeiterfassungstelemetrie verwendet wird.
Hinweis
Wenn Sie ein Szenario erstellen möchten, in dem Benutzerinnen entweder die Anleitung abschließen oder zu einer anderen Aufgabe wechseln können, erstellen Sie vor dem Abschlussschritt einen Frageschritt, und verknüpfen Sie die Antworten mit dem Abschlussschritt sowie dem nächsten Schritt im Prozess.
Sie können einen Abschlussschritt über die Seite Kontur oder den Schritteditor erstellen.
Wählen Sie auf der Konturenseite die Option Schritt hinzufügen und dann im Kontextmenü Abschluss aus. Der Abschlussschritt wird am Ende der Aufgabe hinzugefügt.
Wählen Sie im Schritteditor die Option Schritt hinzufügen und dann im Kontextmenü Abschluss. Der Abschlussschritt wird zum nächsten Schritt hinzugefügt.
Hinweis
Der Abschlussschritt hat keine Schaltfläche Weiter, da er der letzte Schritt in einer Anleitung ist. Beim Abschlussschritt kann der Operator die Anleitung neu starten, eine neue Anleitung öffnen oder mit der Schaltfläche Zurück einen Schritt zurückgehen.
Flow ausprobieren
Testen Sie Ihren Verzweigungsflow, und prüfen Sie, ob alle Antworten konfiguriert sind.
Öffnen Sie auf der Seite Kontur den ersten Schritt der ersten Aufgabe. Standardmäßig beginnen Operatoren eine Anleitung in Schritt 1 der ersten Aufgabe.
Navigieren Sie mit der Schaltfläche Weiter bis zu einem Frageschritt.
Wählen Sie in einem Frageschritt die kreisförmige Schaltfläche für eine konfigurierte Antwort aus. Wenn Sie die Tastatur verwenden, navigieren Sie mit der Tabstopptaste zur Antwort und dann zur kreisförmigen Schaltfläche, und drücken Sie die Eingabetaste, um zum Antwortziel zu gelangen.
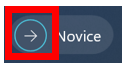
Hinweis
Durch die Auswahl der Schaltfläche Zurück kehren Sie zum letzten Schritt zurück, in dem Sie sich befanden. Wenn ein Schritt oder eine Aufgabe gelöscht wird, die Teil des Benutzerpfads war, führt die Schaltfläche Zurück zum nächsten verfügbaren Element im Verlauf. Wenn alle vorherigen Schritte gelöscht wurden, wird eine Fehlermeldung angezeigt und die Benutzer bleiben beim aktuellen Schritt.
Um zu überprüfen, ob alle Antworten vollständig konfiguriert sind, wechseln Sie zur Seite Kontur. Wenn in einer der Antworten Informationen für diesen Schritt fehlen, wird eine Warnmeldung angezeigt.
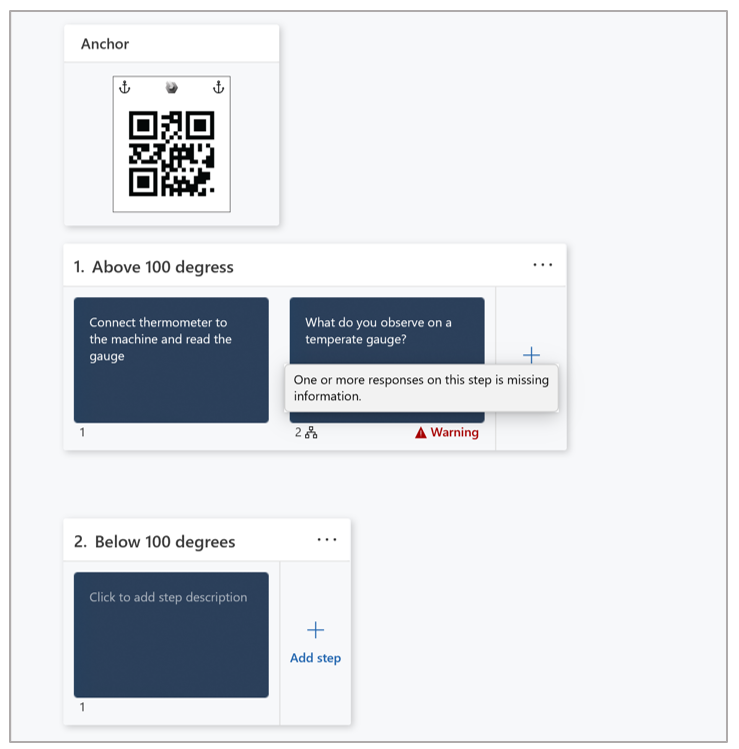
Wenn Sie eine Warnmeldung sehen, öffnen Sie den Frageschritt im Schritteditor. Damit Sie die Eigenschaft mit fehlenden Informationen schneller finden, wird sie markiert.