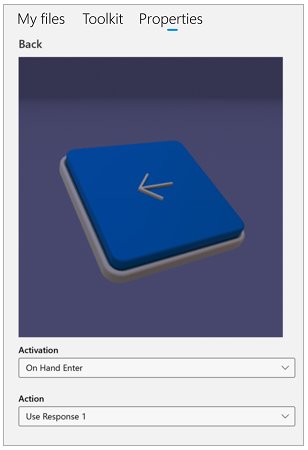Einen Trigger für die Schrittnavigation in der Dynamics 365 Guides-PC-App erstellen
Sie können einen Trigger erstellen, der einen Operator automatisch zum nächsten Schritt weiterleitet, wenn die Hand oder Hände erkennt werden. Dies bietet eine sehr natürliche Möglichkeit für Operatoren, eine Aufgabe zu erledigen. Platzieren Sie den Trigger in der realen Welt, in der die Arbeit stattfindet. Der Operator muss den Arbeitsfluss nicht unterbrechen, indem er nach jedem Schritt auf einen Knopf auf der Anweisungskarte blickt.
Wenn ein Operator einen Trigger aktiviert, sehen sie den visuellen Hinweis Nächster Schritt oder Vorheriger Schritt, wo immer sie hinschauen, um sie wissen zu lassen, dass sie den Schritt abgeschlossen haben. Sie erhalten auch Audio-Feedback für zusätzliche Unterstützung.
Zwei Arten von Triggern
Es gibt zwei Arten von Triggern:
Sichtbare Trigger. Dynamics 365 Guides wird mit den vorkonfigurierten Schaltflächen Weiter und Zurück bereitgestellt, die Sie in der realen Welt platzieren können. Operatoren wählen mit ihren Händen einen sichtbaren Trigger aus, um sich vorwärts oder rückwärts zu bewegen.
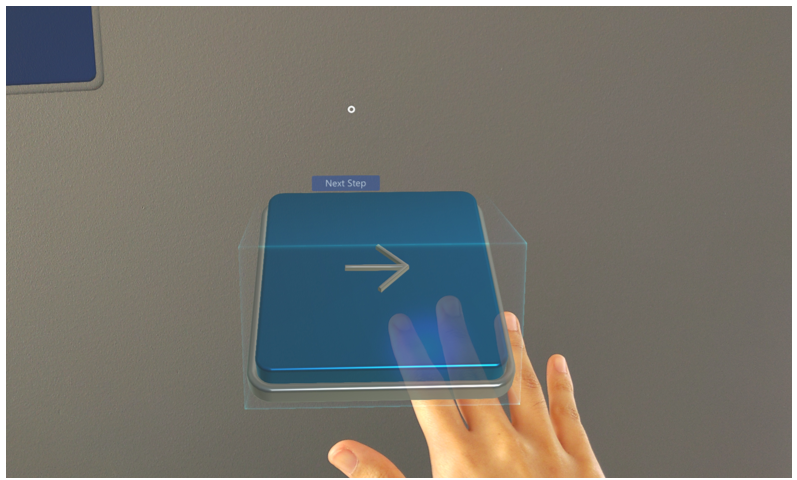
Tipp
Sie können einem sichtbaren Trigger eine punktierte Linie hinzufügen, um ihn an einen bestimmten Ort in der realen Welt zu binden.
Unsichtbare Trigger Ein unsichtbarer Trigger bringt einen Operator automatisch zum nächsten Schritt, wenn der Trigger aktiviert wird. Operatoren sehen keine Hinweise auf den Trigger, bis sie ihn aktivieren. Zu diesem Zeitpunkt sehen sie ein hellgrünes Feld.
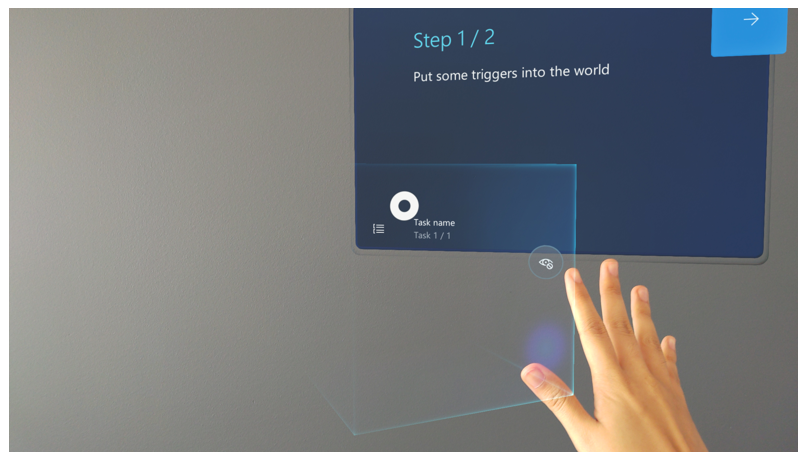
Dies reduziert die Unordnung für den Operator und hilft ihm, sich auf die jeweilige Aufgabe zu konzentrieren.
Wann wird ein Trigger aktiviert?
Sie können einrichten, dass ein Trigger aktiviert wird, wenn die Hand des Operators in den Triggerbereich eindringt oder wenn sie ihn verlässt.
Wann werden Trigger beim Eindringen verwendet?
Verwenden Sie Trigger beim Eindringen für Aktionen, die eine sofortige Reaktion erfordern.
Verwenden Sie „beim Eindringen“ für sichtbare Trigger und aktivieren Sie den Trigger, sobald die Hand des Operators in den Triggerbereich eindringt.
Wenn Sie einen Operator darauf hinweisen, dass er eine falsche Aktion ausgeführt hat, sollten Sie eine Verzweigung verwenden, um den Operator zu einem vorab erstellten Korrekturschritt zu führen. Weitere Informationen zu Verzweigungen.
Wenn Sie einen Operator über Sicherheitsaspekte informieren, sollten Sie eine Verzweigung verwenden, um den Operator zu einem vorab erstellten Warnschritt zu führen.
Wann werden Trigger beim Verlassen verwendet?
Verwenden Sie Trigger beim Verlassen für Aktionen, bei denen der Operator eine Handlung durchführen muss, bevor er mit dem nächsten Schritt fortfährt. Beispiele:
Wenn ein Befestigungselement mit einem Werkzeug festgezogen wird, sollte der Trigger ausgelöst werden, nachdem der Operator die Aktion beendet hat.
Wenn ein Werkzeug oder Bauteil für den nächsten Schritt aufgenommen wird, sollte der Trigger ausgelöst werden, nachdem der Operator das Werkzeug oder Bauteil in die Hand genommen hat.
Trigger erstellen
Erstellen Sie einen Trigger auf die gleiche Weise wie jedes andere Hologramm in der PC-App.
Hinweis
Sie können auch einen Trigger direkt in der HoloLens-App erstellen.
Wählen Sie in der PC-App die Registerkarte Toolkit aus.
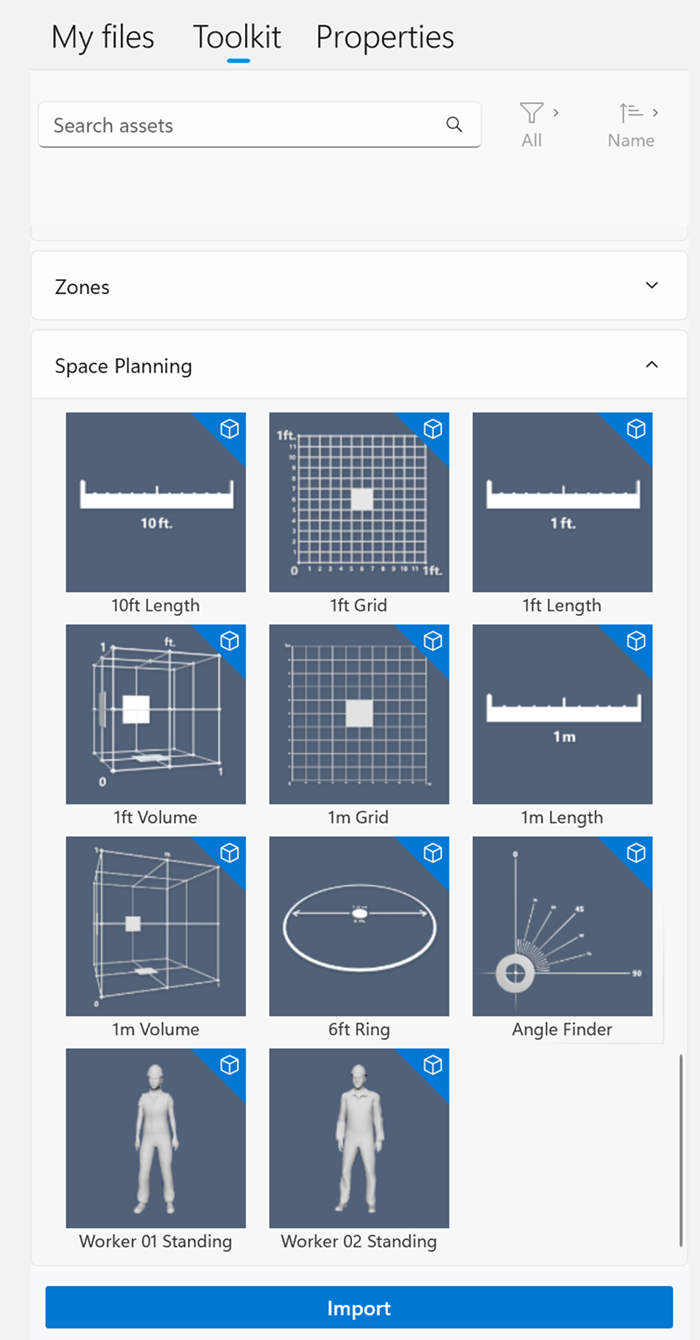
Öffnen Sie den Bereich Trigger, und ziehen Sie anschließend den gewünschten Auslösertyp (Zurück, Unsichtbar oder Weiter) in das Lagerfach.
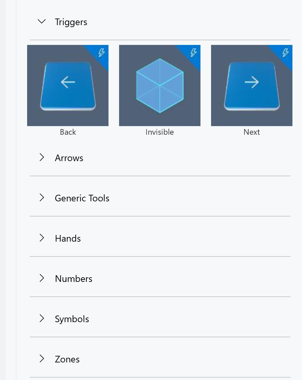
Trigger konfigurieren
Nachdem Sie einen Trigger erstellt haben, konfigurieren Sie ihn.
Wählen Sie den Trigger im Lagerfach. Dadurch wird die Registerkarte Eigenschaften auf der rechten Seite des Bildschirms geöffnet. Auf dieser Registerkarte können Sie eine Vorschau des Triggers anzeigen und die Triggereigenschaften festlegen.
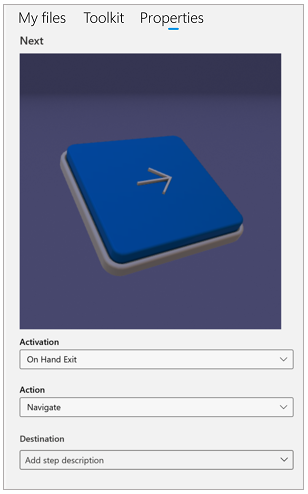
Wählen Sie im Feld Aktivierung eine der folgenden Optionen aus:
Beim Eindringen der Hand, um den Trigger zu aktivieren, sobald der Operator mit der Hand in den Triggerbereich eindringt.
Beim Verlassen der Hand, um die Auslösung des Triggers zu verzögern, bis der Operator mit der Hand den Triggerbereich verlässt.
Wählen Sie im Feld Aktion eine der folgenden Optionen aus:
Zurück, um den Operator zum vorherigen Schritt in der Anleitung zurückzubringen.
Weiter, um den Operator zum nächsten Schritt in der Anleitung zu führen.
Navigieren, wenn Sie den Operator zu einem bestimmten Schritt in der Anleitung führen möchten. Nach der Auswahl von Navigieren können Sie den gewünschten Schritt in der Liste Ziel auswählen. Durch Verwendung der Option Navigieren kann der Operator mehrere Aufgaben oder Schritte für verschiedene Szenarien überspringen.
Antwort 1 verwenden, um den Trigger so zu konfigurieren, dass er zum festgelegten Ziel für Antwort 1 in einem Frageschritt navigiert. Wenn das Ziel für die erste Antwort beispielsweise auf Aufgabe 3 festgelegt ist, bedeutet das Konfigurieren des Triggers auf Antwort 1 verwenden, dass der Trigger bei Aktivierung zu Aufgabe 3 navigiert. Wenn Sie das Ziel der Antwort aktualisieren, wird auch der Trigger aktualisiert. Weitere Informationen über Frageschritte und Antworten.