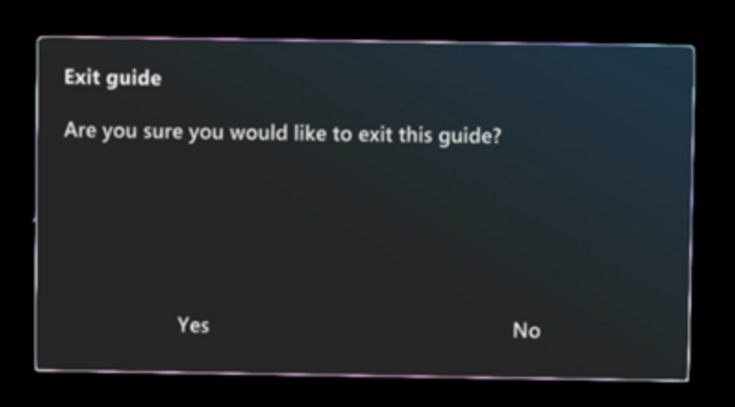Hinweis
Für den Zugriff auf diese Seite ist eine Autorisierung erforderlich. Sie können versuchen, sich anzumelden oder das Verzeichnis zu wechseln.
Für den Zugriff auf diese Seite ist eine Autorisierung erforderlich. Sie können versuchen, das Verzeichnis zu wechseln.
Sie können in Microsoft Dynamics 365 Guides Sprachbefehle als Ersatz für Handgesten oder Berühren verwenden. Sprachbefehle sparen Zeit und unterbrechen Ihre Arbeit nicht, da Sie keine Schaltflächen anvisieren oder Berühren müssen, um Aktionen auszuführen.
Zur Erhöhung der Genauigkeit sind die meisten Sprachbefehle kontextbezogen. Mit anderen Worten: Sie funktionieren nur, wenn die entsprechende Seite geöffnet ist.
Voraussetzungen
Die Sprache muss auf dem Gerät aktiviert sein.
Sie müssen bei der ersten Ausführung der App Dynamics 365 Guides die Berechtigung zur Verwendung Ihres Mikrofons erteilen. Alternativ können Sie in Einstellungen>Privatsphäre>Mikrofon die Option Dynamics 365 Guides auf Ein festlegen.
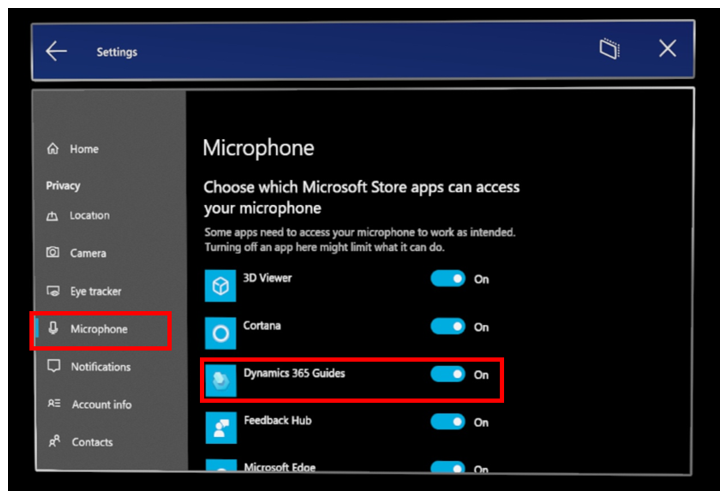
Hinweis
Sprachbefehle werden unterstützt für alle Sprachen, die Dynamics 365 Guides unterstützt, mit Ausnahme von Schwedisch, Norwegisch, brasilianischem Portugiesisch und Koreanisch. Die Sprache basiert auf der Windows-Anzeigesprache, nicht auf der Tastatursprache. Sie können die Windows-Anzeigesprache überprüfen, indem Sie zu Einstellungen>Zeit und Sprache>Sprache navigieren.
Verwenden von Sprachbefehlen
In den Abschnitten unten werden Dynamics 365 Guides-Seiten und die Sprachbefehle gezeigt, die Sie für diese verwenden können.
Tipp
Unabhängig davon, an welcher Stelle der App Sie sich befinden, funktioniert der Sprachbefehl Auswählen wie ein Tippen in die Luft.
Anmelden
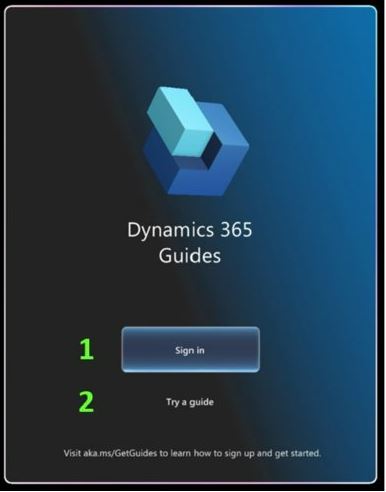
| Nummer im Screenshot | Sagen Sie Folgendes | Um Folgendes auszuführen |
|---|---|---|
| 1 | „Anmelden“ | Startet den Anmeldeprozess. |
| 2 | „Anleitung ausprobieren“ | Öffnet die Dynamics 365 Guides-Demo. |
Umgebungsauswahl
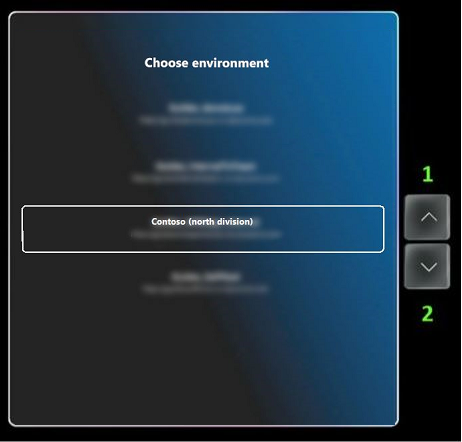
| Nummer im Screenshot | Sagen Sie Folgendes | Um Folgendes auszuführen |
|---|---|---|
| 1 | „Nach oben scrollen“ | Scrollen Sie in der Liste nach oben. |
| 2 | „Nach unten scrollen“ | In der Liste nach unten blättern. |
Hauptmenü
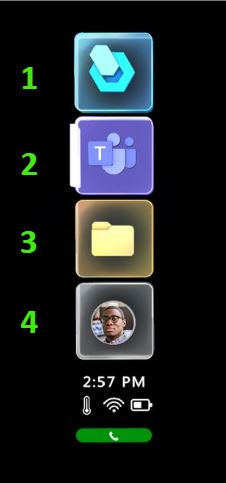
| Nummer im Screenshot | Sagen Sie Folgendes | Um Folgendes auszuführen |
|---|---|---|
| Nicht eingeblendet | „Hauptmenü einblenden“ | Hauptmenü öffnen oder einblenden. |
| 1 | „Arbeit anzeigen“ | Arbeitsaktivitätsbildschirm öffnen, um Ihre Anleitungen und Ordner anzuzeigen. |
| 2 | „Teams anzeigen“ | Teams-Aktivitätsbildschirm öffnen, um mit der Zusammenarbeit zu beginnen. |
| 3 | „Dateien anzeigen“ | OneDrive-Bildschirm öffnen. |
| 4 | „Profil anzeigen“ | Bildschirm Profil/Einstellungen öffnen. |
Arbeitsaktivität
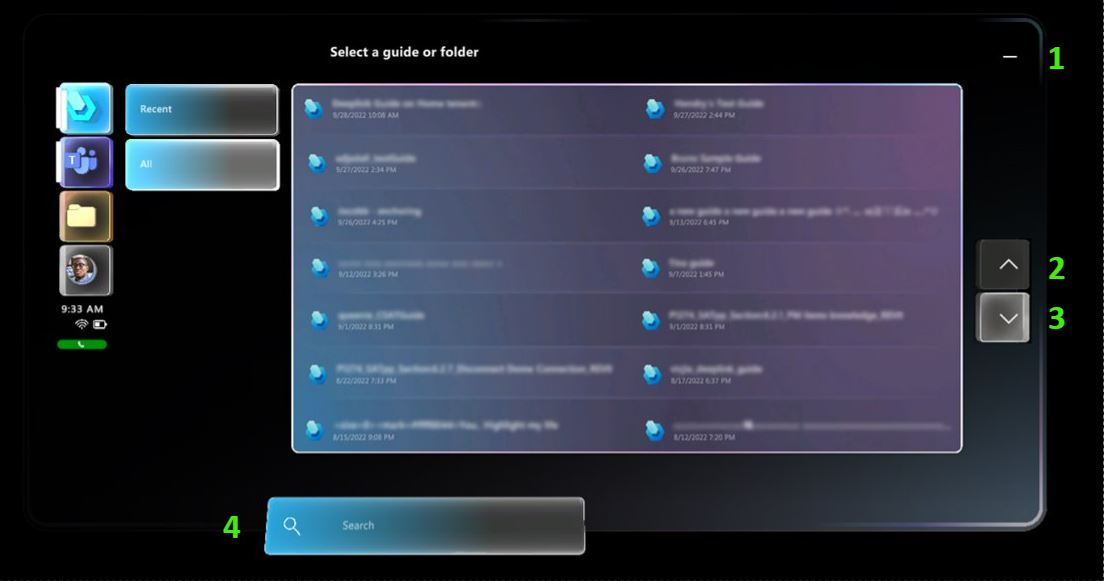
| Nummer im Screenshot | Sagen Sie Folgendes | Um Folgendes auszuführen |
|---|---|---|
| 1 | „Minimieren“ | Inhaltsbereich und Hauptmenü ausblenden. |
| 2 | „Nach oben scrollen“ | Scrollen Sie in der Liste nach oben. |
| 3 | „Nach unten scrollen“ | In der Liste Nach unten blättern. |
| 4 | „Suche starten“ | Suche aktivieren und die holografische Tastatur öffnen. |
| Nicht eingeblendet | „Suche löschen“ | Text im Suchfeld löschen. |
| Nicht eingeblendet | „Vorheriger Ordner“ | Zum vorherigen Ordner wechseln. |
Teams-Aktivität (Zusammenarbeit)
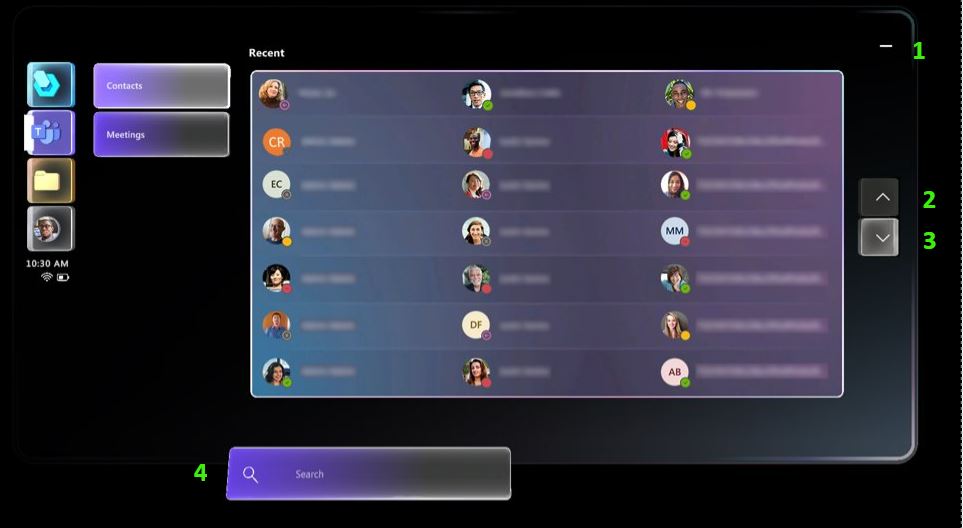
| Nummer im Screenshot | Sagen Sie Folgendes | Um Folgendes auszuführen |
|---|---|---|
| 1 | „Minimieren“ | Den Teams-Anrufaktivitätsbildschirm und das Hauptmenü minimieren. |
| 2 | „Nach oben scrollen“ | Scrollen Sie in der Liste nach oben. |
| 3 | „Nach unten scrollen“ | In der Liste Nach unten blättern. |
| 4 | „Suche starten“ | Suche auslösen und holografische Tastatur öffnen. |
| Nicht eingeblendet | „Suche löschen“ | Suchzeichenfolge löschen, die sich derzeit im Suchfeld befindet. |
Anrufbestätigung
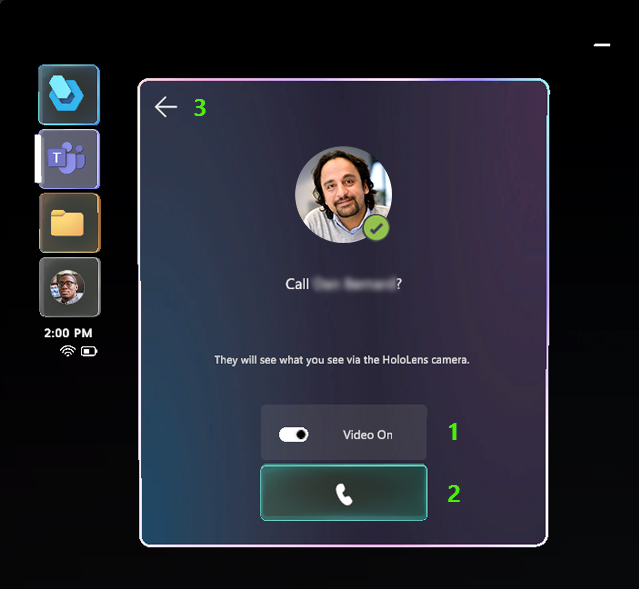
| Nummer im Screenshot | Sagen Sie Folgendes | Um Folgendes auszuführen |
|---|---|---|
| 1 | „Video ein“ oder „Video aus“ | Video ein- oder ausschalten. |
| 2 | „Anruf starten“ | Den ausgewählten Kontakt anrufen. |
| 3 | „Zurück“ | Zurück zur Kontaktliste wechseln und den Anruf abbrechen. |
Aktiver Anruf
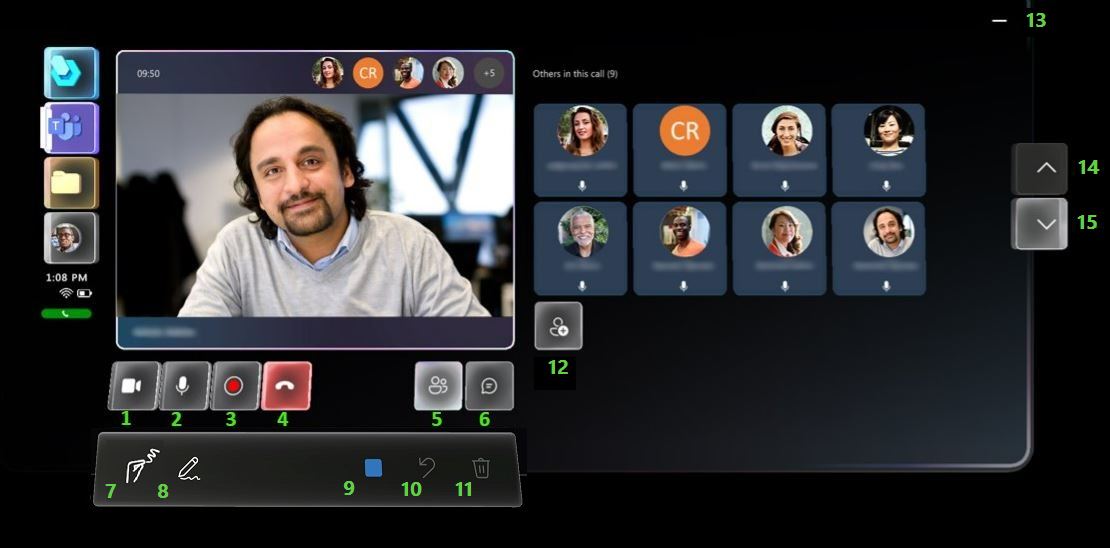
| Nummer im Screenshot | Sagen Sie Folgendes | Um Folgendes auszuführen |
|---|---|---|
| 1 | „Video ein“ oder „Video aus“ | Video ein- oder ausschalten. |
| 2 | „Mikrofon ein“ oder „Mikrofon aus“ | Audio aktivieren oder deaktivieren. |
| 3 | „Anruf aufzeichnen“ oder „Aufzeichnung beenden“ | Aufzeichnung des Anrufs starten oder die Aufzeichnung des Anrufs beenden. |
| 4 | „Anruf beenden“ | Den Anruf beenden und das Hauptmenü minimieren. |
| 5 | „Teilnehmer öffnen“ oder „Teilnehmer schließen“ | Die Kacheln der aktiven Teilnehmer ein- oder ausblenden (rechte Seite des Video-Feeds). |
| 6 | „Chat öffnen“ oder „Chat schließen“ | Das Chat-Fenster öffnen oder schließen (rechte Seite des Video-Feeds). |
| 7 | „Farbe an“ oder „Farbe aus“ | Das Freihandtool auswählen oder das Freihandtool ausschalten. |
| 8 | „Zeichnen ein“ oder „Zeichnen aus“ | Das Fernfeld-Freihandtool auswählen oder das Fernfeld-Freihandtool ausschalten. |
| 9 | „Farbe auswählen“ und dann eine dieser Farben: „blau“, „grau“, „grün“, „rot“ oder „gelb“ | Das Farbtool auswählen und die ausgewählte Farbe auf die Freihand anwenden. |
| 10 | „Rückgängig machen“ | Die letzte Aktion rückgängig machen. |
| 11 | „Alle löschen“ | Alle Anmerkungen löschen. |
| 12 | „Teilnehmer hinzufügen“ | Die holografische Tastatur einblenden, um nach Kontakten zu suchen. |
| 13 | „Minimieren“ | Den Bildschirm minimieren. |
| 14 | „Nach oben scrollen“ | Scrollen Sie in der Liste nach oben. |
| 15 | „Nach unten scrollen“ | In der Liste nach unten blättern. |
Besprechungsbestätigung
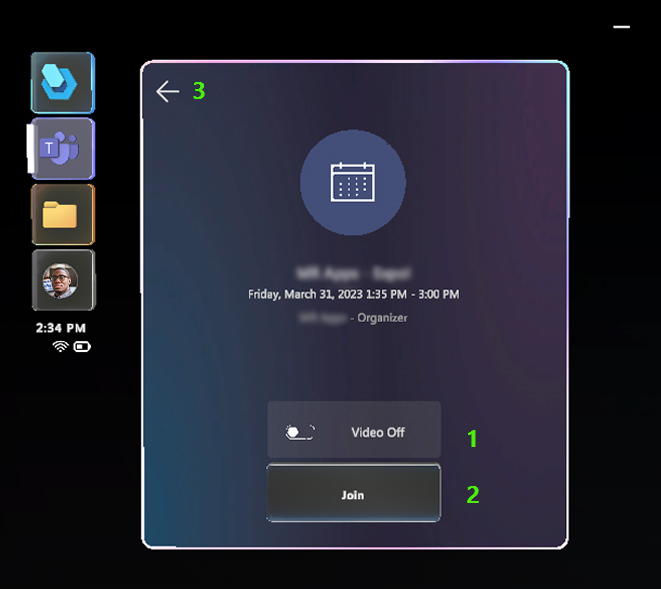
| Nummer im Screenshot | Sagen Sie Folgendes | Um Folgendes auszuführen |
|---|---|---|
| 1 | „Video ein“ oder „Video aus“ | Video ein- oder ausschalten. |
| 2 | „Besprechung beitreten“ | Der-Besprechung beitreten. |
| 3 | „Zurück“ | Zurück zur Kontaktliste wechseln und die Besprechung verlassen. |
Besprechungen
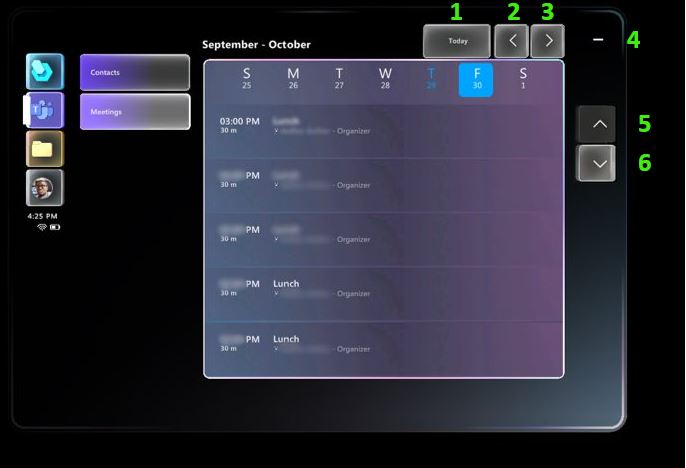
| Nummer im Screenshot | Sagen Sie Folgendes | Um Folgendes auszuführen |
|---|---|---|
| 1 | „Heute“ | Die Schaltfläche Heute auswählen. |
| 2 | „Letzte Woche“ | Den Pfeil für die Vorwoche auswählen. |
| 3 | „Nächste Woche“ | Den Pfeil für die nächste Woche auswählen. |
| 4 | „Minimieren“ | Das Besprechungsfenster und das Hauptmenü minimieren. |
| 5 | „Nach oben scrollen“ | Scrollen Sie in der Liste nach oben. |
| 6 | „Nach unten scrollen“ | In der Liste nach unten blättern. |
Bildschirm (OneDrive-) Dateien
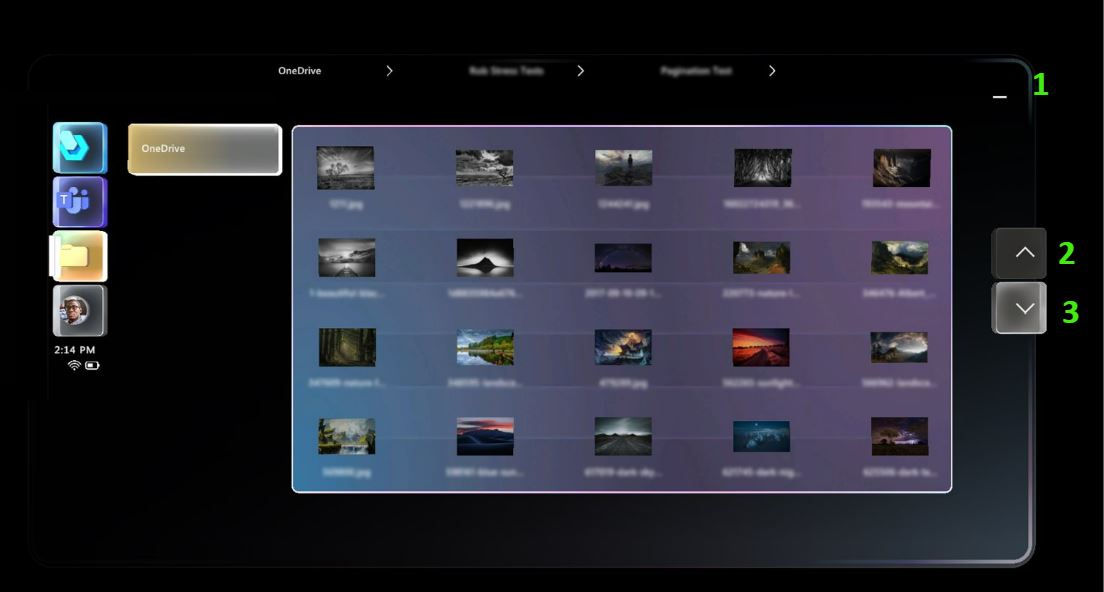
| Nummer im Screenshot | Sagen Sie Folgendes | Um Folgendes auszuführen |
|---|---|---|
| 1 | „Minimieren“ | Inhaltsbereich und Hauptmenü ausblenden. |
| 2 | „Nach oben scrollen“ | Scrollen Sie in der Liste nach oben. |
| 3 | „Nach unten scrollen“ | In der Liste nach unten blättern. |
Profil und Einstellungen
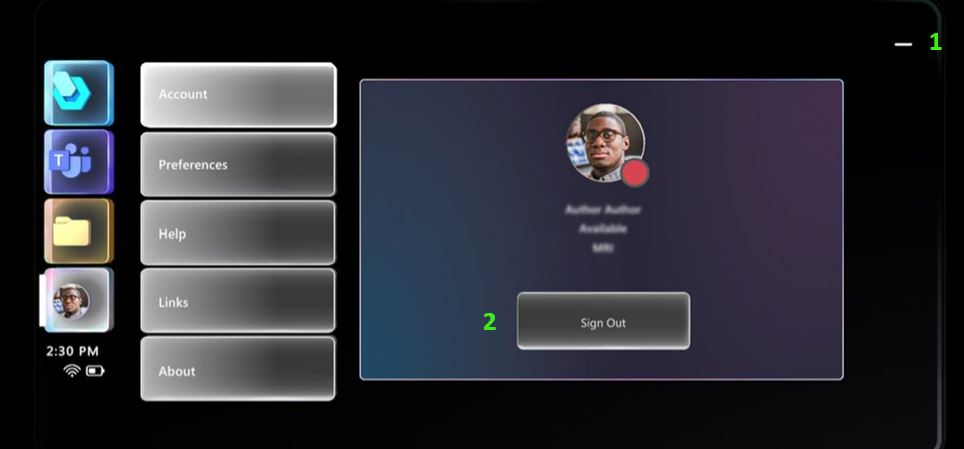
| Nummer im Screenshot | Sagen Sie Folgendes | Um Folgendes auszuführen |
|---|---|---|
| 1 | „Minimieren“ | Inhaltsbereich und Hauptmenü ausblenden. |
| 2 | „Abmelden“ und dann im nächsten Dialogfenster „Ja“ oder „Nein“ | Von Dynamics 365 Guides abmelden. |
Erstellen/Bedienen von Anleitungen
Modus auswählen
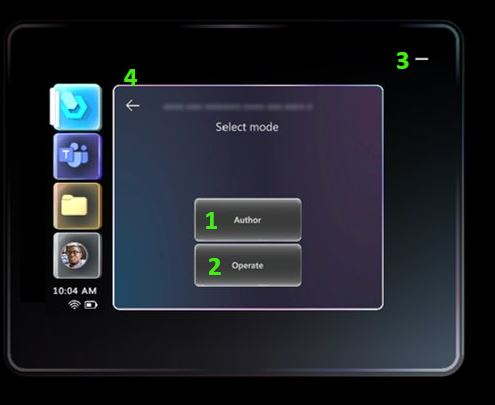
| Nummer im Screenshot | Sagen Sie Folgendes | Um Folgendes auszuführen |
|---|---|---|
| 1 | „Autor“ | Autor-Modus auswählen. |
| 2 | „Betreiben“ | Modus Betreiben auswählen. |
| 3 | „Minimieren“ | Inhaltsbereich und Hauptmenü ausblenden. |
| 4 | „Zurück“ | Zurück zur Liste der Anleitungen und Ordner gehen und das Öffnen der aktuellen Anleitung abbrechen. |
Holografische Verankerung ausrichten
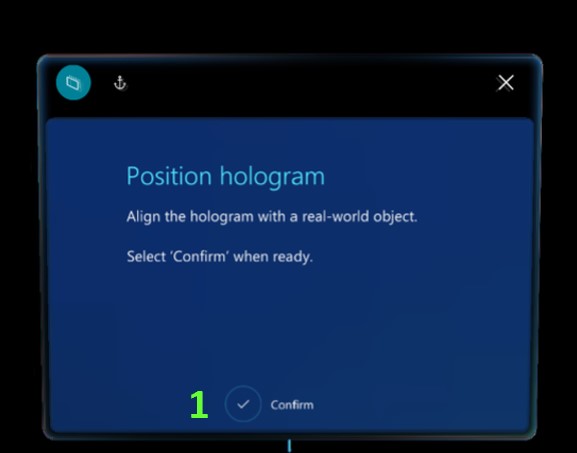
| Nummer im Screenshot | Sagen Sie Folgendes | Um Folgendes auszuführen |
|---|---|---|
| 1 | „Bestätigen“ | Bestätigt die Position der Verankerung, sodass Sie mit der Verwendung der Anleitung beginnen können. |
Verankerung scannen (QR-Code und kreisförmiger Code)
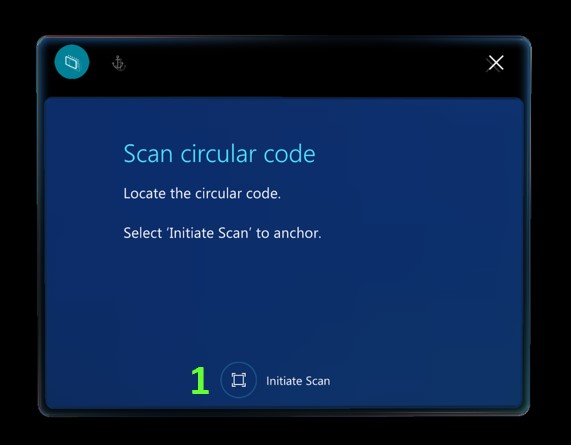
| Nummer im Screenshot | Sagen Sie Folgendes | Um Folgendes auszuführen |
|---|---|---|
| 1 | „Scan starten“ | Startet das Scannen auf Verankerung. |
Verankerung gefunden (QR-Code und kreisförmiger Code)
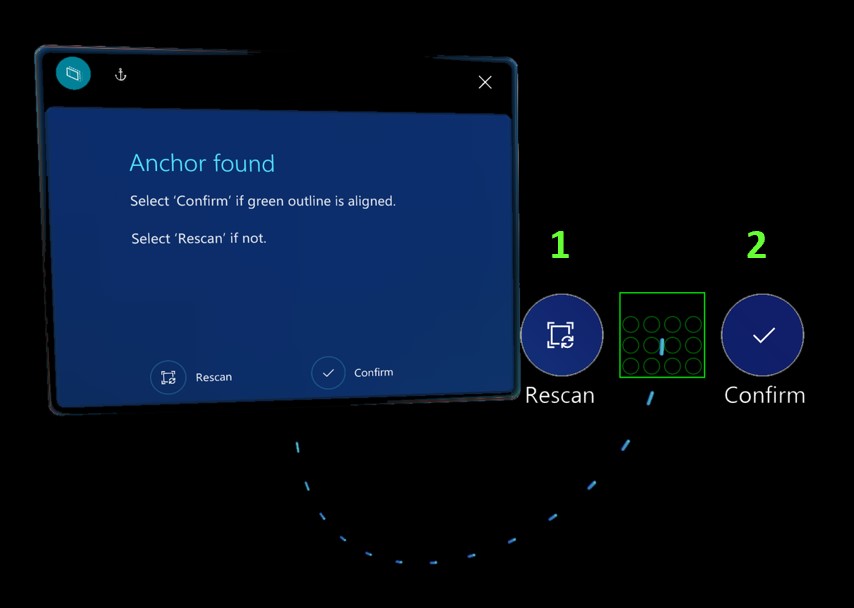
| Nummer im Screenshot | Sagen Sie Folgendes | Um Folgendes auszuführen |
|---|---|---|
| 1 | „Erneut scannen“ | Scannt die Verankerung erneut, wenn Hologramme nicht richtig ausgerichtet sind. |
| 2 | „Bestätigen“ | Bestätigt die Position der Verankerung, sodass Sie mit der Verwendung der Anleitung beginnen können. |
Schrittkarte
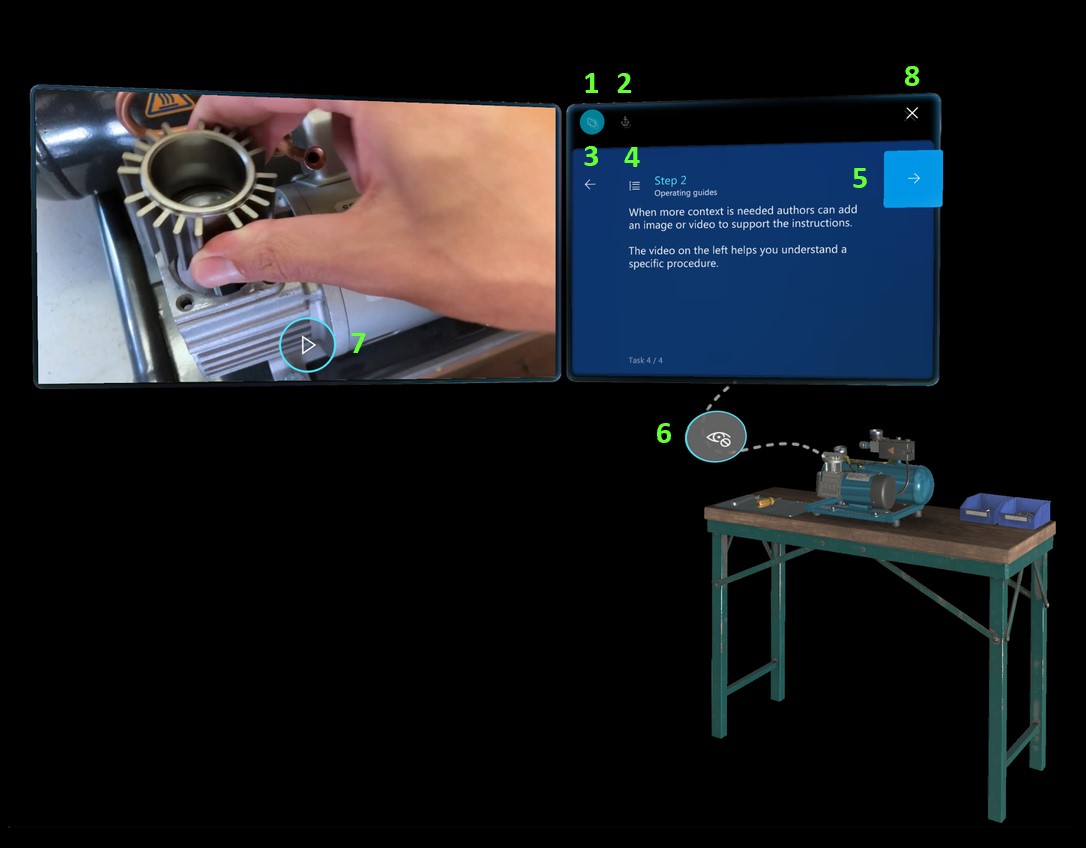
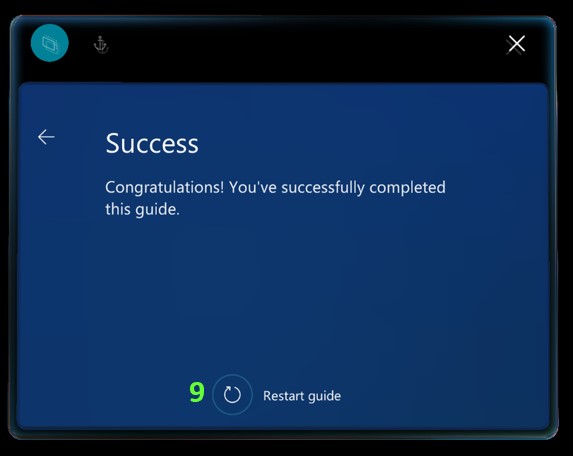
| Nummer im Screenshot | Schaltfläche oder Element | Sagen Sie Folgendes | Um Folgendes auszuführen |
|---|---|---|---|
| 1 |

|
„Mir folgen“ | Aktiviert den Modus Folgen und platziert die Karte in die Mitte des Sichtfelds. |
| Nicht eingeblendet |

|
„Hier platzieren“ | Deaktiviert den Modus Folgen und platziert die Karte in die Mitte des Sichtfelds. |
| 2 |

|
„Zu Verankerung wechseln“ | Wechselt zum Schritt „Verankerung“, um die Anleitung neu zu verankern. |
| 3 |

|
„Zurück“ | Zum vorherigen Schritt wechseln. |
| 4 |

|
„Zu Gliederung wechseln“ | Wechselt zur Ansicht Gliederung für die Aufgabe oder den Schritt. |
| 5 |

|
„Nächster Schritt“ | Wechselt zum nächsten Schritt. |
| 6 |

|
„Hologramme ausblenden“ | Deaktiviert die Sichtbarkeit für 3D-Teile (wenn 3D-Teile platziert wurden und sichtbar sind). |
| Nicht eingeblendet |

|
„Hologramme anzeigen“ | Aktiviert die Sichtbarkeit für 3D-Teile (wenn 3D-Teile platziert wurden, jedoch ausgeblendet sind). |
| 7 |

|
„Video abspielen“ | Startet das Video, das dem Schritt angefügt ist (wenn der Schritt ein Video enthält). |
| Nicht eingeblendet |

|
„Video anhalten“ | Hält das Video an. |
| 8 |

|
„Anleitung beenden“ | Beendet die aktuelle Anleitung. |
| 9 |
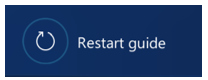
|
„Anleitung neu starten“ | Wechselt zum ersten Schritt in der Anleitung. Hinweis: Sie müssen sich im Abschlussschritt befinden, um diesen Sprachbefehl verwenden zu können. |
Gliederungsliste
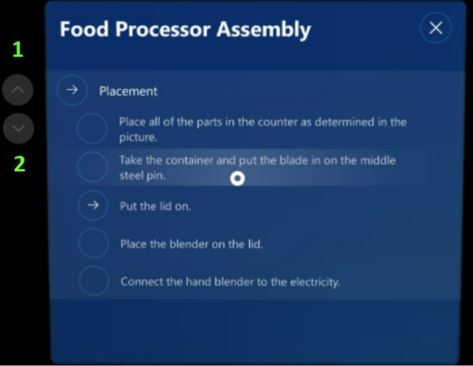
| Nummer im Screenshot | Schaltfläche oder Element | Sagen Sie Folgendes | Um Folgendes auszuführen |
|---|---|---|---|
| 1 |

|
„Nach oben scrollen“ | Scrollen Sie in der Liste nach oben. |
| 2 |

|
„Nach unten scrollen“ | In der Liste nach unten blättern. |
Befehle im Autorenmodus
| Schaltfläche oder Element | Sagen Sie Folgendes | Um Folgendes auszuführen |
|---|---|---|

|
„Änderung rückgängig machen“ | Die letzte Änderung rückgängig machen. |

|
„Änderung wiederholen“ | Die letzte Änderung wiederholen. |

|
„Anleitung speichern“ | Die aktuellen Änderungen speichern. |
| Ohne | „3D-Position kopieren“ | Kopieren Sie die 3D-Position (Position, Ausrichtung und Skalierung) eines Hologramms, um sie mit einem anderen Hologramm zu verwenden. |
| Ohne | „3D-Position einfügen“ | Fügen Sie die 3D-Position (Position, Ausrichtung und Skalierung) eines Hologramms ein, um sie mit einem anderen Hologramm zu verwenden. |
Kommentar
Sie können das eingebaute HoloLens-Text-to-Speech-System verwenden, um HoloLens Anweisungen laut vorlesen zu lassen.
Sprachbefehle verwenden, um den Kommentar ein- oder auszuschalten oder um eine Antwort in einer Fragekarte auszuwählen
Verwenden Sie die Befehle in der folgenden Tabelle, um den Kommentar ein- oder auszuschalten oder um eine Antwort in einer Fragekarte auszuwählen.
| Sprachbefehl | Aktion |
|---|---|
| Kommentar einschalten | Starten Sie den Kommentar für den aktuellen und die folgenden Schritte. Wenn der Kommentar bereits eingeschaltet ist, wenn Sie diesen Sprachbefehl sagen, wird der Sprecher die Anweisungen für den aktuellen Schritt wiederholen. |
| Kommentar ausschalten | Den Kommentar für den aktuellen und die nachfolgenden Schritte ausschalten. |
| Kommentarschritt | Den aktuellen Schritt kommentieren. |
| Antwort Nummer | Wählen Sie die Antwort in einer Fragekarte, die durch die angegebene Zahl gekennzeichnet ist. Sagen Sie z. B. Antwort 1, um zu dem Element mit der Bezeichnung „Antwort 1“ zu wechseln. |
Dialogfelder
Bei Dialogfeldern lesen Sie die Beschriftung der jeweiligen Schaltfläche (sagen Sie z. B. „Ja“ oder „Nein“).