Neue Anlagendatensätze in Dynamics 365 Remote Assist erstellen
Tipp
Dynamics 365 Remote Assist-Kunden haben jetzt Zugriff auf Remote Assist in Microsoft Teams Mobile. Nutzen Sie alle Vorteile von Teams und arbeiten Sie mit anderen Benutzern zusammen! Für die beste Anrufumgebung in HoloLens nutzen Sie Dynamics 365 Guides.
Über Guides können dieselben Remote-Experten Sie bei einem Problem unterstützen, während der holografische Inhalt einer Anleitung vor Ihnen erscheint.
Mit Anlagen können Sie die Geräte verfolgen, die Sie bedienen, inspizieren, warten und reparieren. Sie bieten Technikern eine einfache und übersichtliche Möglichkeit, Daten vor Ort über Microsoft Dynamics 365 Remote Assist zu erfassen, z. B. kommentierte Fotos einer Generatoranlage während einer Inspektion. Indem Sie Techniker anleiten, Daten in einem Anlagendatensatz zu erfassen, können Sie sicherstellen, dass Daten auf konsistente Weise am richtigen Ort erfasst werden, sodass die Mitarbeiter in Ihrem Unternehmen diese Daten leicht finden und verwenden können. Bei fortwährender Nutzung wird der Anlagendatensatz im Laufe der Zeit zu einem Verlaufsdatensatz und liefert einen Prüfpfad, der zusammen mit der Arbeit der Anlage zeigt, wie sich eine Anlage im Laufe der Zeit geändert hat.
In diesem Artikel erfahren Sie, wie Sie neue Anlagendatensätze erstellen, Anlagendatensätze aus einem anderen System importieren und Anlagendatensätze in der modellgesteuerten App von Dynamics 365 Remote Assist (im Web) anzeigen.
Voraussetzungen
Um die Schritte dieses Artikels abzuschließen, benötigen Sie Folgendes:
Zugriff auf die Umgebung, in der Dynamics 365 Remote Assist installiert ist. Sie greifen auf die Dynamics 365 Remote Assist-App zu, um einen neuen Datensatz zu erstellen.
(Optional) Greifen Sie auf das System zu, in dem Ihre Anlagendaten aktuell gespeichert sind. Dieses System kann eine Datenbank, eine Excel-Arbeitsmappe oder eine andere Software sein.
Anlagen erstellen
Anlagen können auf die folgenden Weisen erstellt werden:
Manuell über die Dynamics 365 Remote Assist-App
Durch das Importieren von Daten:
Aus einer Excel-Arbeitsmappe
Über ein Microsoft Power Platform-Datenintegrationsprojekt (Diese Option wird in diesem Tutorial nicht behandelt.)
Manuelles Erstellen von Kundenressourcen
Wählen Sie im Hauptmenü Ihrer Umgebung die Option Remote Assist>Anlagen>+ Neu aus.
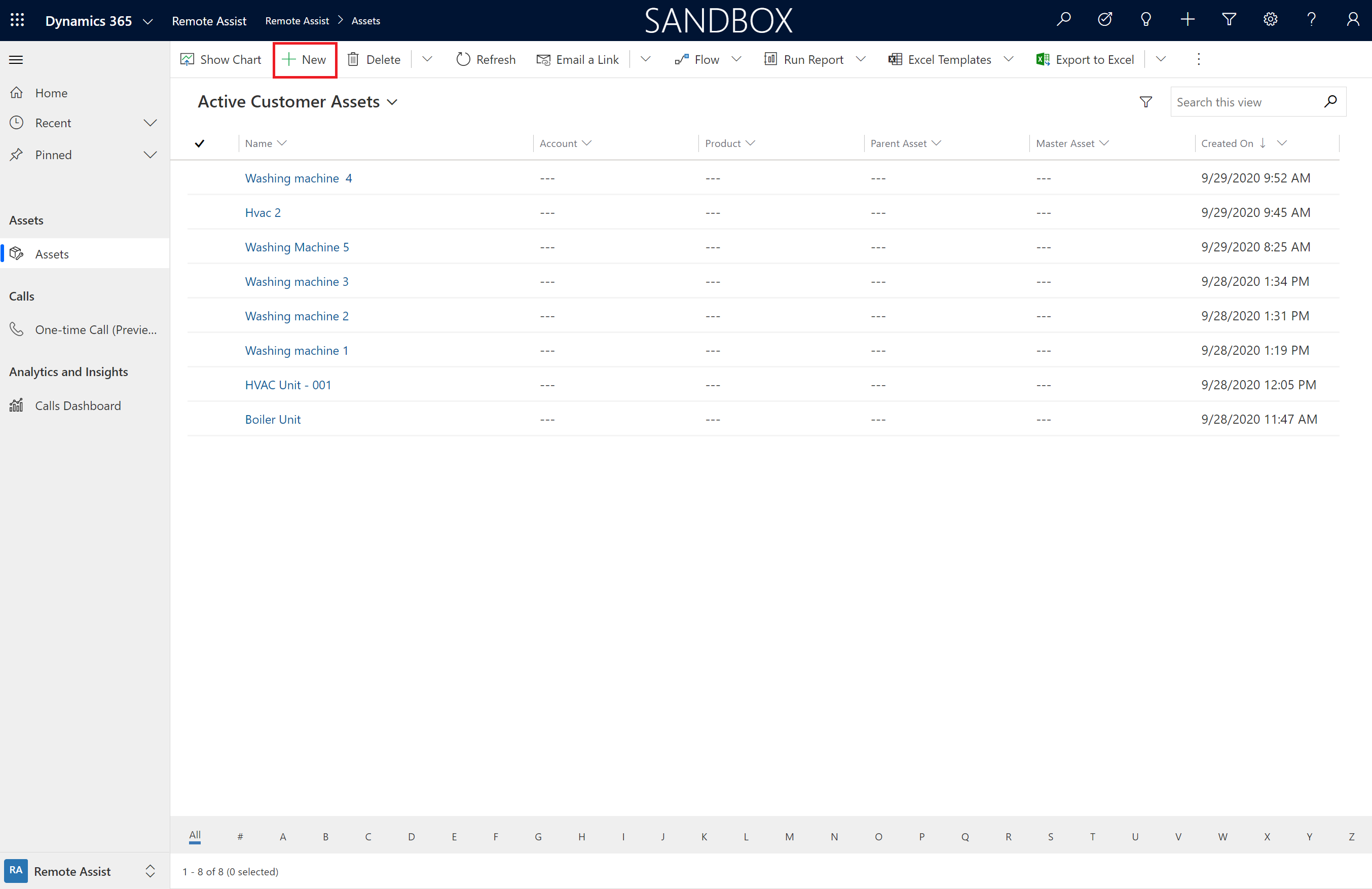
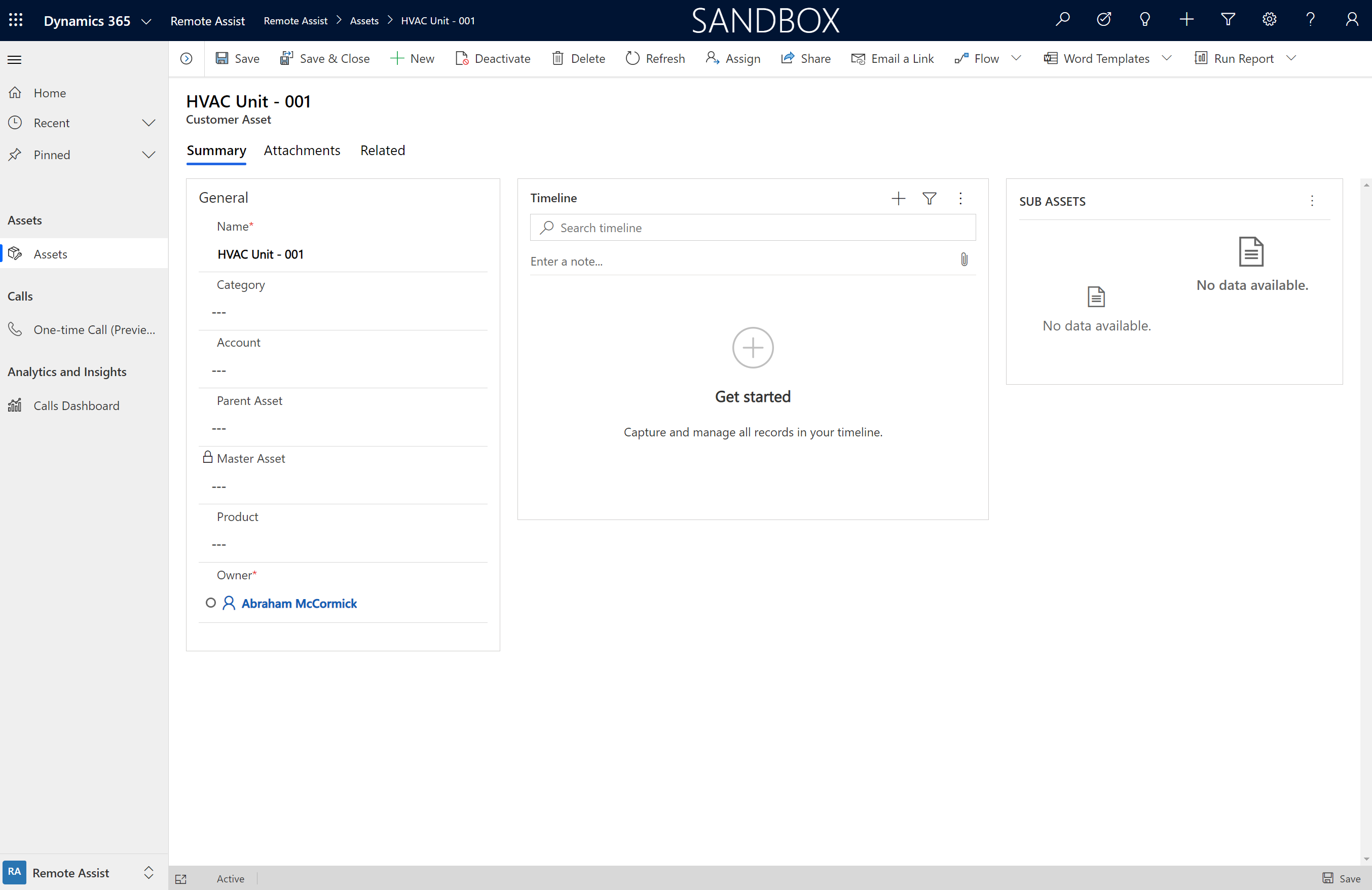
Aktionen für die folgenden Felder:
Name: Geben Sie einen Referenznamen oder -titel für die Anlage ein. Dieser Name kann die Marke und das Modell der Anlage sein, der Name des Produkts im Produktkatalog, ein allgemeiner Name wie HVAC-Gerät oder sogar beschreibende Informationen wie HVAC-Gerät zweite Etage.
Kategorie: Fügen Sie eine Anlagenkategorie hinzu, die als Bezeichnung für die Organisation von Anlagen in nützliche Gruppen nach Funktion, Modell usw. dient, basierend auf Ihren Geschäftsanforderungen, oder erstellen Sie sie.
Dienstkonto: Wenn Sie die Anlage im Auftrag eines Kunden verwalten, wählen Sie aus der Suche ein Konto aus, um den Standort und den Besitzer der Kundenanlage darzustellen.
Produkt: Fügen Sie das Produkt hinzu, mit dem die Anlage korreliert, z. B. die Marke und das Modell eines bestimmten Generators, den Sie warten und betreiben.
Übergeordnete Anlage: Dynamics 365 Remote Assist unterstützt hierarchische Anlagenstrukturen. Ein Teil kann beispielsweise das untergeordnete Element eines Widgets sein, das das untergeordnete Element einer Maschine ist. Sie können beliebig viele Anlagenhierarchien mit über‑/untergeordneten Beziehungen haben. Verwenden Sie dieses Feld, um das direkte übergeordnete Element dieser Anlage zu identifizieren. Die Master-Anlage zeigt das übergeordnete Element auf höchster Ebene in der Beziehung automatisch an. Sie können außerdem das Raster Unteranlage im Formular zum Hinzufügen von untergeordneten Anlagen verwenden.
Wählen Sie Speichern aus, wenn Sie fertig sind.
Anlagen importieren
Es gibt zwei Möglichkeiten, Ihren vorhandenen Anlagenkatalog zur Verwendung in Dynamics 365 Remote Assist und in anderen Dynamics 365-Anwendungen zu integrieren:
Exportieren Sie Ihre vorhandenen Anlagendaten in eine CSV- oder Excel-Arbeitsmappe, und importieren Sie die Daten in Microsoft Dataverse zur Verwendung in Dynamics 365 Remote Assist.
Richten Sie ein Datenintegrationsprojekt ein, um den Datenfluss zwischen Dynamics 365 Remote Assist und Ihrer externen Datenquelle zu aktivieren (aktualisiert Anlagendaten automatisch).
In diesem Tutorial werden die Schritte zum Exportieren vorhandener Anlagendaten nach Microsoft Dataverse beschrieben, sodass sie in Dynamics 365 Remote Assist verwendet werden können. Wenn Sie mehr über Datenintegrationsprojekte erfahren möchten, lesen Sie Daten in Microsoft Dataverse integrieren.
Vorlage herunterladen
- Melden Sie sich beim Power Platform Admin Center als Administrator (Dynamics 365-Serviceadministrator, globaler Administrator oder Power Platform-Serviceadministrator) an.
- Wählen Sie Umgebungen, suchen Sie die Umgebung, in der Dynamics 365 Remote Assist installiert ist, und wählen Sie dann Mehr Umgebungsaktionen
 .
. - Wählen Sie Einstellungen und dann Vorlagen>Datenimportvorlagen aus.
- Wählen Sie im Dropdownmenü den Datensatztyp Kundenanlage aus.
- Wählen Sie Herunterladen aus.
Daten in Microsoft Dataverse importieren
In der heruntergeladenen Vorlagendatei finden Sie eine Reihe von Feldern. Das einzige erforderliche Feld ist das Feld Name. Dieses Feld enthält den Namen der Anlage (z. B. Fabrikam Generator – 0039 – 4th Floor NW), und stellt die primäre Methode zum Suchen und Identifizieren von Anlagendatensätzen dar. Weitere optionale Felder sind „Konto“, „Produkt“ und „Kategorie“. Um diese Felder in der Vorlage verwenden zu können, müssen die Daten bereits in Microsoft Dataverse vorhanden sein. Wenn Sie beispielsweise einen Anlagendatensatz mit einer Kategorie namens Pumpe importieren, muss der Kategoriedatensatz Pumpe bereits vorhanden sein, andernfalls kann der Datensatz nicht importiert werden.
In diesem Tutorial lassen wir die Felder leer und verwenden nur das Feld „Anlagenname“. Sie können jederzeit zurückgehen und die Daten später hinzufügen oder importieren. Weitere Informationen: Daten importieren
- Öffnen Sie die heruntergeladene Excel-Datei (.xlsx).
- Fügen Sie Ihre vorhandenen Anlagendatensatzdaten in das Blatt ein, und speichern Sie die Datei.
- Wählen Sie im Hauptmenü Ihrer Umgebung die Option Remote Assist>Anlagen>Aus Excel importieren aus.
- Wählen Sie Vorlagendatei aus, und klicken Sie dann auf Weiter.
- Wählen Sie Import fertig stellen aus.
Abhängig von der Anzahl der zu importierenden Datensätze kann dieser Vorgang eine Weile dauern. Aktualisieren Sie die Seite regelmäßig, um zu überprüfen, Ihre Datensätze die Anlagenliste füllen.
Nächste Schritte
In diesem Tutorial haben Sie gelernt, wie Sie Anlagendatensätze erstellen und einen vorhandenen Anlagenkatalog in Microsoft Dataverse importieren.
Sie können die nächsten Schritte ausführen, um zu erfahren, wie Sie diese Anlagen in Dynamics 365 Remote Assist für HoloLens oder mobile Geräte anzeigen und Anlagendaten mit räumlichem Markup erfassen.
Nach dem Zuweisen von Sicherheitsrollen können Sie die folgenden Artikel lesen, um die modellgesteuerte App zu verwenden: