Zustand von Anlagen durch räumliches Markup in Dynamics 365 Remote Assist für HoloLens erfassen
Tipp
Dynamics 365 Remote Assist-Kunden haben jetzt Zugriff auf Remote Assist in Microsoft Teams Mobile. Nutzen Sie alle Vorteile von Teams und arbeiten Sie mit anderen Benutzern zusammen! Für die beste Anrufumgebung in HoloLens nutzen Sie Dynamics 365 Guides.
Über Guides können dieselben Remote-Experten Sie bei einem Problem unterstützen, während der holografische Inhalt einer Anleitung vor Ihnen erscheint.
Sie können Microsoft Dynamics 365 Remote Assist verwenden, um Verfahren und Mängel bei Arbeiten wie Inspektionen oder Reparaturen zu erfassen. Zum Beispiel kann ein Techniker Dynamics 365 Remote Assist auf HoloLens verwenden, um Fotos oder Videos der Geräte aufzunehmen, die er inspiziert, um Defekte wie Verschleiß und Korrosion hervorzuheben. Die Aufnahmen können dann von Stakeholdern innerhalb des Unternehmens, z. B. einem Serviceleiter oder einem Site-Superintendent, angezeigt und von der modellgesteuerten Dynamics 365 Remote Assist-App heruntergeladen werden.
In diesem Tutorial erfahren Sie, wie Sie HoloLens verwenden, um Anlagendatensätze anzuzeigen, die mit der modellgesteuerten Dynamics 365 Remote Assist-App erstellt wurden, und Fotos sowie Videos von Anlagen mit räumlichem Markup zu erfassen.
Voraussetzungen
Um die Schritte dieses Tutorials abzuschließen, benötigen Sie Folgendes:
Zugriff auf die Umgebung, in der Dynamics 365 Remote Assist installiert ist. Das Konto, mit dem Sie sich bei Dynamics 365 Remote Assist anmelden, benötigt Zugriff auf die im ersten Schritt erstellte Umgebung und eine aktive Dynamics 365 Remote Assist-Lizenz.
Dynamics 365 Remote Assist-App für HoloLens. Stellen Sie sicher, dass Sie das neueste Dynamics 365 Remote Assist-Update über den Microsoft Store heruntergeladen haben. Stellen Sie sicher, dass Sie die richtige Umgebung in den App-Einstellungen ausgewählt haben.
Anlagenbedingungen erfassen
Anlagenliste anzeigen
Wählen Sie die Registerkarte Anlagen aus. Die Liste der Anlagen, die über die modellgesteuerte Dynamics 365 Remote Assist-App eingegeben wurden, wird in absteigender Reihenfolge zum zuletzt geänderten Datum angezeigt. Am unteren Rand des Fensters können Sie über das Feld Name nach Anlagen suchen.
Hinweis
Die Registerkarte Anlagen ist auch während eines Anrufs zugänglich. Während einer Echtzeitferninspektion können beispielsweise Fotos der zu inspizierenden Anlagen im Anlagendatensatz über die Registerkarte Anlagen erfasst werden.
Fotos oder Videos mit räumlichem Markup erfassen
Wählen Sie auf der Registerkarte Anlagen eine Anlage aus der Liste aus. Sie können auch die Suchleiste am unteren Rand des Fensters verwenden.
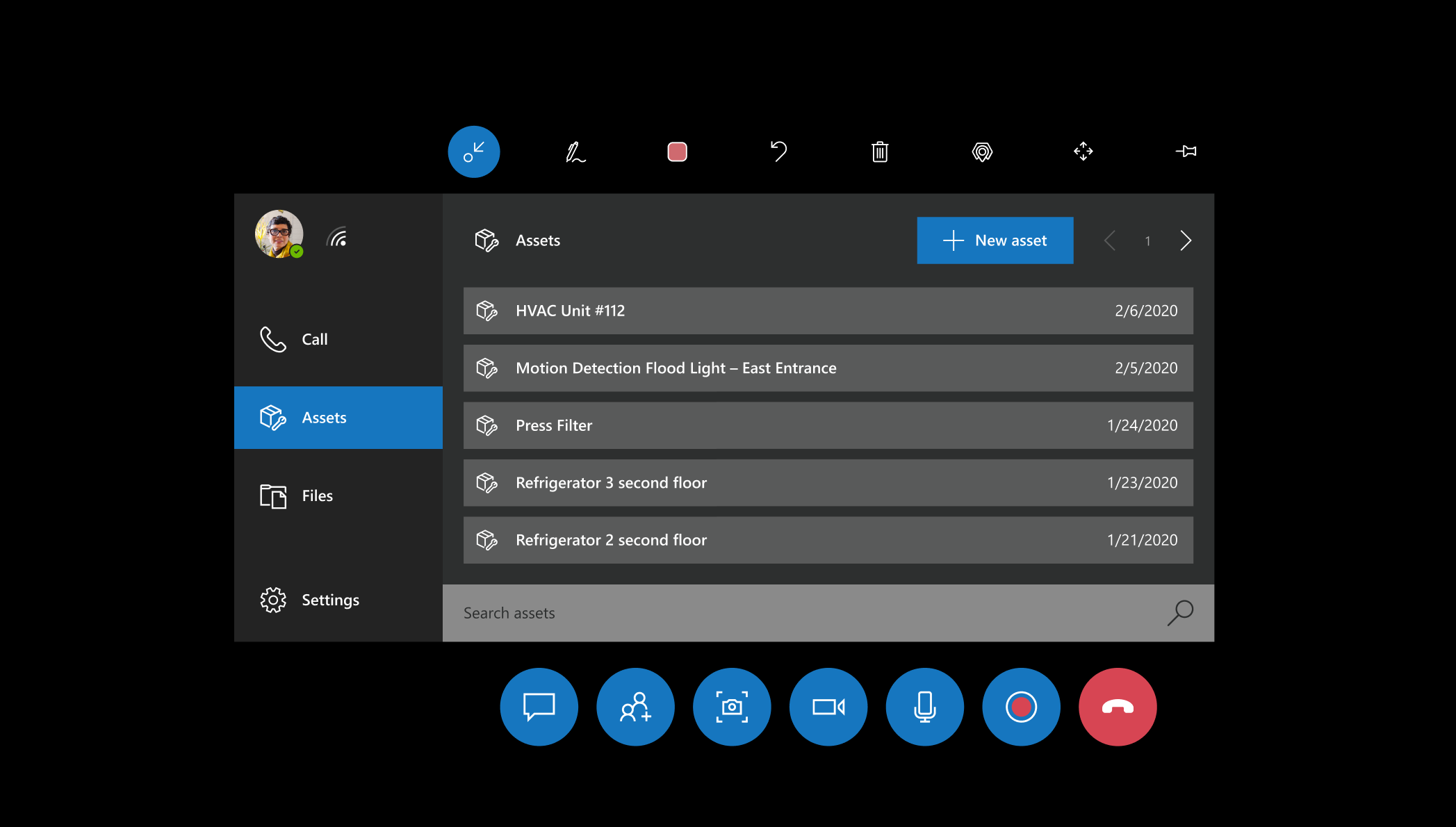
Wählen Sie die Tinten- oder Pfeil-Tools aus, um die Anlage in Ihrer Umgebung zu markieren. So können Sie beispielsweise einen Kreis um einen Korrosionsbereichs an einem Rohr zeichnen.
Aktivieren Sie das Kameratool zum Aufnehmen von Fotos oder das Videotool zum Aufnehmen von Videos. Das Kamera- oder Videotool bleibt nach dem Aufnehmen eines Fotos oder Videos aktiviert.
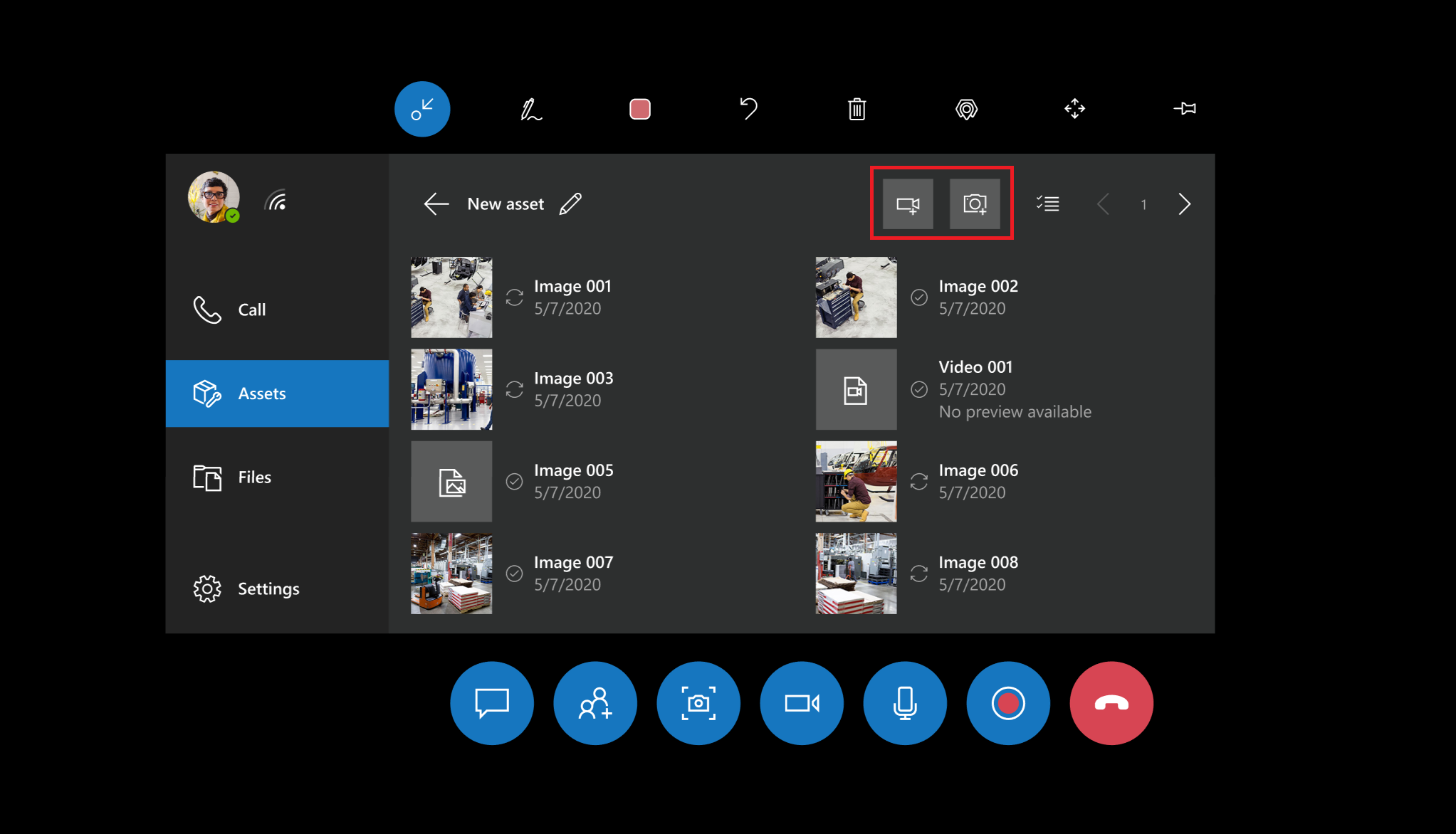
Tippen Sie zum Aufnehmen eines Fotos in die Luft, oder sagen Sie den Sprachbefehl Fangen zum Aufnehmen eines Bilds der Anlage mit räumlichem Markup. Das Foto wird einige Sekunden lang in der Vorschau angezeigt und dann in Microsoft Dataverse gespeichert.
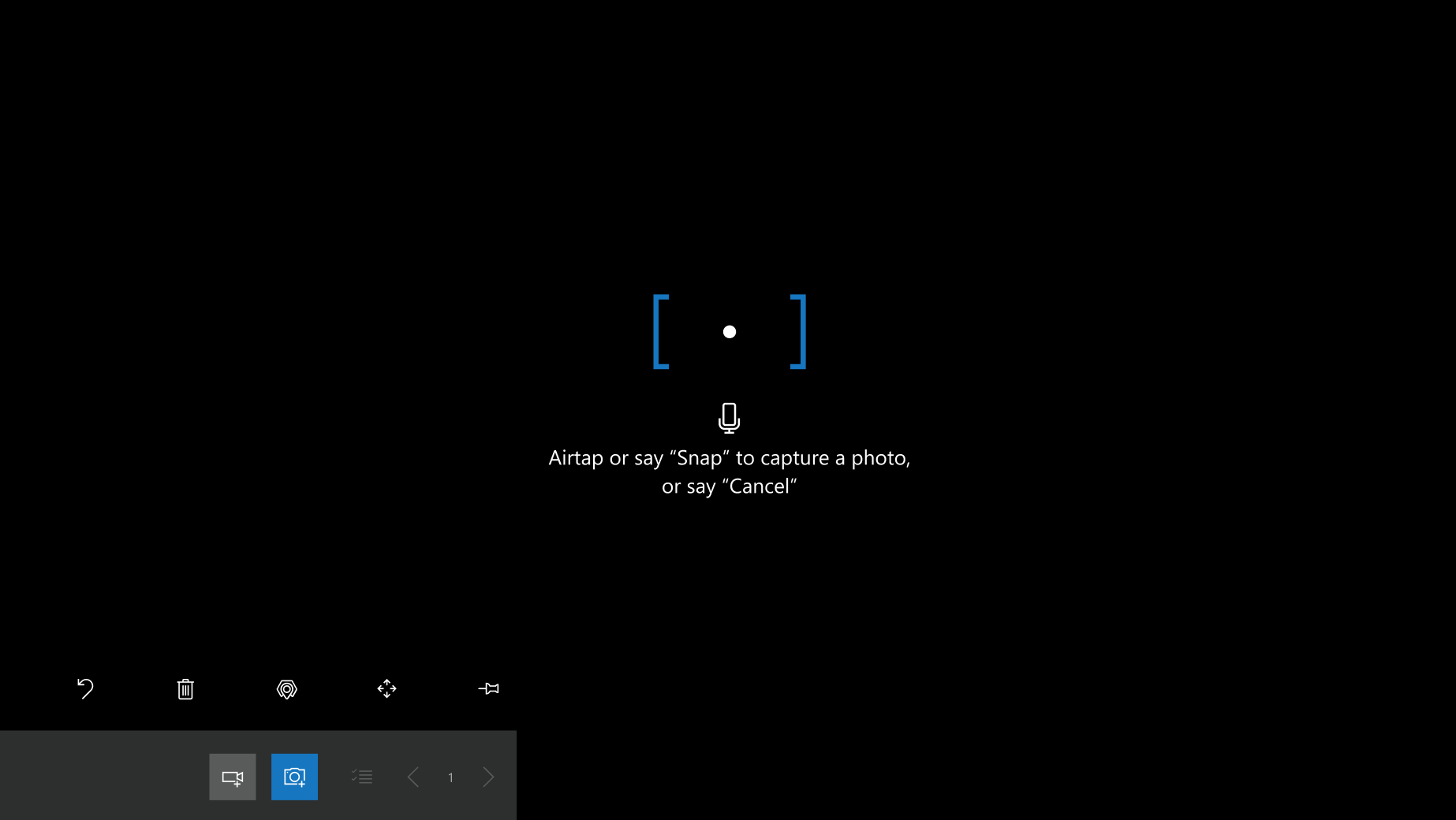
Wenn Sie eine Videoaufnahme machen, tippen Sie in die Luft oder sagen Sie den Sprachbefehl Erfassung starten zum Aufnehmen eines Bilds der Anlage mit dem räumlichen Markup. Es wird ein Timer angezeigt, der von der maximal verfügbaren Videolänge herunterzählt. Es wird auch ein rotes Videosymbol angezeigt, um anzuzeigen, dass ein Video aufgenommen wird. Tippen Sie in die Luft, oder sagen Sie Aufzeichnung beenden, um die Aufzeichnung einer Videoaufnahme zu beenden.
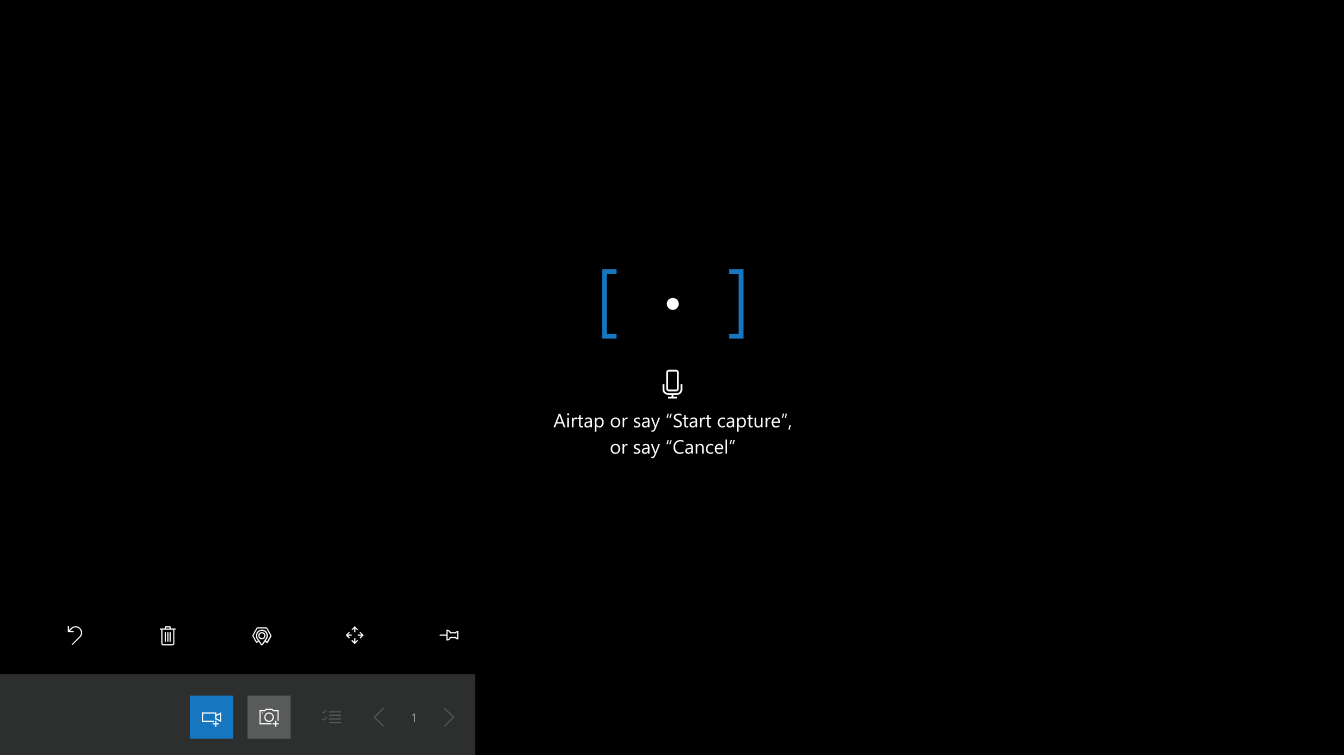
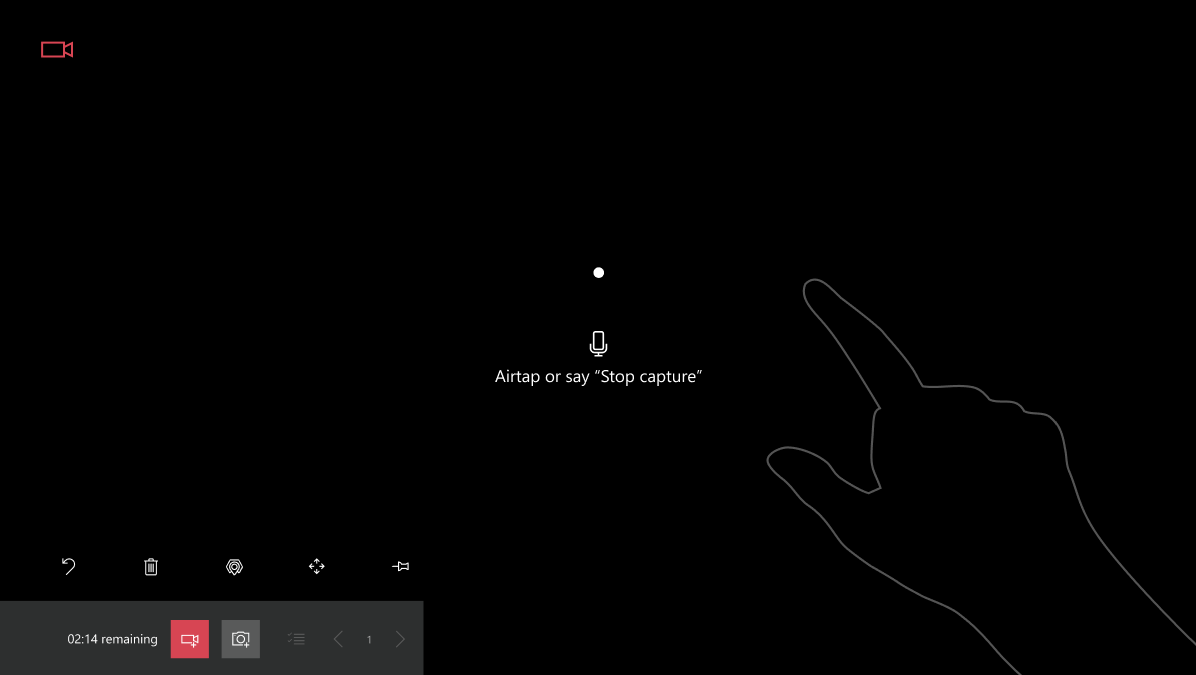
Jedes vorhandene Foto kann in der Anlagenansicht ausgewählt werden, um eine Vorschau in der HoloLens-Umgebung anzuzeigen. Wenn der aktuelle Benutzer das Foto aufgenommen hat, kann er dieses Foto auch im Vorschaufenster löschen.
Derzeit wird die Wiedergabe aufgenommener Videos in der Dynamics 365 Remote Assist-App für HoloLens nicht unterstützt.
Hinweis
Aufgenommene Fotos und Videos werden sowohl lokal auf der HoloLens als auch im Microsoft Dataverse (CDS) gespeichert, wo sie über die modellgesteuerte Dynamics 365 Remote Assist-App angezeigt werden können.
Nächster Schritt
In diesem Tutorial haben Sie gelernt, wie Sie Anlagen in der HoloLens anzeigen und Fotos und Videos mit räumlichem Markup in den Anlagendatensatz aufnehmen. Im nächsten Tutorial erhalten Sie Informationen zum Überprüfen der erfassten Daten in der modellgesteuerten Dynamics 365 Remote Assist-App.
Feedback
Bald verfügbar: Im Laufe des Jahres 2024 werden wir GitHub-Issues stufenweise als Feedbackmechanismus für Inhalte abbauen und durch ein neues Feedbacksystem ersetzen. Weitere Informationen finden Sie unter https://aka.ms/ContentUserFeedback.
Feedback senden und anzeigen für