Daten aus Anlagenerfassungen in der modellgesteuerten Dynamics 365 Remote Assist-App überprüfen
Tipp
Dynamics 365 Remote Assist-Kunden haben jetzt Zugriff auf Remote Assist in Microsoft Teams Mobile. Nutzen Sie alle Vorteile von Teams und arbeiten Sie mit anderen Benutzern zusammen! Für die beste Anrufumgebung in HoloLens nutzen Sie Dynamics 365 Guides.
Über Guides können dieselben Remote-Experten Sie bei einem Problem unterstützen, während der holografische Inhalt einer Anleitung vor Ihnen erscheint.
Erfasste Anlagendaten von HoloLens oder der mobilen App werden in Microsoft Dataverse gespeichert. Von dort können die Daten über die modellgesteuerte Microsoft Dynamics 365 Remote Assist-App angezeigt werden, um die Arbeit von Technikern vor Ort zu validieren, Berichte zu erstellen und Artefakte wie Fotos oder Videos zur Verwendung in anderen Anwendungen herunterzuladen.
In diesem Tutorial erfahren Sie, wie Sie über die modellgesteuerte Dynamics 365 Remote Assist-App auf erfasste Anlagendaten zugreifen und diese Daten auf Ihren Computer herunterladen können.
Voraussetzungen
Um die Schritte dieses Tutorials abzuschließen, benötigen Sie Folgendes:
- Zugriff auf die Umgebung, in der Dynamics 365 Remote Assist installiert ist. Sie greifen auf die modellgesteuerte Dynamics 365 Remote Assist-App zu, um Anlagendaten anzuzeigen.
Anlagenerfassungen anzeigen
Wählen Sie im Hauptmenü Ihrer Umgebung die Option Remote Assist>Anlagen aus, und wählen Sie eine vorhandene Anlage aus.
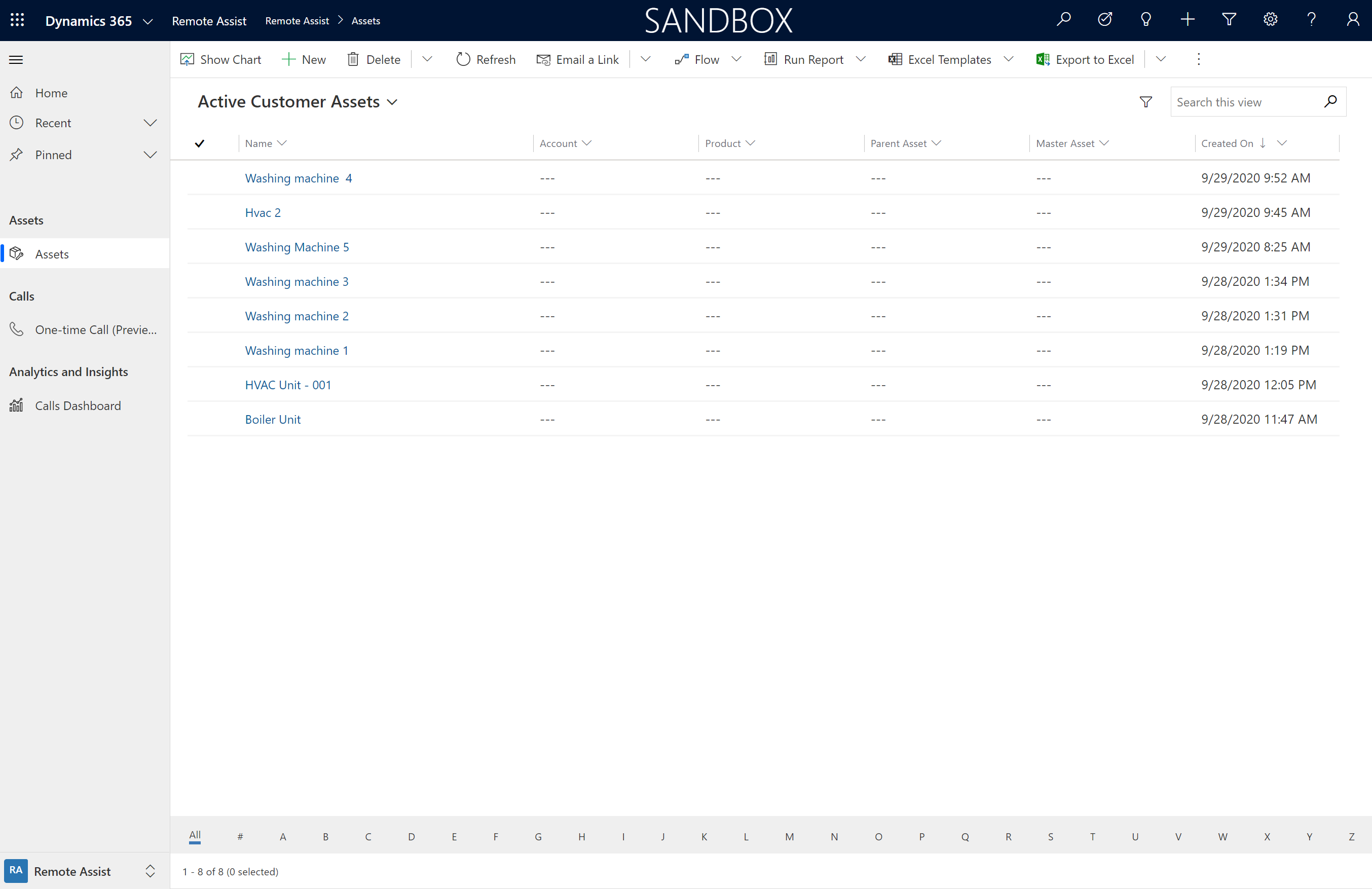
Wählen Sie die Registerkarte Anhänge im Anlagenformular aus.
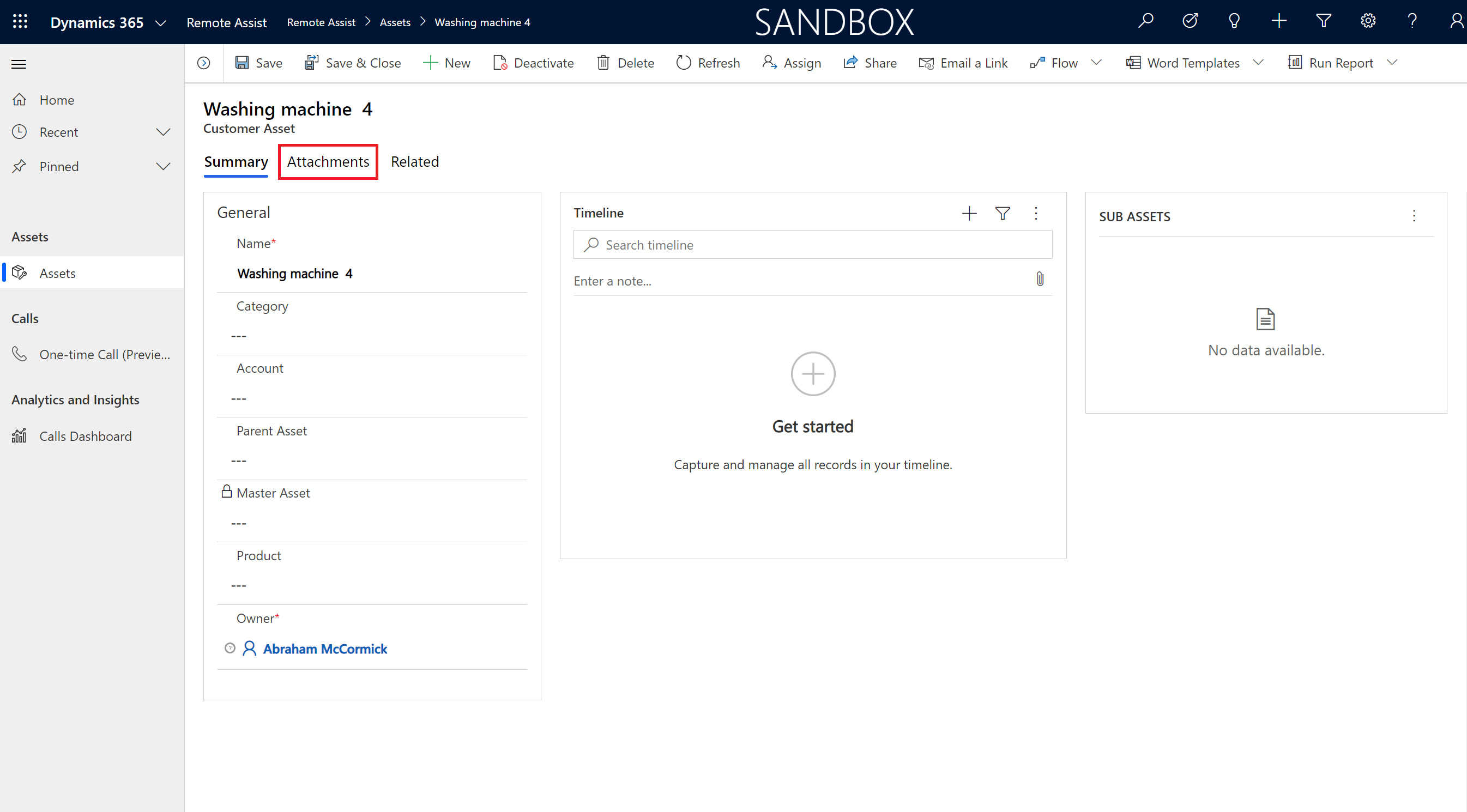
Wählen Sie einen Erfassungsdatensatz aus dem Erfassungsunterraster aus.
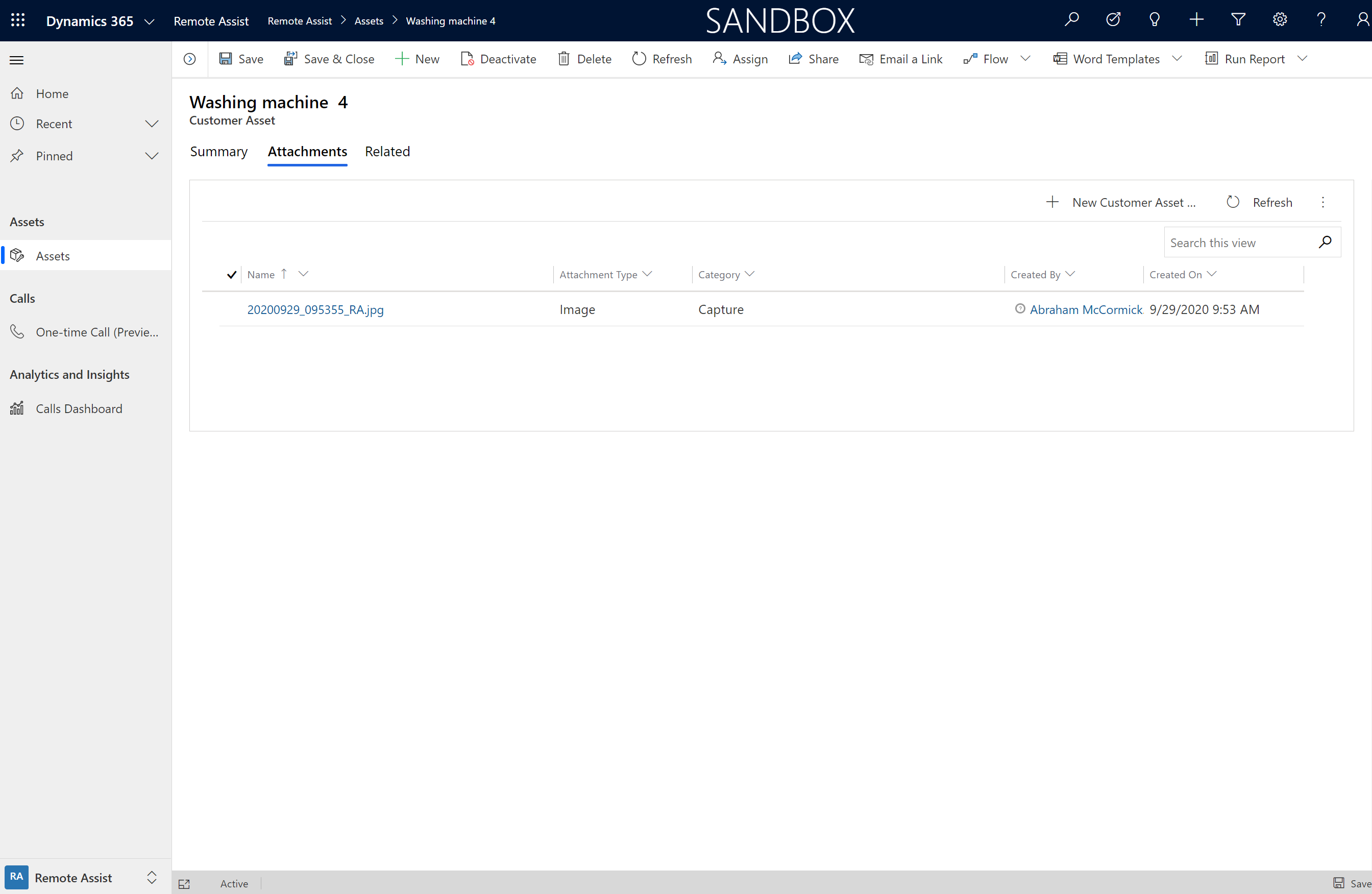
Scrollen Sie nach unten, um die Bildvorschau anzuzeigen. Das Bild kann durch die Auswahl der Schaltfläche Vollbildansicht oben rechts im Bildvorschau-Steuerelement erweitert werden.
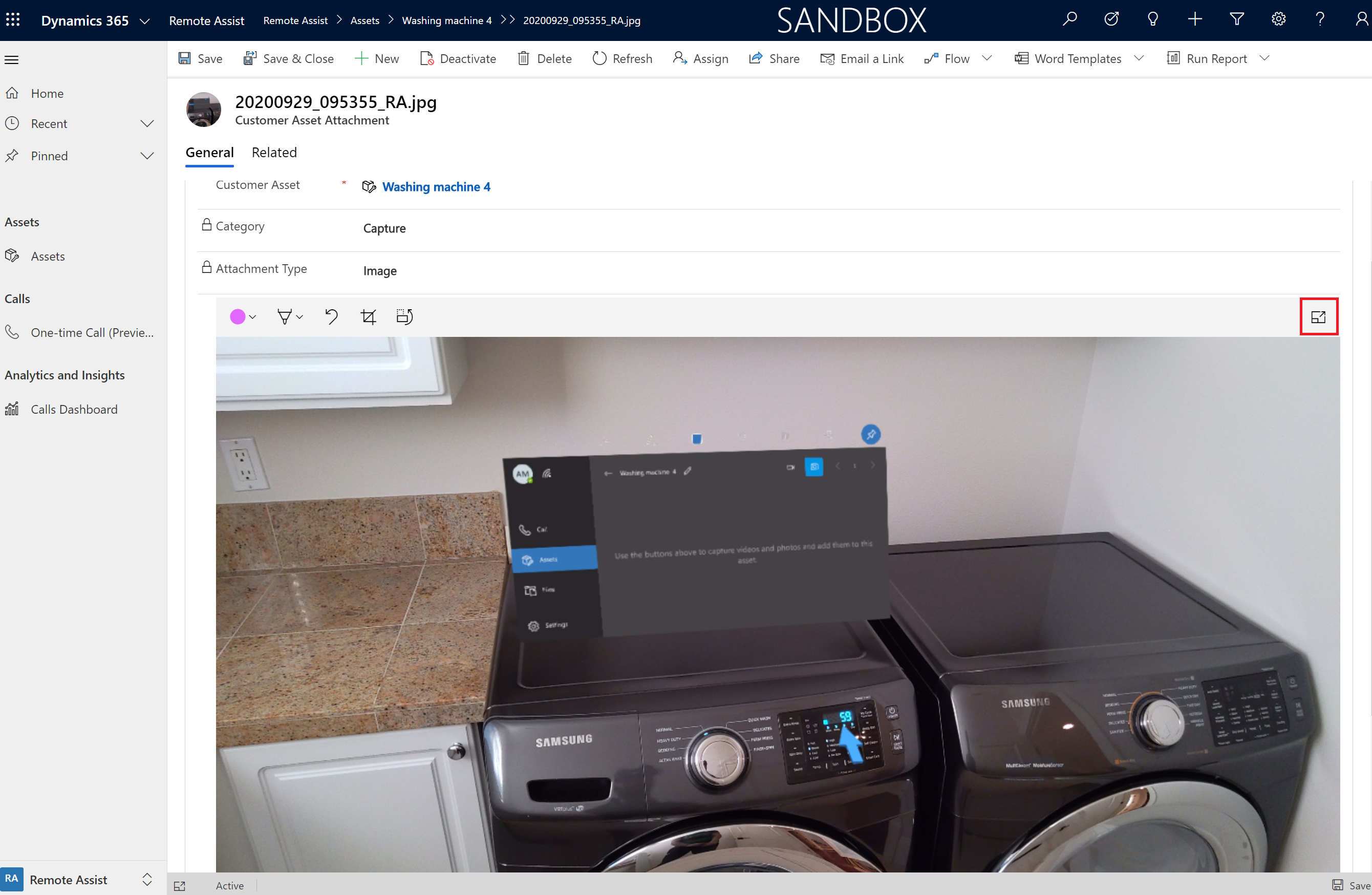
Das Bild kann mit Anmerkungen versehen werden, indem Sie mit der Maus direkt auf das Bild zeichnen. Dies ist hilfreich, um auf Objekte oder Fehler in der Szene aufmerksam zu machen.
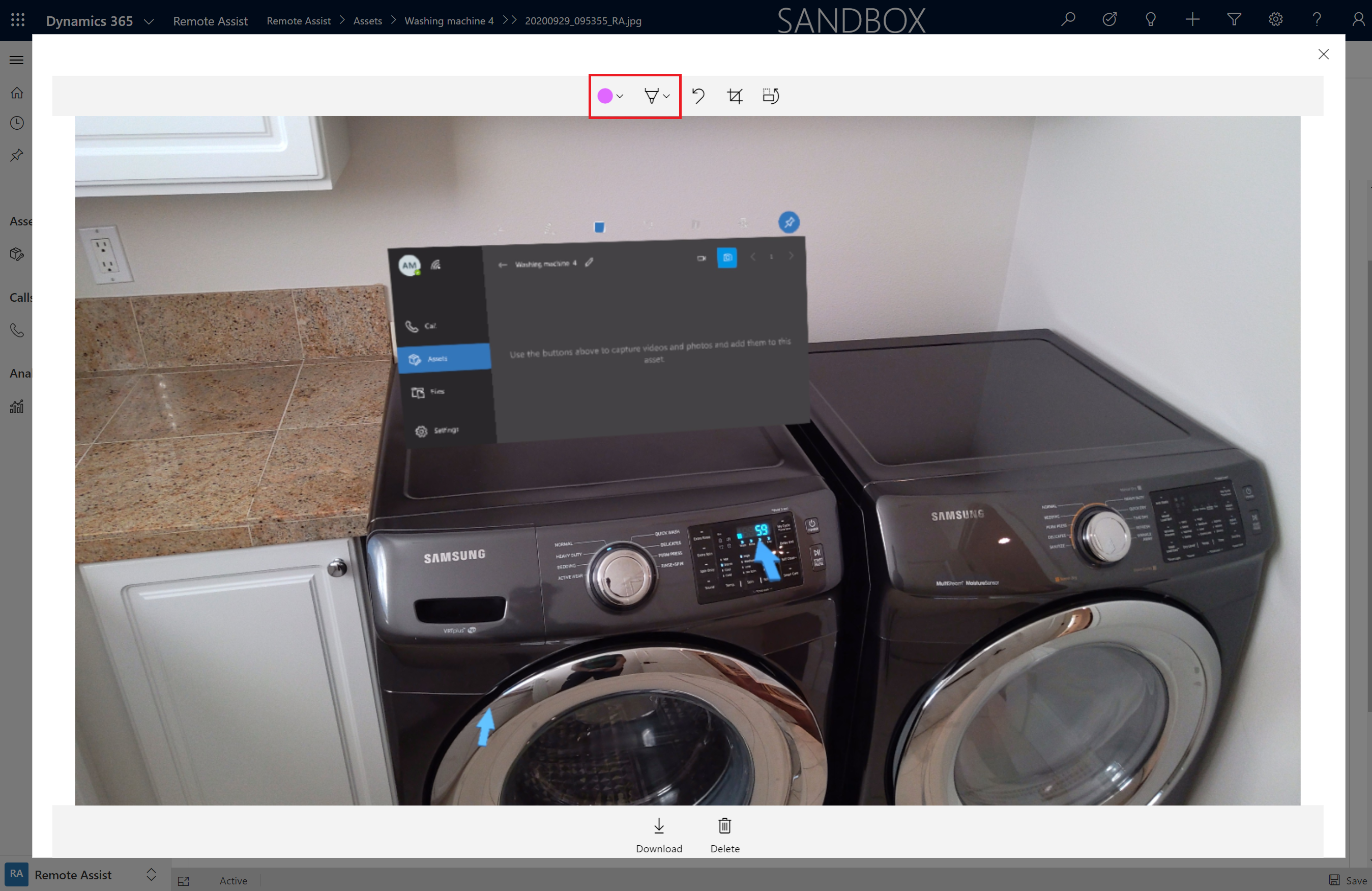
Erfassungen können durch die Auswahl von Herunterladen unterhalb der Bildvorschau heruntergeladen werden.
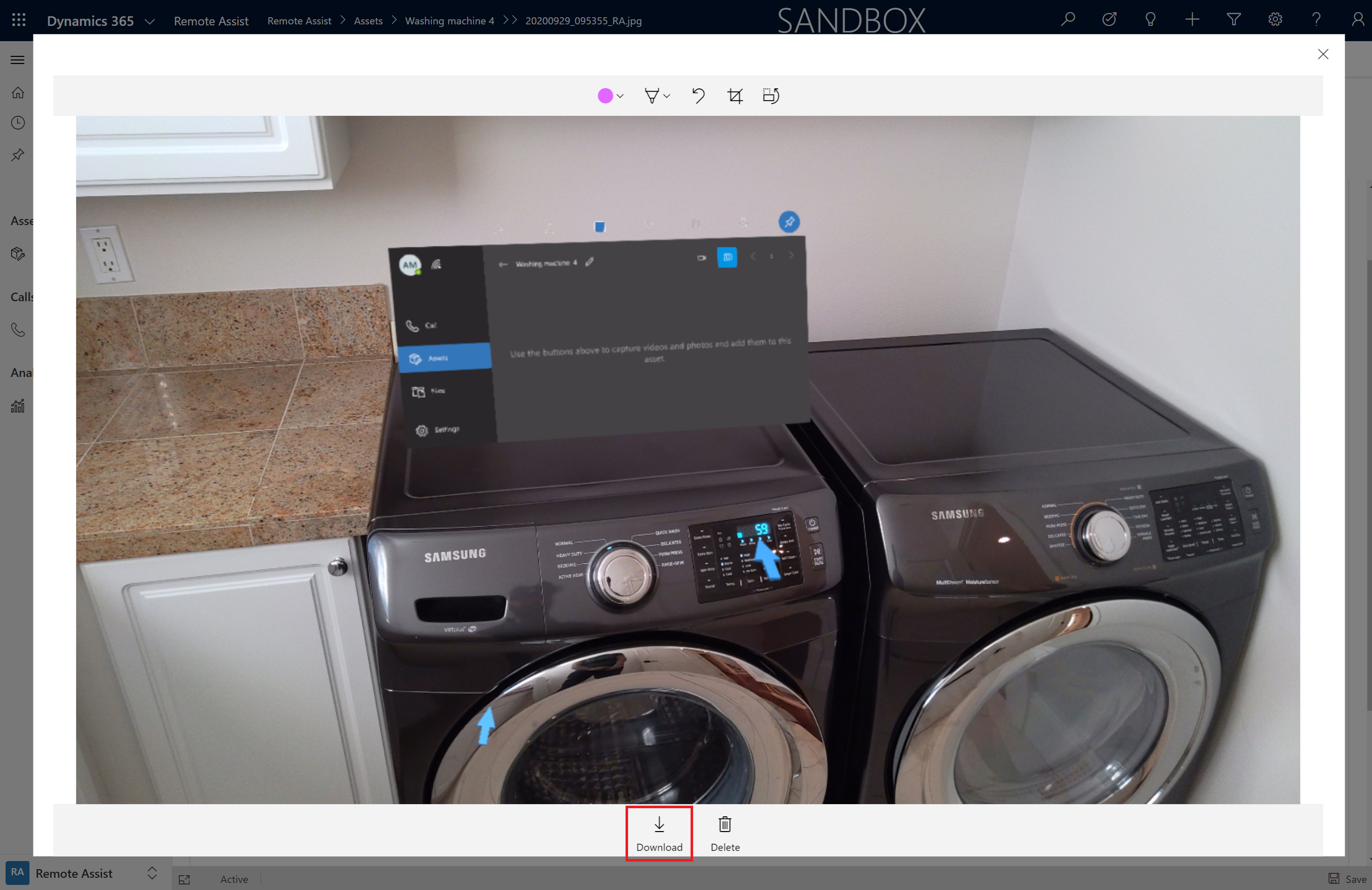
Wechseln Sie schnell zwischen den Erfassungen, indem Sie die Schaltfläche Datensatz öffnen links neben der Schaltfläche Speichern auswählen. Die mit der Anlage verbundenen Erfassungen werden links angezeigt.
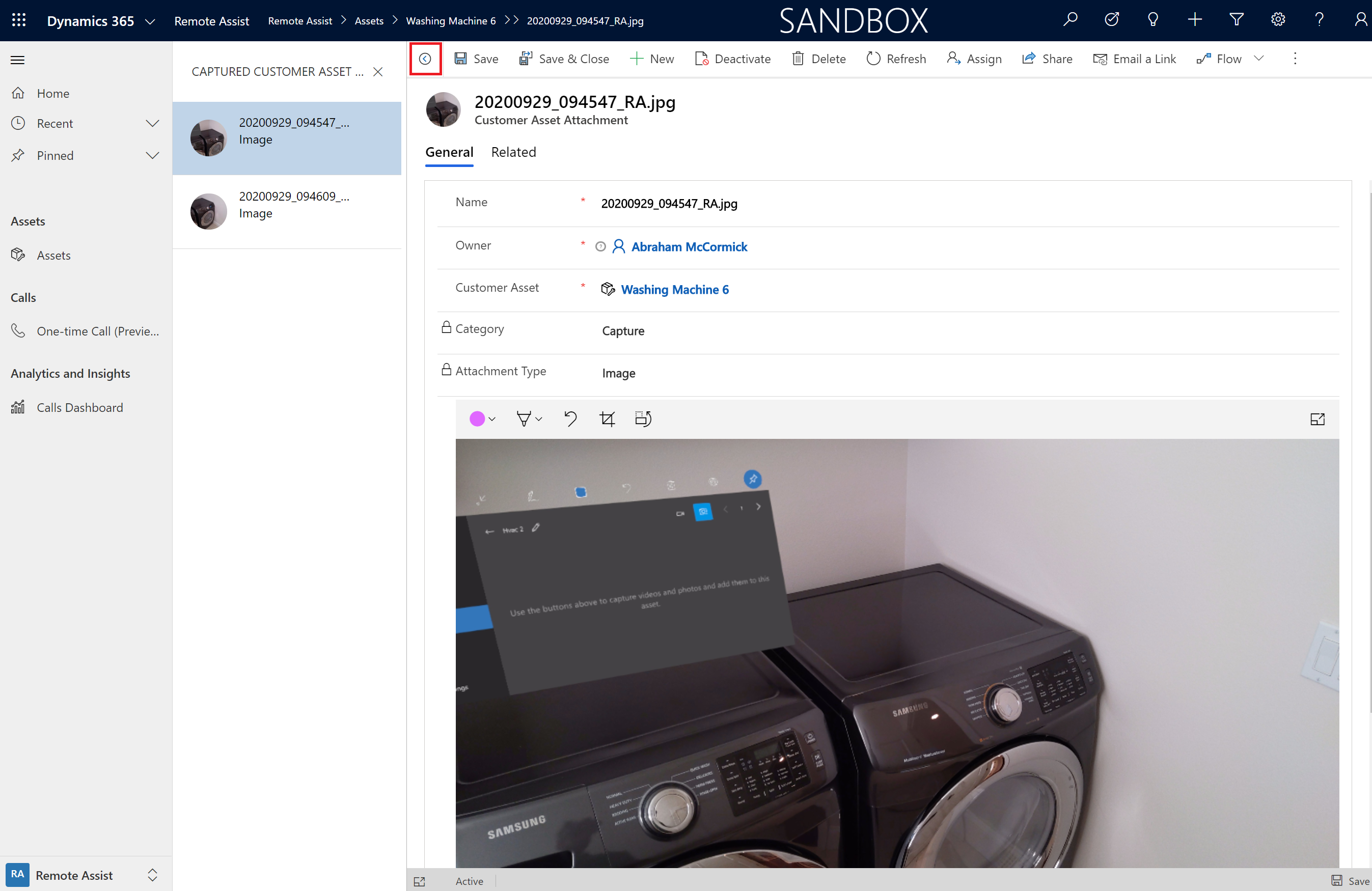
Nächster Schritt
In diesem Tutorial haben Sie gelernt, wie Sie Anlagenerfassungen in der modellgesteuerten Dynamics 365 Remote Assist-App anzeigen. Im nächsten Schritt erfahren Sie, wie Sie Power Automate-Flows zur Automatisierung Ihrer Geschäftsprozesse verwenden, z. B. zum Generieren von Berichten mit Anlagenerfassungen oder zum Senden einer E-Mail-Benachrichtigung, wenn neue Anlagendaten erfasst werden.