Hinweis
Für den Zugriff auf diese Seite ist eine Autorisierung erforderlich. Sie können versuchen, sich anzumelden oder das Verzeichnis zu wechseln.
Für den Zugriff auf diese Seite ist eine Autorisierung erforderlich. Sie können versuchen, das Verzeichnis zu wechseln.
Trinkgeld
Dynamics 365 Remote Assist-Kunden haben jetzt Zugriff auf Remote Assist in Microsoft Teams Mobile. Weitere Informationen: Mit anderen Benutzern zusammenarbeiten und Räumliche Anmerkungen in Teams verwenden.
Wenn Sie Microsoft Teams-Desktop für PC oder Mac oder die mobile Teams-App verwenden, können Sie mit Personen zusammenarbeiten, die Dynamics 365 Remote Assist auf HoloLens benutzen.
Dynamics 365 Remote Assist unterstützt nahtlos neue Teams. Es ist keine Migration erforderlich. Weitere Informationen: Neue Microsoft Teams-App.
Die Funktionen, die Sie für die Zusammenarbeit verwenden können, hängen davon ab, welche Plattform der Dynamics 365 Remote Assist-Benutzer verwendet.
Hinweis
Zu diesem Zeitpunkt unterstützt Dynamics 365 Remote Assist keine holografischen Anmerkungen in Teams für Virtualized Desktop Infrastructure (VDI). Die Mixed Reality-Symbolleiste wird VDI-Benutzern nicht angezeigt.
Schlüsselbegriffe
Gehen Sie in Dynamics 365 Remote Assist wie folgt vor:
- Eine Besprechung ist ein Anruf, der via Microsoft Teams geplant wird. Eine Besprechung kann einen oder mehrere Teilnehmer umfassen.
- Ein Einzelanruf ist ein Anruf zwischen zwei Personen, der nicht via Teams geplant wird.
- Ein Gruppenanruf ist ein Anruf mit mehr als zwei Personen, der nicht via Teams geplant wird. Um einen Gruppenanruf zu erstellen, beginnen Sie mit einem Einzelanruf, und fügen Sie dann weitere Teilnehmer hinzu.
Teams starten
- Starten Sie die Teams-App.
Wichtig
Starten Sie Teams zum ersten Mal und wurden Sie bisher nicht zu anderen Teams eingeladen, bringt Teams Sie automatisch an den richtigen Ort. Wurden Sie bereits zu anderen Teams eingeladen, müssen Sie möglicherweise zum entsprechenden Mandanten wechseln.
Wählen Sie zum Wechseln des Mandanten im Dropdownmenü oben rechts im Fenster den entsprechenden Gastmandanten aus. Teams benötigt möglicherweise einige Sekunden, um neu zu laden.
Anrufe tätigen und entgegennehmen
Einen Anruf annehmen
- Wenn Sie unten rechts auf dem Bildschirm eine Benachrichtigung über einen eingehenden Anruf sehen, wählen Sie Audio oder Video, um an dem Anruf teilzunehmen.
Einen Dynamics 365 Remote Assist-Benutzer anrufen, der sich in Ihrer Organisation befindet
Wählen Sie nach dem Starten von Teams die Registerkarte Anrufe aus, um vorgeschlagene Kontakte anzuzeigen.
Wählen Sie die Schaltfläche Video auf der Kontaktkarte aus, um einen vorgeschlagenen Kontakt anzurufen, oder verwenden Sie die Suchleiste, um einen Kontakt zu finden und ihn anzurufen.
Einen Dynamics 365 Remote Assist-Benutzer anrufen, der sich außerhalb Ihrer Organisation befindet
Sie können einen Dynamics 365 Remote Assist-Benutzer einer anderen Organisation suchen, anrufen und einen Anruf von ihm empfangen, wenn Ihre Organisation mit dieser Organisation zusammengeschlossen ist. Wenn Sie nach diesem Dynamics 365 Remote Assist-Benutzer suchen, müssen Sie dessen vollständige E-Mail-Adresse eingeben.
Hinweis
Wenn Sie den gewünschten Kontakt nicht finden, kann es möglicherweise daran liegen, dass der Teams-Verbund (Externen Teams-Zugriff aktivieren) nicht aktiviert wurde. Wenden Sie sich an Ihren Administrator, um Hilfe zu erhalten.
Gruppenanrufe tätigen
Rufen Sie zunächst eine Person an und wählen Sie dann Teilnehmer öffnen (
 ).
).Suchen Sie nach der Person, die Sie anrufen möchten, und rufen Sie sie anschließend an.
Besprechung mit einem Dynamics 365 Remote Assist HoloLens-Benutzer planen und daran teilnehmen
Anmerkung
Dynamics 365 Remote Assist-Benutzer können möglicherweise nicht an geplanten Besprechungen zwischen verschiedenen Firmen teilnehmen, wenn Link-Rewriting (URL-Rewriting-Dienste) zur Bekämpfung von Spam eingesetzt werden. Um sicherzustellen, dass Benutzer in dieser Situation an geplanten Besprechungen teilnehmen können, fügen Sie eine Ausnahme hinzu, damit Links von teams.microsoft.com nicht umgeschrieben werden.
Besprechung vor dem Anruf planen
Informationen hierzu finden Sie unter den folgenden Links:
An einer Teams-Besprechung teilnehmen
Informationen hierzu finden Sie unter den folgenden Links:
Wenn der Dynamics 365 Remote Assist HoloLens-Benutzer zu der Besprechung eingeladen wurde, kann er sich bei Dynamics 365 Remote Assist anmelden und dann Besprechung beitreten unten auf der Seite Letzte Kontakte auswählen.
Wenn der Dynamics 365 Remote Assist HoloLens-Benutzer nicht zu der Besprechung eingeladen wurde, aber Sie möchten, dass er an der Besprechung teilnimmt:
Nehmen Sie an der Besprechung teil, und wählen Sie dann Teilnehmer in der Symbolleiste zur Anrufsteuerung aus.
Geben Sie den Namen ein, und rufen Sie ihn an.
Sichtbereich anpassen
Teams versucht, zu antizipieren, was Sie in einer Besprechung sehen möchten, aber Sie können auch manuell ein Video anheften, den Rahmen eines Videos ändern und mehr.
Hinweis
Wenn Sie derzeit Teams verwenden, um eine cloudbasierte Aufzeichnung des Anrufs zu erfassen, entspricht das Layout der Anrufaufzeichnung nicht der konfigurierten Ansicht. Das Layout der Aufzeichnung wird durch die Anzahl der Anrufteilnehmer bestimmt. Siehe die folgenden Beispiele.
Beispiel einer Teams-Aufzeichnung eines Anrufs mit zwei Teilnehmern:
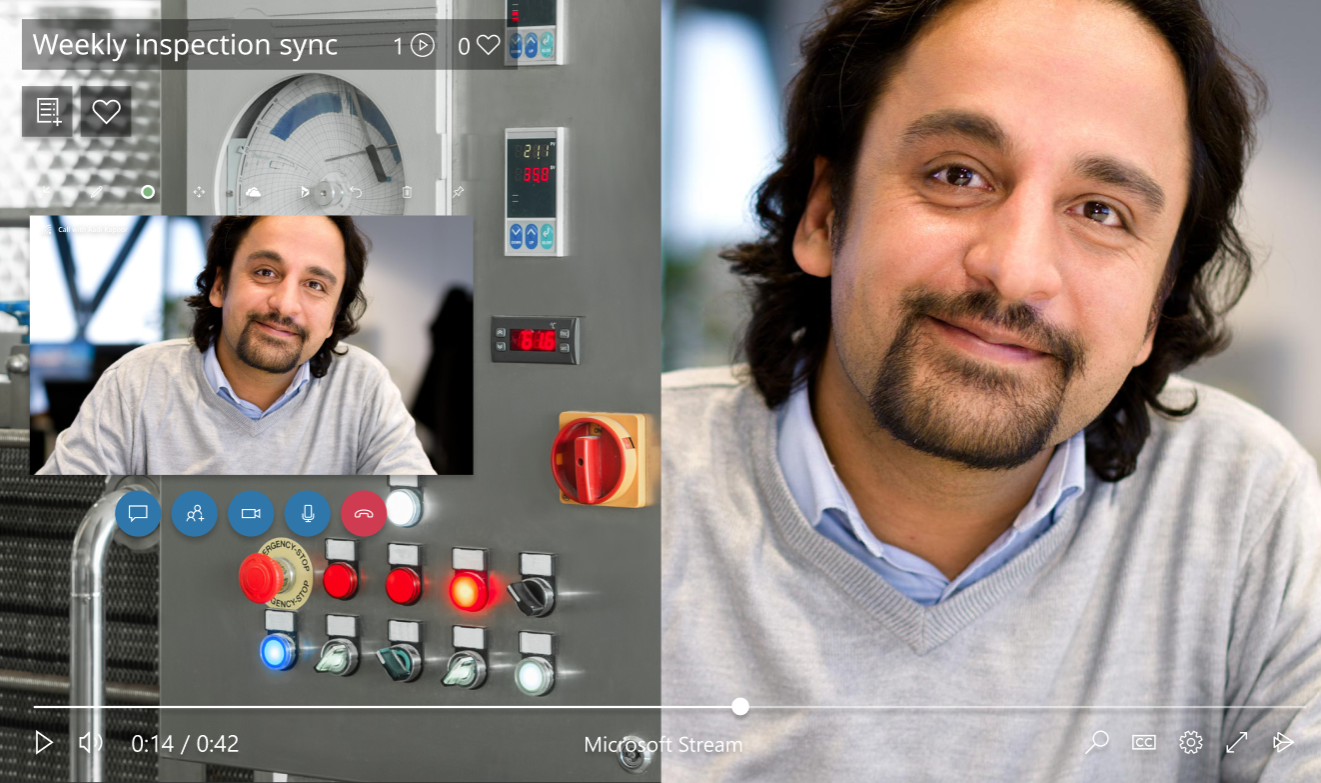
Beispiel einer Teams-Aufzeichnung eines Anrufs mit mehr als vier Teilnehmern:
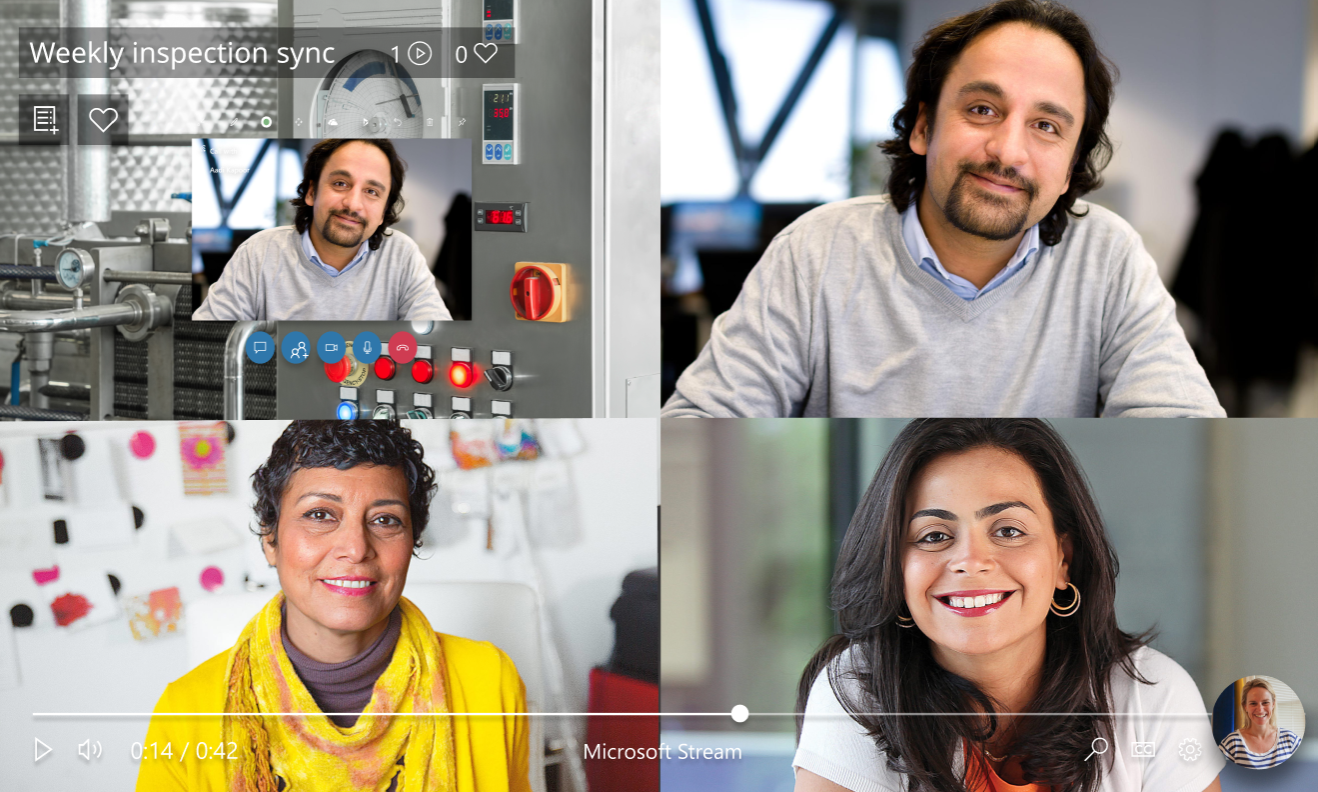
Wenn Sie möchten, dass die Aufzeichnung das genaue Layout des von Ihnen konfigurierten Anrufs erfasst, verwenden Sie die Windows Game Bar, um eine Bildschirmaufnahme Ihres Computers aufzunehmen.
Anrufsteuerung verwenden
Wenn Sie gerade telefonieren, wird die Anrufsteuerung am unteren Bildschirmrand angezeigt.
| Schaltfläche | Beschreibung |
|---|---|

|
Steuert ausgehendes Video |

|
Steuert ausgehendes Audio |

|
Gibt den Desktop oder eine ausgeführte Anwendung frei (nur für einen Dynamics 365 Remote Assist HoloLens-Benutzer) |

|
Öffnet ein Chat-Fenster zum Senden von Textnachrichten |

|
Zeigt aktuelle Teilnehmer an oder fügt weitere hinzu |
Wählen Sie für weitere Funktionen die Schaltfläche Mehr […] aus. aus. Wählen Sie zum Beispiel Meinen Hintergrund weichzeichnen aus, wenn Sie vertrauliche Informationen hinter sich haben oder die Privatsphäre von Kollegen schützen möchten, die hinter Ihnen stehen. Wenn Sie sich in einem Gruppengespräch oder einer Besprechung mit einem Dynamics 365 Remote Assist HoloLens-Benutzer befinden, erscheint die Weiter [...] Schaltfläche bietet Ihnen außerdem die Möglichkeit, den Anruf aufzuzeichnen.
Kommentare zur Umgebung des Dynamics 365 Remote Assist-Benutzers hinzufügen
Während eines Anrufs sehen Sie den Bereich Ihres Projektmitarbeiters, einschließlich der Hologramme, und können die Mixed Reality-Symbolleiste verwenden, um Anmerkungen hinzuzufügen.

Hinweis
- Die Symbolleiste wird nur angezeigt, wenn das bereitgestellte Video vom Dynamics 365 Remote Assist-Benutzer stammt.
- Die Symbolleiste wird angezeigt, ist aber deaktiviert, wenn der Dynamics 365 Remote Assist-Benutzer keine Anmerkungen und Dateien empfangen kann (z. B. wenn der ausgehende Video-Feed des Benutzers deaktiviert ist, der Benutzer vorübergehend die Verfolgung verloren hat oder Dynamics 365 Remote Assist nicht im Vordergrund ist).
- Die Symbolleiste wird nicht angezeigt, wenn derselbe Dynamics 365 Remote Assist-Benutzer zur gleichen Zeit von Teams und Dynamics 365 Remote Assist aus verbunden ist, unabhängig vom verwendeten Gerät.
- Die Symbolleiste wird nicht angezeigt, wenn die neue Microsoft Teams-Besprechungsumgebung nicht aktiviert ist.
Mit der Bearbeitung beginnen
Führen Sie zum Hinzufügen von Anmerkungen zunächst folgende Schritte aus, um den Videostream anzuhalten und in den Bearbeitungsmodus zu wechseln:
Wählen Sie eine beliebige Stelle im Anruffenster aus.
Wählen Sie eines der Elemente in der Mixed Reality-Symbolleiste aus.
Wählen Sie Bearbeitung beginnen aus.
Im Bearbeitungsmodus sieht der Experte weiterhin einen Livestream des Anrufs in einer Ecke des App-Fensters, einschließlich der Anmerkungen, die andere Anrufteilnehmer hinzugefügt haben.
Hinzufügen von Pfeilen, Tinte und Dateien
Verwenden Sie die Mixed Reality-Symbolleiste zum Platzieren von Pfeilen, zum Zeichnen oder zum Hinzufügen von Dateien im Raum des HoloLens-Benutzers. In der folgenden Tabelle werden die Schaltflächen der Mixed Reality-Symbolleiste beschrieben.
| Schaltfläche | Beschreibung |
|---|---|

|
Fügt einen Pfeil hinzu. |

|
Fügt eine Freihandeingabe (Zeichnung) hinzu. |

|
Fügt eine Datei zum Raum des HoloLens-Benutzers hinzu. Sie können ein Bild oder eine PDF-Datei aus OneDrive oder von Ihrem Gerät auswählen. |

|
Ändert die Pfeil‑ oder Freihandfarbe. |
Bearbeitung beenden
Wenn Sie mit dem Kommentieren fertig sind, fügen Sie eine der folgenden Aktionen durch:
Wählen Sie Bearbeitung beenden aus.
Wählen Sie den Live-Videofeed in der Ecke Ihres Bildschirms aus.
Änderungen an den Bearbeitungen vornehmen
So nehmen Sie Änderungen an den Bearbeitungen vor:
Wählen Sie im Bearbeitungsmodus Rückgängig, um die letzte Aktion rückgängig zu machen.
Wählen Sie im Bearbeitungsmodus Alles löschen (
 ), um alle Anmerkungen zu löschen, die Sie in dieser Bearbeitungssitzung gemacht haben.
), um alle Anmerkungen zu löschen, die Sie in dieser Bearbeitungssitzung gemacht haben.Wählen Sie im Live-Modus Alles löschen (
 ), um alle Anmerkungen zu löschen, die während dieses Anrufs gemacht wurden.
), um alle Anmerkungen zu löschen, die während dieses Anrufs gemacht wurden.
Hinweis
Bestimmte Zeichnungen oder Pfeile können nicht entfernt werden.
Jeder Anrufteilnehmer kann nur die von ihm hinzugefügten Anmerkungen entfernen.
Mixed Reality-Symbolleiste minimieren
Die Mixed Reality-Symbolleiste wird standardmäßig angezeigt, wenn Sie an einem neuen Anruf mit einem Dynamics 365 Remote Assist-Benutzer teilnehmen.

Wenn Sie sich auf den Videostream des HoloLens-Benutzers konzentrieren möchten, können Sie die Symbolleiste minimieren, indem Sie die Schaltfläche MR-Symbolleiste auswählen.
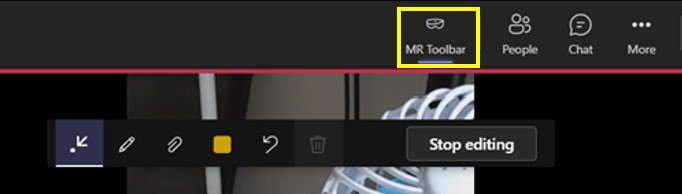
Hinweis
Die Symbolleiste bleibt minimiert, wenn Sie zum Videofeed eines anderen Dynamics 365 Remote Assist-Benutzers wechseln.
Um die Symbolleiste wieder anzuzeigen, wählen Sie erneut die Schaltfläche MR-Symbolleiste aus.
2D-Momentaufnahme mit Anmerkungen versehen
Mit Dynamics 365 Remote Assist können Benutzer 2D-Momentaufnahmen ihrer Umgebung und Mixed Reality-Anmerkungen erstellen und diese während eines Anrufs mit Anmerkungen versehen. Momentaufnahmen sind in Situationen von entscheidender Bedeutung, in denen möglicherweise ein Standbild erforderlich ist, um Anmerkungen hinzuzufügen. Diese Momentaufnahmen können später als Referenz oder zur Arbeitsüberprüfung verwendet werden. Momentaufnahmen können auch in Situationen mit geringer Bandbreite verwendet werden.
Wenn ein Dynamics 365 Remote Assist-Benutzer eine Momentaufnahme erstellt, friert der Video-Feed ein. Anschließend kann er mit der Bearbeitung beginnen, um Anmerkungen hinzuzufügen. Nachdem beide Anrufteilnehmer mit dem Kommentieren der Momentaufnahme fertig sind, kann der Dynamics 365 Remote Assist-Benutzer das Häkchen auswählen, um den Anmerkungsmodus zu verlassen, und kann die Momentaufnahme speichern.
Anmerkungen werden nur während der Momentaufnahmesitzung angezeigt. Wenn der Dynamics 365 Remote Assist-Benutzer den Momentaufnahmemodus verlässt, werden Anmerkungen aus dieser Momentaufnahmesitzung entfernt.
Weitere Informationen finden Sie unter dem folgenden Link:
Dateien freigeben
Sie können eine OneDrive-Datei oder lokale Datei für einen Dynamics 365 Remote Assist-Benutzer freigeben. Unterstützte Dateien sind .jpg, .bmp, .png, .tif/.tiff, .pdf und .gif-Standbilder.
Hinweis
Sie können dem Dynamics 365 Remote Assist-Benutzer mit HoloLens eine Datei zeigen, die von der Dateifreigabefunktion nicht unterstützt wird. Sie können beispielsweise ein Video anzeigen und steuern, wann es abgespielt und wann es angehalten wird, oder eine PowerPoint-Präsentation anzeigen, in der Sie steuern, welche Folie der Dynamics 365 Remote Assist-Benutzer mit HoloLens sehen kann. Dazu können Sie Ihren Desktop oder ein Anwendungsfenster freigeben. In diesem Fall wird in der Umgebung des Dynamics 365 Remote Assist HoloLens-Benutzers ein neues Fenster angezeigt.
Dateien für einen Dynamics 365 Remote Assist HoloLens-Benutzer freigeben
Hinweis
Für die Freigabe von Dateien folgt Dynamics 365 Remote Assist den Teams-Richtlinien. Wenn Ihre Teams-Richtlinien so konfiguriert sind, dass die Dateifreigabe verhindert wird, können Benutzer keine Dateien miteinander teilen. Weitere Informationen finden Sie unter folgendem Link:
Verwenden Sie eine der folgenden Methoden, um Dateien mit einem Dynamics 365 Remote Assist HoloLens Benutzer zu teilen:
Wählen Sie in der Mixed Reality-Symbolleiste Datei hinzufügen (
 ), um eine Datei von OneDrive oder Ihrem Computer freizugeben. Die Datei wird in Ihr persönliches OneDrive hochgeladen und Berechtigungen zum Zugriff auf diese einzelne Datei werden den Anrufteilnehmern erteilt.
), um eine Datei von OneDrive oder Ihrem Computer freizugeben. Die Datei wird in Ihr persönliches OneDrive hochgeladen und Berechtigungen zum Zugriff auf diese einzelne Datei werden den Anrufteilnehmern erteilt.Wählen Sie im Teams-Chat die Option Datei anfügen aus, um eine Datei von OneDrive oder Ihrem Computer freizugeben.
Wenn Sie eine Datei freigegeben haben, wird sie im Raum des Dynamics 365 Remote Assist HoloLens-Benutzers als neues Fenster angezeigt, und ein Link zur Datei wird im Chat freigegeben. Alle Gesprächsteilnehmer können eine Datei kommentieren, die im Benutzerbereich Dynamics 365 Remote Assist HoloLens angezeigt wird.
Hinweis
Nachdem Sie eine Datei freigegeben haben und diese im Raum des Dynamics 365 Remote Assist-Benutzers mit HoloLens angezeigt wird, können Sie die Datei nicht verschieben, löschen oder die Größe ändern.
Freigeben des Desktops oder des Anwendungsfensters (nur für einen Dynamics 365 Remote Assist-Benutzer mit HoloLens)
Möglicherweise möchten Sie Ihren Desktop oder Ihr Anwendungsfenster für einen Dynamics 365 Remote Assist für HoloLens-Benutzer freigeben. Das Freigeben ist nützlich, wenn Sie Informationen kommunizieren möchten, die nicht in einem unterstützten Dateityp vorliegt (.jpg, .bmp, .png, .tif/.tiff, .pdf und .gif-Standbilder.). Sie möchten beispielsweise möglicherweise ein Anweisungsvideo freigeben, das in Ihrem Browser abgespielt wird, oder eine Reihe von Anweisungen, die in eine PowerPoint-Präsentation eingebettet sind.
Um Ihren Desktop oder eine ausgeführte Anwendung freizugeben:
Wählen Sie Freigeben.

Wählen Sie das Anwendungsfenster aus, das Sie freigeben möchten, oder geben Sie Ihren Bildschirm frei.
Hinweis
Sie können jeweils nur ein Anwendungsfenster oder einen Bildschirm freigeben. Wählen Sie zum Teilen eines anderen Bildschirms die Schaltfläche Teilen-Leiste schließen, um das Teilen zu beenden. Wählen Sie nun einen anderen Bildschirm aus und beginnen erneut mit dem Teilen.
Einen Anruf aufzeichnen
Möglicherweise möchten Sie den Dynamics 365 Remote Assist-Anruf zu Dokumentations- oder Aufzeichnungszwecken aufzeichnen. Lesen Sie die folgende Vergleichstabelle, um die drei Optionen zum Aufzeichnen eines Anrufs zu verstehen. Lesen Sie weiter, um mehr über die einzelnen Optionen zu erfahren.
Vergleichstabelle: Drei Möglichkeiten, einen Anruf aufzuzeichnen
| Aufzeichnungstyp | Was die Aufzeichnung erfasst | Wer startet die Aufnahme? | Vorteile | Nachteile |
|---|---|---|---|---|
| Eine cloudbasierte Aufzeichnung mit Teams oder Dynamics 365 Remote Assist erstellen | Ausgehender Teams-Desktop-Videofeed (oder Avatar) und ausgehender Dynamics 365 Remote Assist-Videofeed (oder Avatar) | Ein Benutzer der Teams-Desktop-App kann eine cloudbasierte Aufzeichnung nur in einem Gruppenanruf oder einer Besprechung initiieren. Ein Dynamics 365 Remote Assist HoloLens Benutzer kann eine cloudbasierte Aufzeichnung eines Einzelanrufs mit einem Benutzer der Teams-Desktop-App initiieren. | Die Aufzeichnung wird automatisch in OneDrive oder SharePoint gespeichert, und der Link ist im Teams-Chat verfügbar. Wenn Ihr Administrator die Dynamics 365 Field Service-Integration konfiguriert hat, können Sie den Link zur Aufzeichnung in einem Field Service-Arbeitsauftrag veröffentlichen. | Das Layout der Aufzeichnung hängt von der Anzahl der Anrufteilnehmer ab, und das Layout kann nicht konfiguriert werden. Die Aufzeichnung erfasst den ausgehenden Videofeed (oder Avatar) von bis zu vier Anrufteilnehmern und der Aufnahmebildschirm wird gleichmäßig auf die Anrufteilnehmer aufgeteilt. Die Dynamics 365 Remote Assist HoloLens-Ansicht des Benutzers nimmt nie die gesamte Aufzeichnung ein. Selbst wenn Sie in erster Linie interessiert, was der HoloLens-Benutzer sieht, können Sie das Aufnahmelayout nicht so anpassen, dass nur das erfasst wird, was der HoloLens-Benutzer sieht. Diese Ansicht kann verwirrend bei einem Gespräch mit zwei Teilnehmern sein (beispielsweise Einzelanruf oder Besprechung mit zwei Teilnehmern). Während des Gesprächs sehen Sie einen horizontalen Ausschnitt aus der Sicht des HoloLens-Benutzers, aber da die Teams-Aufzeichnung den Aufzeichnungsbildschirm in zwei Hälften teilt, sehen Sie in der Aufzeichnung des Anrufs einen vertikalen Ausschnitt aus der Sicht des HoloLens-Benutzers. |
| Teams-Desktopbildschirmaufzeichnung mithilfe der Windows Game Bar | Das genaue Anruflayout, das Sie während des Anrufs konfigurieren | Benutzer der Teams-Desktop-App | Da der Benutzer der Teams-Desktop-App nur seinen Computerbildschirm aufzeichnet, entspricht das Aufzeichnungslayout dem, was der Benutzer der Teams-Desktop-App während des Anrufs sieht. | Wenn die Aufzeichnung für andere zugänglich sein soll, muss der Teams-Benutzer das Video manuell auf ein freigegebenes Laufwerk hochladen und es für alle Anrufteilnehmer oder andere Personen freigeben. |
| Ansicht des HoloLens-Benutzers mit dem HoloLens-Betriebssystem aufzeichnen | Ansicht des HoloLens-Benutzers | HoloLens-Benutzer | Die Klarheit des Sichtfeldes des HoloLens-Benutzers wird durch die Qualität der Gesprächsverbindung nicht beeinträchtigt. | Wenn die Aufzeichnung für andere Personen zugänglich sein soll, muss der HoloLens-Benutzer das Video manuell auf einen freigegebenen Speicherort hochladen. Die Aufnahmelänge kann durch den internen HoloLens-Speicher begrenzt sein. |
Eine cloudbasierte Aufzeichnung mit Teams oder Dynamics 365 Remote Assist erstellen
In der Vergleichstabelle wird erwähnt, dass beim Erstellen einer cloudbasierten Aufzeichnung mit Teams der Aufzeichnungsbildschirm gleichmäßig auf die Anrufteilnehmer aufgeteilt wird. Siehe die folgenden Beispiele.
Das Aufzeichnungslayout bei einem Anruf umfasst zwei Teilnehmer
Bei einer Anrufaufzeichnung mit zwei Teilnehmern nimmt das ausgehende Video (oder der Avatar) jedes Teilnehmers die Hälfte der Aufzeichnung ein, und beide Hälften sind vertikal. Während eines Dynamics 365 Remote Assist-Anrufs sieht ein Benutzer der Teams-Desktop-App einen horizontalen Ausschnitt dessen, was der HoloLens-Benutzer sieht, aber die Aufzeichnung erfasst nur den mittleren vertikalen Ausschnitt von dem, was der HoloLens-Benutzer sieht. Darüber hinaus sieht der Benutzer der Teams-Desktop-App während des Dynamics 365 Remote Assist-Anrufs seinen ausgehenden Videofeed nur in der Ecke des Anrufs, aber in der Aufzeichnung nimmt der ausgehende Videofeed des Benutzers der Teams-Desktop-App ein Drittel der Aufzeichnung ein. (Wenn der Teams-Benutzer seinen ausgehenden Videofeed ausschaltet, nimmt sein Avatar die Hälfte der Aufzeichnung ein.)
Hinweis
Um sicherzustellen, dass wichtige Informationen in der Aufzeichnung erfasst werden, muss der HoloLens-Benutzer sie in der Mitte seiner Ansicht halten.
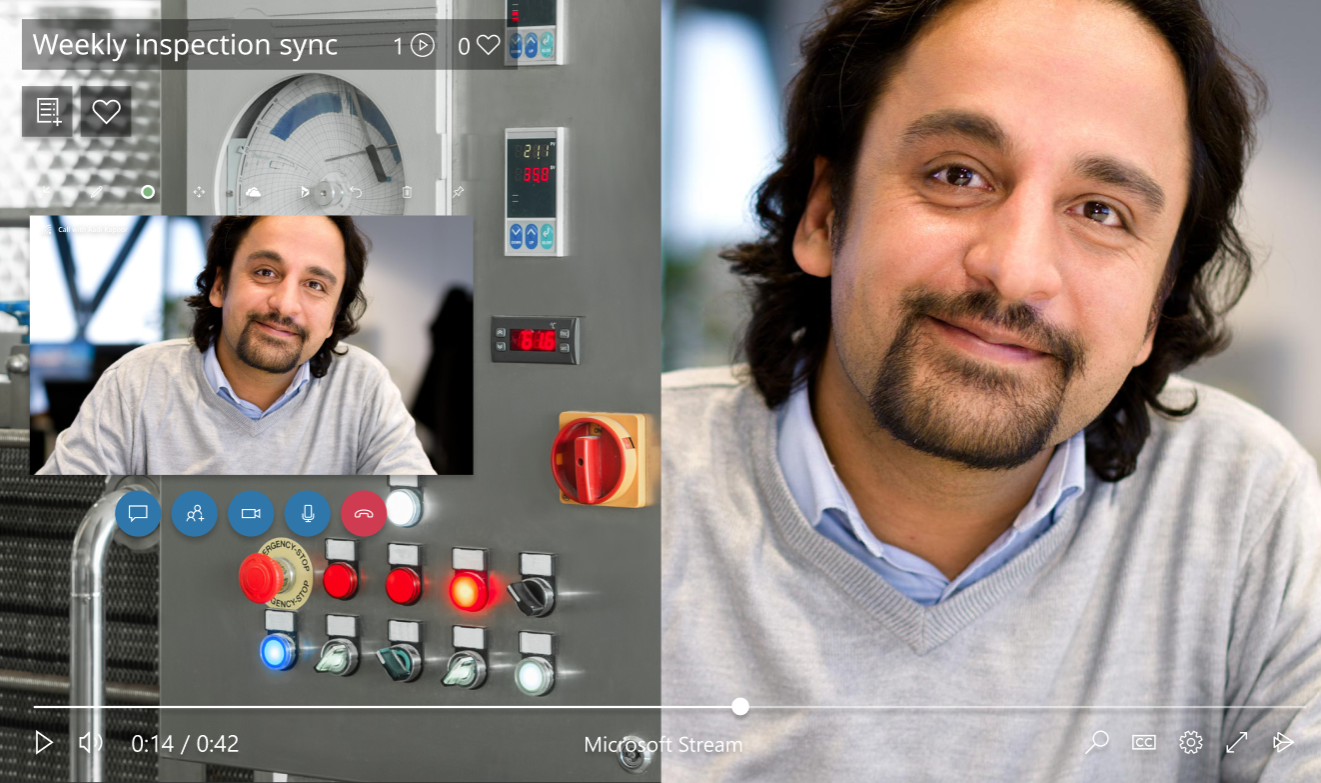
Das Aufzeichnungslayout bei einem Anruf umfasst drei Teilnehmer
Bei einer Aufzeichnung mit drei Teilnehmern nimmt das ausgehende Video (oder der Avatar) jedes Teilnehmers ein Drittel der Aufzeichnung ein. Der Benutzer der Teams-Desktop-App sieht während des Dynamics 365 Remote Assist-Anrufs seinen ausgehenden Videofeed nur in der Ecke des Anrufs, aber in der Aufzeichnung nimmt der ausgehende Videofeed des Benutzers der Teams-Desktop-App ein Drittel der Aufzeichnung ein. (Wenn der Teams-Benutzer seinen ausgehenden Videofeed ausschaltet, nimmt sein Avatar ein Drittel der Aufzeichnung ein.)

Das Aufzeichnungslayout bei einem Anruf umfasst vier Teilnehmer
Bei einer Aufzeichnung mit vier Teilnehmern nimmt das ausgehende Video (oder der Avatar) jedes Teilnehmers ein Viertel der Aufzeichnung ein. Der Benutzer der Teams-Desktop-App sieht während des Dynamics 365 Remote Assist-Anrufs seinen ausgehenden Videofeed nur in der Ecke des Anrufs, aber in der Aufzeichnung nimmt der ausgehende Videofeed des Benutzers der Teams-Desktop-App ein Viertel der Aufzeichnung ein. (Wenn der Teams-Benutzer seinen ausgehenden Videofeed ausschaltet, nimmt sein Avatar ein Viertel der Aufzeichnung ein.)
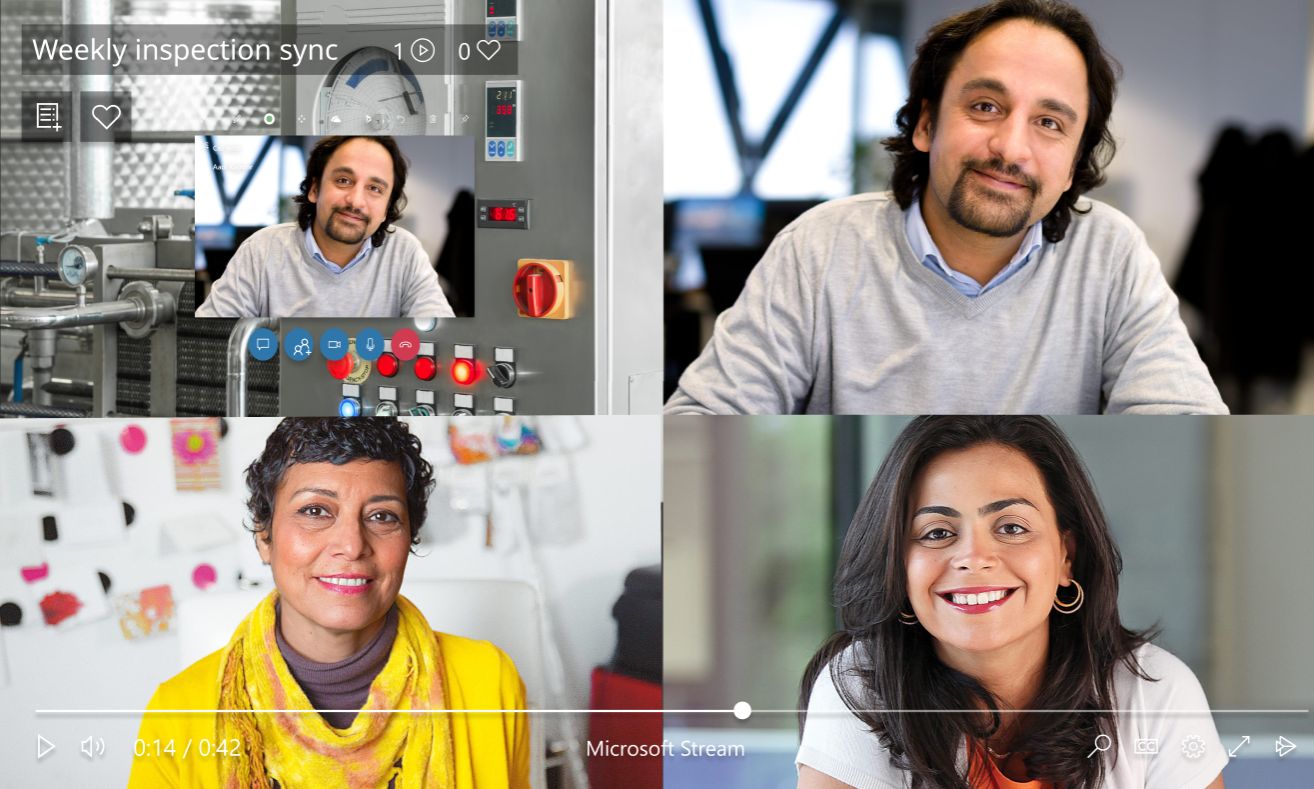
Das Aufzeichnungslayout bei einem Anruf umfasst vier oder mehr Teilnehmer
Bei einer Aufzeichnung mit vier oder mehr Teilnehmern wird die horizontale Aufnahme viergeteilt, wobei die Avatare der übrigen Teilnehmer in der rechten unteren Ecke der Aufnahme zu sehen sind.
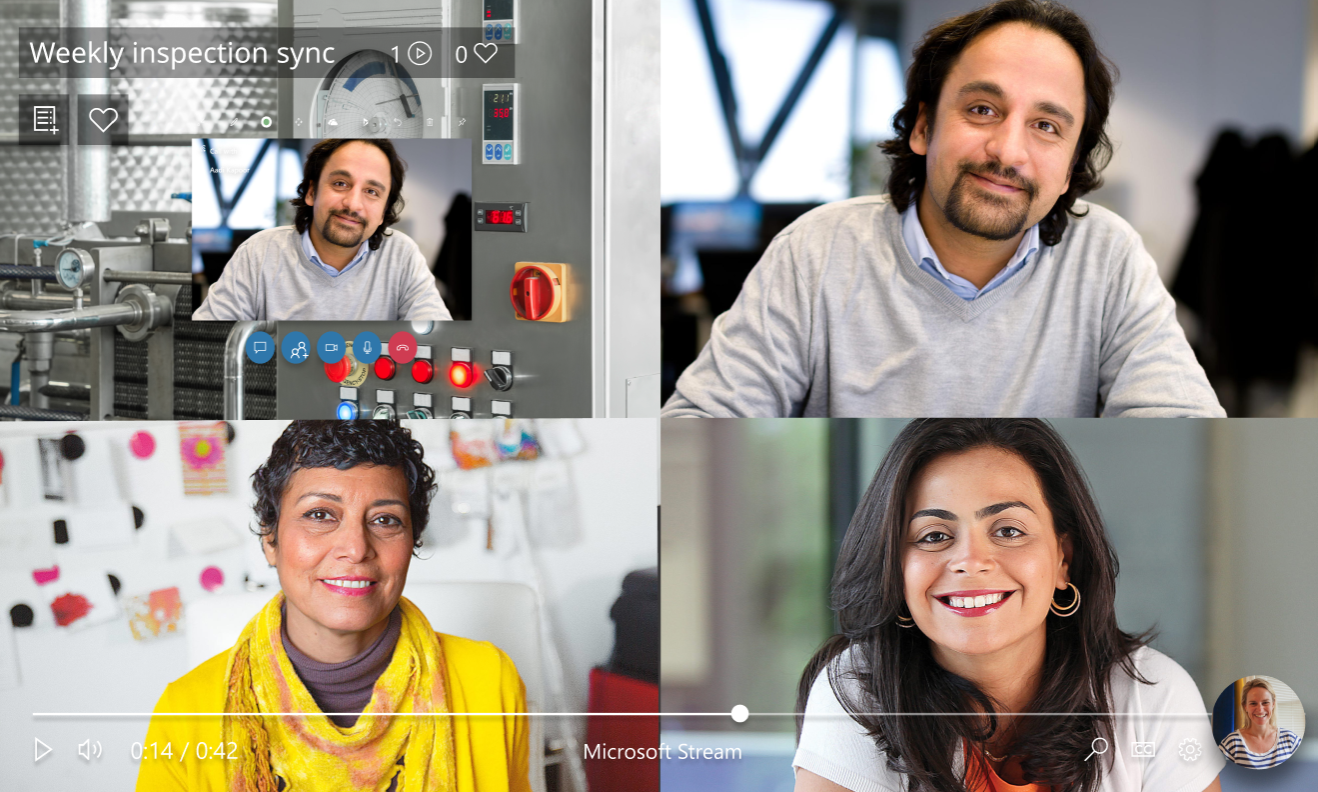
So initiieren Sie eine cloudbasierte Aufzeichnung
Wenn Sie sich in einem Gruppenanruf oder einer Besprechung befinden, gehen Sie zu den Steuerelementen des Anrufs und wählen Sie das Mehr [...] Schaltfläche, und wählen Sie dann Aufnahme starten. Eine Gesprächsaufzeichnung endet, wenn:
Sie Aufzeichnung beenden auswählen.
Der Dynamics 365 Remote Assist-Anruf beendet wird.
Wenn Sie sich in einem Einzelanruf befinden, bitten Sie den Dynamics 365 Remote Assist-Benutzer, die Aufzeichnung zu starten.
Die Person, die die Aufzeichnung initiiert, besitzt das Video. Wenn eine Aufnahme endet, wird sie in OneDrive oder SharePoint hochgeladen. Sobald das Video hochgeladen wurde, erhält der Aufzeichner eine E-Mail-Benachrichtigung, und alle Anrufteilnehmer können über den Teams-Chat einen Link zu OneDrive oder SharePoint aufrufen. Der Eigentümer ist der einzige Teilnehmer, der die Berechtigung erteilen oder das Video herunterladen kann, um die Aufnahme für andere als diese Personen freizugeben.
Wenn Ihr Administrator die Dynamics 365 Field Service-Integration konfiguriert hat, können Sie auf den Link zur Aufzeichnung zugreifen und ihn in einem Dynamics 365 Field Service-Arbeitsauftrag veröffentlichen.
Teams-Desktopbildschirmaufzeichnung mithilfe der Windows Game Bar
Wenn es unbedingt erforderlich ist, dass Ihre Aufnahme so viel wie möglich von der Anzeige des Dynamics 365 Remote Assist HoloLens-Benutzers erfasst, und so wenig wie möglich der ausgehenden Videos (oder Avatare) des Teams-Benutzers, sollten Sie eine Aufzeichnung Ihres Desktopbildschirms mithilfe der Windows Game Bar in Betracht ziehen.
Eine Aufzeichnung dessen initiieren, was der Teams-Desktop-Benutzer während des Anrufs sieht
Nehmen Sie mit der Teams-Desktop-Anwendung an einem Dynamics 365 Remote Assist-Anruf teil.
Stellen Sie sicher, dass der Teams Desktop im Fokus steht und drücken Sie die Windows Logotaste (
 ) + G, um die Spiel-Leiste zu öffnen.
) + G, um die Spiel-Leiste zu öffnen.Wählen Sie Aufzeichnen aus und dann die Schaltfläche Aufnahme starten (oder drücken Sie die Windows-Logo-Taste
 + ALT + R).
+ ALT + R).Es erscheint ein kleines Aufnahmemenü, das anzeigt, dass der Anruf gerade aufgezeichnet wird.
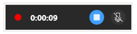
Wählen Sie zum Beenden der Aufzeichnung die Schaltfläche Aufzeichnung beenden aus.
Das Video zur Aufzeichnung wird im Ordner Video/Aufzeichnungen angezeigt.
Erfahren Sie mehr über die Windows Game Bar.
Ansicht des HoloLens-Benutzers mit dem HoloLens-Betriebssystem aufzeichnen
Eine Textnachricht senden
Während eines Anrufs können die Teilnehmer über den Text-Chat kommunizieren. Das Chatprotokoll ist nach Beendigung des Anrufs über Teams verfügbar.
Wählen Sie in den Steuerelementen für Anrufe Text-Chat ( ), um den Chat zu öffnen). Der Dynamics 365 Remote Assist-Benutzer kann nur Nachrichten sehen, die während des Anrufs ausgetauscht wurden, aber Sie sehen möglicherweise Nachrichten, die vor dem Anruf ausgetauscht wurden.
), um den Chat zu öffnen). Der Dynamics 365 Remote Assist-Benutzer kann nur Nachrichten sehen, die während des Anrufs ausgetauscht wurden, aber Sie sehen möglicherweise Nachrichten, die vor dem Anruf ausgetauscht wurden.
Sie können auch ein OneDrive- oder lokale Datei über die Teams-Chat-Funktion Datei anfügen anfügen.
Hinweis
Der Dynamics 365 Remote Assist-Chat unterstützt bestimmte Formate, einschließlich „fett“, „kursiv“, „durchgestrichen“ und „unterstrichen“. Es werden auch Hyperlinks unterstützt. Es werden jedoch keine mit HTML formatierten Texte oder Listen unterstützt, wie etwa eine Passage, die Sie von einer Website kopieren und einfügen.
Wenn Sie beispielsweise Text von einer Website mit HTML-Formatierung kopieren und einfügen und ihn während eines Dynamics 365 Remote Assist-Anrufs senden, sieht der Dynamics 365 Remote Assist-Benutzer mit HoloLens den Text im Dynamics 365 Remote Assist-Chatfenster, aber die Formatierung entspricht möglicherweise nicht Ihren Erwartungen.
Ein Supportticket einreichen
Wenn Sie die Anwendung aufgrund eines Problems nicht verwenden können, reichen Sie ein Supportticket ein. Der Microsoft-Support arbeitet direkt mit Ihnen zusammen, bis das Problem gelöst ist.