Hinweis
Für den Zugriff auf diese Seite ist eine Autorisierung erforderlich. Sie können versuchen, sich anzumelden oder das Verzeichnis zu wechseln.
Für den Zugriff auf diese Seite ist eine Autorisierung erforderlich. Sie können versuchen, das Verzeichnis zu wechseln.
Trinkgeld
Dynamics 365 Remote Assist-Kunden haben jetzt Zugriff auf Remote Assist in Microsoft Teams Mobile. Weitere Informationen: Mit anderen Benutzern zusammenarbeiten und Räumliche Anmerkungen in Teams verwenden.
Die Aufzeichnung eines Gesprächs eignet sich hervorragend für Schulungszwecke oder zur Aufbewahrung von Anrufen. Cloudbasierte Aufzeichnungen werden automatisch in Microsoft OneDrive oder SharePoint hochgeladen. Wenn der Upload der Aufzeichnung abgeschlossen ist, können alle Anrufteilnehmer über den Teams-Chat auf den Link zugreifen.
Lesen Sie mehr zum Layout dieser Art von Anruf, bevor Sie entscheiden, ob mit dieser Methode aufgezeichnet werden soll. Sie könnten auch Alternativen zu cloudbasierten Aufzeichnungen in Betracht ziehen.
Übersicht über cloudbasierte Aufzeichnung
Remote Assist HoloLens Benutzer, Teams Desktop- und mobile Teams-Benutzer können Einzel- und Gruppenanrufe und Besprechungen initiieren.
Es gelten folgende Ausnahmen:
Ein nicht lizenzierter Teilnehmer einmaliger Anrufe.
Anrufteilnehmer ohne die erforderliche Lizenz.
Andere Ausnahmen sind in der Microsoft Teams-Dokumentation beschrieben.
Erfahren Sie mehr über die Verwendung von Teams-Desktop, um den Anruf aufzuzeichnen.
Anmerkung
Der Aufzeichner ist der Besitzer des Videos. Der Besitzer muss die Berechtigung erteilen oder das Video herunterladen, damit die Aufnahme für andere als am Anruf teilnehmende Personen freigegeben werden kann.
Cloudbasierte Aufzeichnung verwenden
Wählen Sie die Schaltfläche Aufzeichnung (
 ) aus.
) aus.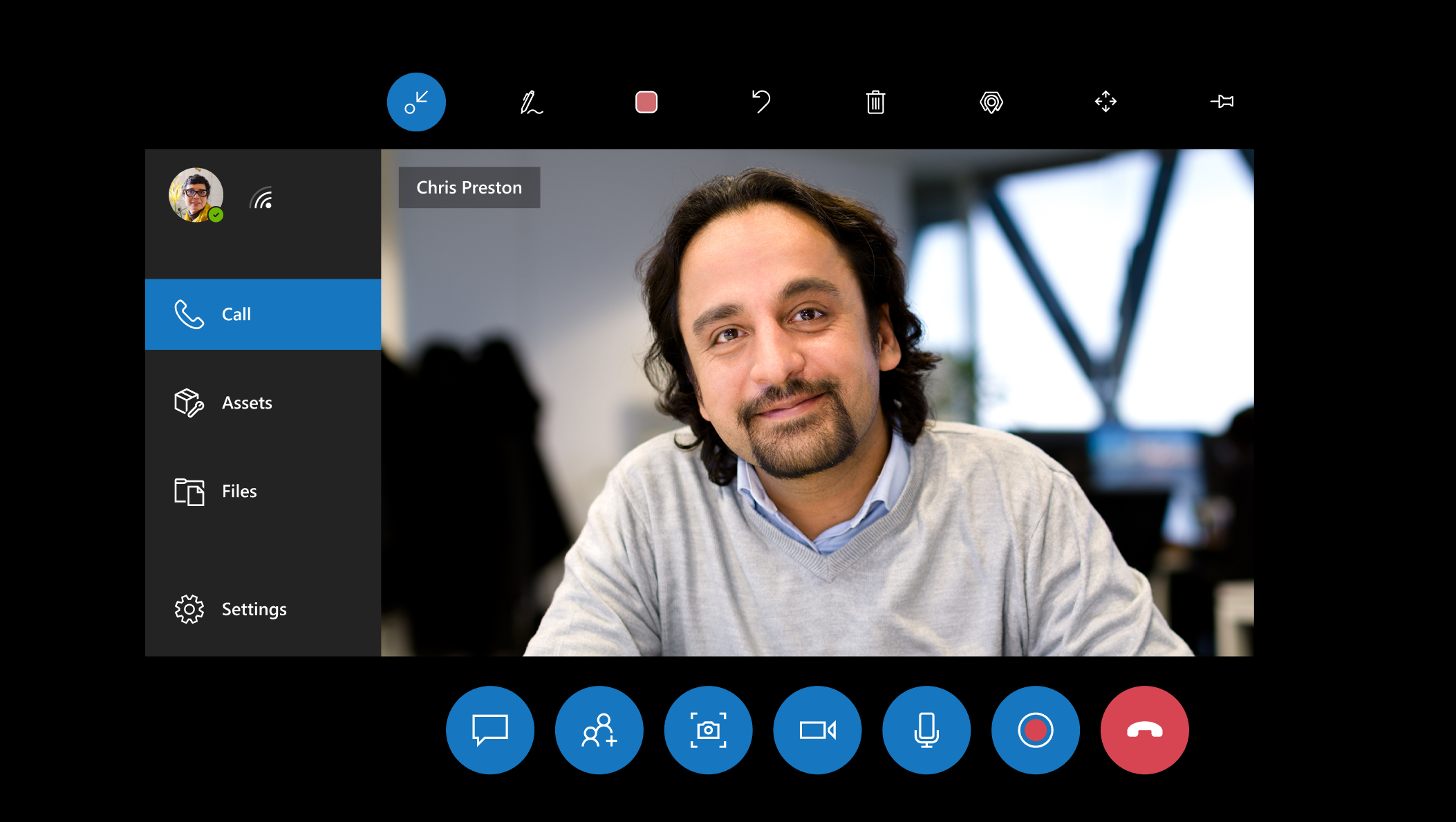
Es wird eine Erinnerung angezeigt, dass die Anrufaufzeichnung nur den mittleren vertikalen Bereich Ihres Sichtfelds erfasst. Falls es für Sie wichtig ist, dass bestimmte Prozeduren oder Anlagen aufgezeichnet werden, sorgen Sie dafür, dass diese in der Mitte Ihres Sichtfelds bleiben. Erfahren Sie mehr über das Aufzeichnungslayout von Teams für Anrufe mit zwei Teilnehmern.
Wählen Sie OK aus, um die Aufzeichnung zu starten. Eine Anzeige zeigt an, dass Sie aufzeichnen. Diese Anzeige bleibt auch dann sichtbar, wenn Sie eine andere Aktion ausführen, z. B. eine Datei öffnen.
Um die Aufnahme zu beenden, drücken Sie die Schaltfläche Aufzeichnung (
 ) oder beenden Sie das Gespräch. Eine Erinnerung gibt an, dass die Aufnahme verarbeitet und sicher in OneDrive für die Arbeit oder SharePoint gespeichert wird.
) oder beenden Sie das Gespräch. Eine Erinnerung gibt an, dass die Aufnahme verarbeitet und sicher in OneDrive für die Arbeit oder SharePoint gespeichert wird.
Nachdem die Aufzeichnung verarbeitet und gespeichert wurde, erscheint sie in Ihrem Dynamics 365 Remote Assist-Chatverlauf (falls Sie noch im Gespräch sind) und auch in Ihrem Teams-Chatverlauf. Denken Sie daran, dass Ihr Dynamics 365 Remote Assist-Chatverlauf beim Beenden des Anrufs nicht bestehen bleibt, Ihr Teams-Chatverlauf jedoch schon. Um die Aufnahme in Ihrem HoloLens-Browser anzuzeigen, wählen Sie den Link im Dynamics 365 Remote Assist-Chat aus.
Cloudbasiertes Aufzeichnungslayout
Das Layout der cloudbasierten Teams-Aufzeichnung hängt von der Anzahl der Anrufteilnehmer ab, und das Layout kann nicht konfiguriert werden. Wenn der Anruf mit Dynamics 365 Remote Assist oder Teams aufgezeichnet wird, nimmt die Ansicht des Dynamics 365 Remote Assist HoloLens-Benutzers (d. h. dessen ausgehender Videofeed) nie die gesamte Aufzeichnung ein, es sei denn, der HoloLens-Benutzer ist die einzige Person in einem Anruf oder einer Besprechung.
Wenn die explizite Aufzeichnungszustimmung für Teams-Audiokonferenzen aktiviert ist und Sie einen Anruf aufzeichnen, kann ein unerwartetes Verhalten auftreten, z. B. können Benutzer die Stummschaltung nicht selbst aufheben.
Wenn es unbedingt erforderlich ist, dass Ihre Aufnahme nur so viel wie möglich von der Sicht des Dynamics 365 Remote Assist-Benutzers mit HoloLens erfasst, und möglichst wenig von dem ausgehenden Videofeed oder der Avatare des Teams-Benutzers, sollten Sie eine der alternativen Aufzeichnungsmethoden in Betracht ziehen.
Sehen Sie sich einige Beispiele dafür an, wie das Aufzeichnungslayout aussieht, wenn Sie Teams oder Dynamics 365 Remote Assist zum Aufzeichnen verwenden.
Bei einer Aufzeichnung mit zwei Teilnehmern nimmt das ausgehende Video (oder der Avatar) jedes Teilnehmers eine Hälfte der Aufzeichnung ein. Beide Hälften sind vertikal. Während eines Dynamics 365 Remote Assist-Anrufs sieht ein Teams-Desktop-Benutzer einen horizontalen Ausschnitt dessen, was Sie sehen. Die Aufnahme erfasst jedoch nur den mittleren vertikalen Ausschnitt dessen, was Sie sehen. Darüber hinaus sieht der Teams-Benutzer während des Dynamics 365 Remote Assist-Anrufs seinen ausgehenden Videofeed nur in der Ecke des Anrufs, aber in der Aufzeichnung nimmt sein ausgehender Videofeed die Hälfte der Aufzeichnung ein. (Wenn der Teams-Benutzer seinen ausgehenden Videofeed ausschaltet, nimmt sein Avatar die Hälfte der Aufzeichnung ein.)
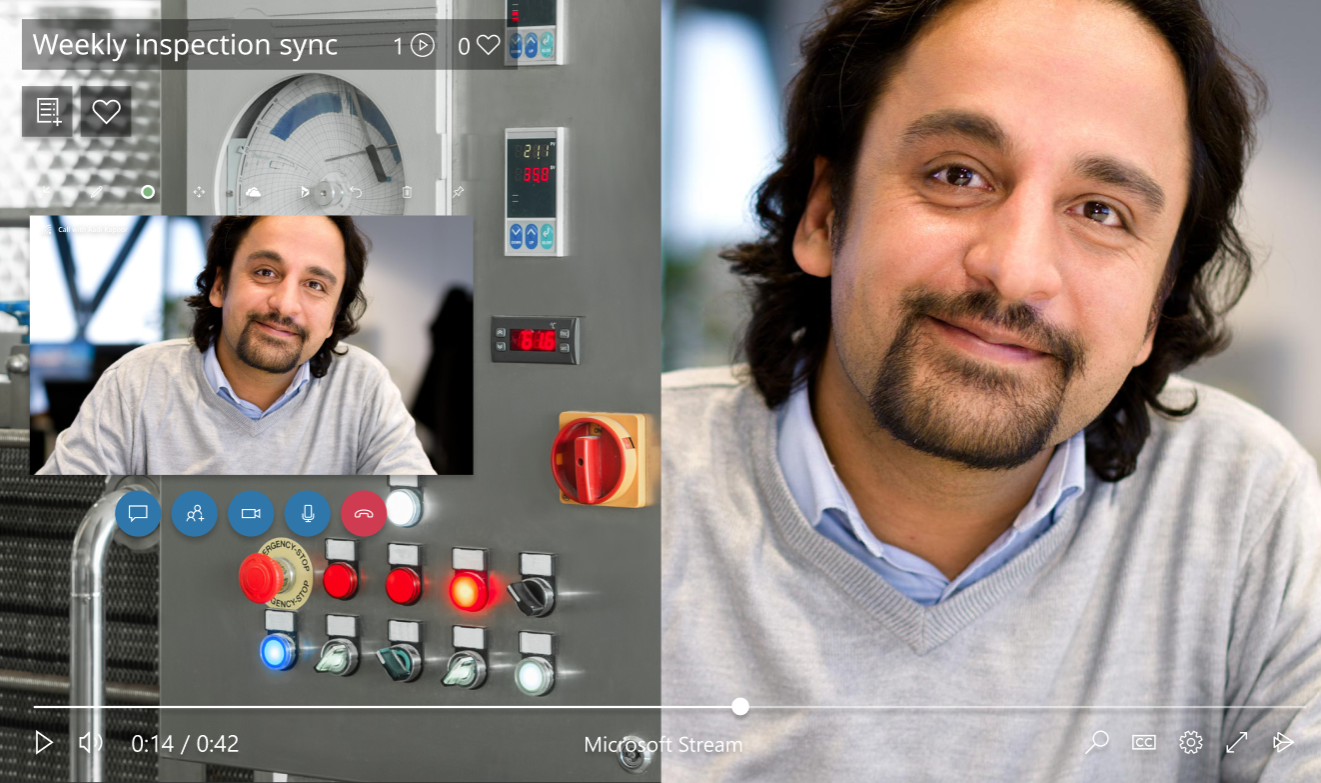
Bei einer Aufzeichnung mit drei Teilnehmern nimmt das ausgehende Video (oder der Avatar) jedes Teilnehmers ein Drittel der Aufzeichnung ein. Darüber hinaus sieht der Teams-Benutzer während des Dynamics 365 Remote Assist-Anrufs seinen ausgehenden Videofeed nur in der Ecke des Anrufs, aber in der Aufzeichnung nimmt sein ausgehender Videofeed ein Drittel der Aufzeichnung ein. (Wenn der Teams-Benutzer seinen ausgehenden Videofeed ausschaltet, nimmt sein Avatar ein Drittel der Aufzeichnung ein.)

Bei einer Aufzeichnung mit vier Teilnehmern nimmt das ausgehende Video (oder der Avatar) jedes Teilnehmers ein Viertel der Aufzeichnung ein. Der Teams-Benutzer sieht während des Dynamics 365 Remote Assist-Anrufs seinen ausgehenden Videofeed nur in der Ecke des Anrufs, aber in der Aufzeichnung nimmt sein ausgehender Videofeed ein Viertel der Aufzeichnung ein. (Wenn der Teams-Benutzer seinen ausgehenden Videofeed ausschaltet, nimmt sein Avatar ein Viertel der Aufzeichnung ein.)
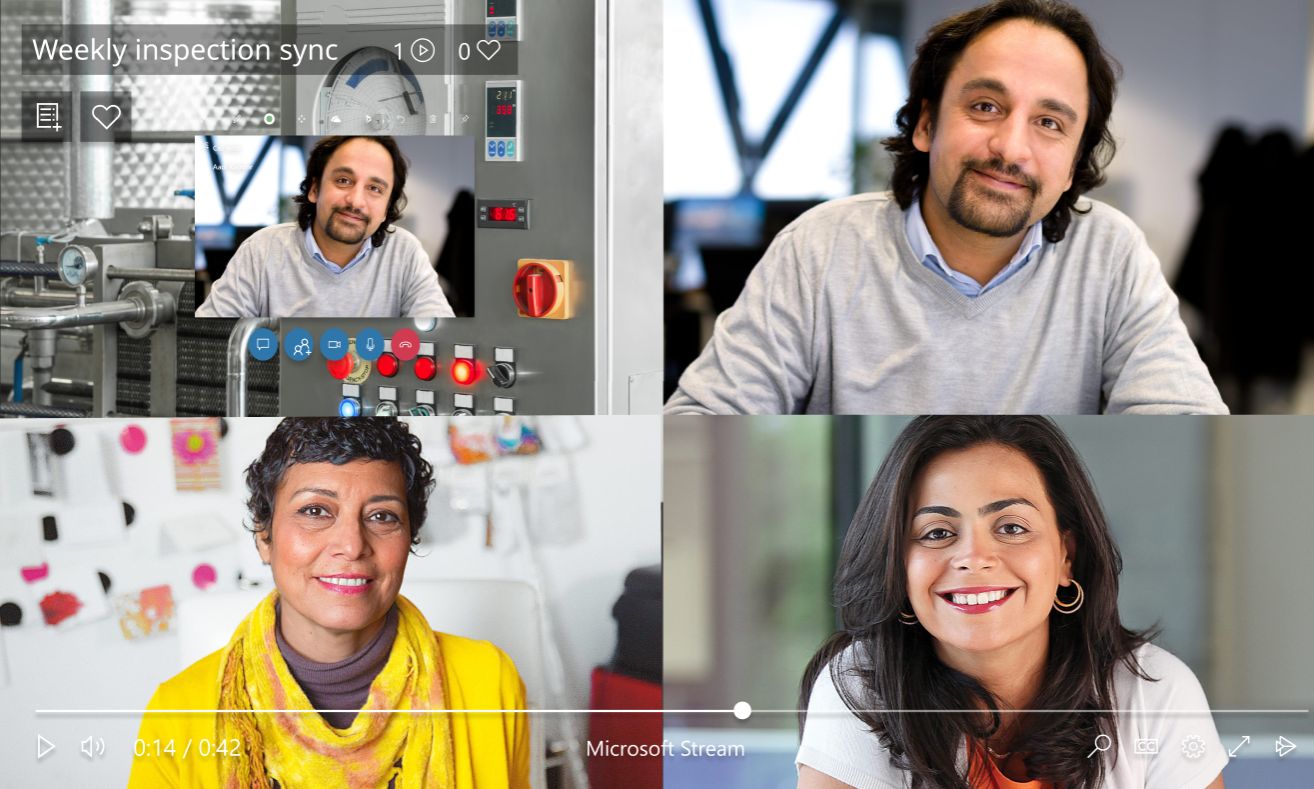
Bei einer Aufzeichnung mit fünf oder mehr Teilnehmern wird die horizontale Aufnahme viergeteilt, wobei die Avatare der übrigen Teilnehmer in der rechten unteren Ecke der Aufnahme zu sehen sind.
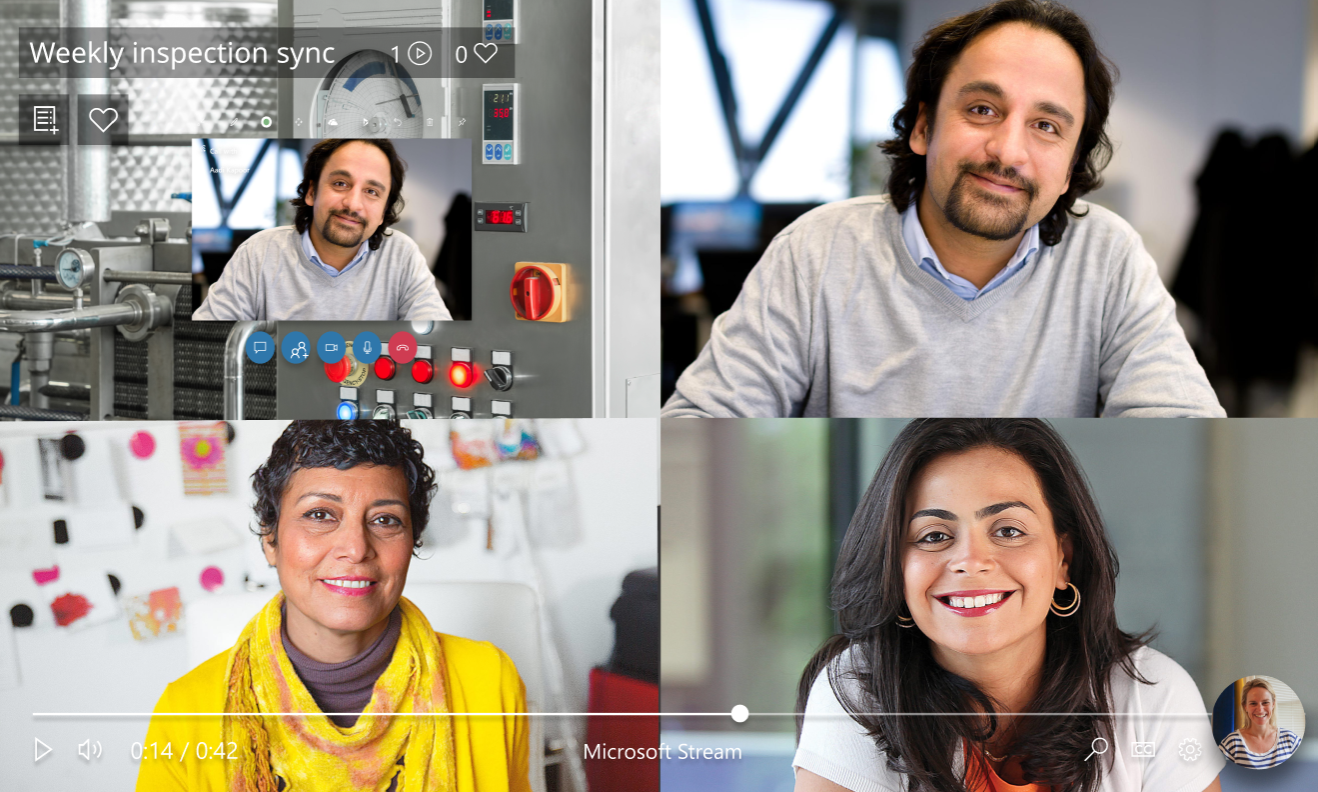
Alternativen zur cloudbasierten Aufzeichnung
HoloLens-Betriebssystem verwenden
Verwenden Sie diese Option, wenn:
Kein Anrufteilnehmer eine cloudbasierte Anrufaufzeichnung initiieren kann.
Sie möchten mit der Aufzeichnung nur das erfassen, was Sie durch HoloLens sehen, was Sie um sich herum hören und was Sie durch die HoloLens-Lautsprecher hören. Die Aufzeichnung zeigt beispielsweise nur dann die Teilnehmer des Dynamics 365 Remote Assist-Anrufs an, wenn Sie manuell zum Teilnehmerbereich navigieren und es sich in Ihrem Sichtfeld befindet.
Es gibt drei Methoden, um das HoloLens-Betriebssystem zu nutzen.
Die HoloLens-App verwenden
Wählen Sie im Start-Menü die Schaltfläche Video im unteren Werkzeugbereich aus.
Tippen Sie in die Luft, wenn Sie zur Aufnahme bereit sind.
Um die Aufzeichnung zu beenden, führen Sie die Startgeste aus, und drücken Sie dann erneut die Schaltfläche Video.

Hinweis
Wenn Sie diese Methode verwenden, um Ihre Umgebung außerhalb eines Anrufs aufzuzeichnen, wird die Aufzeichnung beendet, wenn Sie einem Anruf beitreten.
Ihre Stimme verwenden
Sagen Sie Anruf aufzeichnen. Ein kurzer Countdown wird ausgeführt und dann beginnt die Aufzeichnung. In der oberen rechten Ecke Ihrer Ansicht zeigt eine rote Aufnahmeanzeige an, dass die Aufnahme live ist.
Wenn Sie die Aufzeichnung beenden möchten, sagen Sie Aufzeichnung beenden. Das Video wird in Ihren Aufnahmen gespeichert. Navigieren Sie über das Menü Start zu Ihren eigenen Aufnahmen.
Die HoloLens-Hardware verwenden
Drücken und halten Sie die Lauter- und Leiser-Tasten gleichzeitig, bis ein dreisekündiger Countdown beginnt.
Tippen Sie zum Beenden der Aufnahme auf beide Tasten gleichzeitig. Das Video wird unter „Eigene Aufnahmen“ von HoloLens gespeichert. Das Video wird nicht automatisch hochgeladen.
Um ein Foto oder Video aus „Eigene Aufnahmen“ von HoloLens zu erhalten, verwenden Sie eine der folgenden Methoden:
In OneDrive hochladen: Melden Sie sich bei OneDrive an, um Ihre Datei hochzuladen.
Mit einem USB-C-Kabel an einen PC anschließen: Greifen Sie auf einem PC über den Datei-Explorer auf den internen Speicher zu. Gehen Sie zu Bilder>Eigene Aufnahmen und kopieren Sie Ihre Bilde und Videos aus diesem Ordner.
Erfahren Sie mehr darüber, wie Sie Fotos und Videos aufnehmen und vom Gerät entfernen.
Bitten Sie einen Teams-Desktopbenutzer, die Windows-Spielleiste zu verwenden
Verwenden Sie diese Option, wenn die Aufzeichnung genau das erfassen soll, was der Desktopbenutzer von Teams während des Anrufs sieht. Beispielsweise möchten Sie die Benutzeroberfläche und das Anruflayout sehen, die der Desktopbenutzer von Teams konfiguriert hat.
Gehen Sie zu So zeichnet ein Desktopbenutzer von Teams Anrufe über die Windows Game Bar auf. Erfahren Sie mehr über die Windows Game Bar.