Grundlegende Navigation in Dynamics 365 für Smartphones und Tablets
Verwenden Sie Dynamics 365 für Smartphones und Tablets, um Kundenbindungs-Apps wie Dynamics 365 Sales, Dynamics 365 Customer Service und Dynamics 365 Marketing auf Ihrem mobilen Gerät zu verwenden. Um die App zu installieren, gehen Sie zu Installieren von Dynamics 365 für Smartphones und Tablets.
Sie können Ihre Vertriebshub-App, Kundenservicehub-App und Dynamics 365 Customer Engagement (on-premises)-Apps in der mobilen Dynamics 365-App ausführen. Weitere Informationen finden Sie in den folgenden Artikeln:
- Vertriebshub-App auf mobilen Geräten
- Kundenservicehub auf mobilen Geräten
- Dynamics 365 Customer Engagement (on-premises)-Apps auf mobilen Geräten
Notiz
Informationen zu den folgenden mobilen Apps finden Sie in den folgenden Artikeln:
- Canvas- und modellgesteuerte Apps in Power Apps: Power Apps Mobile
- Dynamics 365 Field Service: Field Service Mobile-App
- Finance and Operations Anwendungen: Finance and Operations mobile App
Startbildschirm
Die Verwendung von Dynamics 365 für Smartphones und Tablets ist ganz einfach. Das folgende Bild zeigt die primären Navigationselemente auf der Startseite an.
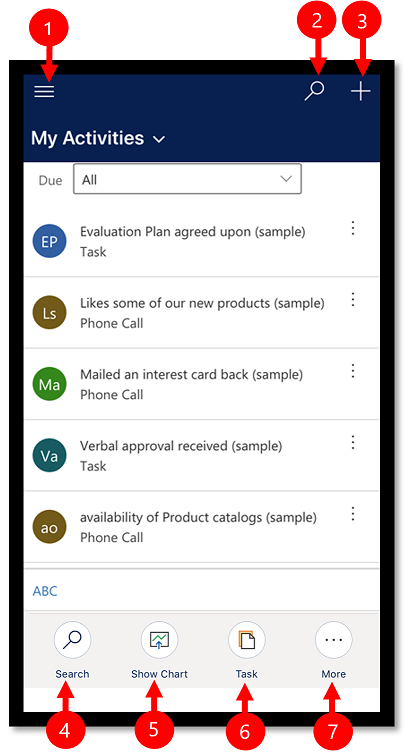
Legende:
- Siteübersicht: Öffnen Sie die Siteübersicht, um zwischen Apps zu wechseln, häufig und zuletzt verwendete Datensätze aufzurufen, auf Einstellungen zuzugreifen und mehr.
- Suche: Suche nach allen Datensätzen in der App.
- Neu: Wenn Sie einen neuen Datensatz erstellen, können Sie schnell nahezu alle Arten von Informationen in das System eingeben.
- Suche: Suche nach allen Datensätzen in der aktuellen Ansicht.
- Diagramm anzeigen : Zeigt die Liste der Datensätze in einer Diagrammansicht an.
- Aufgabe: Einen neuen Aufgabendatensatz erstellen.
- Mehr: Greifen Sie auf weitere Befehle zu, z. B. Hinzufügen von Aktivitäten, Starten eines Aufgabenflusses, Verwenden des Assistenten und mehr.
Funktionen für den Vorabzugriff
Wenn Sie den Vorabzugriff aktiviert haben, haben Sie eine andere Navigationserfahrung. In diesem Abschnitt wird die verbesserte Erfahrung auf Formularseiten beschrieben, einschließlich Formularregisterkarten und Unterrastern.
Ihr Administrator muss Updates für den Vorabzugang für Ihre Umgebung abonnieren und die Updates anschließend installieren, um diese Funktion zu erhalten. Weitere Informationen: Updates für den Vorabzugang abonnieren
Formularseite mit Registerkarten
Wenn Sie sich auf einer Formularseite mit Registerkarten befinden, können Sie horizontal über den Bildschirm scrollen und aufspannen. Wenn Sie eine Registerkarte auswählen, wird die Kopfzeile so angepasst, dass Sie die nächsten Registerkarten problemlos sehen können.
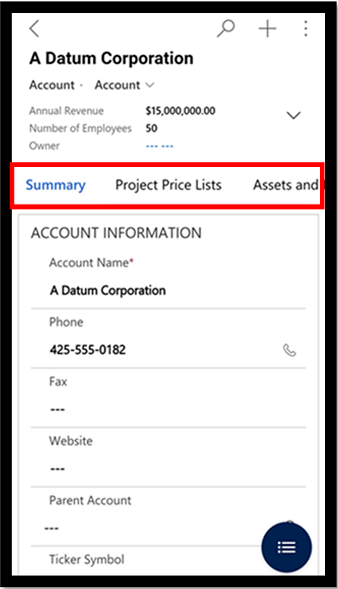
Einen neuen Datensatz zu Unterrastern hinzufügen
In einem Unterraster ohne Datensätze können Sie jetzt schnell einen neuen Datensatz hinzufügen.
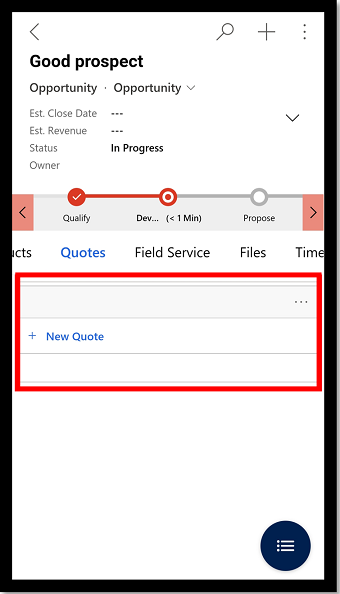
Weitere Befehle
Sie können die Befehle in einem Unterraster, das am unteren Bildschirmrand angezeigt wird, leicht sehen.
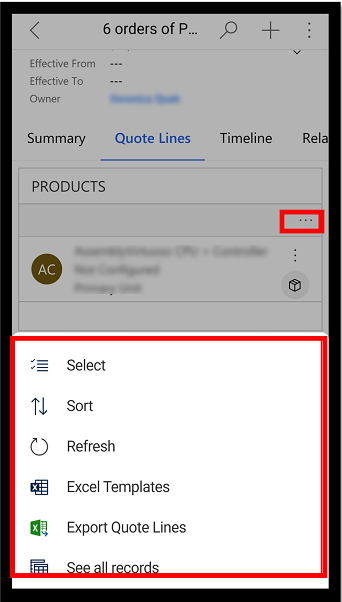
Diese Ansicht durchsuchen
Wenn Sie in einer Ansicht sind, verwenden Sie die Option Diese Ansicht durchsuchen zum Durchsuchen der aktuellen Ansicht.
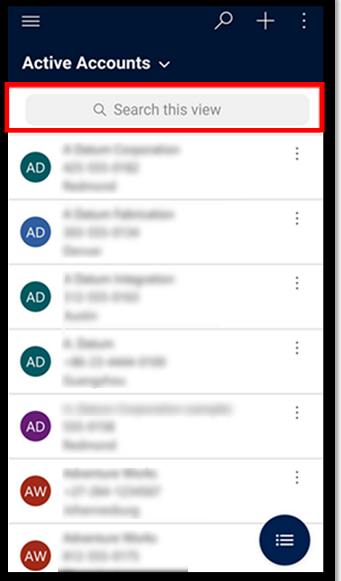
Siteübersicht
Klicken Sie auf dem Startbildschirm auf die Siteübersicht Siteübersicht![]() , um auf Entitäten, häufig oder zuletzt verwendete Datensätze, andere Apps und Einstellungen zuzugreifen.
, um auf Entitäten, häufig oder zuletzt verwendete Datensätze, andere Apps und Einstellungen zuzugreifen.
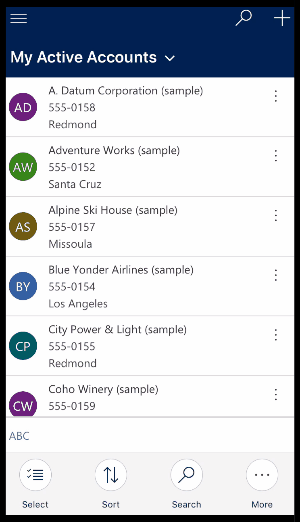
Das folgende Bild zeigt die primären Navigationselemente auf der Siteübersicht an.
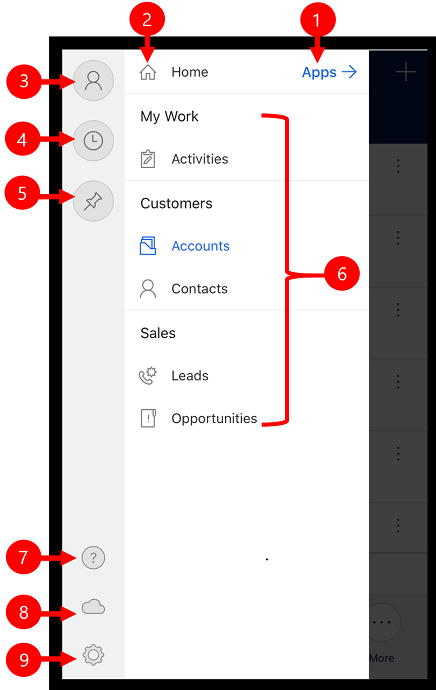
Legende
- App-Auswahl: Öffnen Sie dieses Menü, um Ihre App zu schließen und zu einer anderen App zu wechseln.
- Startseite: Klicken Sie auf diese Option, um zurück zur Startseite zu gelangen.
- Profil: Rufen Sie die Anzeige „Profil“ auf, um sich abzumelden oder die App neu zu konfigurieren.
- Kürzlich verwendete Datensätze: Sehen Sie sich eine Liste der Datensätze an, die Sie vor Kurzem verwendet haben.
- Angeheftete Datensätze: Sehen Sie sich Ihre häufig verwendeten (angehefteten) Datensätze an, und öffnen Sie sie.
- Entitätsnavigator: In diesem Bereich werden die in der App verfügbaren Entitäten aufgelistet.
- Hilfe: Zugriff auf Inhalte der Hifle für weitere Informationen zur Verwendung der App.
- Offlinestatus: Verwenden von Daten im Offlinemodus, auch wenn Sie keinen Internet-Zugriff haben. Weitere Informationen: Offline auf einem mobilen Gerät arbeiten
- Einstellungen: Greifen Sie auf die Einstellungen zu.
Anheften häufig verwendeter Datensätze
Über die Listen Angeheftet und Zuletzt verwendet haben Sie schnellen Zugriff auf Datensätze, die Sie vor Kurzem verwendet oder als Favorit angeheftet haben. Verwenden Sie die Liste Zuletzt verwendet, um häufig verwendete Datensätze anzuheften.
Wählen Sie auf der Sitemap
 Zuletzt verwendet
Zuletzt verwendet aus.
aus.Klicken Sie auf der Datensatzanzeige auf die Stecknadel Zuletzt verwendet
 neben einem Datensatz, um diesen zu Ihren Favoriten (angeheftete Datensätze) hinzuzufügen.
neben einem Datensatz, um diesen zu Ihren Favoriten (angeheftete Datensätze) hinzuzufügen.Klicken Sie auf Schließen
 , und dann auf Angeheftet
, und dann auf Angeheftet , um die neu angehefteten Datensätze anzuzeigen.
, um die neu angehefteten Datensätze anzuzeigen.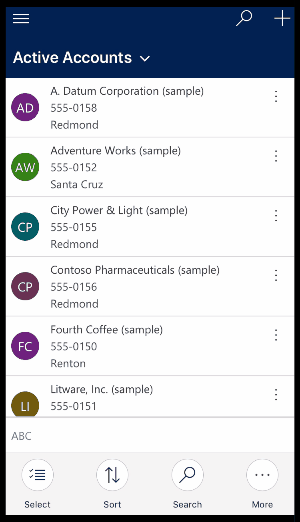
Loslösen eines Datensatzes
Wählen Sie auf der Sitemap
 Angehefet
Angehefet aus.
aus.Wählen Sie Entfernen
 neben einem Datensatz, um ihn aus den Favoriten (angeheftete Datensätze) zu entfernen.
neben einem Datensatz, um ihn aus den Favoriten (angeheftete Datensätze) zu entfernen.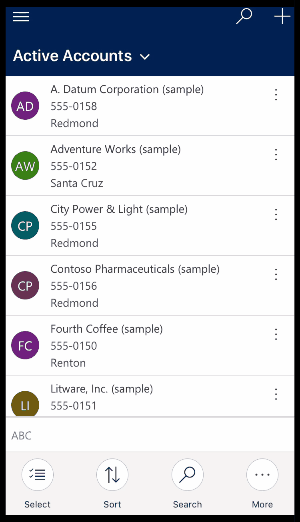
Ändern von Ansichten
Klicken Sie auf dem Startbildschirm auf den Abwärtspfeil
 neben der aktuellen Ansicht, und wählen Sie dann eine neue Ansicht aus.
neben der aktuellen Ansicht, und wählen Sie dann eine neue Ansicht aus.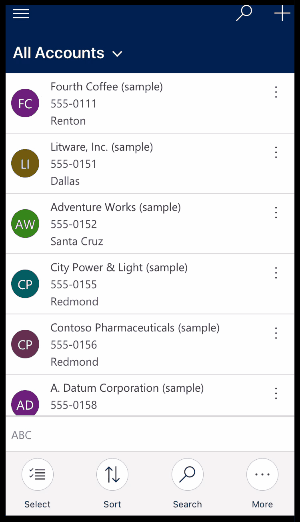
Schnelles Hinzufügen eines Datensatzes
Wählen Sie auf dem Home-Bildschirm Neu
 aus.
aus.Füllen Sie die Felder aus, und wählen Sie dann Speichern aus. Nachdem der Datensatz erstellt wurde, können Sie sich den neuen Datensatz ansehen.
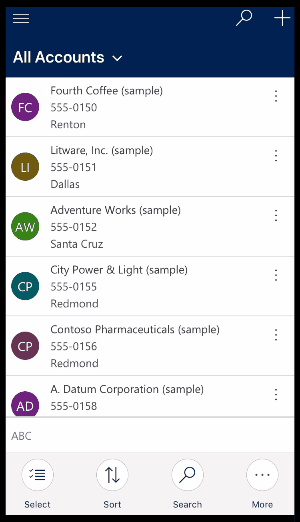
Wenn Sie den Datensatz, den Sie erstellt haben, speichern und öffnen möchten, wählen Sie Mehr
 und dann Speichern und öffnen aus.
und dann Speichern und öffnen aus.Wenn Sie den Datensatz, den Sie erstellt haben, speichern und einen weiteren erstellen möchten, wählen Sie Mehr
 und dann Speichern und neuen erstellen aus.
und dann Speichern und neuen erstellen aus.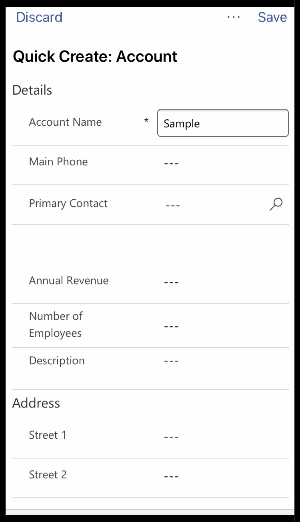
Anzeigen von Befehlen für einen Datensatz
Öffnen Sie auf der Startseite einen Datensatz.
Wählen Sie im geöffneten Datensatz Mehr aus, um auf weitere Befehle zuzugreifen.
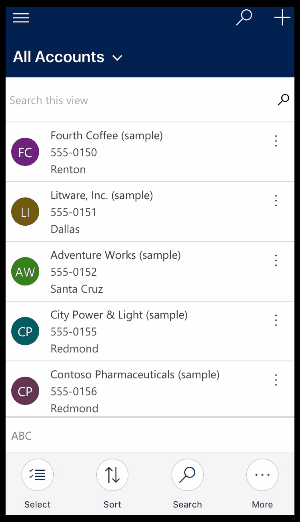
Bearbeiten eines Datensatzes
Öffnen Sie auf der Startseite einen Datensatz, den Sie bearbeiten möchten.
Bearbeiten Sie den Datensatz und wählen Sie dann Speichern aus. Um Ihre Änderungen zu verwerfen auf, klicken Sie auf Verwerfen.
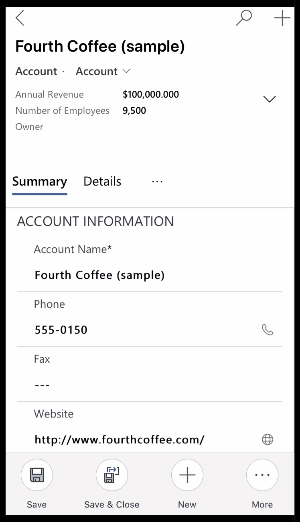
Zurück zur Startseite
Wenn Sie sich in einem Datensatz befinden und zur Startseite zurückkehren möchten, wählen Sie Zurück
 aus.
aus.Sie können jederzeit Zurück
 drücken und gedrückt halten, um zur Startseite zurückzukehren.
drücken und gedrückt halten, um zur Startseite zurückzukehren.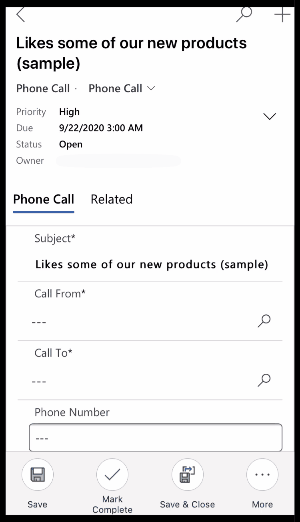
Abmelden
Wählen Sie auf der Siteübersicht ![]() Profil
Profil![]() und dann Abmelden aus.
und dann Abmelden aus.
Cache neu konfigurieren und löschen
Wenn Sie die mobile App auf einem Smartphone oder einem Tablet vorübergehend verwendet haben und alle Daten aus dem Zwischenspeicher entfernen möchten, bevor Sie das Gerät an eine andere Person übergeben, müssen Sie die App neu konfigurieren.
Die Neukonfigurierung löscht alle Daten und Metadaten der aktuellen Organisation aus dem Cache, allerdings sollten Sie dies nicht als Sicherheitsmaßnahme nutzen.
Sie müssen die Option Neu konfigurieren nutzen, bevor Sie sich anmelden können. Wenn Sie sich bei einer anderen Organisation anmelden, aber Daten für die vorherigen Organisation löschen möchten, bei der Sie angemeldet waren, müssen Sie sich wieder in dieser Organisation anmelden und die Option Neu konfigurieren verwenden, um alle Daten und Metadaten dieser Organisation aus dem Cache zu löschen.
Zur Neukonfiguration der App wählen Sie auf der Siteübersicht ![]() Profil
Profil![]() und dann Neu konfigurieren aus.
und dann Neu konfigurieren aus.