Aktivieren und Hochladen von Daten in einfachen Spalten
Aktivieren Sie eine Prognose und laden Sie die Tabellenvorlage herunter, um Kontingente und einfache Spaltendaten zu füllen. Laden Sie dann die Tabelle in die Prognose hoch.
Lizenz- und Rollenanforderungen
| Anforderungstyp | Sie benötigen |
|---|---|
| Lizenz | Dynamics 365 Sales Premium oder Dynamics 365 Sales Enterprise Weitere Informationen: Dynamics 365 Sales-Preise. |
| Sicherheitsrollen | Systemadministrator oder Prognosemanager Weitere Informationen: Vordefinierte Sicherheitsrollen für Vertrieb |
Prognose aktivieren und einfache Daten hochladen
Nachdem Sie die erforderlichen Konfigurationen für die Prognose abgeschlossen haben, verwenden Sie den Schritt Quote aktivieren und hinzufügen, um sie zu aktivieren und für Benutzer verfügbar zu machen. Nachdem die Prognose aktiv ist, können Sie eine Vorlage (Excel-Arbeitsmappe) herunterladen und mit Daten wie Kontingenten und einfachen Spaltentypen für alle Benutzer hochladen, die in der Prognosehierarchie definiert sind.
Wichtig
- Sie können maximal 50 Prognosen gleichzeitig in Ihrer Organisation haben, von denen nur sechs Prognosen aktiv sein können.
- Verwenden Sie nur die Prognosekonfigurationsseite, um Prognosen zu aktivieren. Deaktivieren Sie eine Prognose nicht über andere Optionen wie z..B. Erweiterte Suche.
Wenn Sie in der Prognose unterschiedliche Datentypen für Spalten verwendet haben, wird oben in der Prognose ein Fehler im Bereich Prognose aktivieren angezeigt. Sie müssen das Proble lösen, um Daten in der Kanban-Ansicht, in den Geschäftsabläufen und in den Trenddiagrammen anzuzeigen und zu veröffentlichen. Die nachfolgende Anzeige ist ein Beispiel eines Fehlers:
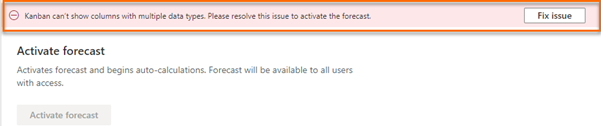
Wählen Sie Problem lösen aus. Der Bereich Layout-Warnung wird auf der rechten Seite der Seite geöffnet.
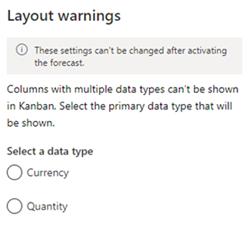
Wählen Sie den primären Datentyp aus, der Ihren Anforderungen entspricht und wählen Sie Speichern aus.
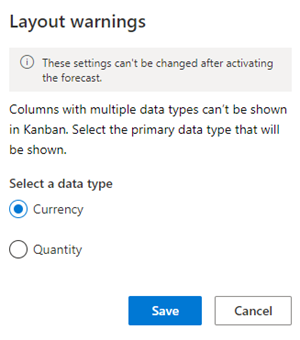
Nachdem der Fehler behoben wurde, können Sie mit der Aktivierung der Prognose fortfahren. Weitere Informationen darüber, wie unterschiedliche Datentypen in Prognosen verwendet werden, finden Sie unter Prognose mit mehreren Datentypspalten.
Wählen Sie im Abschnitt Prognose aktivieren, Prognose aktivieren. Die konfigurierte Prognose beginnt mit dem Berechnen der Werte für die Prognose und ist für Benutzer in Ihrer Organisation verfügbar. Die Aktivierung kann einige Minuten dauern.
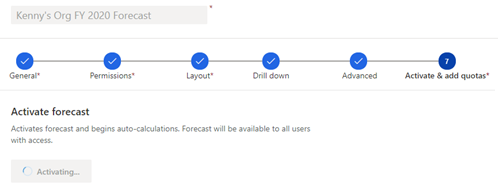
Nachdem eine Prognose aktiviert wurde, wird eine Bestätigungsmeldung angezeigt und die Option zum Herunterladen der Kontingentvorlage wird verfügbar.
Notiz
Die automatische Neuberechnung der Prognose funktioniert nur, wenn die Prognose aktiv ist. Wenn die letzte Periode der Prognose gerade abgelaufen ist, wird die automatische Neuberechnung der Prognose noch 30 Tage lang fortgesetzt und dann gestoppt.
Wählen Sie im Abschnitt Upload-Quote und andere statische Daten für diese Prognose Download einfache Datenspaltenvorlage. Eine Vorlage (Excel-Arbeitsmappe), die die Benutzer in der Hierarchie anzeigt, wird auf Ihren lokalen Computer heruntergeladen.

Die Namenskonvention der heruntergeladenen Arbeitsmappe lautet forecastname_Simple.xlsx. Wenn Sie z.B. eine Prognose mit dem Namen Kenny's Org FY 2020 Forecast erstellt haben, lautet der Name der heruntergeladenen Arbeitsmappe Kenny's Org FY 2020 Forecast_Simple.xlsx.
Öffnen Sie die heruntergeladene Excel-Arbeitsmappe.
Die Arbeitsmappe ist in Gruppen von zwei Registern unterteilt, Direkt und Übergeordnet. Die Gruppen hängen von den einfachen Spalten ab, die Sie für die Prognose konfiguriert haben. Jede Registerkarte besteht aus den folgenden Spalten: Datensatz Id, Feld Hierarchie (und alle hierarchiebezogenen Spalten) und jede Prognoseperiode (hängt von der Anzahl der Perioden ab, die Sie für die Prognose ausgewählt haben).
Wenn Sie beispielsweise eine Planung mit zwei Spalten Einfach - Kontingent und Gebunden - konfiguriert und die Anzahl der Perioden mit 4 im Jahr 2020 angegeben haben, besteht die heruntergeladene Arbeitsmappe aus vier Registerkarten: Quote (direkt), Quote (übergeordnet), Gebunden (direkt) und Gebunden (übergeordnet). Jede Registerkarte besteht aus sechs Spalten - Datensatz Id, Benutzer, FY2020 Q1, FY2020 Q2, FY2020 Q3, und FY2020 Q4.
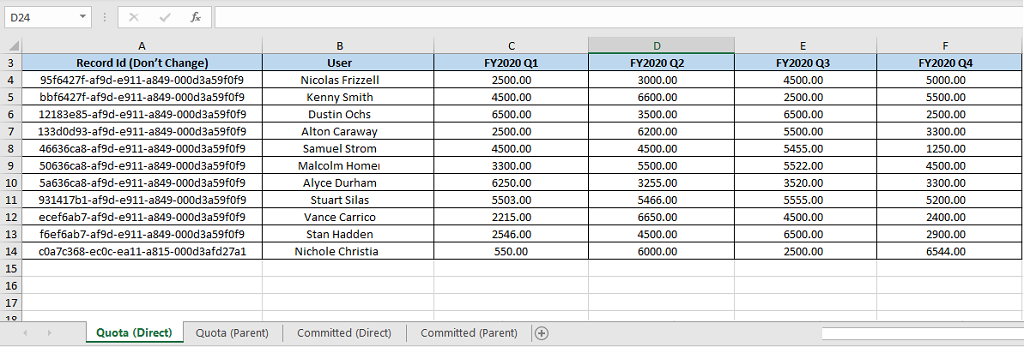
Registerkarte Spalte (Direkt): Auf dieser Registerkarte werden alle Außendienstmitarbeiter oder Gebiete (auch Blattknoten genannt) in der Planungshierarchie angezeigt. Geben Sie die Prognosewerte ein. Nachdem Sie die Arbeitsmappe hochgeladen haben, werden die Werte unter den entsprechenden Spalten im Prognoseraster angezeigt. Die Werte, die Sie für Manager oder übergeordnete Gebiete auf der Registerkarte Direkt eingeben, wirken sich nicht auf die Werte aus, die Sie auf der Registerkarte Übergeordnete eingeben (ein Manager oder ein übergeordnetes Gebiet kann auch an Verkaufschancen arbeiten und wird als Einzelperson bestimmte Werte haben).
Spalte (Übergeordnete) Registerkarte: Auf dieser Registerkarte werden alle Personen angezeigt, die in der ausgewählten Hierarchie direkte Berichte haben. Ein Manager oder ein übergeordnetes Gebiet hat mindestens einen direkten Bericht. Geben Sie die gewünschten Werte ein, und wenn die Arbeitsmappe hochgeladen wird, werden die Werte unter ihren jeweiligen Spalten im Prognosegitter für Manager oder übergeordnete Gebiete (eine Ebene über den Personen) angezeigt.
Wichtig
Ändern Sie nicht die Werte Datensatz Id in der Arbeitsmappe. Wenn sie geändert werden, wird die Prognose ungenaue Werte anzeigen.
Speichern und schließen Sie die Arbeitsmappe.
Wählen Sie im Abschnitt Upload-Quote und andere statische Daten für diese Prognose die Option zum Durchsuchen und Hochladen oder ziehen Sie die Arbeitsmappe in den Upload-Bereich. Sie können den Status am unteren Rand des Upload-Bereichs überprüfen.
Nachdem die Arbeitsmappe hochgeladen wurde, wählen Sie Beenden.
Sie werden zur Startseite Prognosekonfiguration geleitet, wo die Prognosen Ihrer Organisation aufgelistet sind. Um zu überprüfen, ob die Prognose zur Anzeige bereit ist, wählen Sie die Prognosekonfiguration aus und prüfen Sie, ob die Prognosezeiträume den Status Abgeschlossen haben. Weitere Informationen finden Sie unter Prognoseberechnungsstatus anzeigen
Anmerkung
Wenn Sie Daten aktualisieren (einfache Spalten und Felder anpassen), kann es bis zu zwei Stunden dauern, bis die Änderungen in der Planung berücksichtigt werden.
Verwenden Sie APIs, um Prognosedaten hochzuladen
Nachdem eine Prognose aktiviert wurde, können Sie die benutzerdefinierte Aktion msdyn_ForecastApi verwenden, um Prognosedaten in einfache Spalten hochzuladen. Weitere Informationen finden Sie unter msdyn_ForecastApi Aktion.
Sie finden die Optionen nicht in Ihrer App?
Das kann drei Gründe haben:
- Sie verfügen nicht über die erforderliche Lizenz oder Rolle. Lesen Sie den Abschnitt „Lizenz- und Rollenanforderungen“ oben auf dieser Seite.
- Ihr Administrator hat die Funktion nicht aktiviert.
- In Ihrem Unternehmen wird eine benutzerdefinierte App verwendet. Erkundigen Sie sich beim Administrator, wie Sie am besten vorgehen. Die in diesem Artikel beschriebenen Schritte gelten insbesondere für die sofort einsatzbereite Vertriebshub-App und Sales Professional-App.
Verwandte Informationen
Prognosen in Ihrer Organisation konfigurieren
msdyn_ForecastApi