Teams-Anrufe in Dynamics 365 vornehmen und empfangen
Microsoft Teams Dialer hilft Ihnen, produktiver zu sein und Ihre Arbeit effektiv zu erledigen, indem Sie Kunden direkt aus der Dynamics 365 Vertriebshub-App anrufen. Sie können Telefonanrufe über die Teams-Wahlhilfe tätigen und empfangen.
Lizenz- und Rollenanforderungen
| Anforderungstyp | Sie benötigen |
|---|---|
| Lizenz | Dynamics 365 Sales Premium, Dynamics 365 Sales Enterprise oder Dynamics 365 Sales Professional Weitere Informationen: Dynamics 365 Sales-Preise. |
| Sicherheitsrollen | Jede primäre Vertriebsrolle, z. B. Vertreibsmitarbeiter oder Vertriebsmanager Mehr Informationen: Primäre Vertriebsrollen |
Öffnen Sie den Teams-Anrufe-Dialer
Notiz
Ein Administrator muss den Microsoft Teams Dialer in Ihrer Organisation für die Verwendung konfigurieren. Weitere Informationen: Microsoft Teams Dialer konfigurieren
Melden Sie sich in Ihrer Vetriebs-App an und wählen Sie das Telefonsymbol (![]() ) in der oberen rechten Ecke der Seite aus, um den Bereich Anrufe zu öffnen und sehen Sie sich die Wähltastatur an.
) in der oberen rechten Ecke der Seite aus, um den Bereich Anrufe zu öffnen und sehen Sie sich die Wähltastatur an.
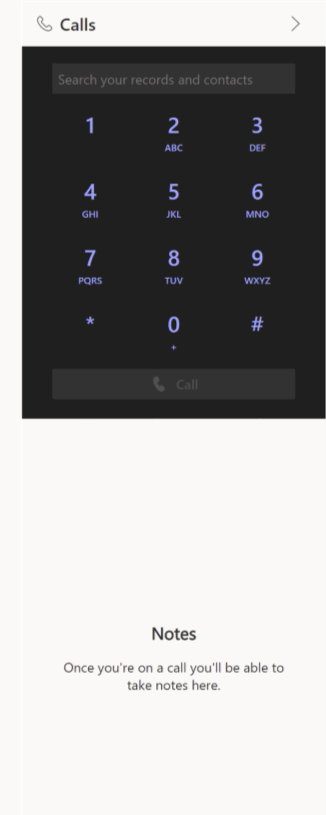
Wichtig
- Der Wähler funktioniert nicht, wenn Cookies von Drittanbietern im privaten oder Inkognito-Fenster Ihres Browsers blockiert sind. Um den Wähler zu verwenden, wählen Sie das Symbol Sperrung von Drittanbieter-Cookies in Ihrem Browser und wählen Sie Cookies zulassen.
- Der Dialer wird für benutzerdefinierte Entitäten nicht unterstützt. Obwohl das Telefonsymbol auf den benutzerdefinierten Entitätsformularen angezeigt wird, funktioniert der Dialer nicht.
Anrufe mit Teams ausführen
Sie können Microsoft Teams verwenden, um einen Kunden direkt über die Wahlhilfe, einen Datensatz oder ein Arbeitselement in Dynamics 365 anzurufen.
Notiz
- Stellen Sie sicher, dass den Dynamics 365-Datensätzen oder der Arbeitsaufgabe eine gültige Telefonnummer zugeordnet ist.
- Nach Beendigung des Anrufs wird eine Telefonanruf-Aktivität erstellt und in der Zeitleiste des Datensatzes und auf der Seite Aktivitäten angezeigt.
Um einen Kunden über einen Dynamics 365 Datensatz anzurufen
Öffnen Sie einen Datensatz. In diesem Beispiel öffnen wir einen Kontaktdatensatz.
Im Feld Telefon (geschäftlich) wurde dem Kontakt Jim Glynn eine Telefonnummer zugeordnet.
Wählen Sie
 entsprechend der Rufnummer. Der Anruf wird aufgebaut.
entsprechend der Rufnummer. Der Anruf wird aufgebaut.Auswählen Ihre Konversationssprache aus der Sprachen-Dropdown-Liste. Durch die Auswahl der geeigneten Sprache werden eine genaue Transkription, Schlüsselwortverfolgung, Analyse, Erkenntnisse und KPIs gewährleistet.
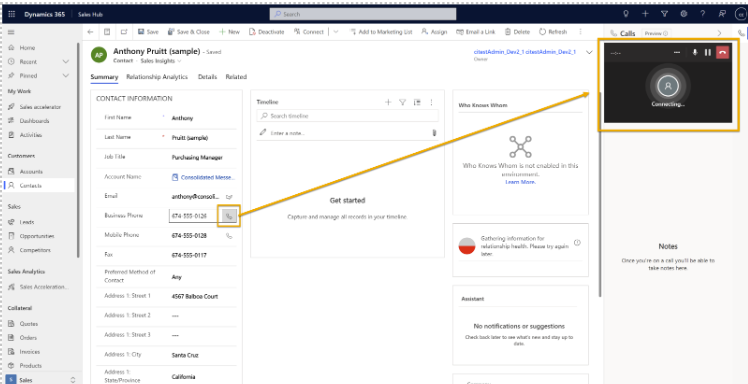
(Optional) Wählen Sie die Ellipsen (Menü mit drei Punkten) auf dem Dialer-Bildschirm aus, um Ihre Mikrofon- und Lautsprechereinstellungen zu ändern.
So rufen Sie einen Kunden aus der Listenansicht an
Voraussetzung: Ihr Administrator muss die Option Aus der Ansicht anrufen aktiviert haben.
Öffnen Sie die schreibgeschützte Raster-Ansicht einer beliebigen Entität, z. B. Kontakte, Leads oder Konten.
Auswählen die Telefonnummer des Kunden aus einer der Telefonnummernspalten.

Teams-Wählhilfe öffnet sich und ruft die Nummer automatisch an.
So rufen Sie einen Kunden über das Arbeitslistenelement an
Gehen Sie zu Meine Arbeit>Vertriebsbeschleunigung.
Ihre Arbeitsliste wird geöffnet. Sie können die für den Tag anstehenden Telefonanruf-Aktivitäten sehen. In diesem Beispiel ist die Telefonanruf-Aktivität für Nancy Anderson für den Tag vorgesehen.
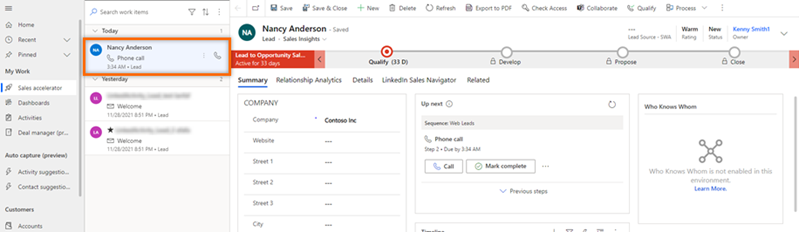
Auswählen
 entsprechend dem Arbeitselement.
entsprechend dem Arbeitselement.Der Teams-Dialer wird geöffnet und der Anruf wird aufgebaut.
Anmerkung
Sie können auch die Anruf Option im Als nächstes Widget verwenden, um den Anruf zu tätigen.
Um einen Kunden manuell anzurufen
Öffnen Sie die Teams Wahlhilfe.
Geben Sie die Telefonnummer des Kunden ein oder suchen Sie nach dem Kunden über das Wahlhilfe-Suchfeld.
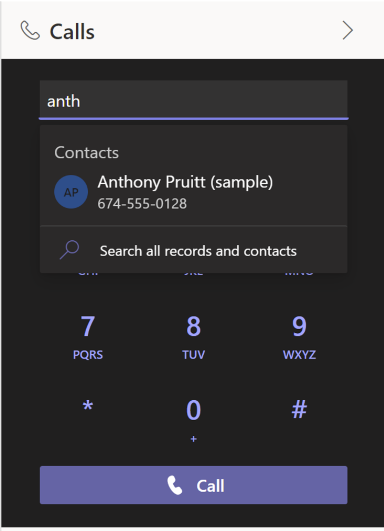
Anruf auswählen.
Teams-Anrufe in Dynamics 365 empfangen
Sie können Anrufe in Dynamics 365 Sales entgegennehmen. Wenn ein Anruf eingeht, wird oben rechts auf der Seite eine Benachrichtigung angezeigt, wie dies in der folgenden Abbildung dargestellt ist:
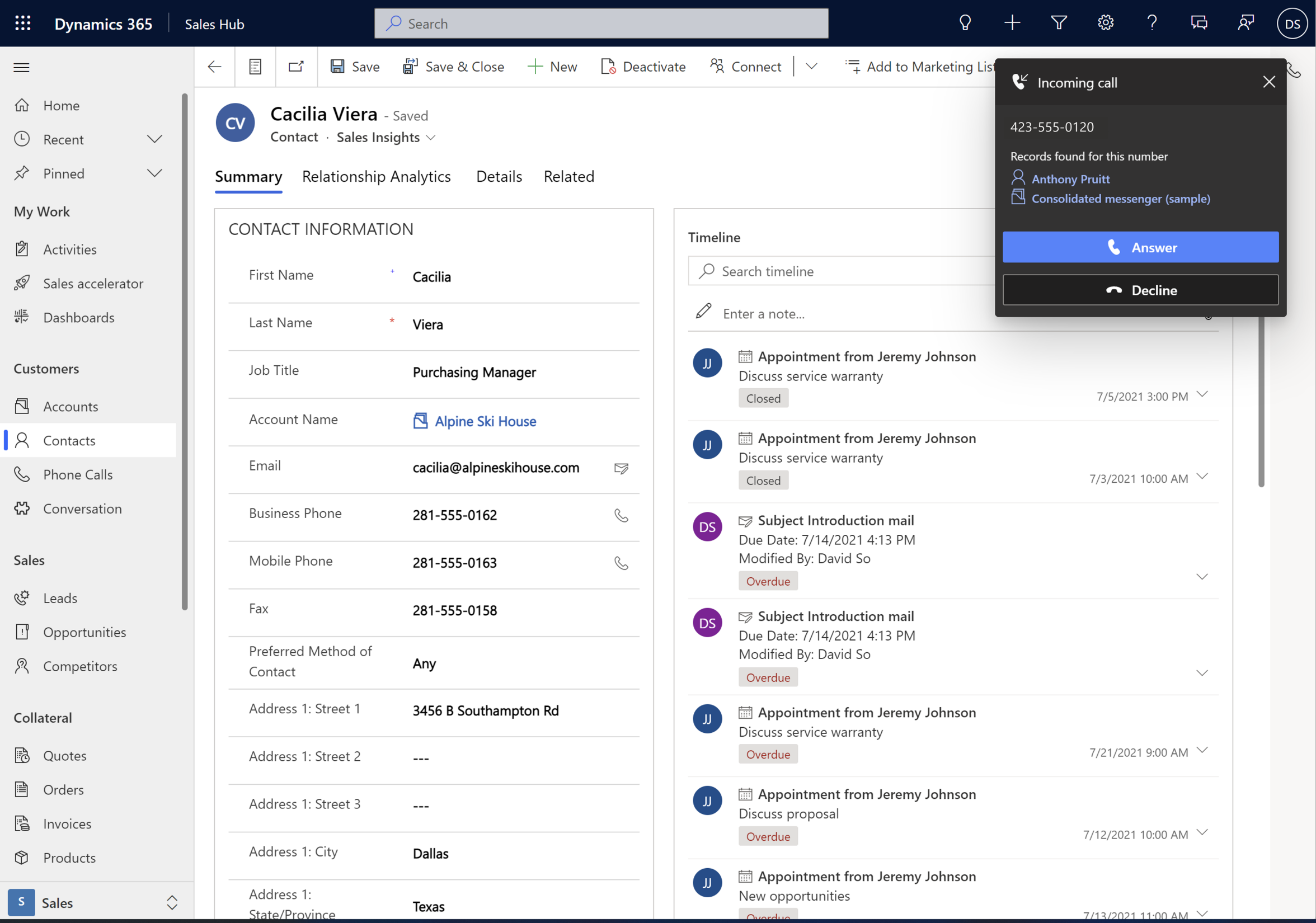
Der Anrufername wird automatisch angezeigt, wenn die Telefonnummer mit einem Datensatz verknüpft ist. Beispiel: Kenny Smith ist ein Lead und hat die Mobilnummer +1 123 456 7890 mit dem Datensatz verknüpft. Wenn Sie einen Anruf von +1 123 456 7890 erhalten, wird der Name Kenny Smith automatisch angezeigt und Sie können dann den Namen in der Benachrichtigung auswählen, um den Datensatz zu öffnen.
Notiz
- Wenn eine Telefonnummer mit mehr als einem Datensatz verknüpft ist, zeigt die Benachrichtigung bis zu 3 Datensätze an und weist darauf hin, dass weitere Datensätze mit dieser Telefonnummer vorhanden sind. Wählen Sie den entsprechenden Datensatz aus
- Wenn Sie während eines anderen Anrufs einen Anruf erhalten, bietet die Benachrichtigung über eingehende Anrufe die Option, entweder den aktuellen Anruf zu beenden und den eingehenden Anruf anzunehmen oder den eingehenden Anruf abzulehnen und mit dem aktuellen Anruf fortzufahren.
Um den Anruf anzunehmen, wählen Sie Antworten aus. Der Teams-Telefoniebereich wird geöffnet und der Anruf wird aufgebaut.
Eine Telefonaktivität wird erstellt und Zeitachse des Datensatzes angezeigt. Wenn die Telefonnummer automatisch in einen Datensatz aufgelöst wird, werden die Felder Anruf von und Bezüglich der Aktivität Telefonanruf automatisch ausgefüllt. Wenn der empfangene Anruf keinem Datensatz zugeordnet ist, wird nur eine Telefonanruf-Aktivität erstellt. Um den Anruf während des Anrufs einem Eintrag zuzuordnen, wählen Sie die Registerkarte Details und wählen Sie dann Verbinden Sie einen Datensatz aus.
Verpasste Anrufe in Dynamics 365 anzeigen
Wenn Sie einen Anruf verpasst haben, wird im In-App-Benachrichtigungscenter in Dynamics 365 eine Benachrichtigung angezeigt. Um die Benachrichtigung wegen eines verpassten Anrufs anzuzeigen, wählen Sie das Benachrichtigungssymbol (Glocke) in der oberen rechten Ecke der Seite aus. Wenn Sie den Anruf über eine andere App, z. B. den Teams-Desktop, entgegengenommen haben, gilt der Anruf nicht als verpasst.
Anmerkung
Ihre Administrierenden müssen In-App-Benachrichtigungen aktiviert und In-App-Benachrichtigungen eingerichtet haben, damit Sie die verpassten Anrufe sehen können.
Einen Teams-Anruf weiterleiten (Vorschauversion)
[Dieser Abschnitt ist Teil der Dokumentation zur Vorabversion und kann geändert werden.]
Wichtig
- Dies ist eine Vorschauversion.
- Funktionen in der Vorschauversion sind nicht für den Produktionseinsatz gedacht und können eine eingeschränkte Funktionalität aufweisen. Diese Funktionen unterliegen den ergänzenden Nutzungsbedingungen und stehen vor dem offiziellen Release zur Verfügung, damit die Kundschaft frühen Zugriff darauf erhalten und Feedback geben können.
Voraussetzung: Ihr Administrator muss die Anrufweiterleitungsfunktion aktiviert haben.
Sie können den Anruf eines Kunden an die Teams-Leitung oder die Telefonnummer eines Kollegen weiterleiten.
Wählen Sie während des Anrufs Weitere Optionen (...) und dann Weiterleiten (Vorschauversion).
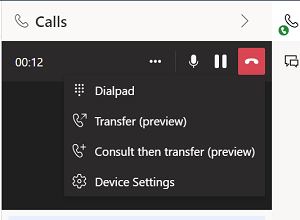
Der Anruf des Kunden wird in die Warteschleife gestellt.
Geben Sie im Tastenfeld den Namen oder die Telefonnummer Ihres Kollegen ein.
(Optional) Wenn Sie die Teams-Leitung Ihres Kollegen anrufen, wählen Sie, um für eine sichere Weiterleitung zu sorgen, Rückruf, wenn keine Antwort erfolgt aus. Andernfalls wird der Anruf getrennt, wenn er nicht angenommen wird. Diese Option ist nicht verfügbar, wenn Sie an eine Telefonnummer weiterleiten.
Folgen Sie einen der folgenden Schritte:
- Wählen Sie Weiterleiten wenn der Empfänger verfügbar ist.
- Wenn der Empfänger nicht verfügbar ist, wählen Sie Abbrechen und dann Fortsetzen, um zum Kunden zurückzukehren.
Wenn Sie zu einer Teams-Leitung übertragen, erhält der Empfänger eine Weiterleitungsbenachrichtigung mit Informationen über Sie und den Kunden. Nachdem Sie den Anruf weitergeleitet haben, wird er als neuer Anruf gehandhabt. In diesem Fall werden keine Notizen oder Aufzeichnungen, die Sie während des ursprünglichen Anrufs gemacht haben, an den Empfänger übergeben.
Einen Teams-Anruf konsultieren und weiterleiten (Vorschauversion)
[Dieser Abschnitt ist Teil der Dokumentation zur Vorabversion und kann geändert werden.]
Wichtig
- Dies ist eine Vorschauversion.
- Funktionen in der Vorschauversion sind nicht für den Produktionseinsatz gedacht und können eine eingeschränkte Funktionalität aufweisen. Diese Funktionen unterliegen den ergänzenden Nutzungsbedingungen und stehen vor dem offiziellen Release zur Verfügung, damit die Kundschaft frühen Zugriff darauf erhalten und Feedback geben können.
Voraussetzung: Ihr Administrator muss die Anrufweiterleitungsfunktion aktiviert haben.
Sie können mit einem Kollegen Rücksprache halten, bevor Sie den Anruf eines Kunden an ihn weiterleiten. Sie können auch mit einem Kollegen Rücksprache halten und dann dem Kunden direkt antworten, ohne den Anruf weiterzuleiten.
Wählen Sie während des Anrufs Weitere Optionen (...) und dann Rücksprache und weiterleiten (Vorschauversion).
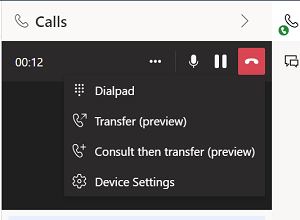
Der Kunde wird in die Warteschleife gestellt.
Geben Sie den Namen oder die Telefonnummer Ihres Kollegen ein.
Erledigen Sie einen dieser Schritte:
Wenn der Empfänger verfügbar ist, gehen Sie folgendermaßen vor:
- Anruf auswählen. Die Zeit in der Warteschleife wird angezeigt, sodass Sie wissen, wie lange der Kunde gewartet hat.
- Besprechen Sie sich mit Ihrem Kollegen.
- Wenn Ihr Kollege bereit sind, den Anruf anzunehmen, wählen Sie Weiterleiten.
Wenn Sie zu einer Teams-Leitung übertragen, erhält der Empfänger eine Weiterleitungsbenachrichtigung mit Informationen über Sie und den Kunden. Nachdem Sie den Anruf weitergeleitet haben, wird er als neuer Anruf gehandhabt. In diesem Fall werden keine Notizen oder Aufzeichnungen, die Sie während des ursprünglichen Anrufs gemacht haben, an den Empfänger übergeben.
Wenn der Empfänger nicht verfügbar ist oder Sie dem Kunden direkt antworten möchten, wählen Sie Abbrechen und dann Fortsetzen, um zum Kunden zurückzukehren.
Einen Teilnehmer zu einem laufenden Teams-Anruf hinzufügen (Auswählen)
[Dieser Abschnitt ist Teil der Dokumentation zur Vorabversion und kann geändert werden.]
Wichtig
- Dies ist eine Vorschauversion.
- Funktionen in der Vorschauversion sind nicht für den Produktionseinsatz gedacht und können eine eingeschränkte Funktionalität aufweisen. Diese Funktionen unterliegen den ergänzenden Nutzungsbedingungen und stehen vor dem offiziellen Release zur Verfügung, damit die Kundschaft frühen Zugriff darauf erhalten und Feedback geben können.
Voraussetzung: Ihr Administrator muss die Funktion zum Hinzufügen von Personen zu Anrufen aktiviert haben.
Sie können einen Teilnehmer zu einem laufenden Teams-Anruf hinzufügen. Der hinzugefügte Teilnehmer kann ein interner Benutzer oder ein externer Kontakt sein. Wenn Sie nicht möchten, dass die aktuellen Teilnehmer das Klingeln hören, können Sie den Anruf auf „Wartezeit“ setzen, während Sie den Teilnehmer hinzufügen.
Klicken Sie während des Anrufs auf das Symbol Personen hinzufügen und geben Sie den Namen oder die Nummer des Teilnehmers ein, den Sie hinzufügen möchten.

Auswählen Rufen Sie an , um den Anruf zu tätigen. Bei Anrufannahme wird eine Sprachnachricht abgespielt, um die anderen Teilnehmer über den neuen Teilnehmer zu informieren.
Anmerkung
Sie können einen Teilnehmer aus dem Anruf entfernen, indem Sie das Drei-Punkte-Menü (…) neben dem Namen des Teilnehmers auswählen und dann Entfernen auswählen. Diese Option ist nur verfügbar, wenn mehr als zwei Teilnehmer am Anruf teilnehmen.
Telefonanruf-Aktivitäten anzeigen
Nachdem Sie einen Anruf getätigt oder empfangen haben, wird eine Telefonanruf-Aktivität aufgezeichnet.
Wenn der Anruf einem Datensatz zugeordnet ist, wird die Aktivität Telefonanruf an den folgenden Stellen angezeigt:
- Zur Zeitleiste der Aufzeichnung.
- Auf der Seite Meine Aktivitäten . In der Spalte Bezüglich auf der Seite wird der verknüpfte Datensatz angezeigt.
Wenn der Anruf keinem Datensatz zugeordnet ist:
- Eine Telefonanruf-Aktivität wird erstellt und nur auf der Seite Aktivitäten angezeigt.
Standardmäßig werden unbeantwortete Anrufe nicht als Aktivität aufgezeichnet. Wenn Sie unbeantwortete Anrufe nachverfolgen möchten, wenden Sie sich an Ihr Administrator, um die Dokumentation von Anrufversuchen zu ermöglichen.
Anrufanalysen
Unterhaltungsdaten konfigurieren zur Echtzeitanalyse Ihrer Anrufdaten mit Übersicht, Zusammenfassung, Transkription, Erkenntnissen und Aktionselementen. Mehr Informationen: Rufen Sie Echtzeit-Anrufdaten über Teams-Anruf ab
Sie finden die Optionen nicht in Ihrer App?
Das kann drei Gründe haben:
- Sie verfügen nicht über die erforderliche Lizenz oder Rolle. Lesen Sie den Abschnitt „Lizenz- und Rollenanforderungen“ oben auf dieser Seite.
- Ihr Administrator hat die Funktion nicht aktiviert.
- In Ihrem Unternehmen wird eine benutzerdefinierte App verwendet. Erkundigen Sie sich beim Administrator, wie Sie am besten vorgehen. Die in diesem Artikel beschriebenen Schritte gelten insbesondere für die sofort einsatzbereite Vertriebshub-App und Sales Professional-App.
Verwandte Informationen
Ihren Microsoft Teams Dialer konfigurieren
Rufen Sie Echtzeit-Anrufdaten über Teams-Anruf ab