Migrieren Sie Sequenzen von einer Umgebung in eine andere
Verwenden Sie die Lösungsimport- und exportfunktion, um Sequenzen von einer Umgebung in eine andere in Dynamics 365 Sales zu migrieren.
Lizenz- und Rollenanforderungen
| Anforderungstyp | Sie benötigen |
|---|---|
| Lizenz | Dynamics 365 Sales Premium oder Dynamics 365 Sales Enterprise Weitere Informationen: Dynamics 365 Sales-Preise. |
| Sicherheitsrollen | Systemadministrator oder Sequenzmanager Weitere Informationen: Vordefinierte Sicherheitsrollen für Vertrieb |
Sequenzen migrieren
Organisationen verwenden Staging-Umgebungen (nicht Produktionsumgebungen), um komplexe Schritte wie Sequenzen, Zuweisungsregeln und Segmente einzurichten und zu testen. Organisationen verwenden dann die Staging-Umgebungen, um diese Schritte zu testen, um Unterbrechungen ihrer Abläufe zu vermeiden und Zeit und Geld zu sparen. Außerdem helfen die Staging-Umgebungen bei der Schulung der Verkäufer.
Administratoren und Vertriebsleiter können jetzt Sequenzen zusammen mit ihren abhängigen Entitäten von einer Umgebung in die andere migrieren. Um Sequenzen zu migrieren, führen Sie dazu folgende Schritte aus:
- Lösung erstellen
- Fügen Sie Sequenzen der Lösung Apps hinzu
- Exportieren Sie die Lösung
- Lösung importieren
Lösung erstellen
Lassen Sie uns anhand eines Beispiels eine Sequenzlösung erstellen.
Melden Sie sich bei der Dynamics 365 Vertriebshub App an und wechseln Sie zu Einstellungen>Erweiterte Einstellungen.
Auf der Seite Erweiterte Einstellungen gehen Sie zu Einstellung>Anpassung>Lösungen.
Wählen Sie auf der Seite Lösung Neu aus und geben Sie im Bereich Neue Lösung die Werte für die folgenden Felder ein:
Column Beschreibung des Dataflows Display name Geben Sie einen aussagekräftigen Namen ein. Anzeigename erscheint in der Liste der Lösungen und kann später geändert werden. Beispiel: Sequenz APAC führt Name des Dataflows Geben Sie einen eindeutigen Namen und einen Ort für die Lösung an. Dieses Feld wird anhand des Werts generiert, den Sie im Feld Anzeigenamenfeld eingegeben haben. Sie können dies bearbeiten, bevor Sie die Lösung speichern, aber nicht danach. Publisher Wählen Sie den Standardherausgeber oder erstellen Sie einen neuen Herausgeber. Wir empfehlen, dass Sie einen Herausgeber für Ihre Organisation erstellen, der konsistent in Ihren Umgebungen verwendet wird, in denen Sie die Lösung verwenden werden. Beispiel: CDS-Standardherausgeber. Version Geben Sie eine Versionsnummer für die Lösung an. Diese Versionsnummer wird im Dateinamen enthalten sein, wenn Sie die Lösung exportieren. 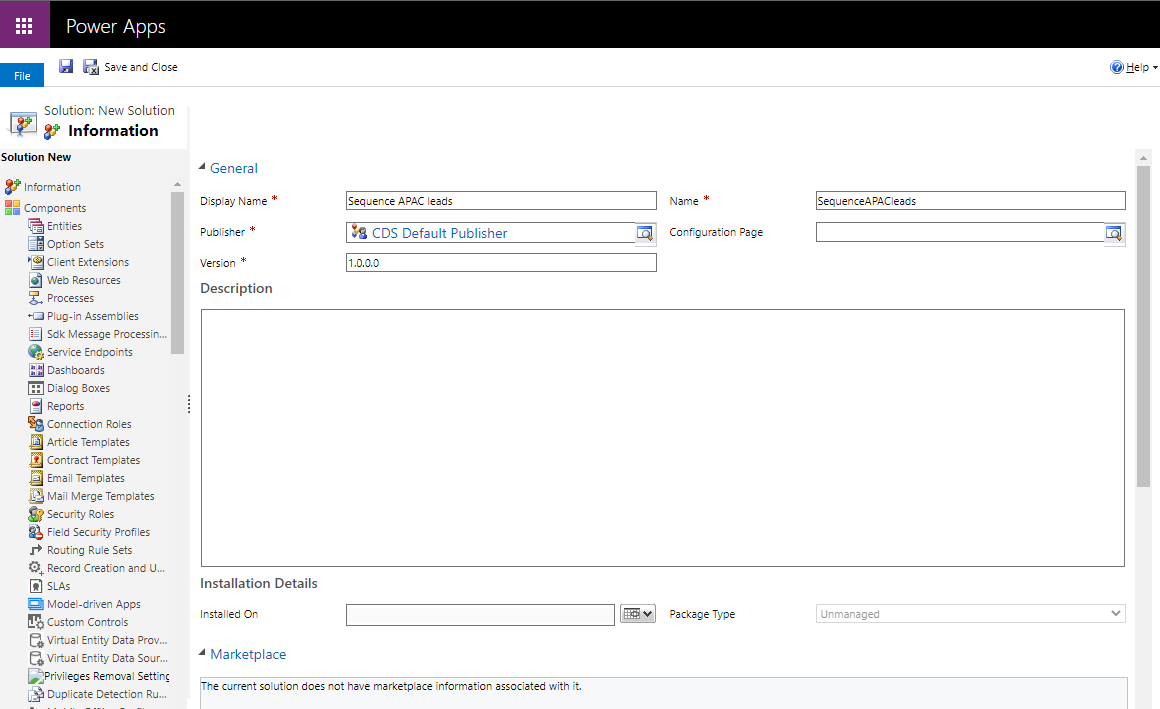
Wählen Sie Speichern und schließen aus.
Die neue Lösung wird in der Liste unter den Lösungen angezeigt.
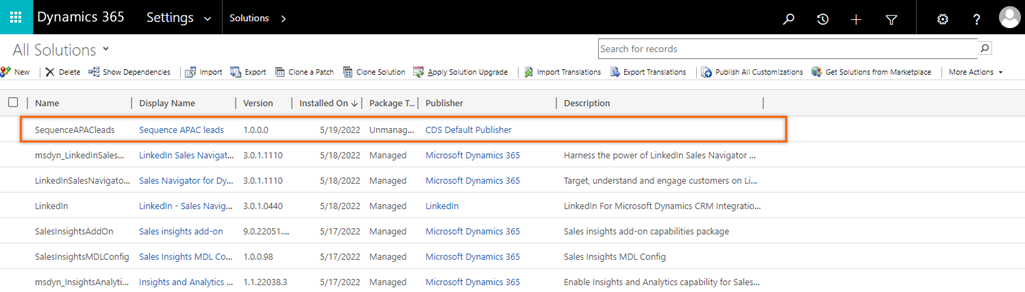
Lassen Sie uns nun die erforderlichen Sequenzen in die Lösung einfügen.
Fügen Sie Sequenzen der Lösung Apps hinzu
Nachdem Sie die Lösung erstellt haben, fügen Sie die Sequenzen hinzu, die Sie über die Lösung exportieren möchten.
Öffnen Sie die Lösung. In diesem Beispiel öffnen wir die Sequenz APAC Leads Lösung.
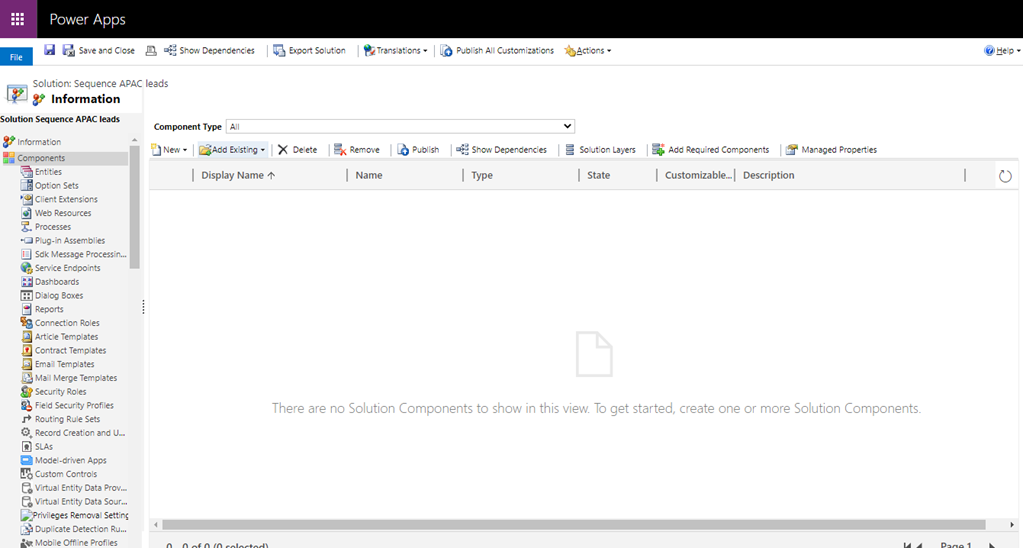
Wählen Sie Vorhandenes hinzufügen>Reihenfolge.
Die Seite Vorhandene Sequenz hinzufügen wird mit einer Liste der Squenzen geöffnet.
Wählen Sie die Sequenzen aus, die Sie in diese Lösung aufnehmen möchten, und fügen Sie sie hinzu. In diesem Beispiel wählen wir APAC Leads und fügen diese hinzu.
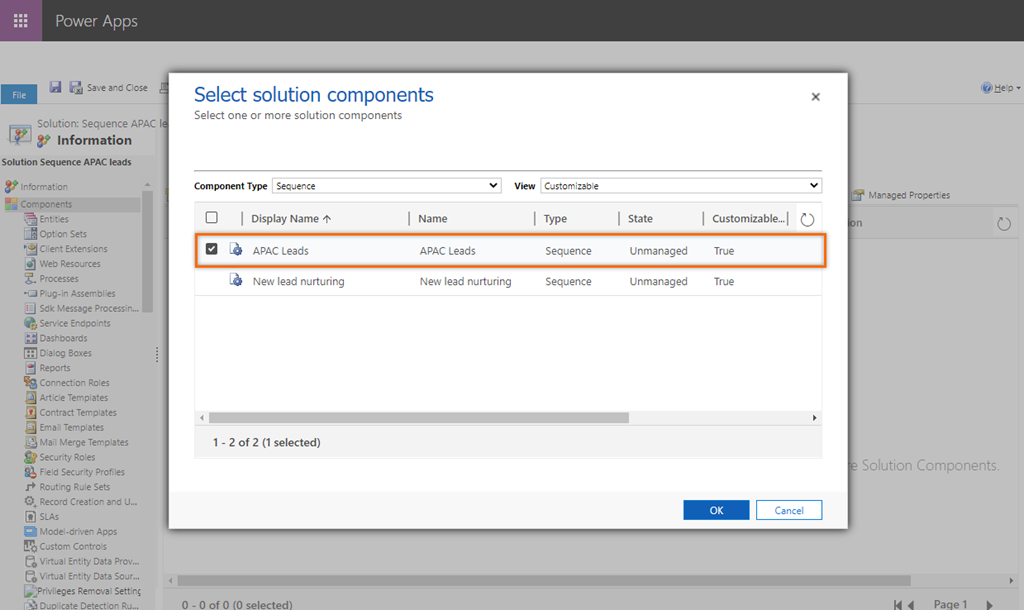
Die Sequenz und ihre abhängigen Komponenten wie Sequenzen, E-Mail-Vorlage, Geschäftsprozessfluss Flows (BPF)-Datensatz, Sequenz-Tags und Attribute werden der Lösung hinzugefügt.
In unserem Beispiel wird die Neue Leadpflege Sequenz der Liste hinzugefügt, weil die APAC Leads Sequenz sie als Schritt enthält.
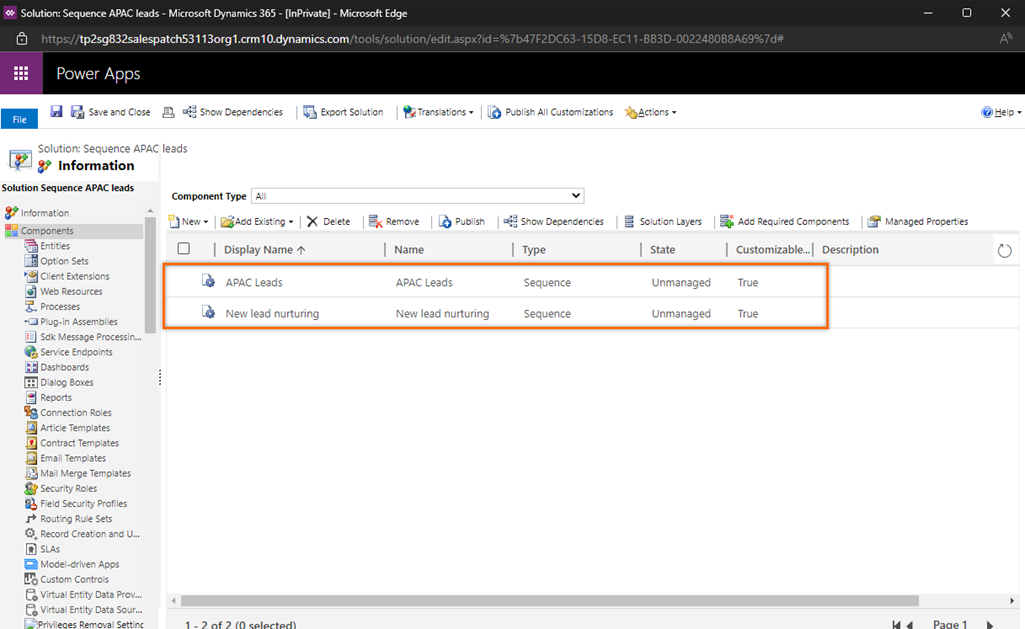
Um andere abhängige Entitäten der hinzugefügten Sequenzen anzuzeigen, wählen Sie die Sequenz aus und wählen Sie dann Abhängigkeiten anzeigen und gehen zum Abschnitt Erforderliche Komponenten. In diesem Beispiel sehen wir uns die anderen Abhängigkeiten der Sequenz APAC Leads an.
Notiz
Wenn die Sequenz verwaltete Komponenten enthält, werden sie der Lösung nicht hinzugefügt. Wenn die Lösung importiert wird, zeigen daher die Schritte, die von den fehlenden Komponenten abhängig sind, einen Fehler an. Um die Fehler in der Zielorganisation zu beheben, gehen Sie zu Beheben Sie Lösungsimportfehler in Microsoft Dynamics 365.
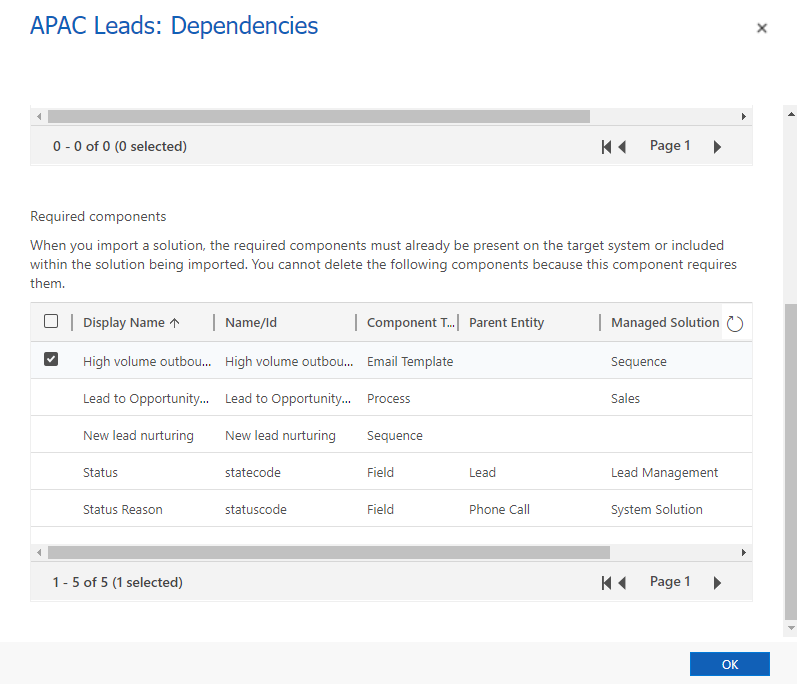
Nachdem Sie die Sequenzen hinzugefügt haben, exportieren Sie die Lösung.
Exportieren Sie die Lösung
Exportieren Sie die Sequenz immer als nicht verwaltete Lösung. Die nicht verwalteten abhängigen Komponenten der Sequenzen werden automatisch zum Lösungspaket hinzugefügt; verwaltete Komponenten werden nicht hinzugefügt. Wenn die Lösung importiert wird, zeigen daher die Schritte, die von den fehlenden Komponenten abhängig sind, einen Fehler an. Um den Fehler zu beheben, installieren Sie die abhängigen Komponenten in der Zielumgebung. Mehr Informationen: Die Lösungsinstallation schlägt aufgrund fehlender Abhängigkeiten fehl.
Außerdem können Sie die Sequenzen und ihre abhängigen Komponenten nach dem Import in der Zielumgebung bearbeiten.
Wählen Sie auf der Seite Lösungen die Option Neue Lösung aus. Lassen Sie uns in diesem Beispiel Sequenz APAC Leads auswählen.
Wählen Sie in der Symbolleiste Export aus.
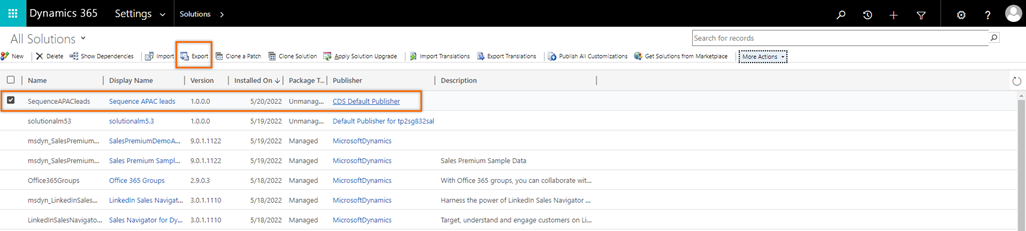
Im Dialog Veröffentlichen Sie Anpassungen wählen Sie Weiter.
Anmerkung
Nachdem Sie die Sequenz und ihre abhängigen Komponenten zur Lösung hinzugefügt und Änderungen vorgenommen haben, die Sie exportieren möchten, wählen Sie Alle Anpassungen veröffentlichen aus. Die Updates werden der Lösung hinzugefügt.
Im Dialog Systemeinstellungen exportieren (Erweitert) wählen Sie die gewünschten Systemeinstellungen aus und wählen dann Weiter.
Im Dialogfeld Pakettyp wählen Sie Nicht verwaltet und wählen dann Export.
Weitere Informationen: Verwaltete und nicht verwaltete Lösungen |
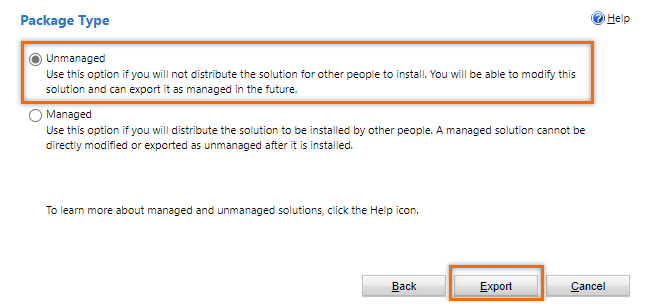
Der Export kann einige Minuten dauern. Nach Abschluss ist die exportierte .zip-Datei im Downloadordner verfügbar, der über den Webbrowser angegeben ist. Laden Sie die .zip-Datei auf Ihrem lokalen Computer herunter. Zum Beispiel SequenzAPACleads_1_0_0_1.zip.
Jetzt ist die Lösung zum Import bereit.
Lösung importieren
Melden Sie sich bei der Dynamics 365 Vertriebshub App an und wechseln Sie zu Einstellungen>Erweiterte Einstellungen.
Auf der Seite Erweiterte Einstellungen gehen Sie zu Einstellungen>Anpassungen>Lösungen und wählen Import aus.
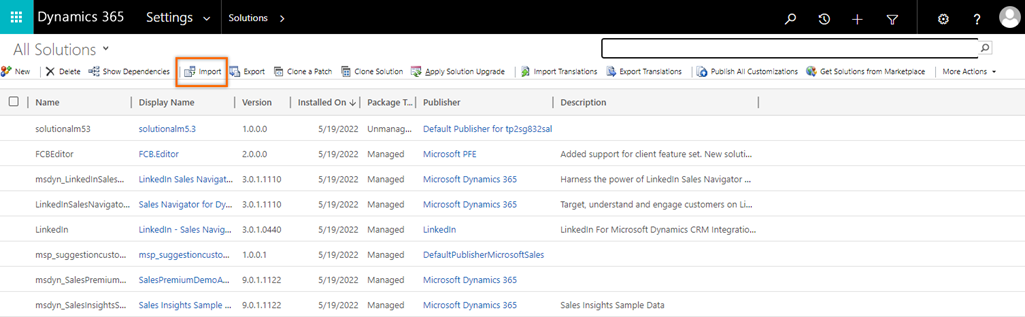
Im Dialog Lösungspaket auswählen wählen Sie Datei wählen und öffnen Sie die heruntergeladene Lösung.

Wählen Sie Weiter.
Im Dialog Lösungsinformationen wählen sie Importieren aus.
Notiz
Um die Details der importierten Lösung anzuzeigen, wählen Sie Details zum Lösungspaket anzeigen aus.
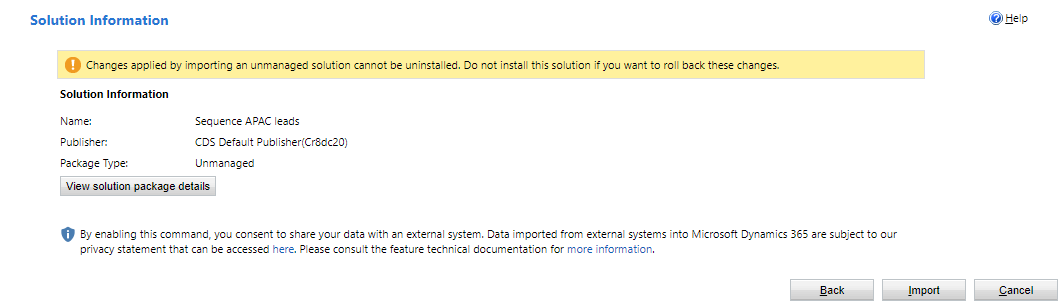
Die Lösung wird zusammen mit ihren abhängigen Komponenten in die Zielumgebung importiert. Auch wenn Sie die Sequenz löschen, verbleiben die abhängigen Komponenten in der importierten Umgebung, falls die Komponenten von anderen Sequenzen oder Entitäten verwendet werden.
Notiz
Wenn der Import aufgrund fehlender Abhängigkeiten fehlschlägt, wird oben im Dialog eine Meldung angezeigt. Um Lösungen für importbezogene Probleme zu finden, gehen Sie zu Beheben Sie Lösungsimportfehler in Microsoft Dynamics 365.
Wählen Sie den Dialog Lösung importieren und Schließen aus.
Sie finden die Optionen nicht in Ihrer App?
Das kann drei Gründe haben:
- Sie verfügen nicht über die erforderliche Lizenz oder Rolle. Lesen Sie den Abschnitt „Lizenz- und Rollenanforderungen“ oben auf dieser Seite.
- Ihr Administrator hat die Funktion nicht aktiviert.
- In Ihrem Unternehmen wird eine benutzerdefinierte App verwendet. Erkundigen Sie sich beim Administrator, wie Sie am besten vorgehen. Die in diesem Artikel beschriebenen Schritte gelten insbesondere für die sofort einsatzbereite Vertriebshub-App und Sales Professional-App.