Aktivitäten eines Datensatzes oder Kontakts anzeigen
Sie können die bevorstehenden und überfälligen Aktivitäten im Zusammenhang mit einem Datensatz oder Kontakt in der mobilen Dynamics 365 Sales-App anzeigen. Sie können Aktivitäten basierend auf einem Aktivitätstyp filtern und verschiedene Aktionen für sie ausführen.
Notiz
Die mobile App unterstützt nur Aufgaben- und Telefonanruf-Aktivitäten. Um alle zugeordneten Aktivitätstypen anzuzeigen, verwenden Sie die Vertriebshub-App.
Lizenz- und Rollenanforderungen
| Anforderungstyp | Sie benötigen |
|---|---|
| Lizenz | Dynamics 365 Sales Professional, Dynamics 365 Sales Enterprise, Dynamics 365 Sales Premium oder Microsoft Relationship Sales Weitere Informationen: Dynamics 365 Sales-Preise. |
| Sicherheitsrolle | Jede primäre Vertriebsrolle, z. B. Vertreibsmitarbeiter oder Vertriebsmanager Mehr Informationen: Primäre Vertriebsrollen |
Aktivitäten anzeigen
Sie können die anstehenden und überfälligen Aufgaben und Telefonanruf-Aktivitäten anzeigen, die für einen Datensatz oder Kontakt erstellt wurden. Die Liste der Aktivitäten wird unter der Registerkarte Aufgaben angezeigt und ist nach dem Fälligkeitsdatum der Aktivitäten sortiert.
Aktivitäten anzeigen
Öffnen Sie einen Datensatz oder einen Kontakt, um die Details in einem Schnellansichtsformular anzuzeigen.
Tippen Sie auf Aufgabe am oberen Rand des Formulars.
Eine Liste der Aktivitäten wird angezeigt.
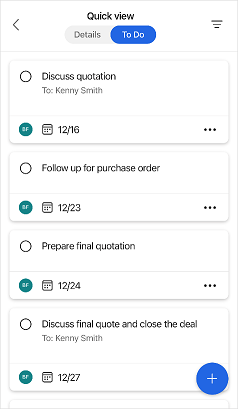
Anatomie einer Aktivität
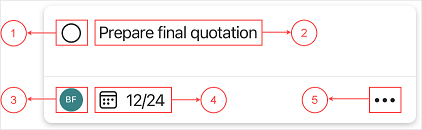
| Anzahl | Beschreibung des Dataflows |
|---|---|
| 1 | Wählen Sie die Schaltfläche Option, um die Aktivität als vollständig zu markieren. |
| 2 | Der Name der Aktivität. |
| 3 | Der Besitzer der Aktivität. |
| 4 | Das Fälligkeitsdatum für die Aktivität. |
| 5 | Weitere Aktionen für die Aktivität. |
Aktivität hinzufügen
Sie können eine Aktivität aus dem Schnellansichtsformular eines Datensatzes oder von der Homepage hinzufügen. Wenn Sie eine Aktivität aus Schnellansichtsformular eines Datensatzes hinzufügen, wird die Aktivität automatisch mit dem Datensatz verknüpft. Wenn Sie eine Aktivität von der Homepage hinzufügen, müssen Sie die Aktivität manuell einem Datensatz zuordnen.
Um eine Aktivität aus der Datei Schnellansichtsformular hinzuzufügen
Öffnen Sie einen Datensatz oder einen Kontakt, um die Details in einem Schnellansichtsformular anzuzeigen.
Tippen Sie auf Aufgabe am oberen Rand des Formulars.
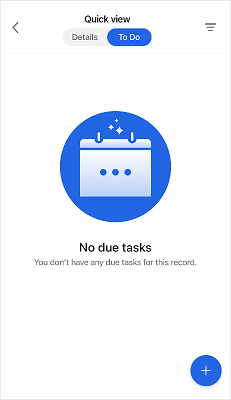
Tippen Sie auf
 in der unteren rechten Ecke des Formulars und dann auf eine der folgenden Optionen:
in der unteren rechten Ecke des Formulars und dann auf eine der folgenden Optionen:Eine Aufgabe hinzufügen
Einen Telefonanruf hinzufügen
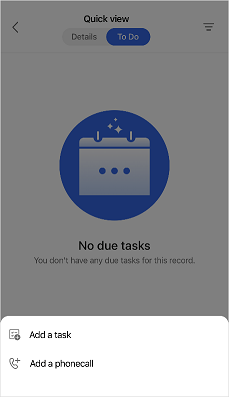
In dem Formular Neu erstellen geben Sie die Details ein und tippen Sie dann auf Speichern in der oberen rechten Ecke des Formulars.
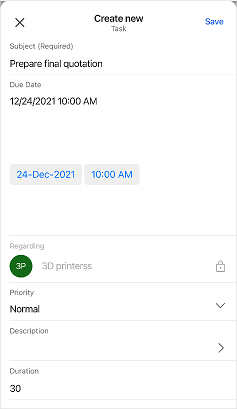
Die Aktivität wird erstellt und unter der Registerkarte Aufgabe angezeigt.
So fügen Sie eine Aktivität von der Startseite hinzu
Tippen Sie in der Navigationsleiste am unteren Bildschirmrand auf
 , und anschließend auf Telefonanruf oder Aufgabe.
, und anschließend auf Telefonanruf oder Aufgabe.Geben Sie im Formular Neu erstellen die Details ein.
In dem Feld Bezüglich wählen Sie im Feld den Namen des Datensatzes aus, zu dem diese Aktivität gehört, und tippen Sie dann in der oberen rechten Ecke des Formulars auf Speichern.
Notiz
Das Feld Bezüglich ist kein Pflichtfeld, sondern die Auswahl eines Werts im Feld Bezüglich hilft bei der Zuordnung der Aktivität zu einem Datensatz.
Eine Aktivität öffnen oder bearbeiten
Öffnen Sie einen Datensatz oder einen Kontakt, um die Details in einem Schnellansichtsformular anzuzeigen.
Tippen Sie auf Aufgabe am oberen Rand des Formulars.
Zum Öffnen auf eine Aktivität tippen.
Nehmen Sie im Formular Bearbeiten die gewünschten Änderungen vor und tippen Sie dann auf
 in der oberen rechten Ecke des Formulars.
in der oberen rechten Ecke des Formulars.Alternativ können Sie auf einer Aktivitätskarte auf
 und dann auf Bearbeiten tippen. Nehmen Sie die gewünschten Änderungen vor und tippen Sie dann auf
und dann auf Bearbeiten tippen. Nehmen Sie die gewünschten Änderungen vor und tippen Sie dann auf  in der oberen rechten Ecke des Formulars.
in der oberen rechten Ecke des Formulars.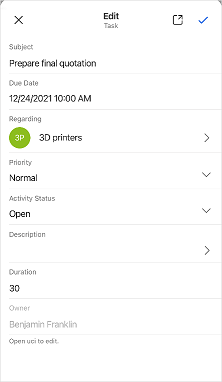
Aktivitäten filtern
Sie können die Liste der Aktivitäten filtern, um jeweils nur einen Aktivitätstyp anzuzeigen.
Öffnen Sie einen Datensatz oder einen Kontakt, um die Details in einem Schnellansichtsformular anzuzeigen.
Tippen Sie auf Aufgabe am oberen Rand des Formulars.
Tippen Sie auf
 in der oberen rechten Ecke des Formulars und dann auf eine der folgenden Optionen:
in der oberen rechten Ecke des Formulars und dann auf eine der folgenden Optionen:Tasks
Telefonanrufe
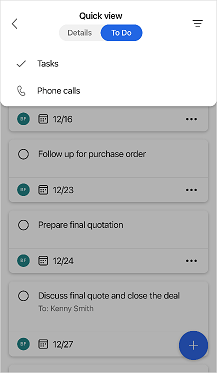
Die Liste wird nach dem ausgewählten Aktivitätstyp gefiltert.
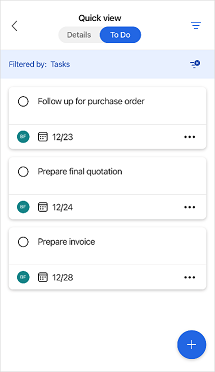
Um den Filter zu entfernen, tippen Sie auf
 in der Leiste Gefiltert nach.
in der Leiste Gefiltert nach.
Eine Aktivität als abgeschlossen markieren
Nachdem Sie jemanden angerufen oder eine Aufgabe abgeschlossen haben, können Sie die Aktivität als abgeschlossen markieren. Tippen Sie auf die Optionsschaltfläche auf der Aktivitätskarte, um sie als abgeschlossen zu markieren. Tippen Sie alternativ auf  auf der Aktivitätskarte und dann auf Abschließen.
auf der Aktivitätskarte und dann auf Abschließen.
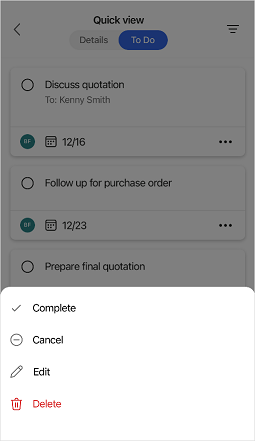
Eine Aktivität abbrechen
Wenn eine Aktivität nicht mehr relevant ist, Sie sie aber festhalten möchten, können Sie die Aktivität als storniert markieren. Um eine Aktivität als storniert zu markieren, tippen Sie auf  auf der Aktivitätskarte und dann auf Stornieren. Wenn Sie eine Aktivität stornieren, wird sie aus der Ansicht Aufgabe entfernt.
auf der Aktivitätskarte und dann auf Stornieren. Wenn Sie eine Aktivität stornieren, wird sie aus der Ansicht Aufgabe entfernt.
Eine Aktivität löschen
Wenn Sie versehentlich eine Aktivität erstellt haben oder eine Aktivität nicht mehr benötigt wird, können Sie sie löschen. Um eine Aktivität zu löschen, tippen Sie auf  auf der Aktivitätskarte und anschließend auf Löschen.
auf der Aktivitätskarte und anschließend auf Löschen.
Eine Aktivität erneut zuweisen
Sie können eine Aktivität einem Team oder einem anderen Benutzer über Einheitliche Oberfläche neu zuweisen.
Öffnen oder bearbeiten Sie eine Aktivität, und tippen Sie dann auf
 in der oberen rechten Ecke des Formulars.
in der oberen rechten Ecke des Formulars.Tippen Sie unter Einheitliche Oberfläche in der unteren rechten Ecke des Formulars auf Mehr und tippen Sie dann auf Zuweisen.
Wählen Sie im Fenster Zuweisen an Benutzer oder Team das Feld Zuweisen an und wählen Sie dann Benutzer- oder Team aus.
In dem Feld Benutzer oder Team wählen Sie den Benutzer aus, an den Sie die Aktivität übertragen möchten.