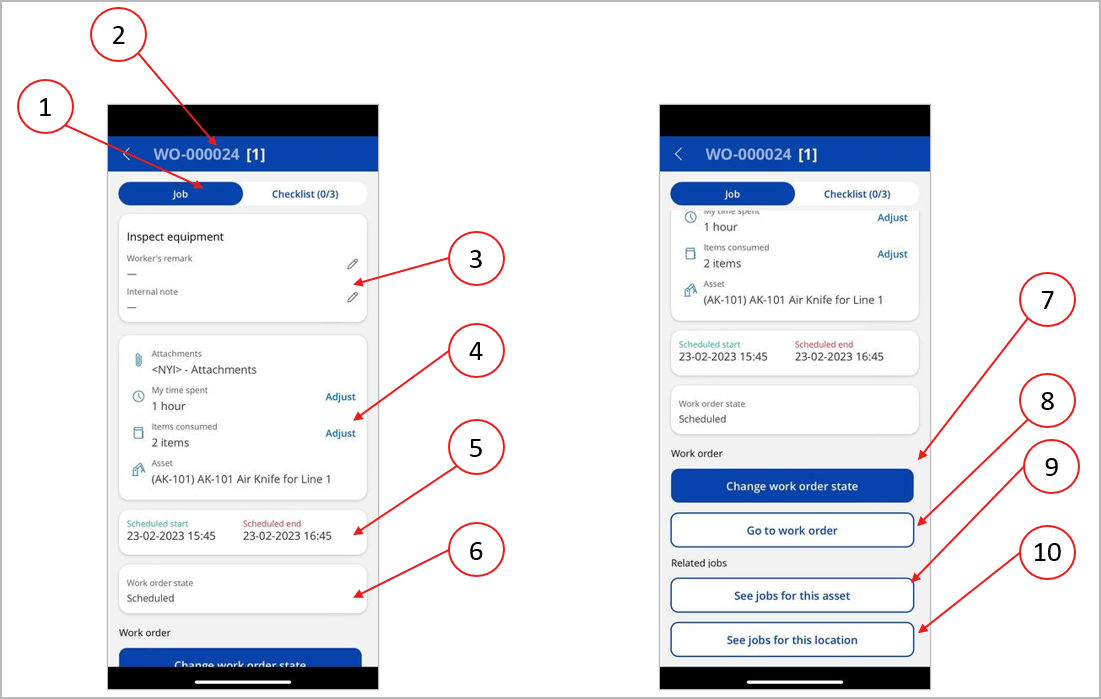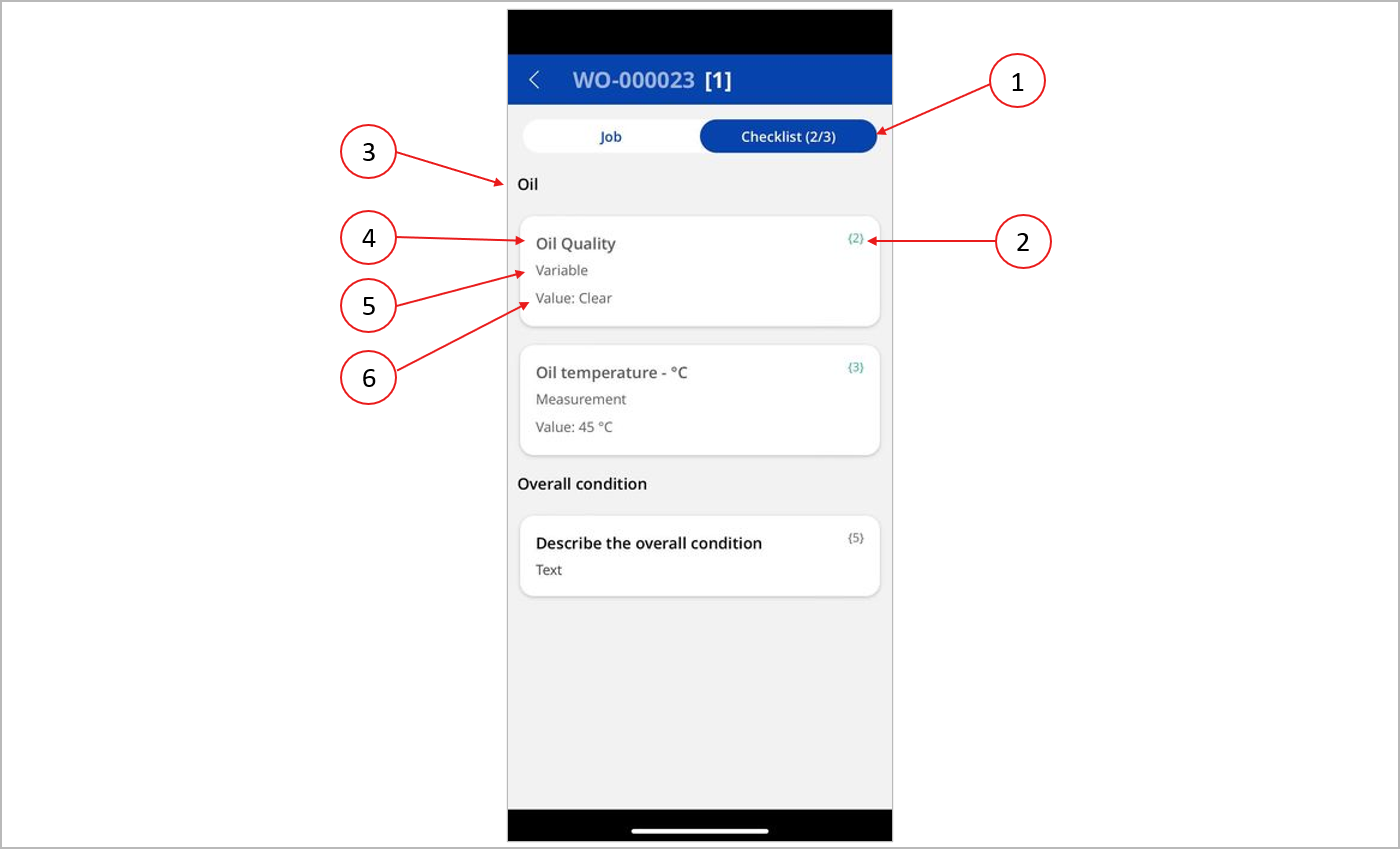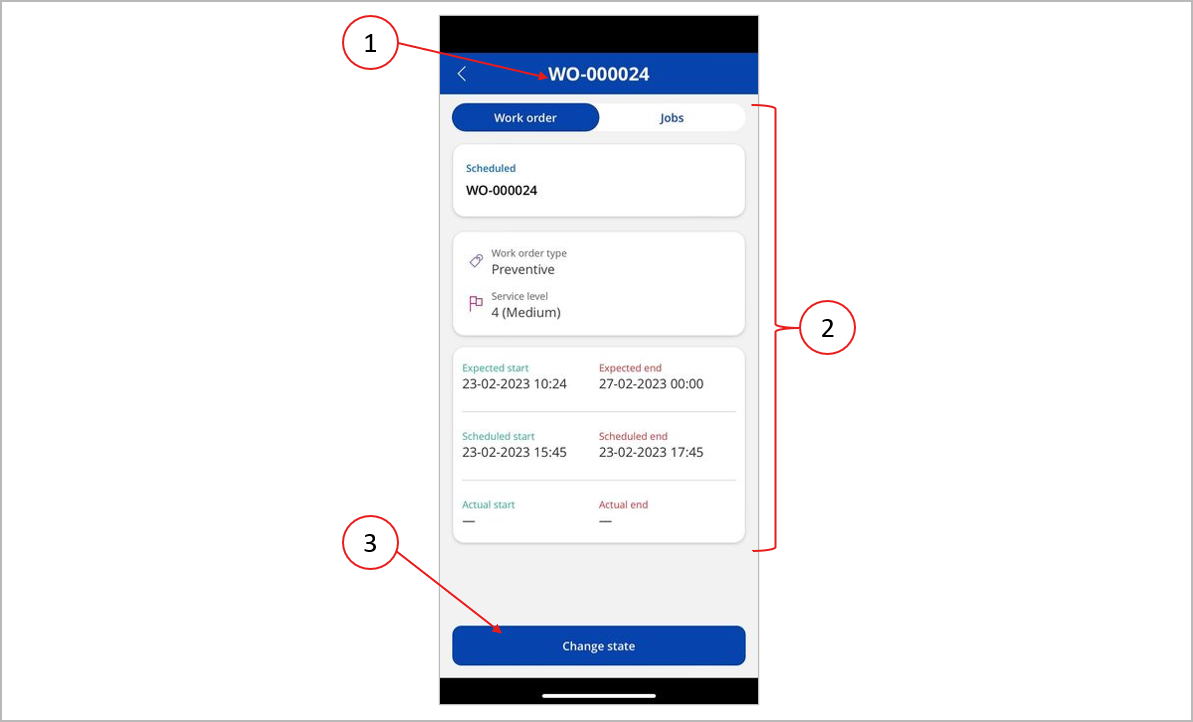Hinweis
Für den Zugriff auf diese Seite ist eine Autorisierung erforderlich. Sie können versuchen, sich anzumelden oder das Verzeichnis zu wechseln.
Für den Zugriff auf diese Seite ist eine Autorisierung erforderlich. Sie können versuchen, das Verzeichnis zu wechseln.
Hinweis
Azure Active Directory ist jetzt Microsoft Entra ID. Mehr erfahren
Wartungspersonal kann die mobile Anlagenverwaltungs-App verwenden, um Wartungsaufträge zu verwalten und zu verarbeiten. Die App unterstützt Wartungspersonal durch die folgenden Hauptfunktionen:
- Sie listet Wartungsaufträge und Arbeitsaufträge auf, die einer Arbeitskraft zugewiesen sind, einschließlich aller Informationen, die sie benötigt, um jeden Auftrag zu bearbeiten.
- Arbeitskräfte können die Zeit und die Ersatzteile registrieren, die sie für die einzelnen Aufträge verbrauchen.
- Arbeitskräfte können die mit einem Auftrag verknüpfte Wartungsprüfliste anzeigen und aktualisieren.
Weitere Informationen über Wartungsaufträge in Supply Chain Management finden Sie unter Einführung in Arbeitsaufträge.
Benutzeranforderungen
Um Arbeitsaufträge mit der mobilen Anlagenverwaltungs-App anzuzeigen und zu verarbeiten, müssen Sie die folgenden Anforderungen erfüllen:
- Ihrem Benutzerkonto im Supply Chain Management muss die Sicherheitsrolle Wartungspersonal zugewiesen sein. Weitere Informationen finden Sie unter Onboarding der mobilen Anlagenverwaltungs-App.
- Ihr Benutzerkonto in Supply Chain Management muss mit Personaldatensatz einer Arbeitskraft verknüpft sein, die auch für die Anlagenverwaltung eingerichtet ist. Weitere Informationen finden Sie unter Onboarding der mobilen Anlagenverwaltungs-App.
- Sie müssen sich bei Power Apps anmelden, indem Sie ein Domänenkonto verwenden, das mit einem Benutzerkonto in Supply Chain Management mit demselben Microsoft Entra ID-Benutzernamen übereinstimmt.
Die Ihnen zugewiesenen Aufträge und Arbeitsaufträge anzeigen
Wenn Sie die mobile Anlagenwartungs-App öffnen und sich als Benutzer mit der Sicherheitsrolle Wartungspersonal anmelden, wird die Liste der Aufträge und Arbeitsaufträge angezeigt.
Die folgende Abbildung hebt die verschiedenen Elemente der Benutzeroberfläche (UI) für die Arbeit mit Wartungsarbeitsauftragen hervor.
Die Auftrags- und Arbeitsauftragsliste enthält die folgenden Elemente der Benutzeroberfläche. Die Nummern entsprechen den Nummern in der vorherigen Abbildung.
Auftragsregisterkarte: Wählen Sie diese Registerkarte aus, um die Auftragsliste anzuzeigen. Die Liste enthält nur Wartungsaufträge, die Ihnen zugewiesen sind und zu einem Wartungsarbeitsauftrag gehören, der Aktiv ist.
Registerkarte „Arbeitsaufträge“: Wählen Sie diese Registerkarte aus, um die Arbeitsauftragsliste anzuzeigen. Die Liste zeigt nur aktive Arbeitsaufträge mit Ihnen zugewiesenen Aufträgen an.
Benutzerbild: Wählen Sie dieses Bild aus, um Informationen über die App anzuzeigen, z. B. Geschäftsbedingungen und die aktuelle Version der App.
Bezeichner der juristischen Person: Diese Beschriftung zeigt die juristische Person (das Unternehmen) an, in der Sie derzeit arbeiten. Die Listen zeigen nur Aufträge und Arbeitsaufträge, die dieser juristischen Person zugeordnet sind. Wenn Ihr Supply Chain Management-Benutzerkonto als Anlagenverwaltungsarbeitskraft in mehr als einer juristischen Person eingerichtet ist, können Sie diese Beschriftung auswählen, um zwischen juristischen Personen zu wechseln.
Anforderungsschaltfläche: Wenn Ihrem Supply Chain Management Benutzerkonto die Sicherheitsrolle Wartungsanforderer zugewiesen ist, können Sie mit dieser Schaltfläche eine Wartungsanforderung erstellen. Weitere Informationen zu dieser Funktion finden Sie unter Wartungsanfragen.
Suchschaltfläche: Wenn Sie diese Schaltfläche auswählen, wird ein Suchfeld angezeigt. Dort können Sie Text eingeben, um nach der ID des gesuchten Arbeitsauftrags, der Anlage oder des funktionalen Standorts zu suchen.
Filterschaltfläche: Wählen Sie diese Schaltfläche aus, um die Aufträge oder Arbeitsaufträge in der Liste basierend auf den folgenden Kriterien zu filtern:
- Heute: Zeigt nur Aufträge an, die für heute geplant sind.
- Diese Woche: Zeigt nur Aufträge an, deren Beginn in der aktuellen Woche geplant ist.
- Alle Zeiten: Zeigt alle Aufträge an.
Schaltfläche „Sortierreihenfolge“: Wählen Sie diese Schaltfläche aus, um anzugeben, wie die Liste sortiert werden soll. Sie können nach Arbeitsauftrags-Servicelevel, geplantem Startdatum oder Arbeitsauftrags-ID sortieren.
Karten „Auftrag“ oder „Arbeitsauftrag“: Jeder Auftrag oder Arbeitsauftrag in der Liste wird als Karte dargestellt, die das Element zusammenfasst. Tippen Sie auf eine Karte, um ihre Detailseite zu öffnen, die weitere Informationen zum ausgewählten Auftrag oder Arbeitsauftrag enthält.
Seite „Auftragsdetails“
In den Auftragslisten wird jeder Auftrag als eine Karte mit zusammenfassenden Informationen dargestellt. Tippen Sie auf eine Karte, um ihre Detailseite zu öffnen, die weitere Informationen zum ausgewählten Auftrag enthält. Die Auftragsdetailseite bietet Zugriff auf Auftragsinformationen und die Wartungsprüfliste.
Stelleninformationen
Um die Auftragsinformationen anzuzeigen, wählen Sie die Registerkarte Aufträge oben auf der Seite aus. Die folgende Abbildung hebt die verschiedenen Benutzeroberflächenelemente auf der Registerkarte Aufträge hervor.
Die Registerkarte Aufträge der Auftragsdetailseite enthält die folgenden Benutzeroberflächenelemente. Die Nummern entsprechen den Nummern in der vorherigen Abbildung.
Registerkarten „Aufträge“ und „Prüfliste“: Wählen Sie eine Registerkarte aus, um zwischen den Auftragsdetails und der Prüfliste zu wechseln. Die Zahlen in Klammern auf der Registerkarte Prüfliste geben die Anzahl der erledigten Aufgaben und die Gesamtzahl der Aufgaben auf der Prüfliste an.
Arbeitsauftragskennung: Diese Überschrift zeigt die ID des Arbeitsauftrags an, zu dem der aktuelle Auftrag gehört. Die Zahl in eckigen Klammern gibt die Gesamtzahl der Aufträge im Arbeitsauftrag an.
Aufgabeninformationen: Dieser Abschnitt zeigt die Auftragsbeschreibung an und ermöglicht das Anzeigen und Bearbeiten der Anmerkungen eines Mitarbeitenden und einer internen Notiz.
Informationen zu Anhängen, aufgewendeter Zeit und genutzten Materialien: In diesem Abschnitt können Sie Dokumente anzeigen und öffnen, die dem Auftrag angehängt sind. Sie können auch die aufgewendete Zeit und die Materialien anpassen, die für die Arbeit am Auftrag eingesetzt wurden. Im Supply Chain Management werden die Stunden, die für einen Wartungsauftrag aufgewendet werden, in einer Projekterfassung dargestellt. Weitere Informationen darüber, wie Material und Zeit in Journalen erfasst werden, finden Sie unter Verbrauch registrieren.
- Um die Anzahl der Arbeitsstunden anzupassen, wählen Sie Anpassen neben der Überschrift Benötigte Zeit.
- Um die während der Arbeit an dem Auftrag verbrauchten Materialien anzupassen, wählen Sie Anpassen neben der Überschrift Verbrauchte Artikel aus. Sie können die Mengen in der Liste der Artikel anpassen, die voraussichtlich für den Auftrag verbraucht werden. Sie können auch neue Artikel hinzufügen. Wenn Sie neue Artikel hinzufügen, können Sie aus Listen mit freigegebenen Produkten, Artikeln in der Anlagenstückliste und Ersatzteilen für die aktuelle Anlage auswählen. Wenn Sie ein Produkt auswählen, das verbraucht werden soll, können Sie nach Bedarf Lagerdimensionen (Standort, Lagerort und Lagerplatz) und Rückverfolgungsangaben (Chargen- und Seriennummer) angeben. Artikel mit Produktvarianten (z. B. Konfiguration, Farbe und Größe) werden nicht aufgeführt.
Geplante Start- und Enddaten und -zeiten: In diesem Abschnitt werden die Daten und Zeiten angezeigt, zu denen der aktuelle Auftrag hätte erledigt sein sollen.
Arbeitsauftragsstatus: Dieser Abschnitt zeigt den aktuellen Status des Arbeitsauftrags.
Schaltfläche „Arbeitsauftragsstatus ändern“: Wählen Sie diese Schaltfläche aus, um den Status des übergeordneten Arbeitsauftrags für den aktuellen Auftrag zu ändern. Normalerweise verwenden Sie diese Schaltfläche, um den Arbeitsauftrag als abgeschlossen zu kennzeichnen oder ein Problem zu melden, das die Erledigung verhindert.
Schaltfläche „Gehe zu Arbeitsauftrag“: Wählen Sie diese Schaltfläche aus, um den Arbeitsauftrag zu öffnen, zu dem der aktuelle Auftrag gehört.
Schaltfläche „Aufträge für diese Anlage anzeigen“: Wählen Sie diese Schaltfläche aus, um eine Liste aller offenen Wartungsaufträge anzuzeigen, die derselben Anlage wie der aktuelle Auftrag zugeordnet sind. Diese Liste enthält Aufträge, die Ihnen zugewiesen sind.
Schaltfläche „Aufträge für diesen Standort anzeigen“: Wählen Sie diese Schaltfläche aus, um eine Liste aller offenen Wartungsaufträge anzuzeigen, die demselben Standort wie der aktuelle Auftrag zugeordnet sind. Diese Liste enthält Aufträge, die Ihnen zugewiesen sind.
Wartungsprüfliste
Eine Wartungsprüfliste ist eine Reihe von Aufgaben, die der Wartungsmitarbeitende ausführen muss, um den Wartungsauftrag abzuschließen. Weitere Informationen zum Festlegen einer Prüfliste für einen Auftrag, einschließlich der Verwendung von Artikeltypen und dem Erstellen von Gruppen, finden Sie unter Wartungsprüflisten. Weitere Informationen zum Einrichten von Standardprüflisten, die verschiedenen Wartungsaufträgen oder Anlagentypen zugewiesen werden können, finden Sie unter Wartungsauftragstypen, Kategorien, Varianten, Handel und Prüflisten.
Um die Wartungsprüfliste anzuzeigen, wählen Sie die Registerkarte Prüfliste oben auf der Seite aus. Die folgende Abbildung hebt die verschiedenen Benutzeroberflächenelemente auf der Registerkarte Prüfliste hervor.
Die Registerkarte Prüfliste der Auftragsdetailseite enthält die folgenden Benutzeroberflächenelemente. Die Nummern entsprechen den Nummern in der vorherigen Abbildung.
- Registerkarten „Aufträge“ und „Prüfliste“: Wählen Sie eine Registerkarte aus, um zwischen den Auftragsdetails und der Prüfliste zu wechseln. Die Zahlen in Klammern auf der Beschriftung der Registerkarte Prüfliste geben die Anzahl der erledigten Positionen und die Gesamtzahl der Positionen auf der Prüfliste an.
- Zeilennummer der Prüfliste: Jede Prüflistenpositionen hat eine vom System generierte Zeilennummer. Sie können diese Nummer verwenden, um auf die Prüflistenposition zu verweisen, wenn Sie mit anderen Arbeitskräften kommunizieren. Die Textfarbe ändert sich in Grün, wenn die Position von der Arbeitskraft als erledigt gekennzeichnet wird.
- Gruppenname: Prüflistenposition können unter einer Überschrift gruppiert werden. (Sie richten Gruppennamen im Supply Chain Management ein, indem Sie einer Prüflistenposition vom Typ Header erstellen.)
- Titel der Prüflistenposition: Dieser Text zeigt den Titel der Prüflistenposition an.
- Prüflistenpositionstyp: Dieser Text zeigt den Typ der Prüflistenposition an (Variable, Text oder Messung).
- Wert: Dieses Feld zeigt den Wert an, der für Prüflistenpositionen der für den Typ Messung oder Variable eingegeben wurde. Um diese Werte einzugeben, wählen Sie die Prüflistenpositionskarte aus.
Arbeitsauftragsdetailseite
Die Arbeitsauftragsdetailseite zeigt weitere Informationen zu einem ausgewählten Arbeitsauftrag. Wählen Sie zum Öffnen eine Karte in der Arbeitsauftragsliste aus. Die folgende Abbildung hebt die verschiedenen Benutzeroberflächenelemente auf einer Arbeitsauftragsdetailseite hervor.
Die Arbeitsauftragsdetailseite enthält die folgenden Benutzeroberflächenelemente. Die Nummern entsprechen den Nummern in der vorherigen Abbildung.
- Registerkarten „Arbeitsauftrag“ und „Aufträge“: Wählen Sie eine Registerkarte aus, um zwischen den Arbeitsauftragsdetails und der Liste der Aufträge zu wechseln, die zum Arbeitsauftrag gehören. Die Auftragsliste zeigt eine Liste mit Auftragskarten. Wählen Sie eine Karte aus, um die Detailseite für diesen Auftrag zu öffnen.
- Arbeitsauftragsinformationen: Informationen zum Arbeitsauftrag werden auf verschiedenen Karten angezeigt.
- Schaltfläche „Status ändern“: Wählen Sie diese Schaltfläche aus, um den Lebenszyklusstatus des Arbeitsauftrags zu ändern. Weitere Informationen über Arbeitsauftragsstatus finden Sie unter Lebenszykluszustand von Arbeitsaufträgen.