Exemplarische Vorgehensweise: Verwenden des allgemeinen Listeneradapters für CTI-Ereignisweiterleitung
Diese exemplarische Vorgehensweise zeigt, wie Sie den CTI Desktop-Manager und den generischen Listener in Unified Service Desk verwenden können, um die CTI-Ereignisse als Screen-Pops in Unified Service Desk darzustellen. Für diese exemplarische Vorgehensweise verwenden wir eine Beispielanwendung des CTI Simulators, die CTI-Anfragen an Unified Service Desk sendet.
In dieser exemplarischen Vorgehensweise werden Sie Folgendes erfahren:
Suchen Sie nach einem Kontaktdatensatzes in den Beispieldaten anhand einer E-Mail-Adresse, die in der Beispiel CTI Call Tester-Anwendung angegeben ist.
Erstellen Sie eine Fensternavigationsregel, um den passenden Datensatz in einer Sitzung in Unified Service Desk anzuzeigen.
Anforderungen
Microsoft .NET Framework 4.6.2
Unified Service Desk Client-Anwendung; wird für das Testen des gehosteten Steuerelements benötigt.
Visual Studio 2012 oder Visual Studio 2013
Laden Sie das Beispiel-CTI Simulator-Anwendung Visual Studio Projekt auf den Computer herunter. Bauen Sie auf das Projekt auf, und führen Sie Anwendung (.exe-datei) im bin\debug-Ordner des Beispielanwendungsprojekts aus. Sie müssen die Anwendung USD CTI Simulator auf demselben Computer ausführen, auf dem auch der Unified Service Desk Client läuft, um die Anwendung zu testen.
Schritt 1: Konfigurieren eines CTI Desktop Manager gehosteten Steuerelements in Unified Service Desk
Melden Sie sich bei Unified Service Desk Administrator an.
Wählen Sie Gehostete Steuerelemente unter Grundeinstellungen.
Wählen Sie + Neu.
Geben Sie auf der Seite Neues gehostetes Steuerelement die folgenden Werte an:
Feld Wert Name CTITest USD-Komponententyp CTI-Desktop-Manager Anzeigegruppe HiddenPanel Assembly-URI Microsoft.Crm.UnifiedServiceDesk.GenericListener Assemblytyp Microsoft.Crm.UnifiedServiceDesk.GenericListener.DesktopManager Notiz
Die Werte, die in den Feldern Assembly-URI und Assemblytyp angegeben sind, sind die allgemeinen Listenerwerte für den Typ CTI Desktop Manager gehostetes Steuerelement.
Klicken Sie auf Speichern, um das gehostete Steuerelement zu erstellen.
Schritt 2: Testen, ob die CTI-Ereignisse in Unified Service Desk ausgelöst werden
Starten Sie den Unified Service Desk Client und stellen Sie eine Verbindung zu Ihrer Microsoft Dataverse Instanz her. Nachdem der Client eingerichtet ist, wählen Sie Einstellungen
 in der oberen rechten Ecke, um das Steuerelement für den Debugger anzuzeigen, und wählen Sie dann Debug-Ausgabe löschen
in der oberen rechten Ecke, um das Steuerelement für den Debugger anzuzeigen, und wählen Sie dann Debug-Ausgabe löschen , um den Desktop zu löschen.
, um den Desktop zu löschen.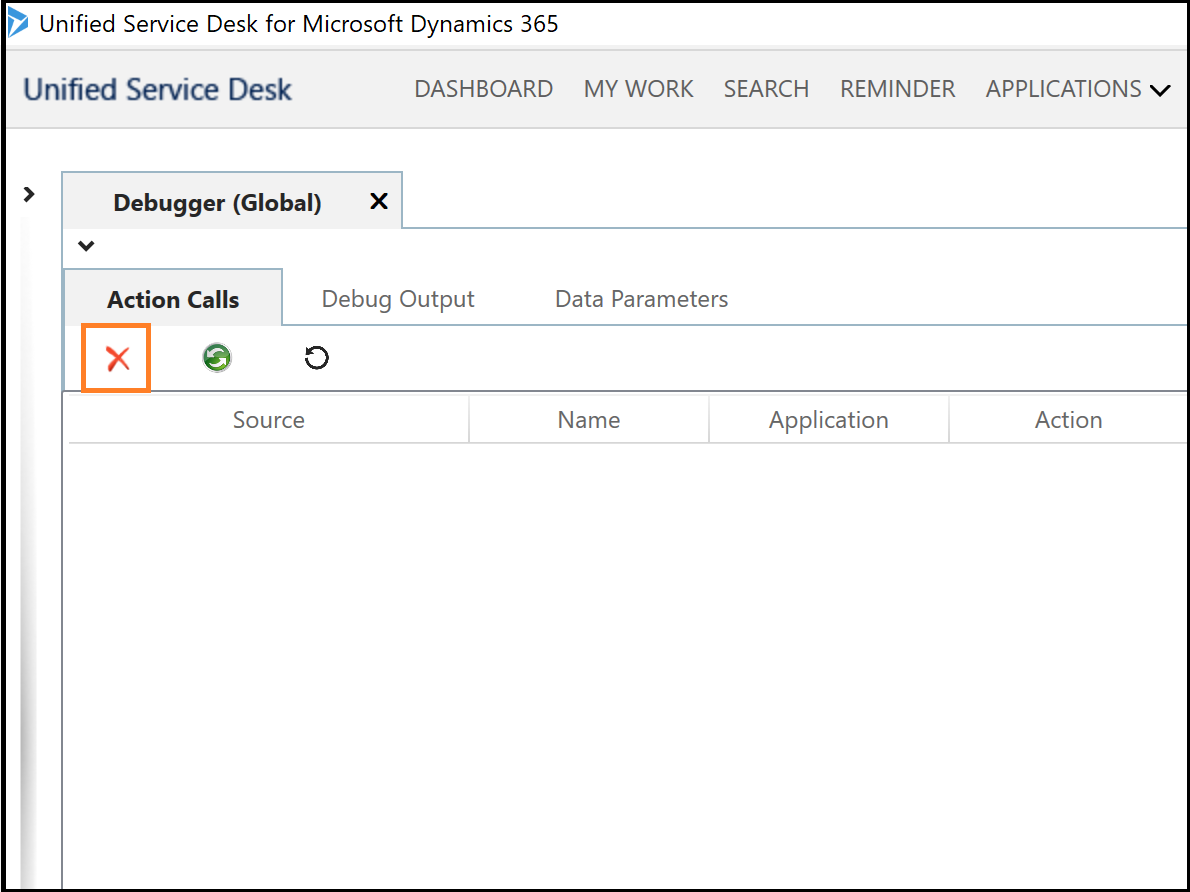
Starten Sie die USD CTI Simulator-Anwendung, geben Sie E-Mail in der Spalte Schlüssel ein, und geben Sie einen Zufallswert in der Spalte Wert an. Klicken Sie auf An USD senden.
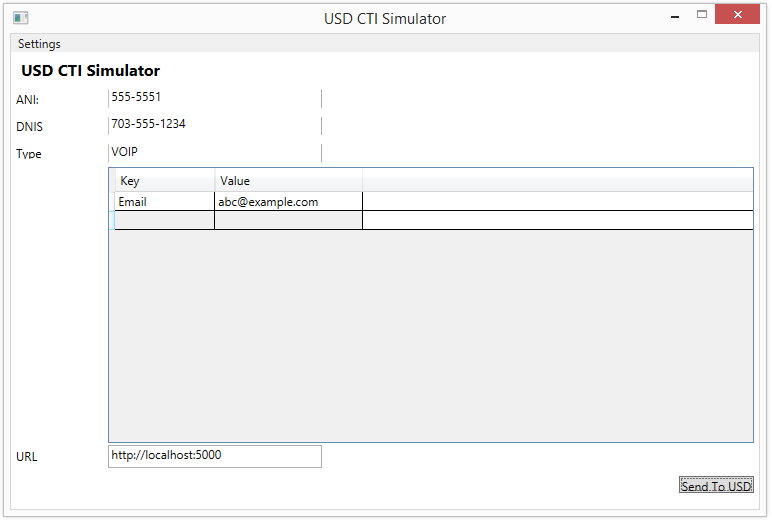
Ein Bildschirmpopup erscheint in der Client-Anwendung, um das CTI-Ereignis verfügbar zu machen. In diesem Fall wird ein
CTILookUpRequestinitiiert mit dem Wert, der in der USD CTI Simulator-Anwendung angegeben wurde. Da Sie diese noch nicht mit einer Fensternavigationsregel verknüpft haben, wird kein Vorgang ausgeführt.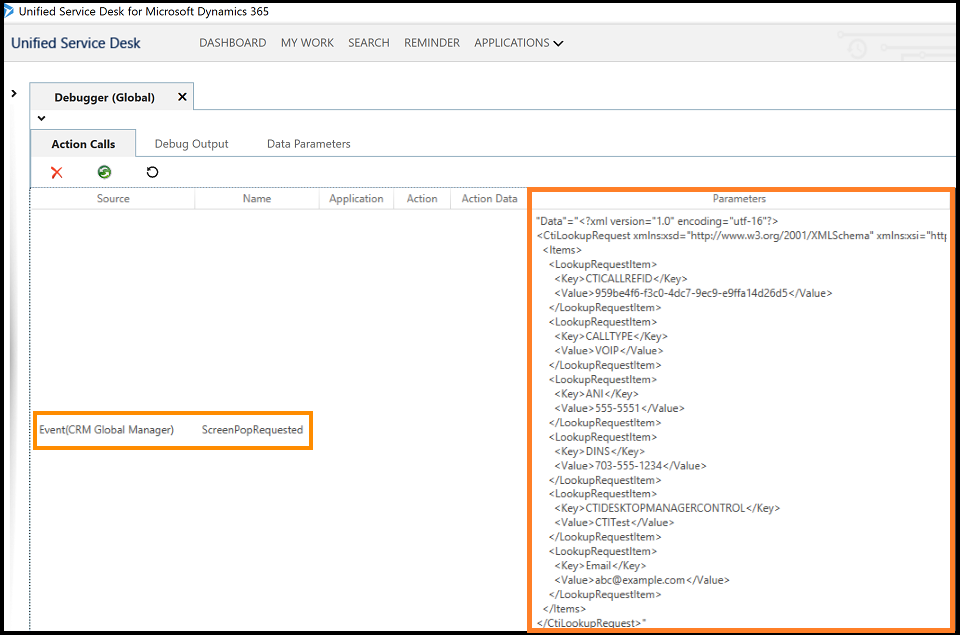
Schritt 3: Definieren einer Fensternavigationsregel, um das CtiLookUpRequest weiterzuleiten
Erstellen Sie eine Fensternavigationsregel, um eine Sitzung zu erstellen, wenn eine Übereinstimmung gefunden wird, und zeigen Sie dann den übereinstimmenden Datensatz des Kontakts in einer Sitzung in Unified Service Desk an.
Melden Sie sich bei der Dynamics 365 Instanz an.
Navigieren Sie zur erweiterten Suche für Kontakte und erstellen Sie eine Abfrage, in der Sie nach aktiven Kontakten suchen, bei denen das Feld E-Mail, E-Mail-Adresse 2 oder E-Mail-Adresse 3 einem bestimmten Wert entspricht, z.B. someone_c@example.com.
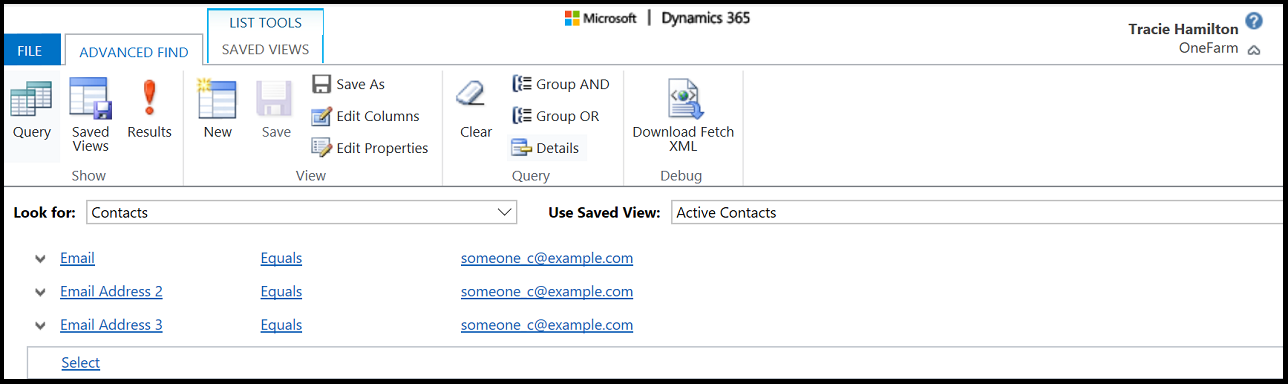
Wählen Sie Fetch XML herunterladen, um die Abfrage als
FetchXMLabzuspeichern.Gehen Sie zur Unified Service Desk-Administrator-App.
Wählen Sie Fensternavigationsregeln aus.
Wählen Sie + Neu aus.
Geben Sie im Fenster Neue Fensternavigationsregel die folgenden Werte an.
Feld Wert Name CTITestRoute Reihenfolge 50 Von CTITest
Dies ist der Name des CTI Desktop Manager gehosteten Steuerelements.Richtung Beide Speichern Sie die Regel. Das aktiviert den Rest der Steuerelemente auf der Seite.
Fügen Sie nun die
FetchXML-Abfrage hinzu, die zuvor für diese Regel gespeichert wurde. Wählen Sie unter CTI-Suchen hinzufügen aus.Geben Sie im Fenster Neue CTI-Suche folgende Werte an:
Name: CTIContactSearch
Auftrag:1
FetchXML:
<fetch version="1.0" output-format="xml-platform" mapping="logical" distinct="false"> <entity name="contact"> <attribute name="fullname" /> <attribute name="parentcustomerid" /> <attribute name="telephone1" /> <attribute name="emailaddress1" /> <attribute name="contactid" /> <order attribute="fullname" descending="false" /> <filter type="and"> <condition attribute="statecode" operator="eq" value="0" /> <filter type="or"> <condition attribute="emailaddress1" operator="eq" value="[[cti.Email]]" /> <condition attribute="emailaddress2" operator="eq" value="[[cti.Email]]" /> <condition attribute="emailaddress3" operator="eq" value="[[cti.Email]]" /> </filter> </filter> </entity> </fetch>Anmerkung
Die Adresse someone_c@example.com wurde durch
[[cti.Email]]ersetzt, damit die Suche auf der Grundlage des für den Schlüssel Email in der Anwendung Unified Service Desk CTI Simulator angegebenen Wertes ausgeführt wird.
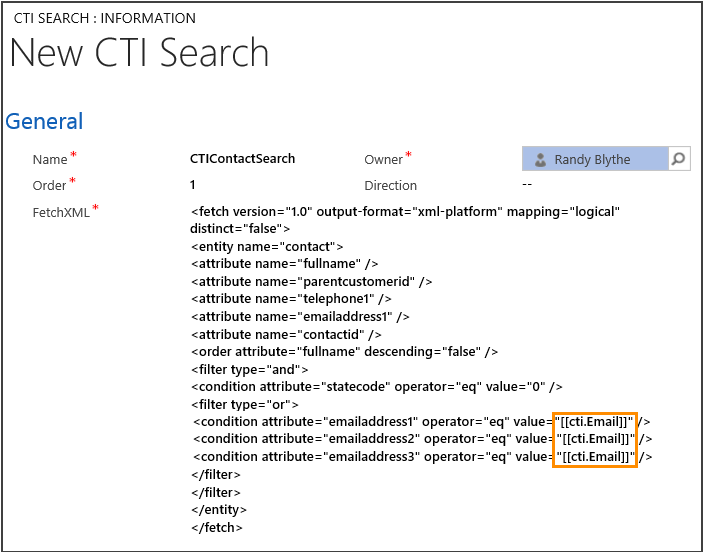
Speichern Sie den CTI-Suchweg, und kehren Sie zur Fensternavigationsregel zurück.
Wählen Sie unter Einzelne Übereinstimmung im Feld Entscheidung die Option Sitzung erstellen, Übereinstimmung laden, dann Aktion ausführen.
Klicken Sie unter Einzelne Übereinstimmung im Feld Aktion auf das Nachschlagesymbol, um einen Wert auszuwählen, und klicken Sie dann auf + Neu.
Erstellen Sie auf der Seite + Neuer Aktionsaufruf einen Aktionsaufruf, um den Kontaktdatensatz zu öffnen, indem Sie folgende Werte angeben.
Feld Value Name CTIOpenContact Gehostetes Steuerelement CRM Globaler Manager Aktion Open_CRM_Page Daten Id=[[$Context.Id]]
LogicalName=[[$Context.LogicalName]]Speichern Sie den Aktionsaufruf, und schließen Sie die Aktionsaufrufseite, um zur Fensternavigationsregel-Definitionsseite zurückzukehren.
Im Bereich Ergebnis:
Im Feld Ziel wählen Sie Registerkarte, um den übereinstimmenden Kontaktdatensatz in einer Registerkarte anzuzeigen.
Wählen Sie im Feld Registerkarte "Ziel" das gehostete Steuerelement Kontakt aus. Das gehostete Steuerelement Kontakt wurde erstellt, als Sie eine Unified Service Desk-Beispielanwendung auf Ihrem Server Dataverse mit dem Tool Package Deployer bereitstellten. Weitere Informationen finden Sie unter Unified Service Desk-Beispielanwendungen für den CRM-Server mithilfe des Package Deployer bereitstellen.
Wählen Sie im Feld Registerkarte "Anzeigen" das gehostete Steuerelement Kontakt aus
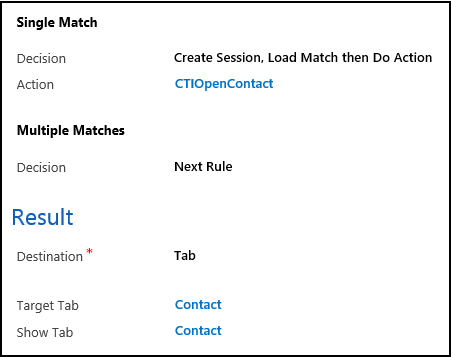
Speichern Sie die Fensternavigationsregel.
Testen des CTI-Adapters
Starten Sie den Unified Service Desk Client und stellen Sie eine Verbindung zu Ihrer Dataverse Instanz her. Nachdem der Client eingerichtet ist, wählen Sie Einstellungen
 in der oberen rechten Ecke, um das Steuerelement für den Debugger anzuzeigen, und wählen Sie dann Debug-Ausgabe löschen
in der oberen rechten Ecke, um das Steuerelement für den Debugger anzuzeigen, und wählen Sie dann Debug-Ausgabe löschen , um den Desktop zu löschen.
, um den Desktop zu löschen.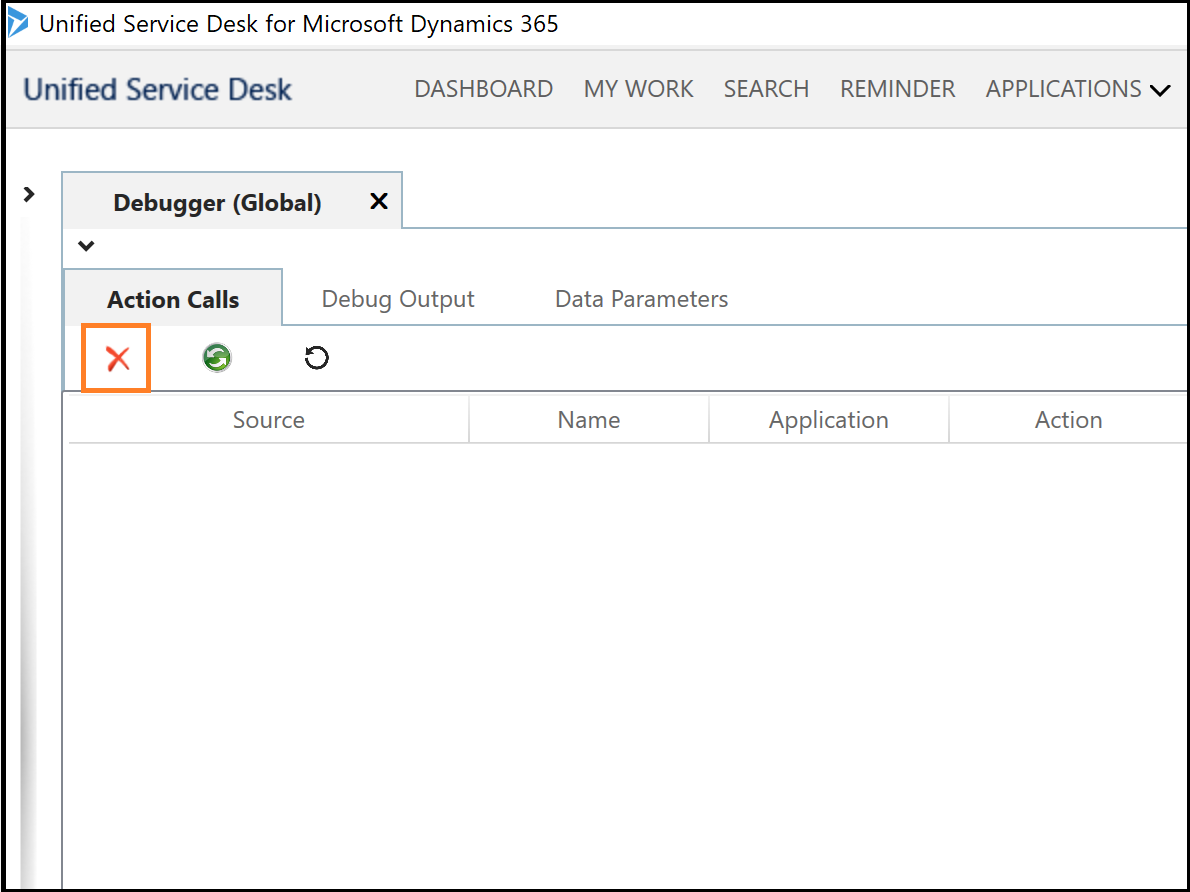
Starten Sie die USD CTI Simulator-Anwendung, geben Sie E-Mail in der Spalte Schlüssel ein, und geben Sie eine gültige E-Mail--ID für den Kontakt an, den Sie suchen möchten. In diesem Fall geben Sie in der Spalte Wert eine someone_d@example.com ein. Wählen Sie An USD senden.
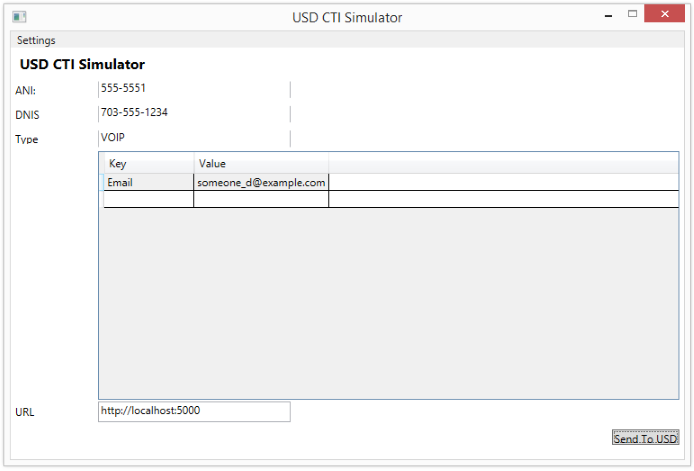
Der passende Datensatz wird in einer Sitzung in Unified Service Desk angezeigt.
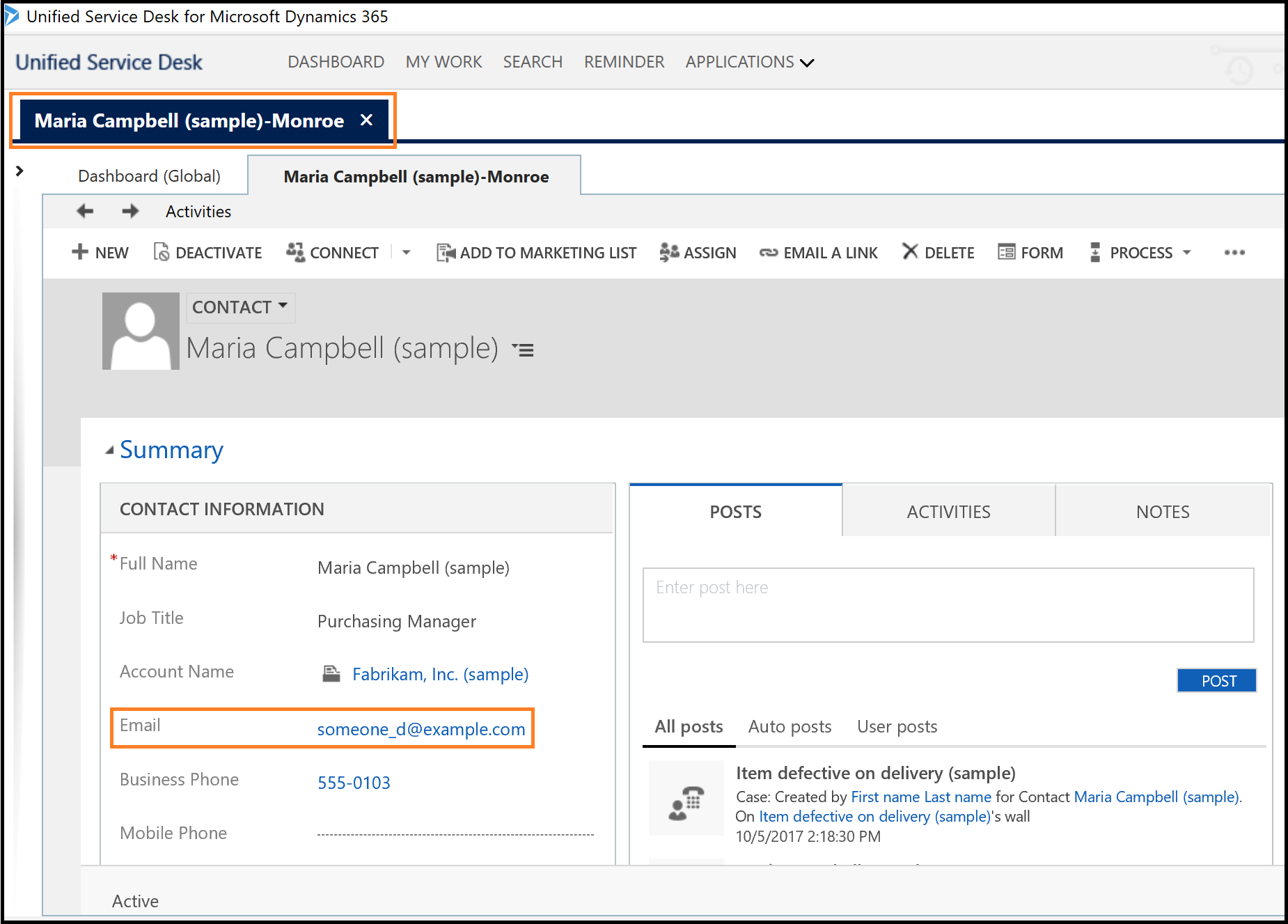
Überprüfen Sie das Debugger gehostete Steuerelement, um die Ereignisse anzuzeigen, die als Ergebnis der CTI-Suche ausgelöst wurden. Überprüfen Sie außerdem die Registerkarte Datenparameter, um die Kontextinformationen in der
$Context-Variablen und CTI-Information unter derCTI-Variablen anzuzeigen.
Siehe auch
Integrate with CTI systems
UII Computer Telephony Integration (CTI) Framework
Feedback
Bald verfügbar: Im Laufe des Jahres 2024 werden wir GitHub-Issues stufenweise als Feedbackmechanismus für Inhalte abbauen und durch ein neues Feedbacksystem ersetzen. Weitere Informationen finden Sie unter https://aka.ms/ContentUserFeedback.
Feedback senden und anzeigen für