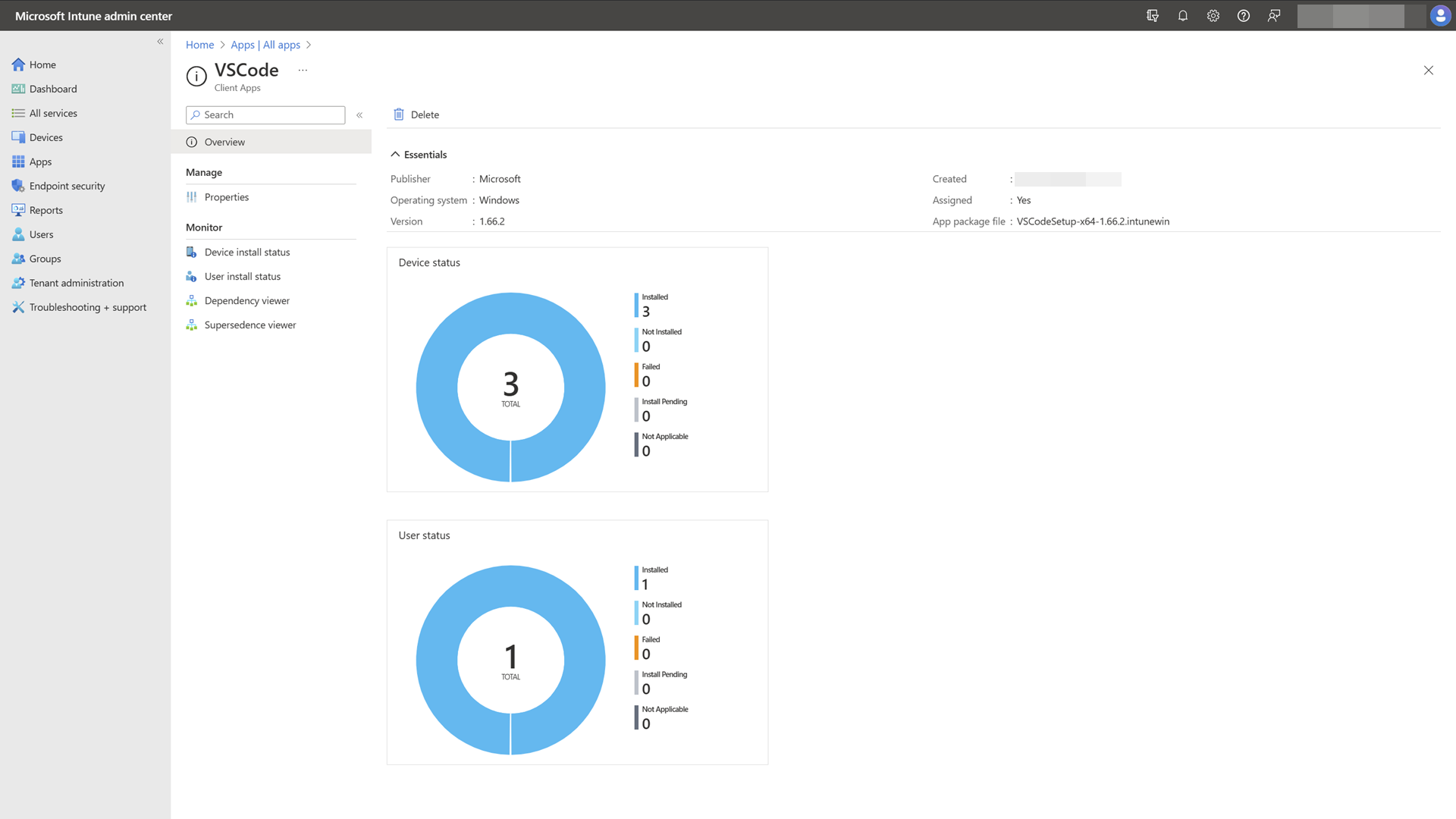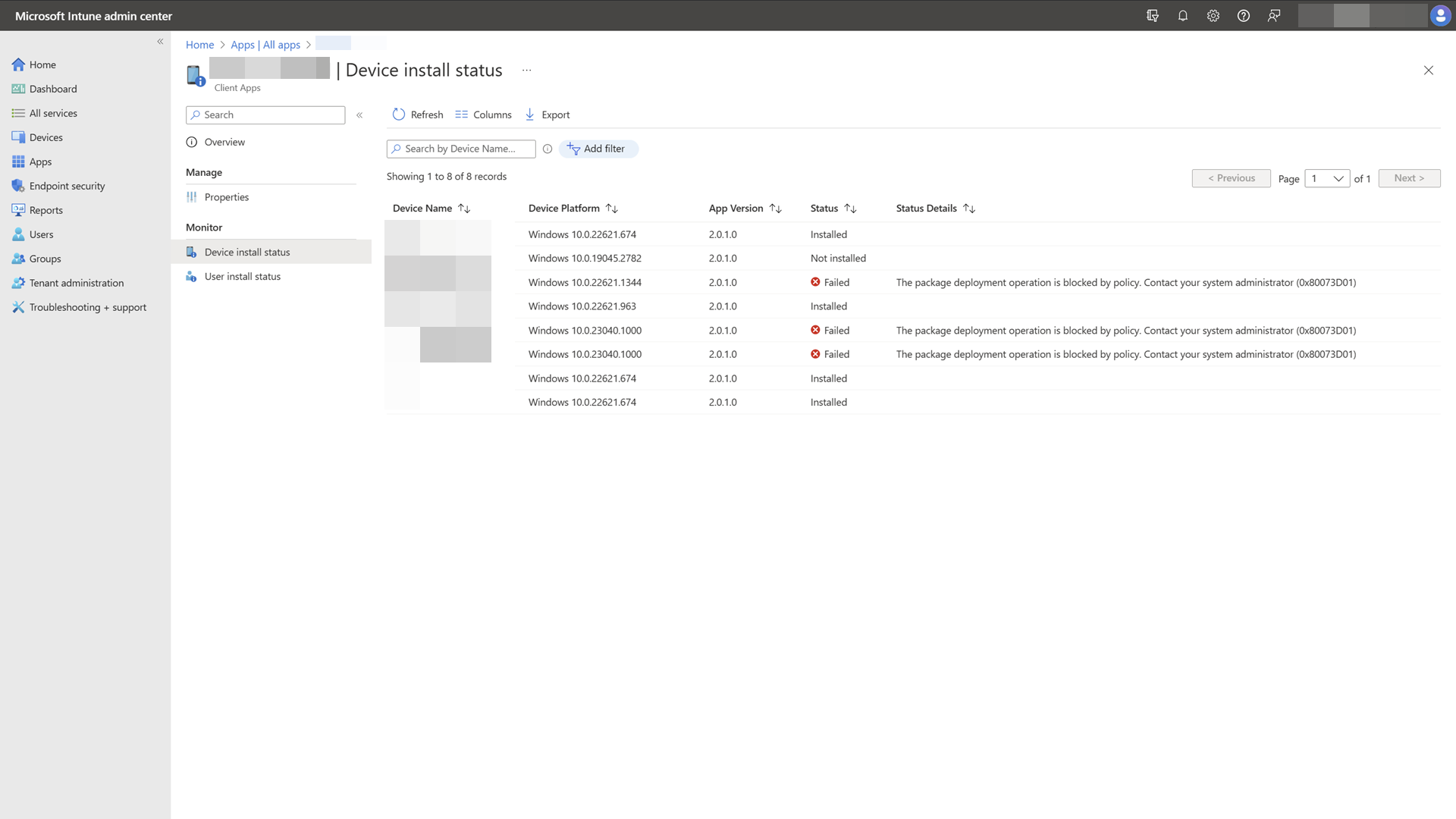Hinweis
Für den Zugriff auf diese Seite ist eine Autorisierung erforderlich. Sie können versuchen, sich anzumelden oder das Verzeichnis zu wechseln.
Für den Zugriff auf diese Seite ist eine Autorisierung erforderlich. Sie können versuchen, das Verzeichnis zu wechseln.
Wichtig
Support für Windows 11 SE endet im Oktober 2026
Microsoft veröffentlicht kein Featureupdate nach Windows 11 SE Version 24H2. Der Support für Windows 11 SE – einschließlich Softwareupdates, technischer Unterstützung und Sicherheitskorrekturen – endet im Oktober 2026. Ihr Gerät funktioniert zwar weiterhin, es wird jedoch empfohlen, auf ein Gerät umzusteigen, das eine andere Edition von Windows 11 unterstützt, um weiterhin Unterstützung und Sicherheit zu gewährleisten.
Ein grundlegender Schritt bei der Bereitstellung von Apps auf Windows 11 SE Geräten besteht darin, zu überprüfen, ob die Apps wie erwartet funktionieren.
Die Anwendungsüberprüfung umfasst die folgenden Schritte:
- Warten Sie, bis die Anwendung installiert ist.
- Überprüfen, ob die App erfolgreich installiert wurde
- Öffnen der App und Ausführen aller Benutzerworkflows
- Überprüfen Sie die App, und notieren Sie sich mögliche Probleme.
Hinweis
Apps müssen von Fall zu Fall überprüft werden. Eine erfolgreiche Installation bedeutet nicht, dass die App ordnungsgemäß ausgeführt wird. Eine erfolgreiche Ausführung der App bedeutet nicht, dass sie immer ordnungsgemäß ausgeführt wird.
Warten Sie, bis die Anwendung installiert ist.
Die Anwendungsinstallation hängt von zwei Faktoren ab:
- Wenn die Richtlinien des verwalteten Installationsprogramms auf das Gerät angewendet werden. Diese Richtlinien werden automatisch auf Windows SE-Geräte angewendet, wenn sie bei Intune
- Wenn die Apps auf einem Gerät bereitgestellt werden
Wichtig
Der Intune-Verwaltungserweiterungs-Agent überprüft stündlich (oder bei Dienst- oder Geräteneustart) auf neue Win32-App-Zuweisungen.
Wenn die Windows 11 SE Basisrichtlinie die Anwendung, die Sie bereitstellen möchten, nicht blockiert, sollte der Prozess zum Bereitstellen der App auf Windows SE-Geräten mit Nicht-SE-Geräten konsistent sein.
Überprüfen der Installation
Es gibt zwei Möglichkeiten, um zu überprüfen, ob eine App erfolgreich installiert wurde:
- Intune-Portal
- Auf dem Gerät
Beide Optionen sind eine Überprüfung wert. Die Installation in Intune kann verwendet werden, um die Installation status remote zu überprüfen und sicherzustellen, dass die Installationsregeln ordnungsgemäß konfiguriert sind. Die Überprüfung auf dem Gerät kann anzeigen, ob die App installiert ist und ob sie ordnungsgemäß ausgeführt wird.
Überprüfen der Installation über Intune
So überprüfen Sie die installation status einer App im Intune-Portal:
Melden Sie sich beim Microsoft Intune Admin Center an.
Wählen Sie App > Alle Apps aus.
Wählen Sie die Anwendung aus, die Sie überprüfen möchten.
Auf der Seite Übersicht können Sie die gesamte Installation status
Auf der Seite Geräteinstallation status können Sie die installation status für jedes Gerät und den status Code überprüfen, der die Ursache des Fehlers angibt.
Hinweis
Eine Win32-Anwendung wird möglicherweise ordnungsgemäß installiert, meldet aber Intune als fehlgeschlagen.
Eine Win32-App kann auch nicht installiert werden, aber sie wird als installiert an Intune gemeldet.
In beiden Fällen kann das Problem in den in Intune definierten Erkennungsregeln auftreten, die ordnungsgemäß konfiguriert werden müssen, um die Installation der App zu erkennen.
Überprüfen der Installation auf dem Gerät
Öffnen Sie auf einem Windows SE-Gerät die App Einstellungen , und wählen Sie Apps>Installierte Apps aus. Sie können die Liste der installierten Apps anzeigen und überprüfen, ob Ihre Ziel-App aufgeführt ist.
Eine weitere Möglichkeit, um zu überprüfen, ob die App installiert ist, besteht darin, das Installationsverzeichnis zu überprüfen. Der Pfad ist in der Regel C:\Program Files oder C:\Program Files (x86), kann jedoch von App zu App variieren.
Starten Sie schließlich die App, um sicherzustellen, dass sie ordnungsgemäß installiert wurde.
Kompatibilität überprüfen
Die Überprüfung auf Kompatibilität bedeutet häufig, dass die App ausgeführt und ihre Funktionalität überprüft wird. Hier sind einige Dinge, die Sie beim Testen des Verhaltens Ihrer App ausprobieren können:
- Öffnen Sie die App.
- Testen Sie die Kernfunktionen und gängige Benutzerszenarien. Ausführen eines allgemeinen Workflows, den ein Benutzer mit der App ausführen würde
- Erzwingen einer Aktualisierung der App
Folgende Punkte sind zu beachten:
- Erfahren Sie, wie die von Ihnen bereitgestellten Apps aktualisiert werden und ob sie Steuerelemente für automatische Updates bieten.
- Während der App-Verwendung können Dialoge angezeigt werden, die darauf hinweisen, dass etwas blockiert ist.
- Es werden mehrere Apps installiert, insbesondere, wenn eine App als Startprogramm/Updater zu gelten scheint. Adobe Photoshop enthält beispielsweise das Adobe Creative Cloud-Startprogramm, das Photoshop und andere Apps aktualisiert.
- Alle Meldungen, die angeben, dass die App vor der Installation arbeitet oder weitere Inhalte herunter lädt
- Protokolle im Ereignisanzeige
Kompatible Apps
Wenn eine App anscheinend ordnungsgemäß funktioniert, ohne blockiert zu werden, ist sie wahrscheinlich mit der Installation des verwalteten Installationsprogramms kompatibel. Nur weil eine App anfänglich funktioniert, bedeutet dies jedoch nicht, dass sie immer funktioniert. Selbstupdates oder separate Startprogramme/Clients können die Apps aktualisieren.
Semikompatible Apps
Semikompatible Apps können anfänglich ohne Probleme ausgeführt werden, aber in Zukunft können sie auf die Ausführung beschränkt werden, nachdem sie selbst aktualisiert oder eine andere Installationsprogramm-/Updater-App über sie installiert wurde.
Inkompatible Apps
Inkompatible Apps werden möglicherweise anfänglich gestartet, aber sofort beginnen, weitere Ressourcen herunterzuladen.
Diese Apps werden schließlich blockiert, bevor auf eine ihrer Funktionen zugegriffen werden kann. Oder diese Apps werden möglicherweise aufgrund einer abhängigen Datei nicht gestartet, die von der Windows 11 SE Basisrichtlinie blockiert wird.
Visuelle Fehlerbenachrichtigungen
Möglicherweise wird ein Dialogfeld angezeigt, das besagt, dass diese App nicht auf Ihrem PC ausgeführt wird. Überprüfen Sie die angegebene ausführbare Datei, und überprüfen Sie, ob sie mit der ausführbaren Datei der installierten Anwendung übereinstimmt.
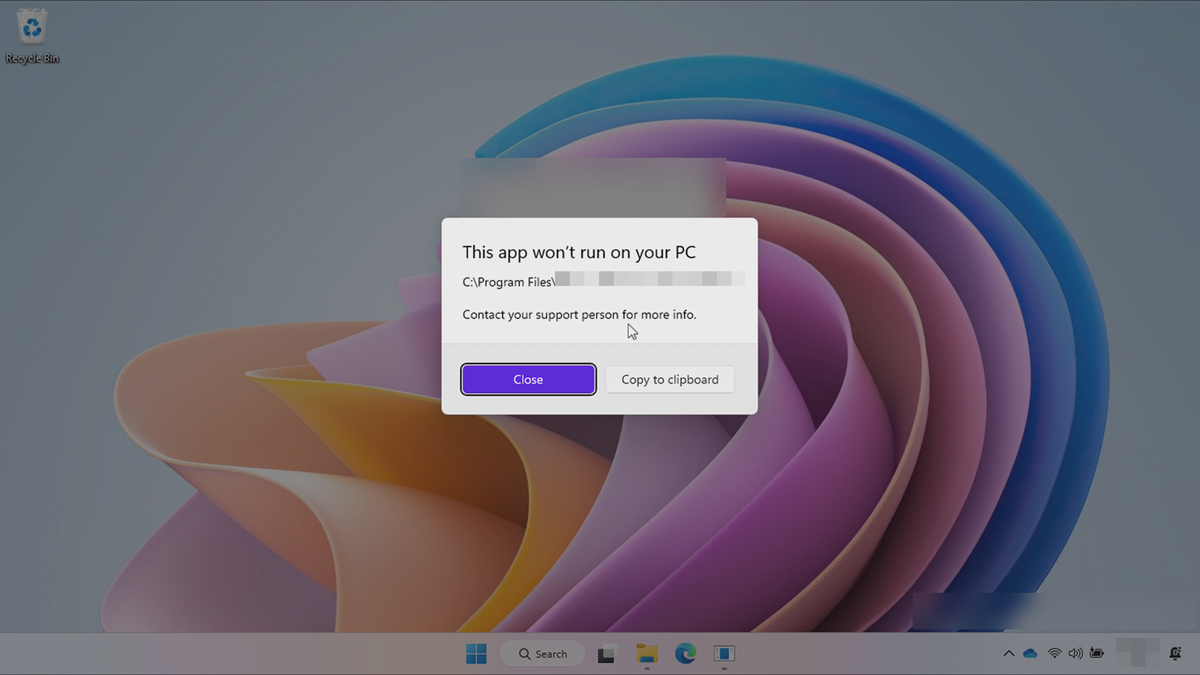
Ereignisanzeige
Weitere Details können bei der Suche nach Ereignissen abgerufen werden, die auf blockierte ausführbare Dateien im Ereignisanzeige hinweisen.
Die Ereignisprotokolle sind:
- CodeIntegrity > Operational
- AppLocker > MSI und Skript
Weitere Informationen finden Sie im Abschnitt Problembehandlung .
Bekannte Einschränkungen
Nicht alle Apps sind mit verwalteten Installationsprogrammen kompatibel, auch nach der Installation.
Informationen zu bekannten Einschränkungen bei Apps, die über ein verwaltetes Installationsprogramm bereitgestellt werden, finden Sie unter Bekannte Einschränkungen mit verwaltetem Installationsprogramm.
Abschnittsüberprüfung
Bevor Sie mit dem nächsten Abschnitt fortfahren, stellen Sie sicher, dass Sie die folgenden Aufgaben abgeschlossen haben:
- Installationsfehler von Intune überprüft
- Überprüfen der App-Installation auf dem Gerät
- Beim Öffnen der App vom Gerät aus auf Fehler überprüft
- Überprüfung auf Fehler im Ereignisanzeige
Nächste Schritte
Wählen Sie eine der folgenden Optionen aus, um die nächsten Schritte zu erfahren:
- Wenn die Apps nicht wie erwartet funktionieren, müssen Sie AppLocker-Richtlinien erstellen und bereitstellen, damit die Apps ausgeführt werden können.
- Wenn bei den anwendungen, die Sie bereitstellen, keine Probleme auftreten, können Sie bei der Bereitstellung von Apps und Richtlinien zu wichtigen Überlegungen übergehen.