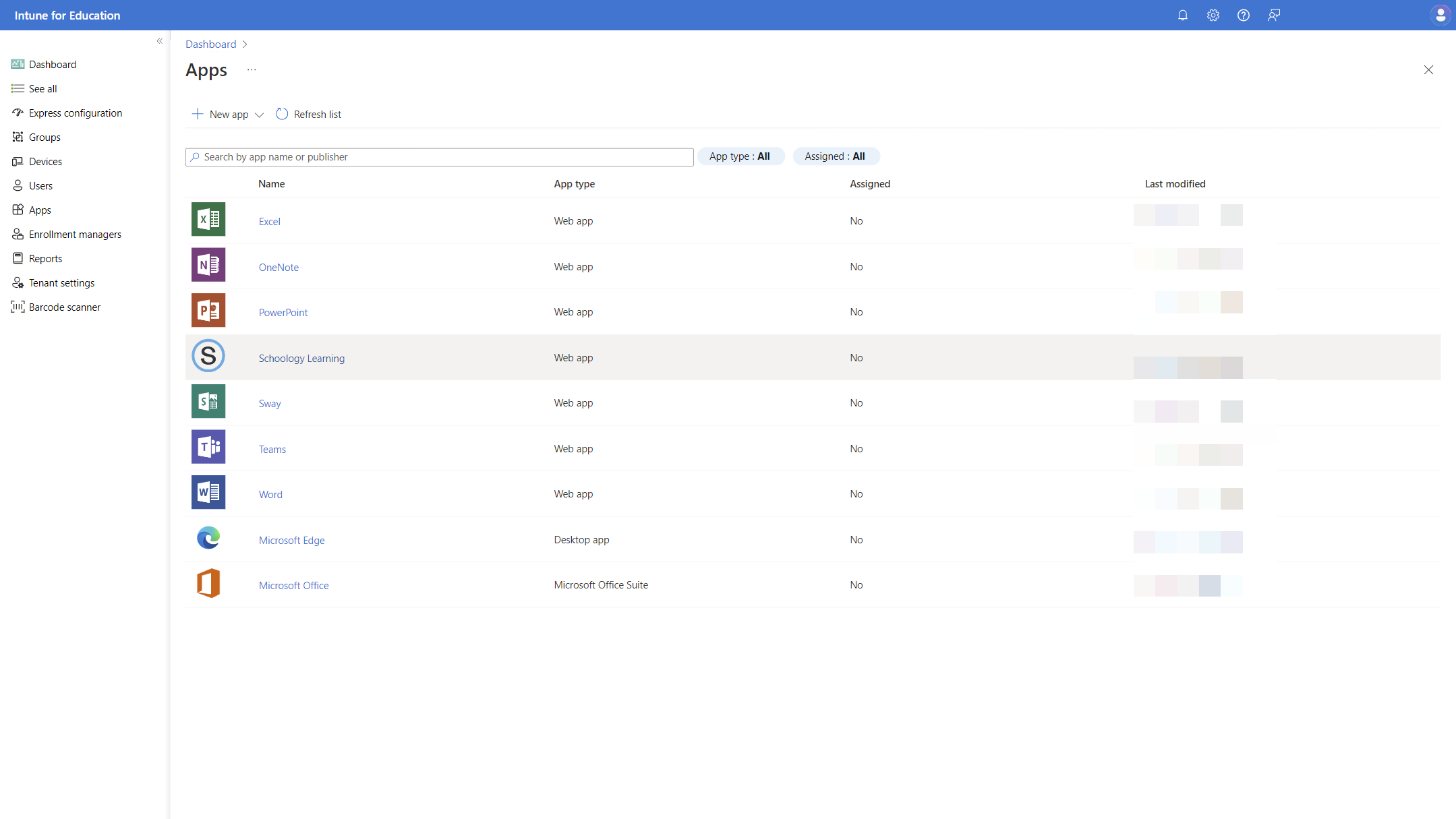Konfigurieren von Anwendungen mit Microsoft Intune
Mit Intune haben IT-Administratoren von Schulen Zugriff auf verschiedene Anwendungen, die den Schülern helfen, ihr Lernpotential zu erschließen. In diesem Abschnitt werden Tools und Ressourcen zum Hinzufügen von Apps zu Intune erläutert.
Anwendungen können Gruppen zugewiesen werden:
- Wenn Sie Apps auf eine Gruppe von Benutzern ausrichten, werden die Apps auf allen verwalteten Geräten installiert, bei denen sich die Benutzer anmelden.
- Wenn Sie Apps auf eine Gruppe von Geräten ausrichten, werden die Apps auf diesen Geräten installiert und stehen allen Benutzern zur Verfügung, die sich anmelden.
Hinzufügen von Apps
✅ Hinzufügen von Anwendungen zu Ihrem Bestand
Intune unterstützt die Bereitstellung mehrerer Anwendungstypen, einschließlich Desktop-Apps (MSI, EXE), Microsoft Store-Apps, Web-Apps, appxbundle und MSIX.
Enterprise Application Management
Enterprise App Management ermöglicht es Ihnen, Anwendungen einfach zu ermitteln und bereitzustellen und sie aus dem Unternehmens-App-Katalog auf dem neuesten Stand zu halten. Der Unternehmens-App-Katalog ist eine Sammlung vorbereiteter Microsoft- und Nicht-Microsoft-Anwendungen. Bei diesen Apps handelt es sich um Win32-Apps, die als Win32-Apps vorbereitet und von Microsoft gehostet werden.
Wichtig
Enterprise App Management ist ein Intune-Add-On als Teil der Intune Suite, die zur Testversion und zum Kauf zur Verfügung steht. Weitere Informationen finden Sie unter Verwenden von Intune Suite-Add-On-Funktionen.
Weitere Informationen finden Sie unter Enterprise Application Management.
Win32-Apps (MSI, exe)
Das Hinzufügen von Desktopanwendungen zu Intune sollte durchgeführt werden, indem die Apps neu verpackt und die Befehle definiert werden, um sie im Hintergrund zu installieren. Der Prozess wird im Artikel Hinzufügen, Zuweisen und Überwachen einer Win32-App in Microsoft Intune beschrieben.
Microsoft Store-App (neu)
So erstellen Sie Microsoft Store-Apps in Intune:
- Wählen Sie im Microsoft Intune Admin CenterApps>Alle Apps>Hinzufügen aus.
- Wählen Sie im Bereich App-Typ auswählen im Abschnitt Store-App die Option Microsoft Store-App (neu) aus.
- Wählen Sie unten auf der Seite Auswählen aus, um mit dem Erstellen einer App aus dem Microsoft Store zu beginnen. Die App-Erstellung umfasst drei Schritte:
- App-Informationen
- Aufgaben
- Überprüfen + erstellen
- Wählen Sie Search der Microsoft Store-App aus, um nach der App zu suchen, und wählen Sie sie aus.
- Überprüfen und ändern Sie die Einstellungen nach Bedarf.
Hinweis
Die meisten Administratoren entscheiden sich dafür, Store-Apps im Systemkontext auf Bildungsgeräten bereitzustellen, um die schnellste Installation für alle Benutzer eines Geräts zu ermöglichen.
- Klicken Sie auf Speichern.
Weitere Informationen finden Sie unter Hinzufügen von Microsoft Store-Apps.
Web-Apps
So erstellen Sie Webanwendungen in Intune
- Melden Sie sich beim Microsoft Intune Admin Center an.
- Wählen Sie Apps>Alle Apps>Hinzufügen aus.
- Wählen Sie im Bereich App-Typ auswählen unter Andere Typen die Option Windows-Weblink aus.
- Klicken Sie auf Auswählen. Die Schritte app hinzufügen werden angezeigt.
- Geben Sie eine URL für die Web-App, einen Namen und optional ein Symbol und eine Beschreibung an.
- Wählen Sie Speichern aus.
Weitere Informationen finden Sie unter Hinzufügen von Web-Apps.
Tipp
Die beste Benutzererfahrung für den Empfang von Apps auf einem Gerät besteht darin, Apps mithilfe von Apple School Manager und dem Volume Purchase Program (VPP) mit Gerätelizenzierung zuzuweisen. Wenn gerätelizenzierte VPP-Apps Geräten oder Benutzern zugewiesen werden, kann die App ohne Benutzerinteraktion installiert werden. Bei iOS-Apps ohne VPP wird der Benutzer aufgefordert, sich mit einer Apple-ID beim App Store anzumelden.
VPP-Apps (Volume Purchase Program)
Um Apps aus VPP hinzuzufügen, richten Sie eine Verbindung mit Apple School Manager ein, und fügen Sie Ihre Apps in Apple School Manager hinzu.
Weitere Informationen finden Sie unter Konfigurieren von VPP-Token.
iOS-App
So fügen Sie Apps zu iOS-Geräten hinzu, ohne VPP in Intune for Education zu verwenden:
- Melden Sie sich beim Microsoft Intune Admin Center an.
- Wählen Sie Apps>Alle Apps>Hinzufügen aus.
- Wählen Sie im Bereich App-Typ auswählen die Option iOS Store-App aus.
- Klicken Sie auf Auswählen. Die Schritte app hinzufügen werden angezeigt.
- Wählen Sie Search die App Store aus.
- Wählen Sie im Search bereich App Store das Gebietsschema App Store Land/Region aus.
- Geben Sie im Feld Search den Namen (oder einen Teil des Namens) der App ein. Intune durchsucht den Speicher und gibt eine Liste relevanter Ergebnisse zurück.
- Wählen Sie in der Ergebnisliste die gewünschte App und dann Auswählen aus.
- Führen Sie die verbleibenden Schritte aus, und wählen Sie Create aus.
Hinweis
Apps, die mit dieser Methode installiert werden, erfordern, dass sich der Benutzer des Geräts mit einer Apple-ID anmeldet, um die Anwendung zu installieren. Um zu vermeiden, dass der Benutzer zur Eingabe einer Apple-ID aufgefordert wird, verwenden Sie VPP-Apps.
Web-Apps
So erstellen Sie Webanwendungen:
- Melden Sie sich beim Microsoft Intune Admin Center an.
- Wählen Sie Apps>Alle Apps>Hinzufügen aus.
- Wählen Sie im Bereich App-Typ auswählen unter Andere Typen die Option iOS/iPadOS-Webclip aus.
- Klicken Sie auf Auswählen. Die Schritte app hinzufügen werden angezeigt.
- Führen Sie die verbleibenden Schritte aus, und wählen Sie Create aus.
Weitere Informationen finden Sie unter Hinzufügen von Web-Apps.
Andere Apps
Intune unterstützt auch die Bereitstellung von branchenspezifischen iOS-/iPadOS-Apps über das Intune Admin Center. Eine branchenspezifische App ist eine App, die Sie Intune aus einer IPA-App-Installationsdatei hinzufügen.
Zuweisen von Apps
✅ Zuweisen von Apps aus Ihrem Bestand zu Gruppen
So weisen Sie Anwendungen einer Gruppe von Benutzern oder Geräten zu:
- Melden Sie sich beim Microsoft Intune Admin Center an.
- Wählen Sie Apps>Alle Apps aus.
- Wählen Sie im Bereich Apps die App aus, die Sie zuweisen möchten.
- Wählen Sie im Abschnitt Verwalten des Menüs Eigenschaften aus.
- Wählen Sie neben Zuweisungen die Option Bearbeiten aus.
- Wählen Sie eine oder mehrere Gruppen für die App-Zuweisung aus, und wählen Sie Auswählen aus.
- Überprüfen Sie Ihre Auswahl, und wählen Sie Speichern aus.
So weisen Sie Anwendungen einer Gruppe von Benutzern oder Geräten zu:
-
- Melden Sie sich beim Microsoft Intune Admin Center an.
- Wählen Sie Apps>Alle Apps aus.
- Wählen Sie im Bereich Apps die App aus, die Sie zuweisen möchten.
- Wählen Sie im Abschnitt Verwalten des Menüs Eigenschaften aus.
- Wählen Sie neben Zuweisungen die Option Bearbeiten aus.
- Wählen Sie eine oder mehrere Gruppen für die App-Zuweisung aus, und wählen Sie Auswählen aus.
- Überprüfen Sie Ihre Auswahl, und wählen Sie Speichern aus.
Nächste Schritte
Wenn die Anwendungen konfiguriert sind, können Sie jetzt die Geräte von Schülern und Lehrern bereitstellen.
Feedback
Bald verfügbar: Im Laufe des Jahres 2024 werden wir GitHub-Issues stufenweise als Feedbackmechanismus für Inhalte abbauen und durch ein neues Feedbacksystem ersetzen. Weitere Informationen finden Sie unter https://aka.ms/ContentUserFeedback.
Feedback senden und anzeigen für