Schnellstart: Erste Schritte mit unserem Leitfaden zum Ausführen einer Beispiel-App und zur Anmeldung Ihrer Benutzer
In dieser Schnellstartanleitung führen wir Sie durch die Anpassung des Erscheinungsbilds Ihrer Apps im externen Mandanten, das Einrichten eines Benutzerkontos und das Konfigurieren einer Beispiel-App in nur wenigen Minuten. Mit diesen integrierten externen Konfigurationsfeatures kann Microsoft Entra External ID als Identitätsanbieter und Zugriffsverwaltungsdienst für Ihre Kund*innen dienen.
Voraussetzungen
- Ein externer Mandant. Wenn Sie noch nicht darüber verfügen, registrieren Sie sich für eine kostenlose Testversion, oder erstellen Sie einen Mandanten mit externen Konfigurationen im Microsoft Entra Admin Center.
Anpassen der Anmeldeerfahrung
Wenn Sie eine kostenlose Testversion eines externen Mandanten einrichten, wird der Assistent automatisch als Teil der Konfiguration Ihres neuen externen Mandanten gestartet. Wenn Sie Ihren externen Mandanten mit einem Azure-Abonnement erstellt haben, können Sie den Assistenten manuell starten, indem Sie die folgenden Schritte ausführen.
Melden Sie sich beim Microsoft Entra Admin Center an.
Wenn Sie Zugriff auf mehrere Mandanten haben, verwenden Sie das Einstellungen-Symbol
 im oberen Menü, um über das Menü Verzeichnisse + Abonnements zu Ihrem externen Mandanten zu wechseln.
im oberen Menü, um über das Menü Verzeichnisse + Abonnements zu Ihrem externen Mandanten zu wechseln.Navigieren Sie zu Home>Mandantenübersicht.
Wählen Sie auf der Registerkarte Erste Schritte die Option Assistent starten aus.
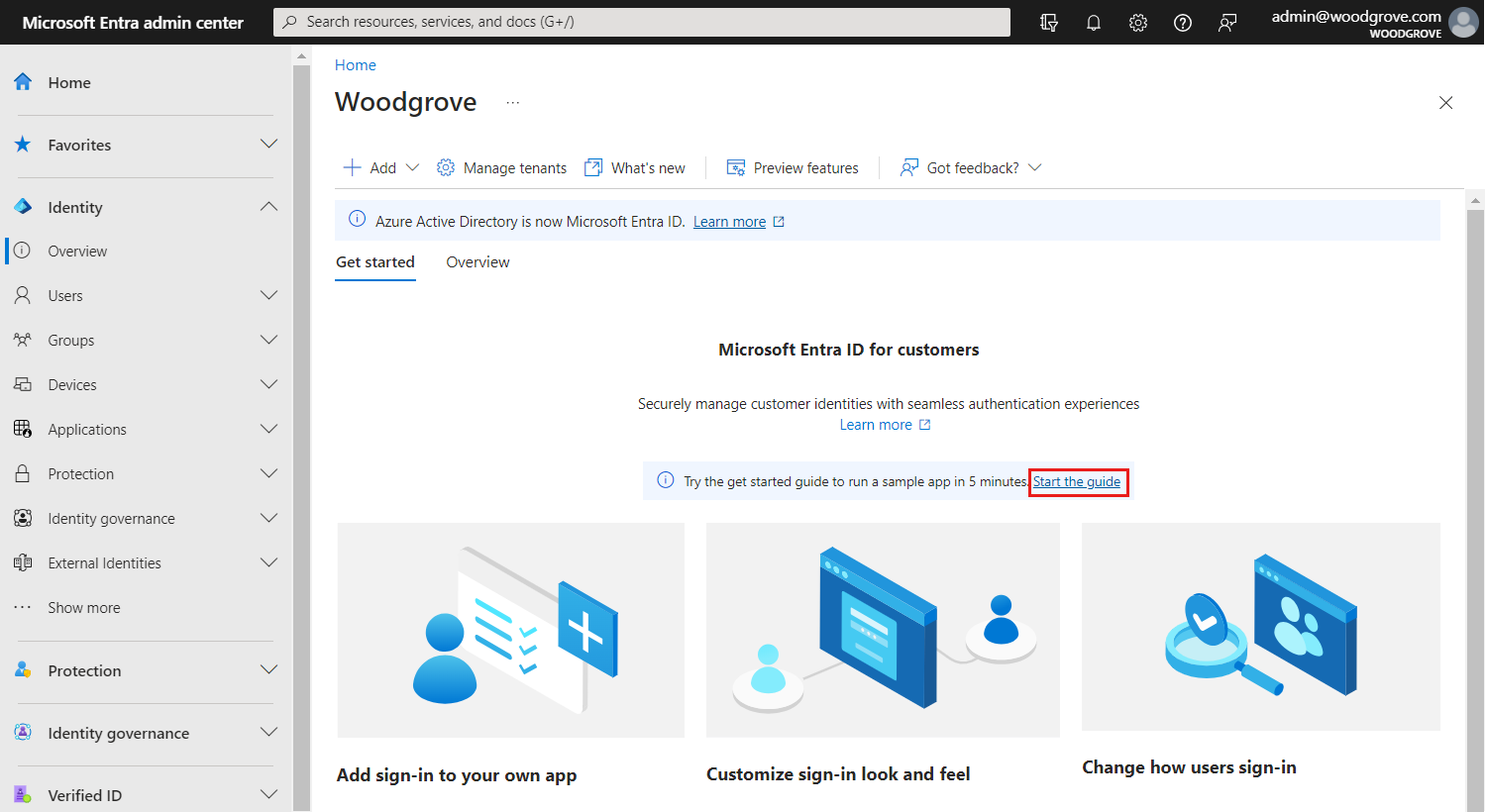
Sie können die Oberfläche für Anmeldung und Registrierung im externen Mandanten anpassen. Befolgen Sie die Anleitung, die Ihnen beim Einrichten des Mandanten in drei einfachen Schritten hilft. Zunächst müssen Sie angeben, wie sich Ihr Kunde anmelden soll. Bei diesem Schritt können Sie zwischen zwei Optionen wählen: E-Mail und Kennwort oder E-Mail und Einmal-Passcode. Sie können später Konten für soziale Netzwerke konfigurieren, sodass sich Ihre Kunden mit ihrem Google- oder Facebook-Konto anmelden können. Sie können auch benutzerdefinierte Attribute definieren, die bei der Registrierung vom Benutzer erfasst werden sollen.
Bei Bedarf können Sie Ihr Unternehmenslogo hinzufügen, die Hintergrundfarbe ändern oder das Anmeldelayout anpassen. Diese optionalen Änderungen gelten für das Erscheinungsbild all Ihrer Apps in diesem Mandanten mit externen Konfigurationen. Nachdem der erstellte Mandant vorliegt, stehen zusätzliche Brandingoptionen zur Verfügung. Sie können das Standardbranding anpassen und Sprachen hinzufügen. Wenn Sie mit der Anpassung fertig sind, wählen Sie Fortsetzen aus.
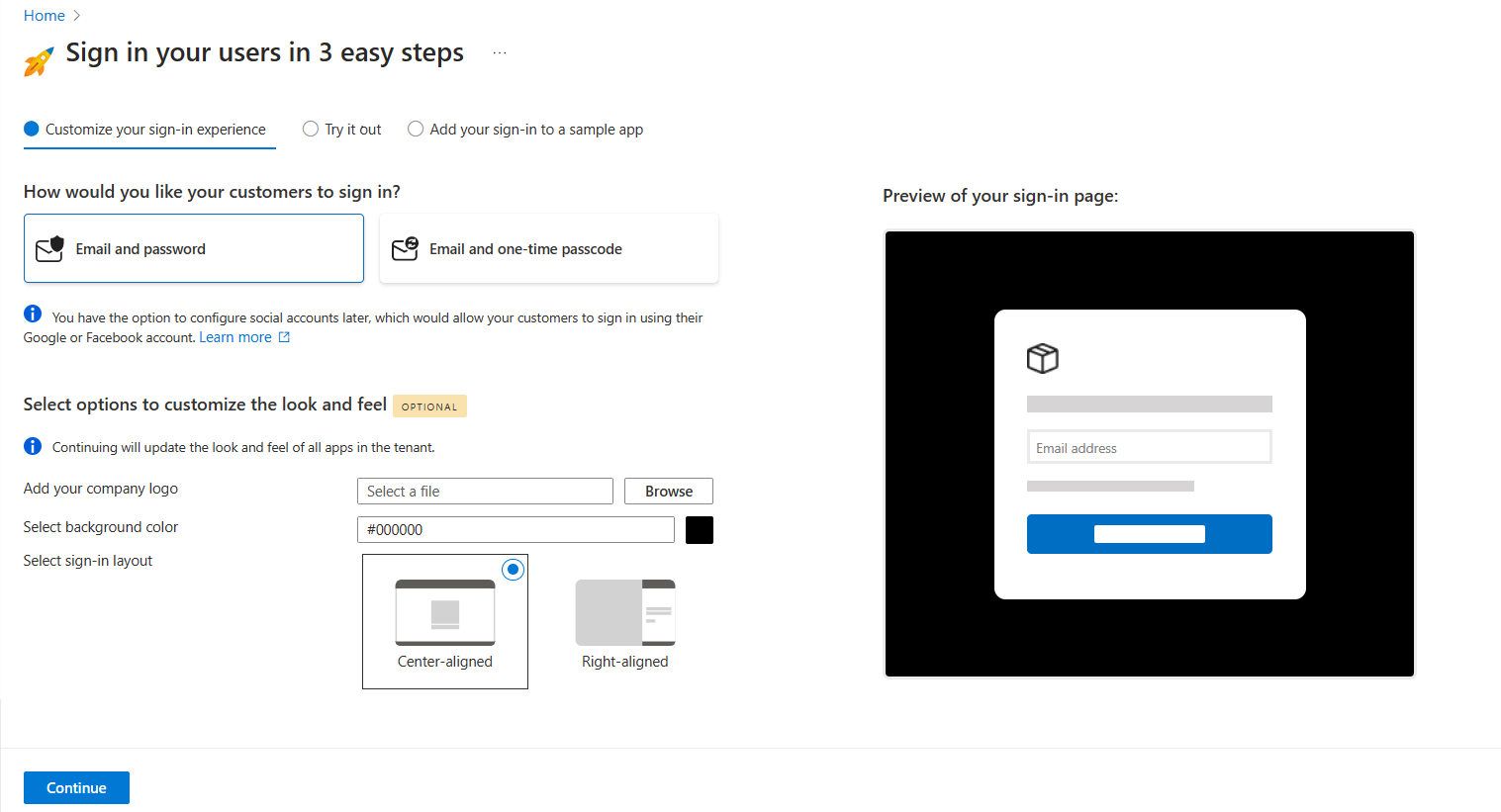
Testen Sie die Anmeldeerfahrung und erstellen Sie Ihren ersten Benutzer.
Die Anleitung konfiguriert Ihren Mandanten mit den von Ihnen gewählten Optionen. Sobald die Konfiguration abgeschlossen ist, ändert sich der Text der Schaltfläche von Einrichten... zu Jetzt ausführen.
Wählen Sie die Schaltfläche Jetzt ausführen aus. Eine neue Browserregisterkarte mit der Anmeldeseite für Ihren Mandanten wird geöffnet, die zum Erstellen und Anmelden von Benutzern verwendet werden kann.
Wählen Sie Kein Konto? Erstellen Sie eins aus, um einen neuen Benutzer im Mandanten zu erstellen.
Fügen Sie die E-Mail-Adresse Ihres neuen Benutzers hinzu, und wählen Sie Weiter aus. Verwenden Sie nicht dieselbe E-Mail, die Sie zum Erstellen Ihrer Testversion verwendet haben.
Schließen Sie die Registrierungsschritte auf dem Bildschirm ab. Nachdem sich der Benutzer angemeldet hat, wird er in der Regel zurück zu Ihrer App zurückgeleitet. Da Sie in diesem Schritt jedoch keine App festgelegt haben, werden Sie stattdessen zu JWT.ms weitergeleitet, wo Sie den Inhalt des Tokens einsehen können, das während des Anmeldevorgangs ausgestellt wurde.
Gehen Sie zurück zum Anleitungstab. An dieser Stelle können Sie entweder die Anleitung beenden und zum Admin Center wechseln, um die gesamte Palette der Konfigurationsoptionen für Ihren Mandanten zu erkunden. Oder Sie können Fortsetzen auswählen und eine Beispiel-App einrichten. Es wird empfohlen, die Beispiel-App einzurichten, damit Sie sie zum Testen weiterer Konfigurationsänderungen verwenden können, die Sie vornehmen.
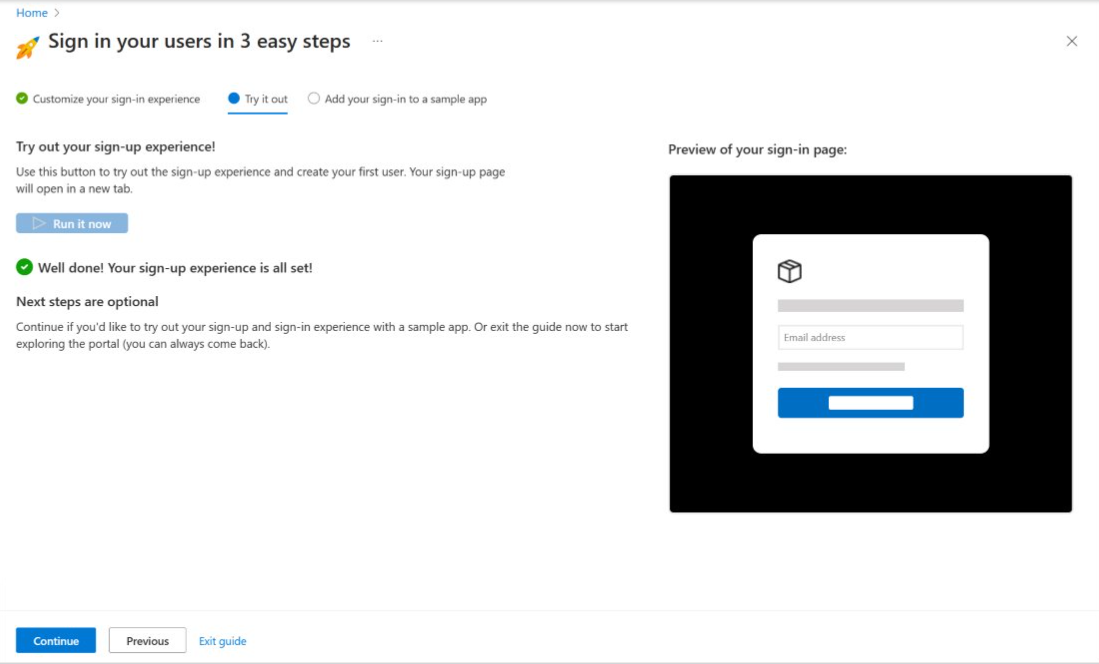
Einrichten einer Beispiel-App
Im Leitfaden zu den ersten Schritten werden automatisch Beispiel-Apps für die folgenden App-Typen und Sprachen konfiguriert:
- Single-Page-Webanwendung (SPA): JavaScript, React, Angular
- Web-App: Node.js (Express), ASP.NET Core
- Desktop-App: .NET (MAUI)
- Desktop-App: .NET (MAUI)
Führen Sie die folgenden Schritte aus, um die Beispiel-App herunterzuladen und auszuführen.
Fahren Sie mit der Einrichtung der Beispiel-App fort, indem Sie den App-Typ auswählen.
Wählen Sie Ihre Sprache aus, und laden Sie die Beispiel-App auf Ihren Computer herunter.
Folgen Sie den Anweisungen, um die App zu installieren und auszuführen. Melden Sie sich bei der Beispiel-App an.
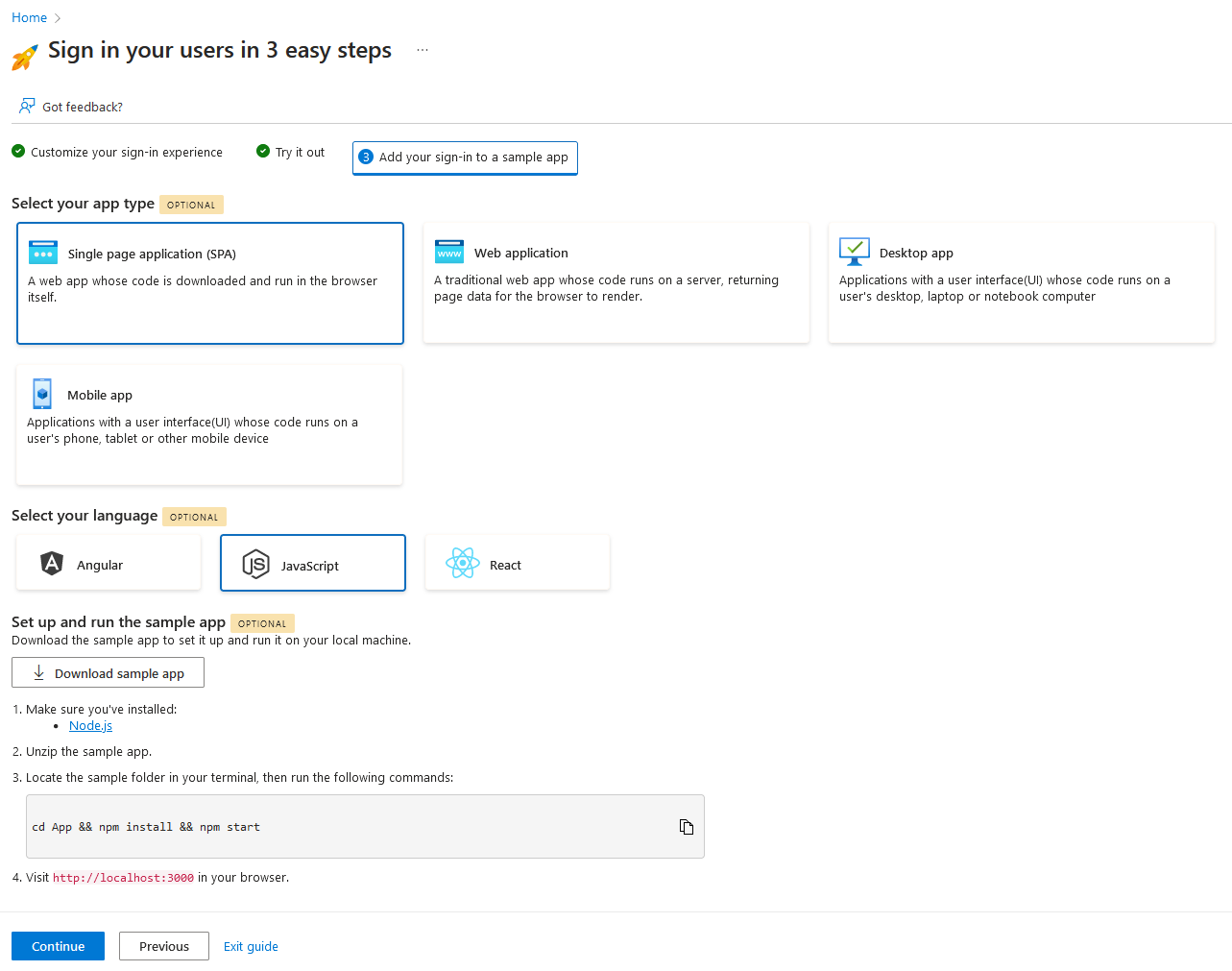
Sie haben die Erstellung eines Testmandanten, die Konfiguration der Anmeldung, die Erstellung Ihres ersten Benutzers und die Einrichtung einer Beispielanwendung abgeschlossen. Wählen Sie Fortsetzen aus, um zur Übersichtsseite zu gelangen, wo Sie entweder zum Admin Center wechseln oder die Anleitung erneut starten können, um andere Optionen auszuwählen.
Hinweis
Wenn Sie das nächste Mal zu Ihrem Mandanten zurückkehren, werden Sie möglicherweise aufgefordert, zusätzliche Authentifizierungsfaktoren einzurichten, um die Sicherheit Ihres Mandanten-Administratorkontos zu erhöhen.
Erkunden der Microsoft Entra External ID
Erkunden Sie die Features, die durch den Leitfaden „Erste Schritte“ im ausführlichen Artikel im Leitfaden zu den Features für die ersten Schritte eingerichtet wurden. Sie können jederzeit zum Admin Center zurückkehren, um Ihren Mandanten anzupassen und die gesamte Palette der Konfigurationsoptionen für Ihren Mandanten auszuprobieren. Die neuesten Inhalte und Ressourcen für Entwickler finden Sie im Developer Center für External ID.