Schnellstart: Erstellen eines Mandanten
Microsoft Entra External ID bietet eine CIAM (Customer Identity Access Management)-Lösung, mit der Sie sichere, angepasste Anmeldeerfahrungen für Ihre Apps und Dienste erstellen können. Sie müssen zuerst einen Mandanten mit externen Konfigurationen im Microsoft Entra Admin Center erstellen. Nach dem Erstellen des Mandanten mit externen Konfigurationen können Sie sowohl im Microsoft Entra Admin Center als auch im Azure-Portal darauf zugreifen.
In dieser Schnellstartanleitung erfahren Sie, wie Sie einen Mandanten mit externen Konfigurationen erstellen, wenn Sie bereits über ein Azure-Abonnement verfügen.
Voraussetzungen
- Ein Azure-Abonnement.
- Es wird ein Azure-Konto benötigt, dem mindestens die Rolle Mitwirkender innerhalb des Abonnements oder einer Ressourcengruppe im Abonnement zugewiesen wurde.
Erstellen eines neuen Mandanten mit externen Konfigurationen
Melden Sie sich beim Microsoft Entra Admin Center an.
Browsen Sie zu Identität>Überblick>Mandanten verwalten.
Klicken Sie auf Erstellen.
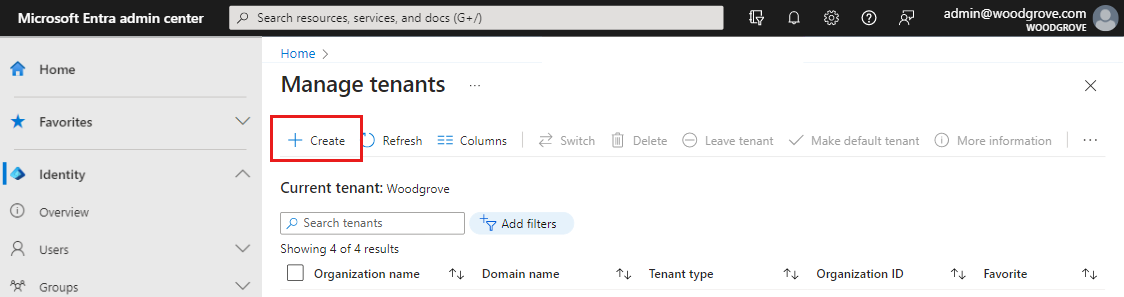
Wählen Sie Kunde und dann Weiter aus.
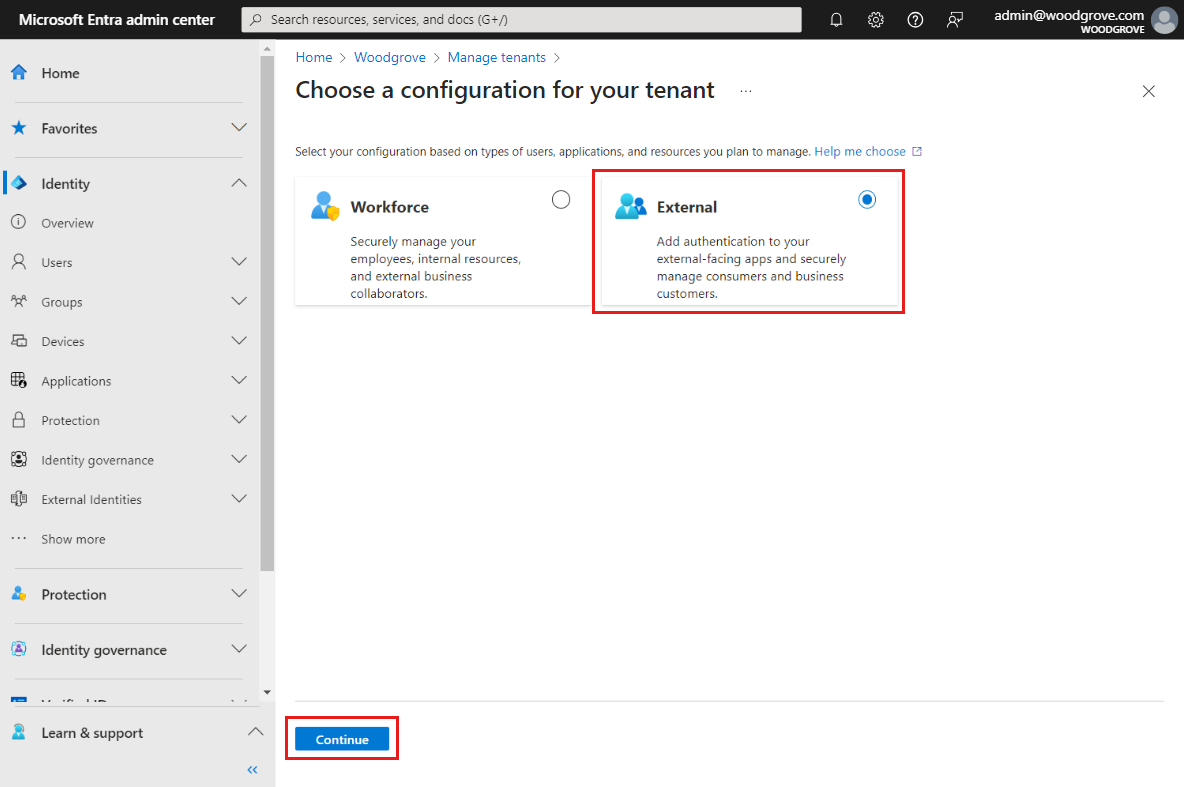
Wählen Sie Azure-Abonnement verwenden aus.
Geben Sie auf der Registerkarte Grundlagen der Seite Erstellen eines Mandanten für Kunden die folgenden Informationen ein:
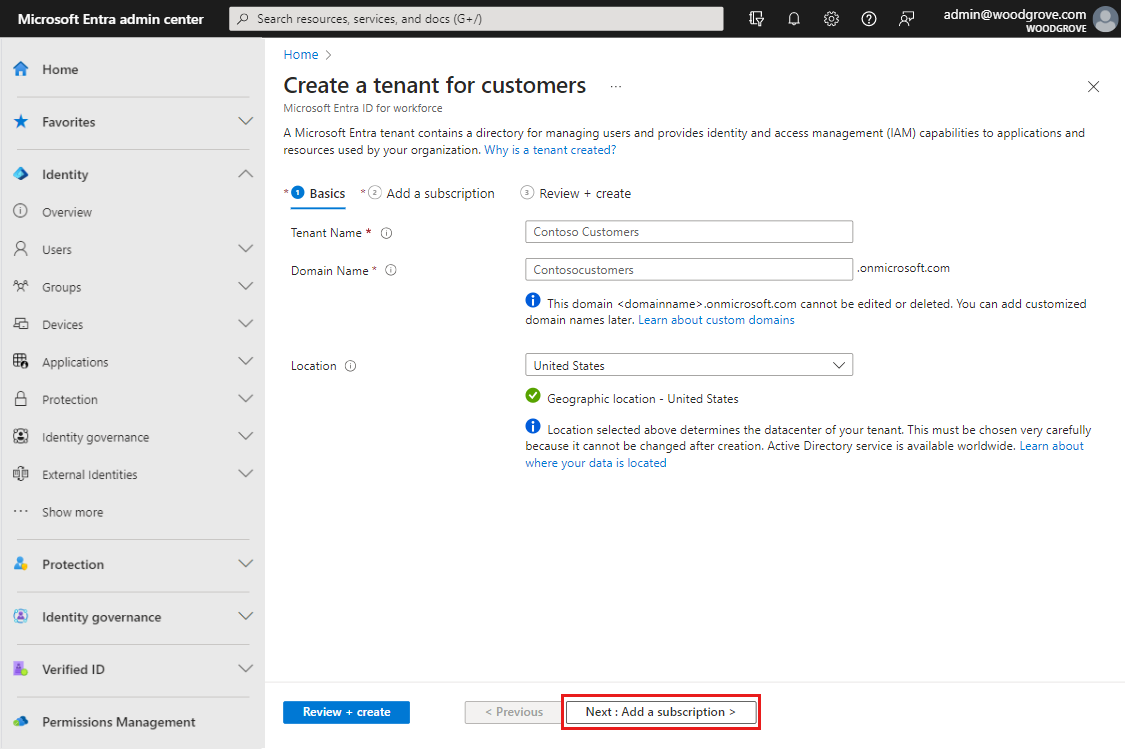
Geben Sie ihren gewünschten Mandantennamen ein (z. B. Contoso-Kunden).
Geben Sie Ihren gewünschten Domänennamen ein (z. B. Contoso-Kunden).
Wählen Sie den gewünschten Speicherort aus. Diese Auswahl kann später nicht mehr geändert werden.
Wählen Sie Weiter: Abonnement hinzufügen aus.
Geben Sie auf der Registerkarte Abonnement hinzufügen die folgenden Informationen ein:
Wählen Sie neben Abonnement Ihr Abonnement aus dem Menü aus.
Wählen Sie neben Ressourcengruppe aus dem Menü eine Ressourcengruppe aus. Wenn keine Ressourcengruppen verfügbar sind, wählen Sie Neu erstellen aus, fügen Sie einen Namen hinzu, und wählen Sie dann OK aus.
Wenn der Speicherort der Ressourcengruppe angezeigt wird, wählen Sie aus dem Menü den geografischen Standort der Ressourcengruppe aus.
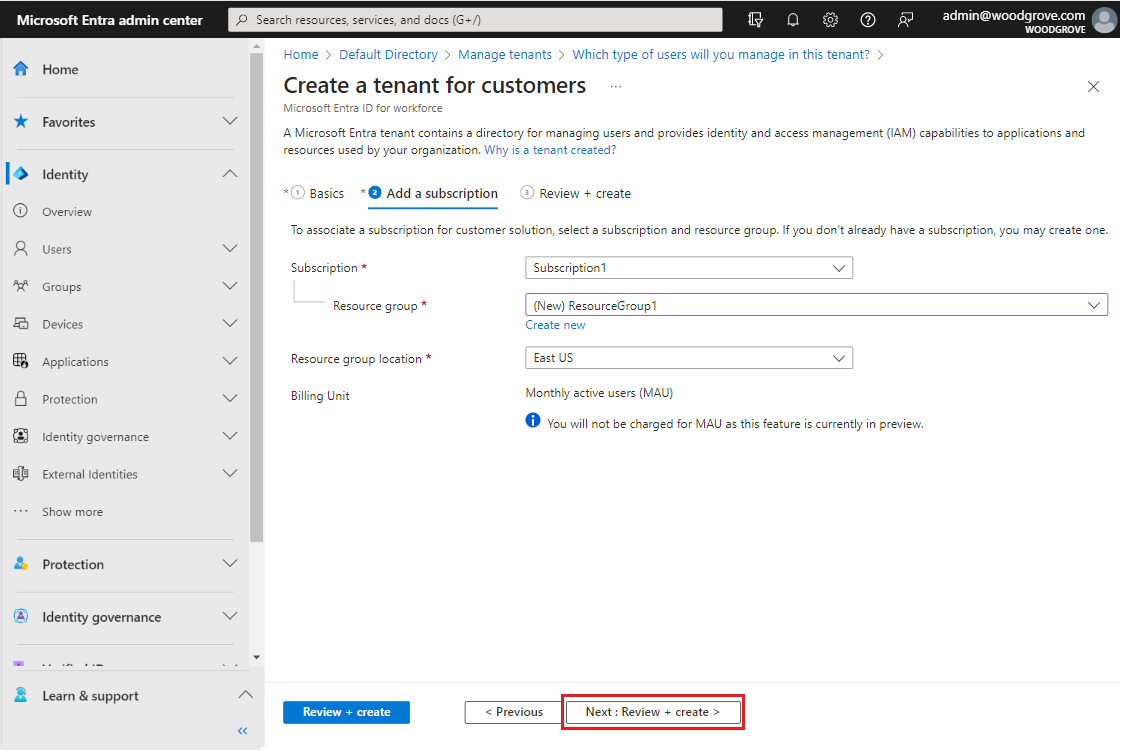
Klicken Sie auf Weiter: Überprüfen + erstellen. Wenn die eingegebenen Informationen korrekt sind, wählen Sie Erstellen aus. Dieser Mandantenerstellungsvorgang kann bis zu 30 Minuten dauern. Sie können den Fortschritt des Mandantenerstellungsvorgangs im Bereich Benachrichtigungen überwachen. Nachdem der Mandant erstellt wurde, können Sie sowohl im Microsoft Entra Admin Center als auch im Azure-Portal darauf zugreifen.
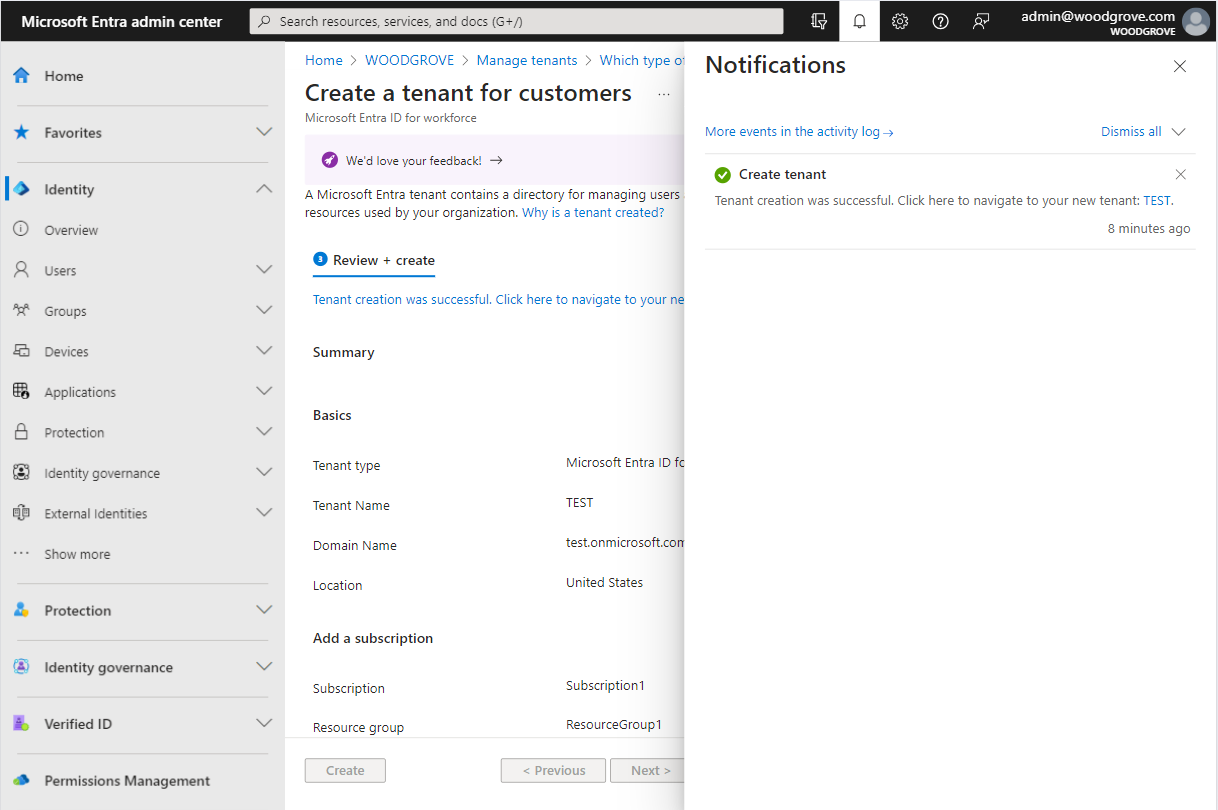
Anpassen Ihres Mandanten mit einem Leitfaden
Unser Leitfaden führt Sie in wenigen Minuten durch die Einrichtung von Benutzer*innen und die Konfiguration einer Beispiel-App. Dies bedeutet, dass Sie schnell und einfach verschiedene Anmelde- und Registrierungsoptionen testen und eine Beispiel-App einrichten können, um die für Sie optimale Lösung zu ermitteln. Dieser Leitfaden ist in jedem externen Mandanten verfügbar.
Hinweis
Der Leitfaden wird in externen Mandanten, die Sie mit den oben genannten Schritten erstellt haben, nicht automatisch ausgeführt. Wenn Sie den Leitfaden ausführen möchten, führen Sie die folgenden Schritte aus.
Melden Sie sich beim Microsoft Entra Admin Center an.
Wenn Sie Zugriff auf mehrere Mandanten haben, verwenden Sie das Einstellungen-Symbol
 im oberen Menü, um über das Menü Verzeichnisse + Abonnements zu Ihrem externen Mandanten zu wechseln.
im oberen Menü, um über das Menü Verzeichnisse + Abonnements zu Ihrem externen Mandanten zu wechseln.Navigieren Sie zu Home>Mandantenübersicht.
Wählen Sie auf der Registerkarte „Erste Schritte“ die Option Leitfaden starten aus.
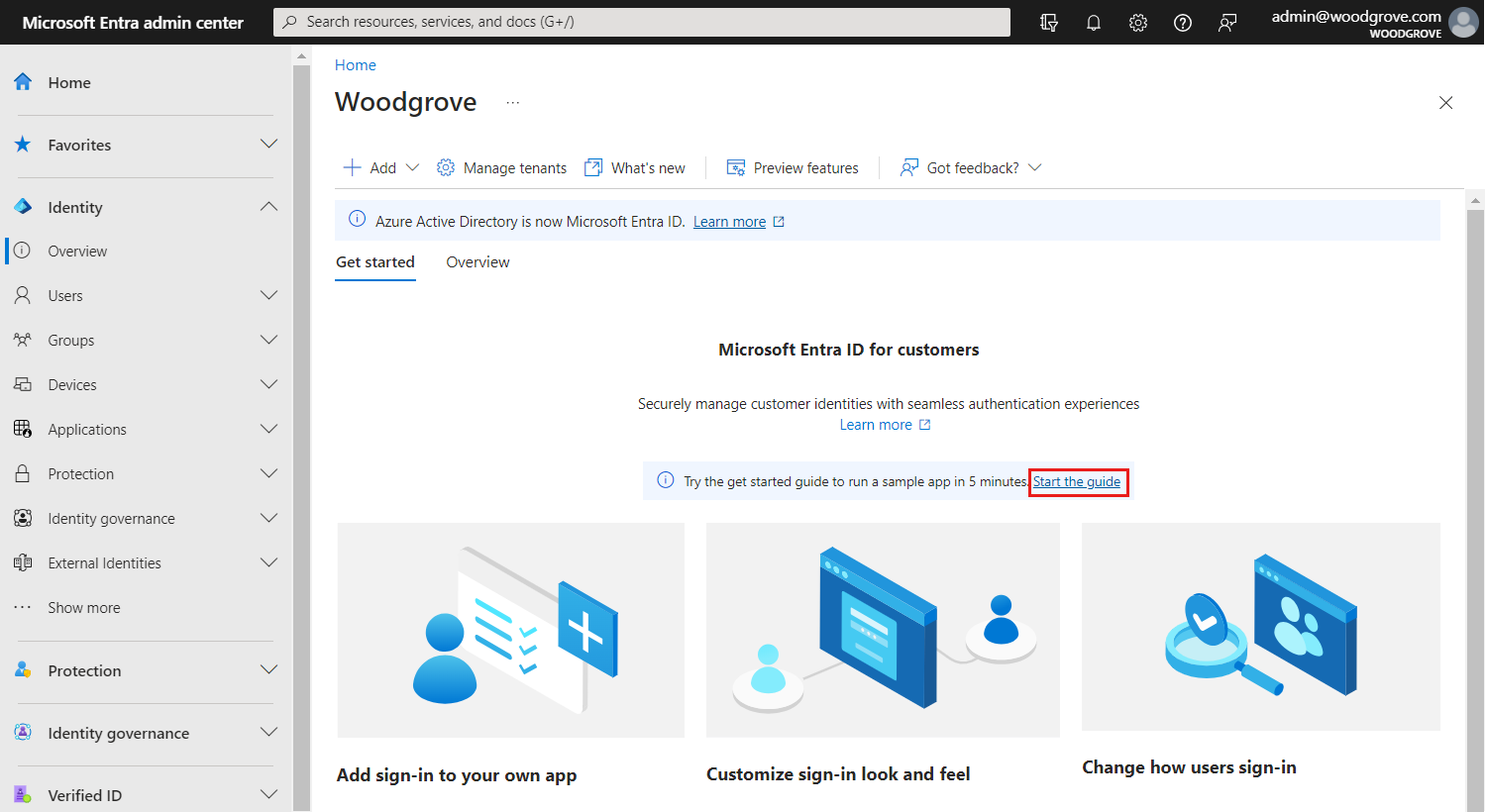
Über diesen Link gelangen Sie zum Leitfaden, mit dem Sie Ihren Mandanten in drei einfachen Schritten anpassen können.
Zugehöriger Inhalt
- Weitere Informationen zum Einrichtungsleitfaden und zum Anpassen Ihres Mandanten finden Sie im Artikel mit dem Leitfaden für die ersten Schritte.
- Informationen zum Löschen Ihres Mandanten finden Sie im Artikel Löschen eines externen Mandanten.