Hinweis
Für den Zugriff auf diese Seite ist eine Autorisierung erforderlich. Sie können versuchen, sich anzumelden oder das Verzeichnis zu wechseln.
Für den Zugriff auf diese Seite ist eine Autorisierung erforderlich. Sie können versuchen, das Verzeichnis zu wechseln.
Gilt für: Mitarbeitermandanten
Mitarbeitermandanten  Externe Mandanten (weitere Informationen)
Externe Mandanten (weitere Informationen)
Tipp
In diesem Artikel wird das Hinzufügen von Facebook als Identitätsanbieter für die B2B-Zusammenarbeit in Mitarbeitermandanten beschrieben. Anleitungen zu externen Mandanten finden Sie unter Hinzufügen von Facebook als Identitätsanbieter.
Sie können Facebook zu Ihren Benutzerflows für die Self-Service-Registrierung hinzufügen, damit sich Benutzer mit ihren eigenen Facebook-Konten bei Ihren Anwendungen anmelden können. Damit sich Benutzer*innen mit Facebook anmelden können, müssen Sie zunächst die Self-Service-Registrierung für Ihren Mandanten aktivieren. Nachdem Sie Facebook als Identitätsanbieter hinzugefügt haben, richten Sie einen Benutzerflow für die Anwendung ein und wählen Facebook als eine der Anmeldeoptionen aus.
Nachdem Sie Facebook als Anmeldeoption für Ihre Anwendung hinzugefügt haben, können Benutzer*innen auf der Anmeldeseite die E-Mail-Adresse eingeben, mit der sie sich bei Facebook anmelden. Alternativ können sie zuerst Anmeldeoptionen und dann Mit Facebook anmelden auswählen. In beiden Fällen werden sie zur Authentifizierung auf die Anmeldeseite von Facebook umgeleitet.
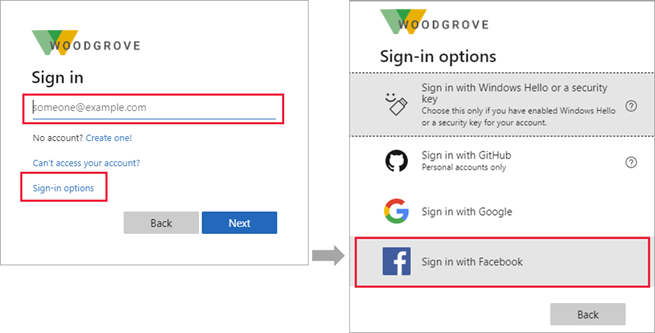
Hinweis
Benutzer können nur ihre Facebook-Konten verwenden, um sich mithilfe von Self-Service-Registrierungs- und Benutzerflows über Apps anzumelden. Benutzer können nicht eingeladen und ihre Einladung mit einem Facebook-Konto einlösen.
Erstellen einer App in der Facebook-Entwicklerkonsole
Um ein Facebook-Konto als Identitätsanbieter verwenden zu können, müssen Sie eine Anwendung in der Facebook-Entwicklerkonsole erstellen. Wenn Sie noch über kein Facebook-Konto verfügen, können Sie sich unter https://www.facebook.com/ registrieren.
Hinweis
Dieses Dokument wurde basierend auf dem Zustand der Entwicklerseite des Anbieters zum Zeitpunkt der Erstellung erstellt, und es können Änderungen vorgenommen werden.
- Melden Sie sich auf der Facebook-Entwicklerwebsite mit den Anmeldeinformationen für Ihr Facebook-Entwicklerkonto an.
- Sofern noch nicht geschehen, registrieren Sie sich als Facebook-Entwickler: Wählen Sie oben rechts auf der Seite Erste Schritte aus, akzeptieren Sie die Richtlinien von Facebook, und führen Sie die Registrierungsschritte aus.
- Wählen Sie App erstellen aus. Für diesen Schritt müssen Sie möglicherweise die Richtlinien für die Facebook-Plattform akzeptieren und eine Online-Sicherheitsüberprüfung durchführen.
- Wählen Sie Authentifizieren und Anfordern von Daten von Benutzern mit Facebook-Anmeldung>Weiter aus.
- Wählen Sie unter Erstellen Sie ein Spiel? die Option Nein, ich erstelle kein Spiel aus, und dann Weiter.
- Fügen Sie einen App-Namen und eine gültige E-Mail-Adresse für den App-Kontakt hinzu. Sie können auch ein Geschäftskonto hinzufügen, wenn Sie über ein solches verfügen.
- Wählen Sie App erstellen aus.
- Nachdem Ihre App erstellt ist, wechseln Sie zum Dashboard.
- Wählen Sie App-Einstellungen>Grundlagen aus.
- Kopieren Sie den Wert unter App ID. Wählen Sie dann Anzeigen aus und kopieren Sie den Wert unter App-Geheimnis. Sie benötigen beide Angaben, um Facebook als Identitätsanbieter in Ihrem Mandanten zu konfigurieren. App Secret handelt es sich um eine wichtige Sicherheitsinformation für die Anmeldung.
- Geben Sie unter Privacy Policy URL (Datenrichtlinien-URL) eine URL ein, z.B.
https://www.contoso.com/privacy. Die Richtlinien-URL ist eine von Ihnen verwaltete Seite, die Datenschutzinformationen zu Ihrer Anwendung enthält. - Geben Sie eine URL für Terms of Service URL (URL der Nutzungsbedingungen) ein, z. B.
https://www.contoso.com/tos. Die Richtlinien-URL ist eine von Ihnen verwaltete Seite, die Nutzungsbedingungen Ihrer Anwendung enthält. - Geben Sie eine URL für das Löschen von Benutzerdaten ein, z. B.
https://www.contoso.com/delete_my_data. Die URL zum Löschen von Benutzerdaten ist eine Seite, die Sie verwalten, um Benutzern die Möglichkeit zu geben, ihre Daten löschen zu lassen. - Wählen Sie eine Kategorie aus, z. B. Unternehmen und Seiten. Facebook benötigt diesen Wert, von Microsoft Entra ID wird er jedoch nicht verwendet.
- Wählen Sie unten auf der Seite die Option Plattform hinzufügen und dann Website und dann Weiter aus.
- Geben Sie im Feld Website-URL die Adresse Ihrer Website (z. B.
https://contoso.com) ein. - Klicken Sie auf Save changes (Änderungen speichern).
- Wählen Sie Anwendungsfälle auf der linken Seite aus, und wählen Sie Anpassen neben Authentifizierung und Kontoerstellung aus.
- Wählen Sie unter Facebook-Anmeldung die Option Zu Einstellungen wechseln aus.
- Geben Sie in Gültige OAuth-Umleitungs-URIs die folgenden URIs ein, und ersetzen Sie
<tenant-ID>durch Ihre Microsoft Entra-Mandanten-ID und<tenant-name>durch den Namen Ihres Microsoft Entra-Mandanten:
https://login.microsoftonline.com/te/<tenant-ID>/oauth2/authresphttps://login.microsoftonline.com/te/<tenant-subdomain>.onmicrosoft.com/oauth2/authresphttps://<tenant-name>.ciamlogin.com/<tenant-ID>/federation/oidc/www.facebook.comhttps://<tenant-name>.ciamlogin.com/<tenant-name>.onmicrosoft.com/federation/oidc/www.facebook.comhttps://<tenant-name>.ciamlogin.com/<tenant-ID>/federation/oauth2https://<tenant-name>.ciamlogin.com/<tenant-name>.onmicrosoft.com/federation/oauth2
- Wählen Sie Änderungen speichern und dann oben auf der Seite Apps aus, und wählen Sie dann die soeben von Ihnen erstellte App aus.
- Wählen Sie Anwendungsfälle auf der linken Seite der Seite aus, und wählen Sie Anpassen neben Authentifizierung und Kontoerstellung aus.
- Fügen Sie E-Mail-Berechtigungen hinzu, indem Sie unter Berechtigungen die Option Hinzufügen auswählen.
- Wählen Sie oben auf der Seite Zurück aus.
- An diesem Punkt können sich nur Besitzer von Facebook-Anwendungen anmelden. Da Sie die App registriert haben, können Sie sich mit Ihrem Facebook-Konto anmelden. Um Ihre Facebook-Anwendung für Ihre Benutzer verfügbar zu machen, wählen Sie im Menü Live schalten aus. Führen Sie alle aufgeführten Schritte aus, um alle Anforderungen zu erfüllen. Sie müssen wahrscheinlich Datenverarbeitungsfragen und die Unternehmensüberprüfung ausfüllen, um Ihre Identität als eine Unternehmensentität oder Organisation zu bestätigen. Weitere Informationen finden Sie unter App-Entwicklung für Meta.
Konfigurieren eines Facebook-Kontos als Identitätsanbieter
Nun legen Sie die Facebook-Client-ID und den geheimen Clientschlüssel fest, indem Sie diese in Microsoft Entra Admin Center eingeben oder PowerShell verwenden. Sie können Ihre Facebook-Konfiguration testen, indem Sie sich über einen Benutzerflow in einer App registrieren, die für die Self-Service-Registrierung aktiviert ist.
Konfigurieren des Facebook-Verbunds im Microsoft Entra Admin Center
Melden Sie sich beim Microsoft Entra Admin Center mindestens mit der Rolle Administrator für externe Identitätsanbieter an.
Navigieren Sie zu Entra ID>, External Identities>, Alle Identitätsanbieter, und wählen Sie dann in der Zeile FacebookKonfigurieren aus.
Geben Sie unter Client-ID die App-ID der Facebook-Anwendung ein, die Sie zuvor erstellt haben.
Geben Sie für den geheimen Clientschlüssel das von Ihnen notierte App-Geheimnis ein.
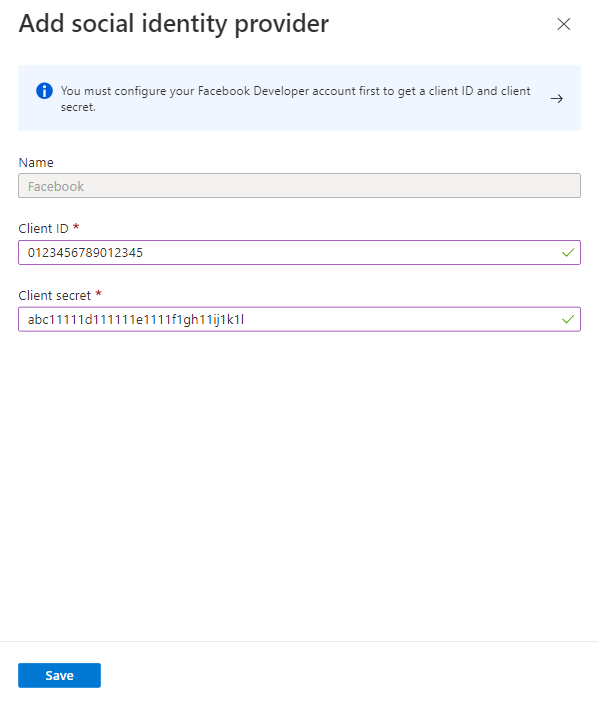
Wählen Sie Speichern aus.
So konfigurieren Sie den Facebook-Verbund mithilfe von PowerShell
Installieren Sie die neueste Version von Microsoft Graph PowerShell.
Führen Sie den folgenden Befehl aus:
Connect-MgGraph -Scopes "IdentityProvider.ReadWrite.All"Melden Sie sich bei der Anmeldeaufforderung mindestens mit der Rolle Administrator für externe Identitätsanbieter an.
Führen Sie die folgenden Befehle aus:
$params = @{ "@odata.type" = "microsoft.graph.socialIdentityProvider" displayName = "Facebook" identityProviderType = "Facebook" clientId = "[Client ID]" clientSecret = "[Client secret]" } New-MgIdentityProvider -BodyParameter $paramsZunächst müssen Sie möglicherweise die Self-Service-Registrierung für Ihren Mandanten aktivieren.
Hinweis
Verwenden Sie die Client-ID und den geheimen Clientschlüssel der App, die Sie in der Facebook-Entwicklerkonsole erstellt haben. Weitere Informationen finden Sie im Artikel zu New-MgIdentityProvider.
Wie entferne ich einen Facebook-Verbund?
Sie können die Einrichtung Ihres Facebook-Verbunds löschen. Danach können sich alle Benutzer, die sich über Benutzerflows mit ihren Facebook-Konten angemeldet haben, nicht mehr anmelden.
Löschen des Facebook-Verbunds im Microsoft Entra Admin Center:
- Melden Sie sich beim Microsoft Entra Admin Center mindestens mit der Rolle Administrator für externe Identitätsanbieter an.
- Navigieren Sie zu Entra ID>Externe Identitäten>Alle Identitätsanbieter.
- Wählen Sie die Zeile Facebook aus. Wählen Sie Konfiguriert und dann Löschen aus.
- Wählen Sie Ja aus, um den Löschvorgang zu bestätigen.
So löschen Sie den Facebook-Verbund mithilfe von PowerShell
Installieren Sie die neueste Version von Microsoft Graph PowerShell.
Führen Sie den folgenden Befehl aus:
Connect-MgGraph -Scopes "IdentityProvider.ReadWrite.All"Melden Sie sich bei der Anmeldeaufforderung mindestens mit der Rolle Administrator für externe Identitätsanbieter an.
Geben Sie den folgenden Befehl ein:
Remove-MgIdentityProvider -IdentityProviderBaseId "Facebook-OAUTH"Hinweis
Weitere Informationen finden Sie unter Remove-MgIdentityProvider.