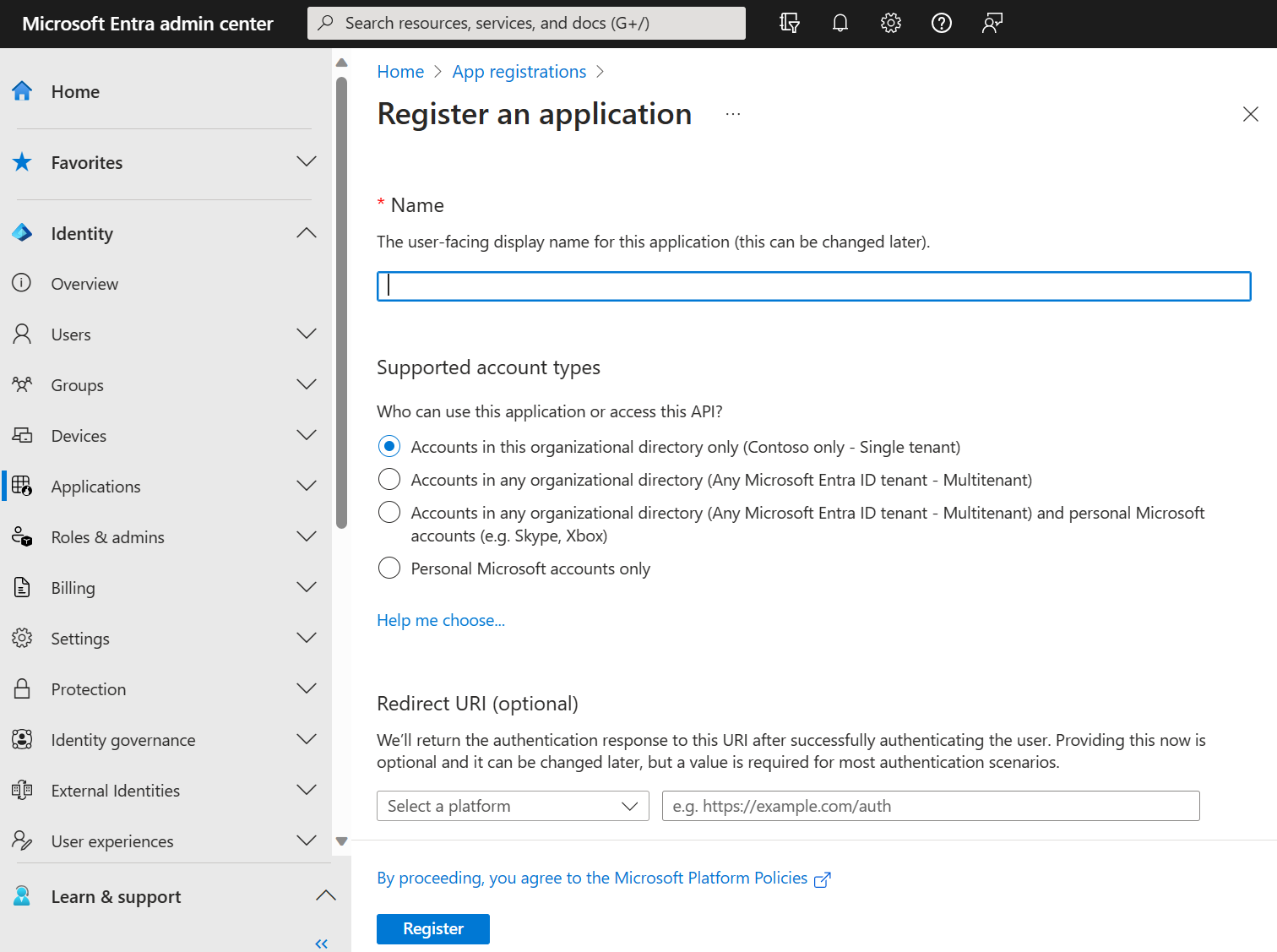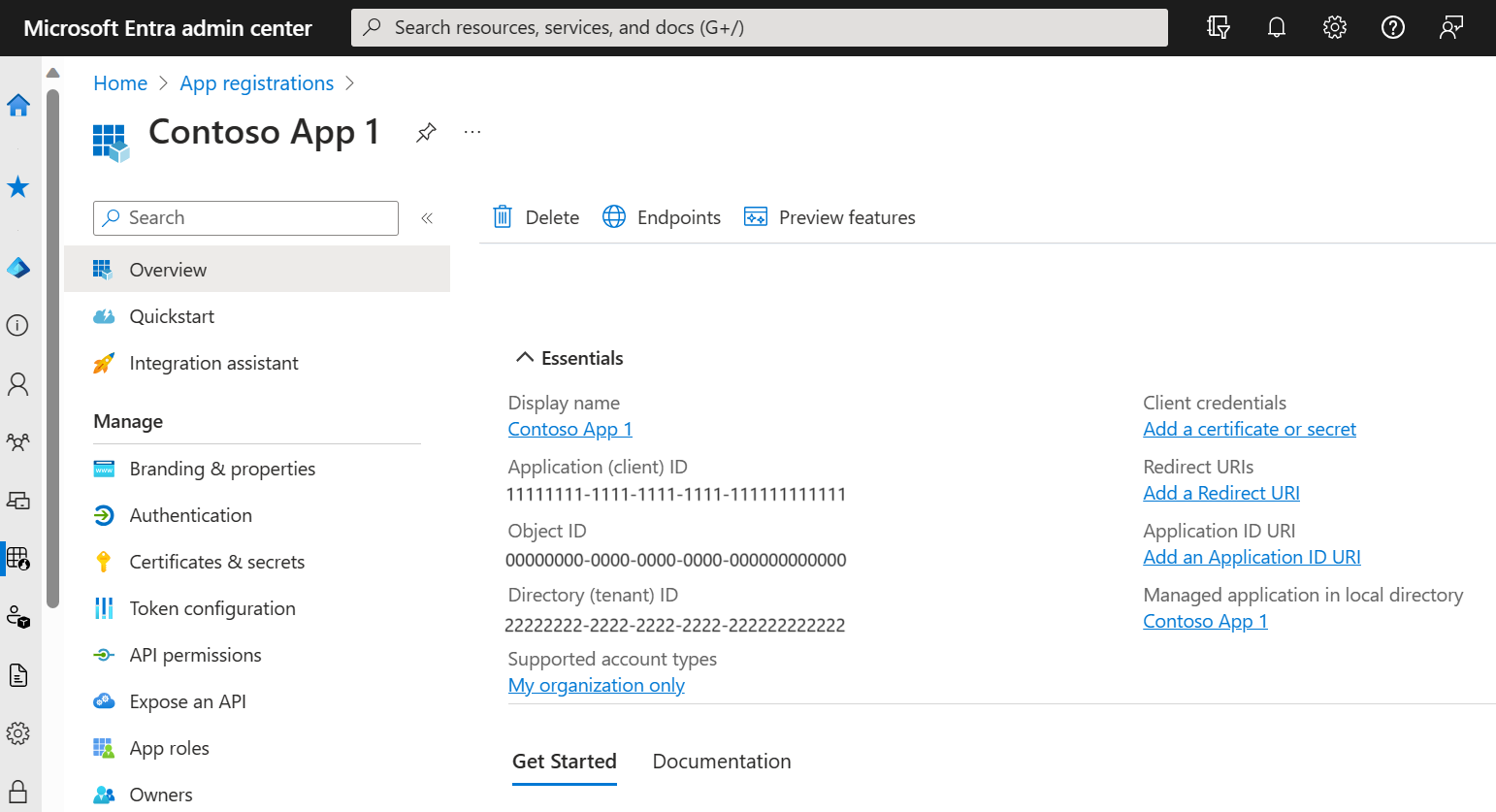Hinweis
Für den Zugriff auf diese Seite ist eine Autorisierung erforderlich. Sie können versuchen, sich anzumelden oder das Verzeichnis zu wechseln.
Für den Zugriff auf diese Seite ist eine Autorisierung erforderlich. Sie können versuchen, das Verzeichnis zu wechseln.
In dieser Anleitung erfahren Sie, wie Sie eine Anwendung in der Microsoft Entra-ID registrieren. Dieser Prozess ist für die Einrichtung einer Vertrauensstellung zwischen Ihrer Anwendung und der Microsoft Identity Platform unerlässlich. Mit dieser Schnellstartanleitung aktivieren Sie identitäts- und zugriffsverwaltung (IAM) für Ihre App, sodass sie sicher mit Microsoft-Diensten und APIs interagieren kann.
Voraussetzungen
- Ein Azure-Konto mit einem aktiven Abonnement. Erstellen Sie kostenlos ein Konto.
- Das Azure-Konto muss mindestens des Typs Anwendungsentwickler sein.
- Eine mitarbeitende Person oder ein externer Mandant. Sie können Ihr Standardverzeichnis für diese Schnellstartanleitung verwenden. Wenn Sie einen externen Mandanten benötigen, richten Sie einen externen Mandanten ein.
Registrieren einer Anwendung
Durch die Registrierung Ihrer Anwendung in Microsoft Entra wird eine Vertrauensstellung zwischen Ihrer App und der Microsoft Identity Platform hergestellt. Das Vertrauen ist unidirektional. Ihre App vertraut der Microsoft Identity Platform und nicht umgekehrt. Nach der Erstellung kann das Anwendungsobjekt nicht zwischen verschiedenen Mandanten verschoben werden.
Führen Sie die folgenden Schritte aus, um die App-Registrierung zu erstellen:
Melden Sie sich mindestens als Anwendungsentwickler beim Microsoft Entra Admin Center an.
Wenn Sie Zugriff auf mehrere Mandanten haben, verwenden Sie das Symbol "Einstellungen"
 im oberen Menü, um zu dem Mandanten zu wechseln, in dem Sie die Anwendung registrieren möchten.
im oberen Menü, um zu dem Mandanten zu wechseln, in dem Sie die Anwendung registrieren möchten.Navigieren Sie zu Entra ID>App-Registrierungen und wählen Sie Neue Registrierung aus.
Geben Sie einen aussagekräftigen Namen für Ihre, z. B. "Identity-client-app", ein. App-Benutzer können diesen Namen sehen, und er kann jederzeit geändert werden. Sie können mehrere App-Registrierungen mit demselben Namen haben.
Geben Sie unter "Unterstützte Kontotypen" an, wer die Anwendung verwenden kann. Es wird empfohlen, konten in diesem Organisationsverzeichnis nur für die meisten Anwendungen auszuwählen. Weitere Informationen zu den einzelnen Optionen finden Sie in der Tabelle.
Unterstützte Kontotypen Beschreibung Nur Konten in diesem Organisationsverzeichnis Für Einzelmandanten-Apps, die nur von Benutzern (oder Gästen) in Ihrem Mandanten verwendet werden können. Konten in einem beliebigen Organisationsverzeichnis Wenn Sie mehrinstanzenfähige Apps haben und möchten, dass Benutzer in jedem Microsoft Entra-Mandanten Ihre Anwendung verwenden können. Ideal für SaaS-Anwendungen (Software-as-a-Service), die Sie für mehrere Organisationen bereitstellen möchten. Konten in allen Organisationsverzeichnissen und persönlichen Microsoft-Konten Für Mehrinstanzen-Apps , die organisations- und persönliche Microsoft-Konten unterstützen (z. B. Skype, Xbox, Live, Hotmail). Persönliche Microsoft-Konten Für Apps, die nur von persönlichen Microsoft-Konten verwendet werden (z. B. Skype, Xbox, Live, Hotmail). Wählen Sie "Registrieren" aus, um die App-Registrierung abzuschließen.
Die Seite "Übersicht " der Anwendung wird angezeigt. Notieren Sie die Anwendungs-ID (Client-ID), die Ihre Anwendung eindeutig identifiziert und im Code Ihrer Anwendung als Teil der Überprüfung der von der Microsoft Identity Platform empfangenen Sicherheitstoken verwendet wird.
Wichtig
Neue App-Registrierungen werden für Benutzer standardmäßig ausgeblendet. Wenn Sie bereit sind, die App auf der Seite "Meine Apps " anzuzeigen, können Sie sie aktivieren. Um die App zu aktivieren, navigieren Sie im Microsoft Entra Admin Center zu Entra ID>Enterprise-Apps , und wählen Sie die App aus. Legen Sie dann auf der Seite "Eigenschaften"die Option "Sichtbar für Benutzer?" auf "Ja" fest.
Administratorzustimmung erteilen (nur externe Mandanten)
Nachdem Sie Ihre Anwendung registriert haben, wird sie der Berechtigung "User.Read " zugewiesen. Für externe Mandanten können die Kundschaftsbenutzende dieser Berechtigung jedoch nicht selbst zustimmen. Als Admin müssen Sie im Namen aller Benutzenden im Mandanten dieser Berechtigung zustimmen:
- Klicken Sie auf der Seite „Übersicht“ Ihrer App-Registrierung unter „Verwalten“ auf „API-Berechtigungen“.
- Wählen Sie "Administratorzustimmung für < Mandantennamen > erteilen" und dann "Ja" aus.
- Wählen Sie "Aktualisieren" aus, und vergewissern Sie sich, dass "Für < Mandantenname >erteilt" unter "Status" für die Berechtigung angezeigt wird.