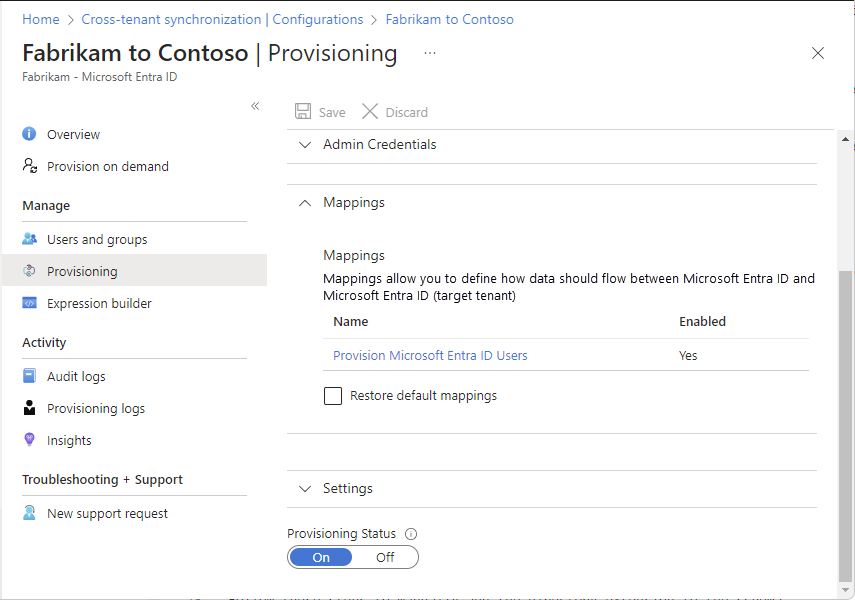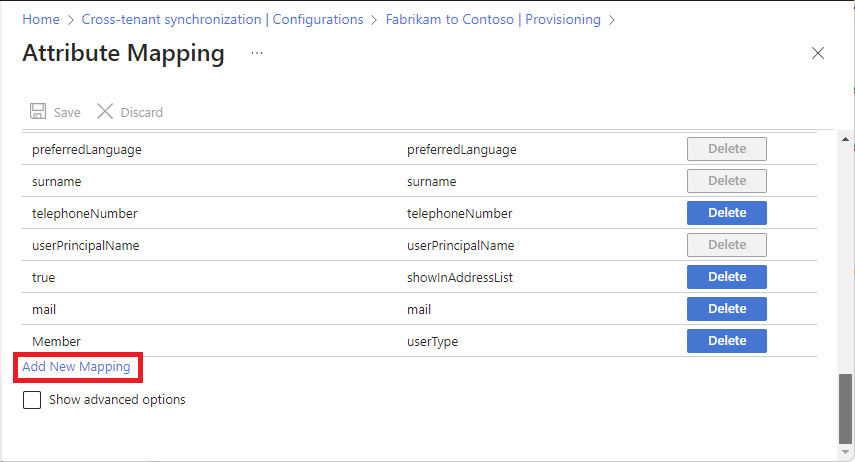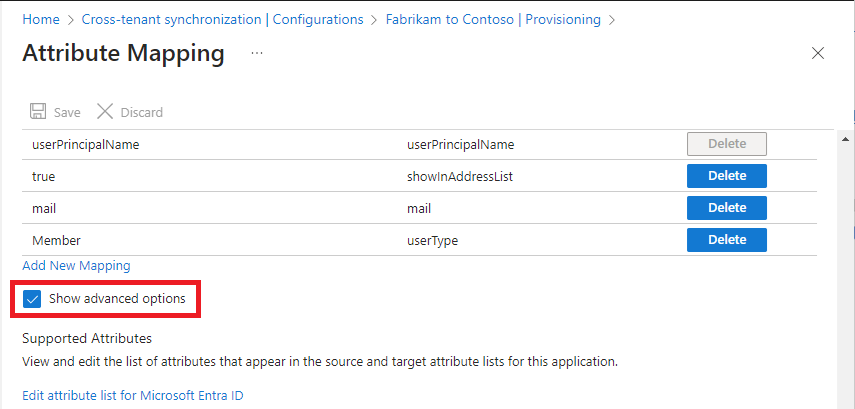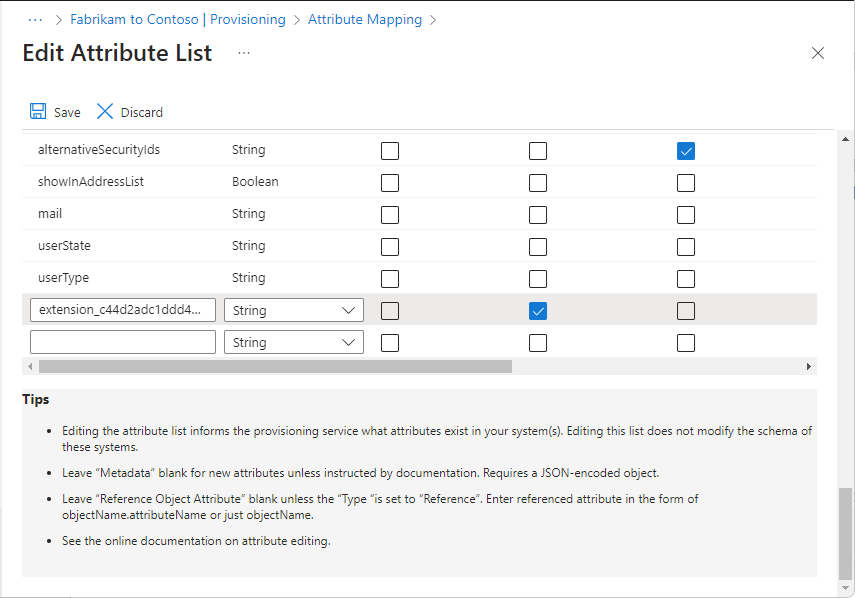Zuordnen von Verzeichniserweiterungen bei der mandantenübergreifenden Synchronisierung
Verzeichniserweiterungen ermöglichen Ihnen, das Schema in Microsoft Entra ID mit eigenen Attributen zu erweitern. Sie können diese Verzeichniserweiterungen bei der Bereitstellung von Benutzer*innen bei der mandantenübergreifenden Synchronisierung zuordnen. Benutzerdefinierte Sicherheitsattribute unterscheiden sich hiervon und werden bei der mandantenübergreifenden Synchronisierung nicht unterstützt.
In diesem Artikel wird beschrieben, wie Verzeichniserweiterungen bei der mandantenübergreifenden Synchronisierung zugeordnet werden.
Voraussetzungen
- Die Rolle Hybrid-Identitätsadministrator zum Konfigurieren der mandantenübergreifenden Synchronisierung.
- Die Rolle Cloud-Anwendungsadministrator oder Anwendungsadministrator zum Zuweisen von Benutzern zu einer Konfiguration und zum Löschen einer Konfiguration.
Erstellen von Verzeichniserweiterungen
Wenn Sie noch nicht über Verzeichniserweiterungen verfügen, müssen Sie mindestens eine Verzeichniserweiterung im Quell- oder Zielmandanten erstellen. Sie können Erweiterungen mithilfe der Microsoft Entra Connect- oder Microsoft Graph-API erstellen. Informationen zum Erstellen von Verzeichniserweiterungen finden Sie unter Synchronisierungserweiterungsattribute für die Microsoft Entra-Anwendungsbereitstellung.
Zuordnen von Verzeichniserweiterungen
![]()
Quellmandant
Wenn Sie über mindestens eine Verzeichniserweiterung verfügen, können Sie diese beim Zuordnen von Attributen bei der mandantenübergreifenden Synchronisierung verwenden.
Melden Sie sich bei dem Microsoft Entra Admin Center des Quellmandanten an.
Wechseln Sie zu Identität>Externe Identitäten>Mandantenübergreifende Synchronisierung.
Wählen Sie Konfigurationen und dann Ihre Konfiguration aus.
Wählen Sie Bereitstellung aus, und erweitern Sie den Abschnitt Zuordnungen.
Wählen Sie Microsoft Entra ID-Benutzer bereitstellen aus, um die Seite Attributzuordnung zu öffnen.
Scrollen Sie auf der Seite nach unten, und wählen Sie Neue Zuordnung hinzufügen aus.
Wählen Sie in der Dropdownliste Quellattribut ein Quellattribut aus.
Wenn Sie eine Verzeichniserweiterung im Quellmandanten erstellt haben, wählen Sie die Verzeichniserweiterung aus.
Wenn die Verzeichniserweiterung nicht aufgeführt wird, stellen Sie sicher, dass die Verzeichniserweiterung erfolgreich erstellt wurde. Sie können auch versuchen, die Verzeichniserweiterung der Attributliste manuell hinzuzufügen. Dies wird im nächsten Abschnitt beschrieben.
Wählen Sie in der Dropdownliste Zielattribute ein Zielattribut aus.
Wenn Sie eine Verzeichniserweiterung im Zielmandanten erstellt haben, wählen Sie die Verzeichniserweiterung aus.
Wählen Sie OK aus, um die Zuordnung zu speichern.
Manuelles Hinzufügen von Verzeichniserweiterungen zur Attributliste
![]()
Quellmandant
Wenn Ihre Verzeichniserweiterung nicht automatisch erkannt wurde, können Sie die folgenden Schritte ausführen, um die Verzeichniserweiterung manuell der Attributliste hinzuzufügen.
Melden Sie sich über den folgenden Link beim Microsoft Entra Admin Center des Quellmandanten an:
https://entra.microsoft.com/?Microsoft_AAD_Connect_Provisioning_forceSchemaEditorEnabled=true
Wechseln Sie zu Identität>Externe Identitäten>Mandantenübergreifende Synchronisierung.
Wählen Sie Konfigurationen und dann Ihre Konfiguration aus.
Wählen Sie Bereitstellung aus, und erweitern Sie den Abschnitt Zuordnungen.
Wählen Sie Microsoft Entra ID-Benutzer bereitstellen aus, um die Seite Attributzuordnung zu öffnen.
Scrollen Sie nach unten, und aktivieren Sie das Kontrollkästchen Erweiterte Einstellungen anzeigen.
Tipp
Wenn die Links Attributliste bearbeiten nicht angezeigt werden, vergewissern Sie sich, dass Sie sich über den Link in Schritt 1 beim Microsoft Entra Admin Center angemeldet haben.
Wenn Sie eine Verzeichniserweiterung im Quellmandanten erstellt haben, wählen Sie den Link Attributliste für Microsoft Entra ID bearbeiten aus.
Wenn Sie eine Erweiterung im Zielmandanten erstellt haben, wählen Sie die Attributliste für Azure Active Directory (Zielmandant) bearbeiten aus.
Fügen Sie die Verzeichniserweiterung hinzu, und wählen Sie die gewünschten Optionen aus.
Wählen Sie Speichern.
Aktualisieren Sie den Browser.
Navigieren Sie zur Seite Attributzuordnungen, und versuchen Sie, die Verzeichniserweiterung wie weiter oben in diesem Artikel beschrieben zuzuordnen.
Manuelles Hinzufügen von Verzeichniserweiterungen durch Bearbeiten des Schemas
![]()
Quellmandant
Führen Sie die folgenden Schritte aus, um dem Schema manuell mithilfe des Schema-Editors Verzeichniserweiterungen hinzuzufügen.
Melden Sie sich bei dem Microsoft Entra Admin Center des Quellmandanten an.
Wechseln Sie zu Identität>Externe Identitäten>Mandantenübergreifende Synchronisierung.
Wählen Sie Konfigurationen und dann Ihre Konfiguration aus.
Wählen Sie Bereitstellung aus, und erweitern Sie den Abschnitt Zuordnungen.
Wählen Sie Microsoft Entra ID-Benutzer bereitstellen aus, um die Seite Attributzuordnung zu öffnen.
Scrollen Sie nach unten, und aktivieren Sie das Kontrollkästchen Erweiterte Einstellungen anzeigen.
Wählen Sie den Link Überprüfen Sie hier Ihr Schema aus, um die Seite Schema-Editor zu öffnen.
Laden Sie eine ursprüngliche Kopie des Schemas als Sicherung herunter.
Ändern Sie das Schema gemäß der erforderlichen Konfiguration.
Wählen Sie Speichern.
Aktualisieren Sie den Browser.
Navigieren Sie zur Seite Attributzuordnungen, und versuchen Sie, die Verzeichniserweiterung wie weiter oben in diesem Artikel beschrieben zuzuordnen.