Hinweis
Für den Zugriff auf diese Seite ist eine Autorisierung erforderlich. Sie können versuchen, sich anzumelden oder das Verzeichnis zu wechseln.
Für den Zugriff auf diese Seite ist eine Autorisierung erforderlich. Sie können versuchen, das Verzeichnis zu wechseln.
Sie können die Inhalte von Benutzerpostfächern aus Ihrem Quell-E-Mail-System zu Microsoft 365 oder Office 365 migrieren. Verwenden Sie IMAP (Internet Message Access Protocol), um Ihre E-Mails zu migrieren, wenn Folgendes zutrifft:
- Ihr Quell-E-Mail-System unterstützt IMAP.
Wenn diese Option für Sie nicht funktioniert, finden Sie weitere Optionen unter Möglichkeiten zum Migrieren von E-Mails zu Microsoft 365 oder Office 365.
Windows PowerShell Schritte finden Sie unter Verwenden von PowerShell zum Durchführen einer IMAP-Migration zu Microsoft 365 oder Office 365.
Zu berücksichtigende Aspekte
Es gibt einige Beschränkungen, die Sie beachten müssen:
Das Datenmigrationstool von Microsoft ist derzeit nicht über Tools bekannt, die die Verwaltung von Nachrichtendatensätzen (Messaging Records Management, MRM) oder Archivierungsrichtlinien erzwingen. Daher führen alle Nachrichten, die von diesen Richtlinien gelöscht oder ins Archiv verschoben werden, dazu, dass der Migrationsprozess diese Elemente als "fehlend" kennzeichnet. Das Ergebnis ist ein wahrgenommener Datenverlust und nicht ein tatsächlicher Datenverlust, sodass es viel schwieriger ist, den tatsächlichen Datenverlust bei überprüfungen von Inhalten zu identifizieren.
Daher empfiehlt Microsoft dringend, alle MRM- und Archivierungsrichtlinien zu deaktivieren, bevor Eine Datenmigration zu Postfächern durchgeführt wird.
Sie können nur Elemente migrieren, die sich im Posteingang oder in anderen E-Mail-Ordnern eines Benutzers befinden. Bei diesem Typ von Migration werden keine Kontakte, Kalenderelemente oder Aufgaben migriert.
Sie können maximal 500.000 Elemente aus dem Postfach eines Benutzers migrieren (E-Mails werden von den neuesten zu den ältesten E-Mails migriert).
Eine E-Mail kann nur migriert werden, wenn sie nicht größer ist als 35 MB.
Wenn Sie die Verbindungen mit Ihrem Quell-E-Mail-System beschränkt haben, ist es ratsam, diese Beschränkungen so zu ändern, dass die Migrationsleistung verbessert wird. Zu den üblichen Verbindungsbeschränkungen gehören Gesamtanzahl der Client/Server-Verbindungen, Verbindungen pro Benutzer und IP-Adressenverbindungen auf dem Server oder in der Firewall.
Auswirkungen einer Migration auf Benutzer
Damit Sie E-Mail migrieren können, benötigen Sie Zugriff auf die Benutzerpostfächer in Ihrem Quell-E-Mail-System. Wenn Sie die Benutzerkennwörter wissen oder mit Administrator-Anmeldeinformationen auf die Benutzerpostfächer zugreifen können, gibt es keine Auswirkungen für die Benutzer, bis Sie Ihr Quell-E-Mail-System herunterfahren.
Wenn Sie nicht auf die Benutzerpostfächer zugreifen können, müssen Sie die Kennwörter zurücksetzen. Auf diese Weise können Sie auf die Benutzerpostfächer zugreifen, indem Sie neue Kennwörter verwenden, die Sie wissen. Wenn Benutzer die neuen Kennwörter nicht wissen, haben sie während oder nach der E-Mail-Migration keinen Zugriff mehr auf ihre alten Postfächer. Sie können die neuen Kennwörter nach der Migration verteilen, wenn Sie möchten, dass die Benutzer ihre alten Postfächer erhalten.
Wie funktioniert die IMAP-Migration?
Die wichtigsten Schritte, die Sie für eine IMAP-E-Mail-Migration ausführen, sind in der folgenden Abbildung gezeigt.
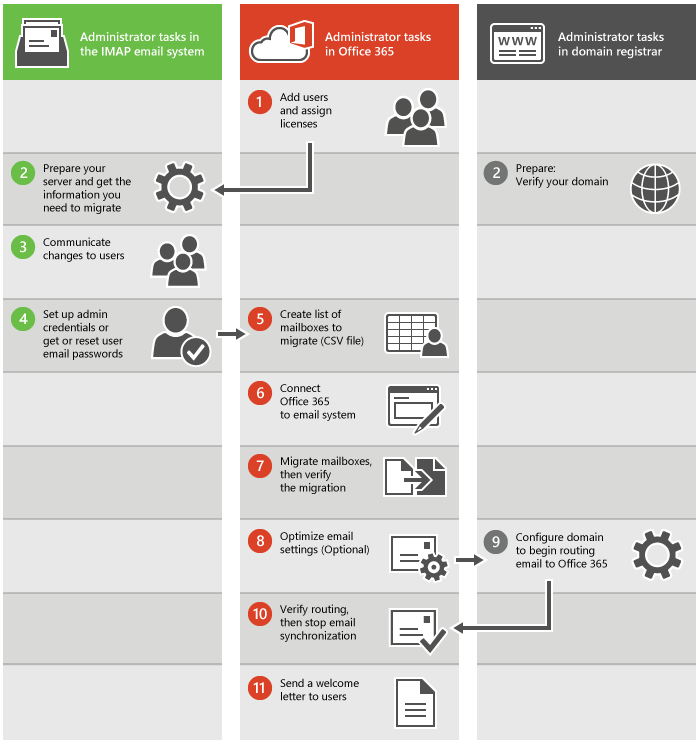
Diese allgemeinen Schritte gelten unabhängig davon, ob Sie von Gmail oder einem anderen IMAP-System migrieren.
Zuerst müssen Sie Ihre Benutzer in Microsoft 365 oder Office 365 erstellen und ihnen Lizenzen zuweisen. Die Postfächer müssen in Microsoft 365 oder Office 365 vorhanden sein, um die IMAP-Migration verwenden zu können.
Bereiten Sie Ihr IMAP-Quell-E-Mail-System vor, und rufen Sie die Informationen ab, die Sie zum Migrieren benötigen. Wenn Sie Planen, Ihre Domäne zu Microsoft 365 oder Office 365 zu migrieren, überprüfen Sie bei Ihrer Domänenregistrierungsstelle, ob Sie Ihre Domäne besitzen.
Je nachdem, von welchem Typ von E-Mail-Dienst Sie migrieren, müssen Sie möglicherweise einige Einstellungen konfigurieren oder den Namen Ihres E-Mail-Servers oder -Diensts aufzeichnen, um ihn später verwenden zu können. Sie müssen Ihre Domäne auch in Ihrem Domänenregistrierungssystem überprüfen, wenn Sie eine benutzerdefinierte Domäne haben.
Teilen Sie den Benutzern die Änderungen mit.
Es wird empfohlen, die Benutzer über die E-Mail-Migration und deren Auswirkungen zu benachrichtigen. Informieren Sie die Benutzer über die Aufgaben, die vor, während und nach der Migration ausgeführt werden müssen.
Richten Sie Administratoranmeldeberechtigungen ein, oder rufen Sie die E-Mail-Benutzerkennwörter ab, oder setzen Sie diese zurück.
Zum Durchführen der Migration benötigen Sie ein Administratorkonto, das die Berechtigungen hat, oder den Benutzernamen und das Kennwort für jedes Postfach.
Wenn Sie die unter Migrieren von Google Apps-Postfächern zu Microsoft 365 oder Office 365 oderMigrieren anderer Arten von IMAP-Postfächern zu Microsoft 365 oder Office 365 beschriebenen Schritte ausführen, erstellen Sie eine Liste der zu migrierenden Postfächer (CSV-Datei). Diese Migrationsanweisungen beginnen im Exchange Admin Center, und Sie müssen eine CSV-Datei erstellen, die die E-Mail-Adressen, Benutzernamen und Kennwörter für die Postfächer auflistet, die Sie migrieren möchten.
Sie können auch die Migrationsseite oder Setupanweisungen in der Admin Center-Vorschau verwenden, um von IMAP-Systemen wie Gmail, Hotmail.com oder Outlook.com zu migrieren. Diese Schritte eignen sich am besten, wenn Sie nur einige wenige Benutzer (weniger als 50) migrieren möchten. Wenn Sie E-Mails für mehr Benutzer migrieren, ist es einfacher, eine CSV-Datei zu verwenden, um alle Informationen für die Konten einzugeben.
Verbinden Sie Microsoft 365 oder Office 365 mit dem Quell-E-Mail-System.
Um E-Mails erfolgreich zu migrieren, muss Microsoft 365 oder Office 365 eine Verbindung mit dem Quell-E-Mail-System herstellen und mit diesem kommunizieren. Dazu verwendet Microsoft 365 oder Office 365 einen Migrationsendpunkt, die Einstellungen, die zum Erstellen der Verbindung verwendet werden.
Migrieren Sie die Postfächer, und überprüfen Sie dann die Migration.
Zum Migrieren von Postfächern erstellen Sie einen Migrationsbatch, und starten Sie dann die Migration. Nach dem Ausführen des Migrationbatch vergewissern Sie sich, dass die E-Mail-Konten erfolgreich migriert wurden.
Optimieren Sie die E-Mail-Einstellungen (optional).
Es gibt einige Einstellungen, die Sie konfigurieren können, damit es nicht so lange dauert, bis E-Mails in Ihren neuen Microsoft 365- oder Office 365-Postfächern angezeigt werden. Weitere Informationen finden Sie unter: Tipps zum Optimieren von IMAP-Migrationen.
Beginnen Sie mit dem Weiterleiten von E-Mails an Microsoft 365 oder Office 365.
Sie müssen einen DNS-Eintrag, der als MX-Eintrag bezeichnet wird, so ändern, dass Ihr E-Mail-System damit beginnen kann, E-Mails an Office 365 weiterzuleiten.
Überprüfen Sie das Routing, und stoppen Sie dann die E-Mail-Synchronisierung.
Nachdem Sie überprüft haben, dass alle E-Mails an Microsoft 365 oder Office 365 weitergeleitet werden, können Sie den Migrationsbatch löschen, um die Synchronisierung zwischen Ihrem Quell-E-Mail-System und Microsoft 365 oder Office 365 zu beenden.
Senden Sie eine Begrüßungsschreiben an die Benutzer.
Informieren Sie Ihre Benutzer über Microsoft 365 oder Office 365 und darüber, wie sie sich bei ihren neuen Postfächern anmelden.
Sind Sie bereit?
Um eine E-Mail-Migration erfolgreich abzuschließen, ist es ratsam, die folgenden Aufgaben auszuführen:
Sie erstellen eine Liste der zu migrierenden Postfächer in Excel. Sie fügen dieser Datei die E-Mail-Adressen, Benutzernamen und Kennwörter Ihrer Benutzer hinzu.
Sie verwenden Schritt-für-Schritt-Assistenten in Microsoft 365 oder Office 365, um den Migrationsprozess zu konfigurieren und zu starten.
Nachdem die E-Mail migriert wurde, ändern Sie den MX-Eintrag Ihres organization so, dass er auf Microsoft 365 oder Office 365 verweist, wenn die Migration abgeschlossen ist. Der MX-Eintrag gibt an, wie andere E-Mail-Systeme den Speicherort Ihres E-Mail-Systems finden können. Wenn Sie Ihren MX-Eintrag ändern, können andere E-Mail-Systeme damit beginnen, E-Mails direkt an die neuen Postfächer in Microsoft 365 oder Office 365 zu senden. Informationen zum Aktualisieren Ihres MX-Eintrags finden Sie unter Erstellen von DNS-Einträgen auch bei jedem DNS-Hostinganbieter .
Wenn Sie mit der Migration von Postfächern zu Microsoft 365 oder Office 365 vertraut sind, können Sie loslegen. Der erste Schritt besteht darin festzustellen, aus welchem Quell-E-Mail-System Sie migrieren:
-
Dieses Verfahren verwendet die Schritte von Exchange Admin Center für die IMAP-Migration.
Ein anderes IMAP-aktiviertes E-Mail-System
Dieses Verfahren verwendet die Schritte von Exchange Admin Center für die IMAP-Migration.
Verwenden von PowerShell zum Durchführen einer IMAP-Migration zu Microsoft 365 oder Office 365
Siehe auch
Tipps zum Optimieren von IMAP-Migrationen
Weitere Informationen zum Einrichten Ihrer IMAP-Serververbindung