E-Mail-Probleme für Prioritätskonten im neuen EAC in Exchange Online
Hinweis
Der in diesem Thema beschriebene Bericht zu Prioritätskonten ist nur für Organisationen verfügbar, die die beiden folgenden Anforderungen erfüllen:
- Mindestens 5.000 Lizenzen für ein oder mehrere der folgenden Produkte: Office 365 E3, Microsoft 365 E3, Office 365 E5 oder Microsoft 365 E5. Beispiel: 3.000 Office 365 E3-Lizenzen und 2.500 Microsoft 365 E5-Lizenzen.
- Ihre Organisation benötigt mindestens 50 monatlich aktive Benutzer für eine oder mehrere Kernworkloads – Teams, One Drive for Business, SharePoint Online, Exchange Online und Office-Apps.
Informationen zu Berechtigungen, die für die Verwendung dieses Berichts erforderlich sind, finden Sie unter Erforderliche Berechtigungen zum Anzeigen von Nachrichtenflussberichten.
Der Bericht "E-Mail-Probleme für Prioritätskonten " im neuen Exchange Admin Center (neues EAC) ermöglicht Exchange-Administratoren und globalen Administratoren das Anzeigen fehlerhafter Ereignisse der letzten 15 Minuten sowie verzögerte E-Mail-Nachrichten der letzten 6 Stunden, die an Prioritätskonten* gesendet oder von diesen gesendet wurden. Wenn keine Probleme gefunden werden, ist der Bericht leer. Benutzer können so konfigurieren, dass E-Mail-Benachrichtigungen für fehlgeschlagene und verzögerte Nachrichten empfangen werden, die Informationen zum Zeitpunkt der Warnungsausführung bereitstellen.
Wichtig
* Microsoft empfiehlt die Verwendung von Rollen mit den geringsten Berechtigungen. Die Verwendung von Konten mit niedrigeren Berechtigungen trägt zur Verbesserung der Sicherheit für Ihre Organisation bei. Globaler Administrator ist eine Rolle mit hohen Berechtigungen, die auf Notfallszenarien beschränkt werden sollte, wenn Sie keine vorhandene Rolle verwenden können.
Prioritäre Benutzer sind Personen in Ihrer Microsoft 365-Organisation, die einen hohen geschäftlichen Einfluss haben, z. B. Ihr CEO, Führungskräfte oder andere Benutzer, die Zugriff auf vertrauliche oder prioritäre Informationen haben. Weitere Informationen zu Prioritätskonten finden Sie unter Verwalten und Überwachen eines Prioritätskontos. Weitere Berichte für Prioritätskonten finden Sie unter Exchange Online-Überwachung für Microsoft 365.
Im Abschnitt Status von fehlerhaften E-Mails werden die folgenden Informationen zu Nachrichten angezeigt, bei denen ein Prioritätsbenutzer ein Absender oder Empfänger ist:
- Date
- Sender
- Empfänger
- Subject
- Status: Der Wert ist Failed (Fehler ) oder Delayed (Verzögert).
Um die Ergebnisse schnell nach Empfänger zu filtern, klicken Sie auf ![]() und beginnen Sie mit der Eingabe der E-Mail-Adresse des Empfängers.
und beginnen Sie mit der Eingabe der E-Mail-Adresse des Empfängers.
Wenn Sie erweiterte Filter benötigen, die Sie auch später speichern und verwenden können, klicken Sie auf Filtersymbol![]() und wählen Sie Neuer Filter aus. Geben Sie im angezeigten Flyout Benutzerdefinierter Filter die folgenden Informationen ein:
und wählen Sie Neuer Filter aus. Geben Sie im angezeigten Flyout Benutzerdefinierter Filter die folgenden Informationen ein:
Benennen Des Filters: Geben Sie einen eindeutigen Namen ein.
Klicken Sie auf Neue Klausel hinzufügen. Eine -Klausel enthält die folgenden Elemente, die Sie eingeben müssen:
- Feld: Wählen Sie Datum, Absender, Empfänger, Betreff oder Status aus.
- Operator: Wählen Sie beginnt mit oder ist aus.
- Wert: Geben Sie den Wert ein, nach dem Sie suchen möchten.
Sie können so oft wie nötig auf Neue Klausel hinzufügen klicken. Mehrere Klauseln verwenden AND-Logik (<Klausel1> UND <Klausel2>...).
Um eine Klausel zu entfernen, klicken Sie auf

Klicken Sie nach Abschluss des Vorgangs auf Speichern. Der neue Filter wird automatisch geladen, und die Ergebnisse werden basierend auf dem Filter geändert. Dies ist das gleiche Ergebnis wie das Klicken auf Filter und das Auswählen des Kundenfilters aus der Liste.
Um einen vorhandenen Filter zu entladen (zur Standardliste zurückzukehren), klicken Sie auf Filter
 Und wählen Sie Alle Filter löschen aus.
Und wählen Sie Alle Filter löschen aus.
Wählen Sie einen Eintrag in der Liste aus, der zu den Suchergebnissen der Nachrichtenablaufverfolgung für die Nachricht weitergeleitet werden soll. Wählen Sie den Eintrag für die Nachrichtenablaufverfolgung aus, um Details zur Nachricht und zu den Vorgängen anzuzeigen.
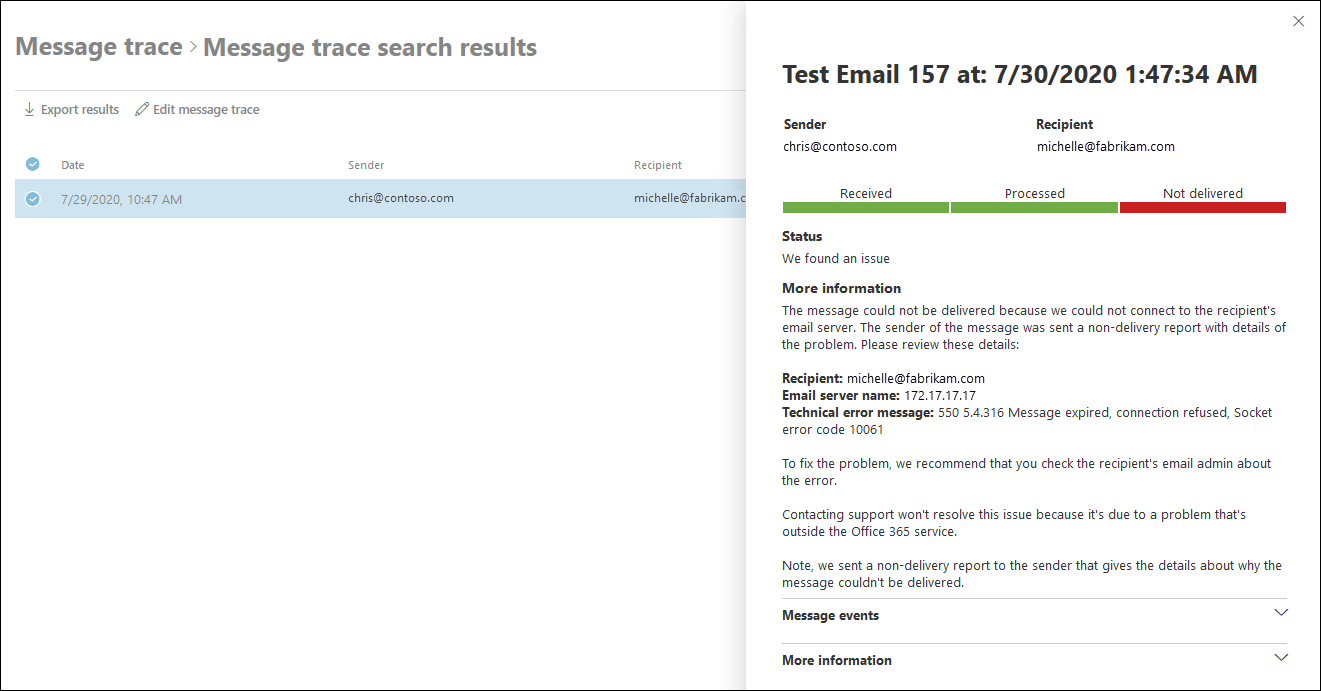
Hinweis
Für die folgenden Verfahren müssen Sie ein Sicherheitsleseberechtigter sein, um die Warnungen anzuzeigen, und ein Sicherheitsadministrator, um die Richtlinie zu bearbeiten.
Klicken Sie auf Exportieren , um die angezeigten Ergebnisse in eine .csv-Datei zu exportieren.
Klicken Sie auf Prioritätskonten verwalten , um Benutzer zur Liste der Prioritätskonten hinzuzufügen oder daraus zu entfernen.
Klicken Sie auf Richtlinie bearbeiten , um E-Mail-Benachrichtigungen im Zusammenhang mit Prioritätskonten zu konfigurieren:
- E-Mail-Benachrichtigung senden: Aktivieren oder deaktivieren Sie dieses Kontrollkästchen.
- E-Mail-Benachrichtigungen an diese Benutzer oder Gruppen senden: Klicken Sie in das Feld, um einen Benutzer oder eine Gruppe zum Empfangen von E-Mail-Benachrichtigungen zu suchen oder einzugeben.
- Tägliches Benachrichtigungslimit: Wählen Sie aus den folgenden Werten aus: No limit, 1 (Standard), 5, 10, 25, 50, 150 oder 200.
- Schwellenwert: Eine E-Mail-Benachrichtigung wird gesendet, wenn die Anzahl fehlerhafter oder verzögerter E-Mail-Nachrichten für Prioritätskonten den angegebenen Wert überschreitet. Der Standardwert ist 100.
Warnungen für verzögerte und fehlerhafte Nachrichten finden Sie unter Warnungen anzeigen. Wenn Sie die Warnung auswählen, werden Details zu den Nachrichten angezeigt, die zum Zeitpunkt der Warnungsausführung verzögert oder fehlgeschlagen sind.
Klicken Sie nach Abschluss des Vorgangs auf Speichern.