Behandeln von Problemen bei der MIGRATION von IMAP-Postfächern
Ursprüngliche KB-Nummer: 10062
Für wen ist das gedacht?
Mandantenadministratoren, die bei der Behebung von Migrationsproblemen für ihre Benutzer helfen.
Wie funktioniert es?
Zunächst fragen wir Sie nach dem Problem, mit dem Sie konfrontiert sind. Anschließend führen wir Sie durch eine Reihe von Schritten, die sich auf Ihre spezielle Situation beziehen.
Geschätzte Dauer:
30-45 Minuten.
Willkommen bei der Problembehandlung für die IMAP-Migration
Wenn Sie Probleme haben, den besten Migrationsansatz für Ihre Umgebung zu bestimmen, lesen Sie den Exchange-Bereitstellungs-Assistenten.
Hinweis
Diese Problembehandlung hilft Ihnen nicht bei der Problembehandlung von mehrstufigen, Übernahme- oder Hybridmigrationen.
Was möchten Sie machen?
- Ich suche nach Informationen zum Durchführen einer IMAP-Migration.
- Hilfe bei der Problembehandlung bei der IMAP-Migration
Welche Art von Problem haben Sie bei der IMAP-Migration?
Wenn beim Starten des IMAP-Migrationsbatches Probleme auftreten oder nach dem Starten Probleme auftreten, wählen Sie die erste Option unten aus.
Wenn Ihre Migration länger dauert als erwartet, wählen Sie die zweite Option aus.
Konnten Sie den IMAP-Migrationsbatch erstellen/starten?
Wenn Sie nicht sicher sind, wo Sie einen Batch erstellen sollen oder nicht sicher sind, ob Sie über einen vorhandenen Batch verfügen, melden Sie sich beim Exchange Admin Center (EAC) mit Ihren Microsoft 365-Mandantenadministratoranmeldeinformationen an, und navigieren Sie zu Empfängermigration>.
Wenn Sie einen neuen IMAP-Migrationsbatch erstellen müssen, können Sie das +-Objekt auswählen, um zu beginnen. Weitere Informationen finden Sie unter Was Sie über die Migration Ihrer IMAP-Postfächer zu Microsoft 365 wissen müssen, oder Office 365 zum Erstellen eines IMAP-Migrationsbatches.
Wenn Sie über einen vorhandenen Batch verfügen und dieser nicht gestartet wurde, können Sie den Batch markieren und dann die Wiedergabeschaltfläche  auswählen.
auswählen.
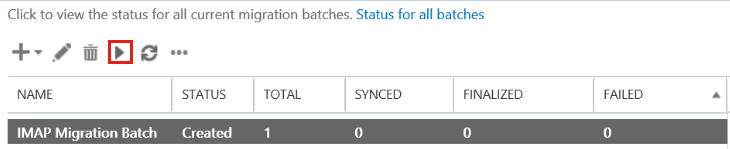
Wählen Sie im Popupfeld ja aus, um es zu starten.
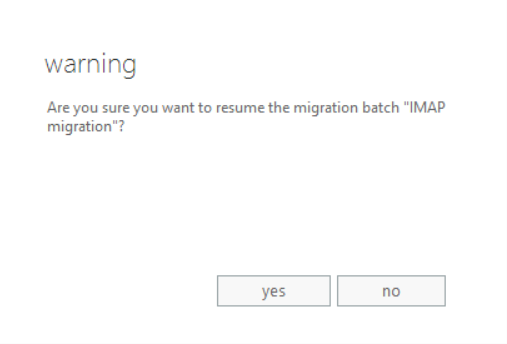
Konnten Sie den Batch erfolgreich erstellen und/oder starten?
- Wenn ja, lesen Sie Welches Problem tritt nach dem Erstellen/Starten des Migrationsbatches auf?
- Wenn nein, lesen Sie Nein, ich konnte meinen Migrationsbatch nicht erstellen/starten.
Welches Problem tritt nach dem Erstellen/Starten des Migrationsbatches auf?
Da Sie den Migrationsbatch erstellen/starten konnten, kann eine der folgenden Fehlermeldungen auftreten. Um zu sehen, auf welche Fehler Sie treten, können Sie den Fehlerbericht herunterladen, indem Sie sich bei dem Konto anmelden, mit dem Sie den Migrationsbatch gestartet haben. Suchen Sie nach einer E-Mail mit dem Betreff E-Mail-Migrationsbatch "Batchname" wurde abgeschlossen – mit Fehlern. Sie können den Fehlerbericht herunterladen, indem Sie Klicken Sie hier auswählen, um den Fehlerbericht herunterzuladen.
- Es wurde kein Empfänger für user@contoso.com auf dem Ziel gefunden...
- Wir hatten Probleme beim Anmelden bei diesem Konto...
- Ich sehe doppelte E-Mails
- Dieses Postfach ist voll...
- Mein Problem ist keines der oben genannten
Es wurde kein Empfänger für user@contoso.com auf dem Ziel gefunden.
Wenn der folgende Fehler auftritt, erstellen Sie ein Postfach in Microsoft 365 mit der angegebenen Proxyadresse, und versuchen Sie erneut, den Batch zu erstellen/zu starten. Führen Sie zum Erstellen eines neuen Postfachs in Microsoft 365 die Schritte unter Erstellen von Benutzerpostfächern in Exchange Online aus.
Ein Empfänger für wurde für user@contoso.com auf dem Ziel nicht gefunden. Erstellen Sie einen Empfänger des geeigneten Typs für diese Migration auf dem Ziel, und versuchen Sie es erneut.
Wurde das Problem dadurch gelöst?
- Wenn ja, herzlichen Glückwunsch! Ihr Szenario ist abgeschlossen.
- Wenn nein, lesen Sie A recipient was not found for on user@contoso.com the target
Ein Empfänger für user@contoso.com wurde für auf dem Ziel nicht gefunden (wenn das Problem nicht behoben wurde)
Überprüfen Sie in der CSV-Datei, die Sie für die IMAP-Migration verwenden, ob der Wert in der Spalte EmailAddress richtig eingegeben wurde. Dies sollte eine der Proxyadressen im Cloudpostfach sein, zu der Sie die Daten migrieren möchten.
Hinweis
Dieser Fehler wird auch angezeigt, wenn Sie der CSV-Datei DL/DG/Nicht-Postfachkonten hinzufügen.
Das folgende Beispiel zeigt das Format der CSV-Datei.
EmailAddress, UserName, Password
user@contoso.com,contoso/terry.adams,1091990
Wurde das Problem dadurch gelöst?
Wenn ja, herzlichen Glückwunsch! Ihr Szenario ist abgeschlossen.
Wenn dies nicht der Fall ist, konnten wir Ihr Problem mit diesem Leitfaden leider nicht beheben. Weitere Hilfe zum Beheben dieses Problems:
- Verwenden Sie die Selbsthilfeoptionen in der Microsoft 365- und Office-Community.
- Erstellen Sie einen Supportvorfall mit dem Microsoft Online Services-Support. Bitten Sie Ihren IT-Administrator, einen neuen Supportvorfall zu erstellen.
Fehler beim Anmelden bei diesem Konto
Wenn Sie den Benutzernamen und/oder das Kennwort falsch in die CSV-Datei eingeben, tritt der folgende Fehler auf. Stellen Sie sicher, dass der Benutzername und das Kennwort in der CSV-Datei korrekt sind.
Wir hatten Probleme beim Anmelden bei diesem Konto. Vergewissern Sie sich, dass Sie den richtigen Benutzernamen und das richtige Kennwort verwenden.
In der CSV-Datei müssen Sie den Benutzernamen und das Kennwort für das lokale/gehostete Konto des Benutzers angeben. Auf diese Weise kann während des Migrationsprozesses auf das Konto zugegriffen werden. Sie können auf zwei Arten vorgehen:
Hinweis
Die folgenden Beispiele gelten für die Migration von Postfächern aus einem Exchange-System. Weitere Beispiele zur Formatierung der CSV-Dateien für Drittanbietersysteme finden Sie unter CSV-Dateien für IMAP-Migrationsbatches . Stellen Sie sicher, dass das richtige Format verwendet wird. Außerdem können Sie bei der Migration von bestimmten IMAP-Systemen von Drittanbietern keine Superbenutzer-/Administratoranmeldeinformationen verwenden.
Option 1: Verwenden von Endbenutzeranmeldeinformationen: Dies erfordert, dass Sie die Kennwörter der Benutzer abrufen oder deren Kennwörter in einen Ihnen bekannten Wert ändern, damit Sie ihn in die CSV-Datei aufnehmen können.
Beispiel:
EmailAddress, UserName, Password
usera@contoso.com,contoso/usera,P@ssw0rd1
userb@contoso.com,contoso/userb,P@ssw0rd2
Option 2: Verwenden von Superbenutzer- oder Administratoranmeldeinformationen: Dies erfordert, dass Sie in Ihrem IMAP-Messagingsystem ein Konto verwenden, das über die erforderlichen Rechte für den Zugriff auf alle Benutzerpostfächer verfügt. In der CSV-Datei werden die Anmeldeinformationen für dieses Konto für alle Zeilen verwendet.
Beispiel:
EmailAddress, UserName, Password
usera@contoso.com,contoso/mailadmin/usera,P@ssw0rd
userb@contoso.com,contoso/mailadmin/userb,P@ssw0rd
Wurde das Problem dadurch gelöst?
- Wenn ja, herzlichen Glückwunsch! Ihr Szenario ist abgeschlossen.
- Wenn dies nicht der Fall ist, lesen Sie Wir hatten Probleme bei der Anmeldung bei diesem Konto.
Es gab Probleme beim Anmelden bei diesem Konto (falls das Problem nicht behoben wurde).
Stellen Sie sicher, dass das lokale/gehostete Postfach vorhanden ist. Wenn Sie über lokales Exchange verfügen, können Sie je nach Ihrer Exchange-Version an den entsprechenden Speicherort wechseln.
Hinweis
Die folgenden Pfade sind Beispiele. Der genaue Pfad zum Suchen des Postfachs kann je nach Konfiguration geringfügig abweichen.
Exchange 2003: Öffnen Sie den System-Manager, und wechseln Sie zu Administrative Gruppen>Erste Administrative Gruppen>Servername>>First Storage Group>Postfachspeicher (Servername)>Postfächer.
Exchange 2007: Öffnen Sie die Exchange Management Console (EMC), und wechseln Sie zu Microsoft Exchange>Recipient Configuration>Mailbox.
Exchange 2010: Öffnen Sie Exchange Management Console (EMC), und wechseln Sie zu Microsoft Exchange>Microsoft Exchange Lokal (ServerName)>Empfängerkonfigurationspostfach>.
Exchange 2013: Wechseln Sie zu Exchange Admin Center (z. B.
https://onpremises-servername/ecp), geben Sie die Administratoranmeldeinformationen ein, und wechseln Sie dann zu Empfänger>Postfächer.
Wenn das Postfach auf einem Drittanbietersystem (z. B. Gmail, Lotus Notes) gehostet wird, lesen Sie deren Dokumentation, um das Postfach zu finden.
Wurde das Problem dadurch gelöst?
- Wenn ja, herzlichen Glückwunsch! Ihr Szenario ist abgeschlossen.
- Wenn dies nicht der Fall ist, lesen Sie Wir hatten Probleme bei der Anmeldung bei diesem Konto.
Es gab Probleme beim Anmelden bei diesem Konto (falls das Problem immer noch nicht behoben wurde).
Sie müssen sicherstellen, dass der IMAP-Zugriff für die Benutzer aktiviert ist, die Sie migrieren möchten.
Wenn Sie Google Apps verwenden, müssen Sie sicherstellen, dass der IMAP-Zugriff für Ihre organization aktiviert ist. Weitere Informationen finden Sie im Abschnitt Aktivieren und Deaktivieren des POP- und IMAP-Zugriffs unter Aktivieren und Deaktivieren von POP und IMAP für Benutzer. Wenn IMAP über die Google Admin-Konsole für Ihre organization aktiviert ist, müssen Sie möglicherweise die IMAP-Einstellungen jedes einzelnen Benutzers überprüfen, um sicherzustellen, dass es lokal aktiviert ist. Weitere Informationen finden Sie unter Überprüfen von Gmail über andere E-Mail-Plattformen.
Wenn Sie Benutzer von einem persönlichen Gmail.com-Konto migrieren, stellen Sie sicher, dass der IMAP-Zugriff für das Postfach jedes Benutzers aktiviert ist. Weitere Informationen finden Sie unter Überprüfen von Gmail über andere E-Mail-Plattformen.
Hinweis
Wenn Ihre Quellumgebung nicht Gmail/Google Apps ist, lesen Sie die entsprechende Dokumentation, um zu überprüfen, ob IMAP für den organization und/oder Benutzer ordnungsgemäß aktiviert ist.
Wurde das Problem dadurch gelöst?
- Wenn ja, herzlichen Glückwunsch! Ihr Szenario ist abgeschlossen.
- Wenn dies nicht der Fall ist, lesen Sie Wir hatten Probleme bei der Anmeldung bei diesem Konto.
Es gab Probleme bei der Anmeldung bei diesem Konto (wenn das Problem immer noch nicht behoben wurde).
Wenn Sie Superbenutzeranmeldeinformationen in der CSV-Datei verwenden, muss das konto, das Sie verwenden, über die erforderlichen Berechtigungen für den Zugriff auf die lokalen/gehosteten Postfächer verfügen. Die berechtigungen, die für den Zugriff auf Benutzerpostfächer erforderlich sind, werden vom jeweiligen IMAP-Server bestimmt. In der folgenden Liste sind die Administratorrechte aufgeführt, die zum Migrieren von Exchange-Postfachdaten mithilfe einer IMAP-Migration erforderlich sind. Drei Optionen sind verfügbar:
- Dem Administratorkonto muss die Vollzugriffsberechtigung für jedes Benutzerpostfach auf dem Exchange-Server zugewiesen werden.
Oder
- Dem Administratorkonto muss die Berechtigung Empfangen als für die Exchange-Postfachdatenbank zugewiesen werden, in der die Benutzerpostfächer gespeichert sind.
Oder
- Das Administratorkonto muss Mitglied der Gruppe Domänenadministratoren in Active Directory im lokalen Exchange-organization sein.
Weitere Informationen zum Zuweisen von Exchange-Berechtigungen finden Sie unter Zuweisen von Berechtigungen zum Migrieren von Postfächern zu Exchange Online.
Hinweis
Wenn Sie ein Drittanbietersystem verwenden, finden Sie weitere Informationen in der zugehörigen Dokumentation.
Wurde das Problem dadurch gelöst?
Wenn ja, herzlichen Glückwunsch! Ihr Szenario ist abgeschlossen.
Wenn dies nicht der Fall ist, konnten wir Ihr Problem mit diesem Leitfaden leider nicht beheben. Weitere Hilfe zum Beheben dieses Problems:
- Verwenden Sie die Selbsthilfeoptionen in der Microsoft 365- und Office-Community.
- Erstellen Sie einen Supportvorfall mit dem Microsoft Online Services-Support. Bitten Sie Ihren IT-Administrator, einen neuen Supportvorfall zu erstellen.
Ich sehe doppelte E-Mails
Wenn Sie von Gmail/Google Apps migrieren, ist bekannt, dass eine E-Mail-Duplizierung auftritt, wenn Bezeichnungen im Gmail/Google Apps-Postfach verwendet werden und/oder wenn der Liste der ausgeschlossenen Ordner beim Erstellen des Migrationsbatches kein Ordner mit dem Namen [Gmail] hinzugefügt wird (siehe Screenshot unten). Dies führt dazu, dass das Microsoft 365-Postfach die Größe oder mehr verdoppelt und das Postfach des Benutzers möglicherweise nicht vollständig migriert wird. Benutzer, die bereits migriert wurden, müssen die Duplizierung in ihren Microsoft 365-Postfächern manuell sauber.
Wenn Sie über zusätzliche Postfächer verfügen, die Sie noch nicht migriert haben, können Sie die folgenden Schritte ausführen, um E-Mail-Duplizierung zu vermeiden:
Schließen Sie beim Erstellen des IMAP-Migrationsbatches den Ordner [Gmail] wie unten gezeigt aus. Informationen zum Erstellen eines IMAP-Migrationsbatches finden Sie unter Was Sie über die Migration Ihrer IMAP-Postfächer zu Microsoft 365 oder Office 365 wissen müssen.
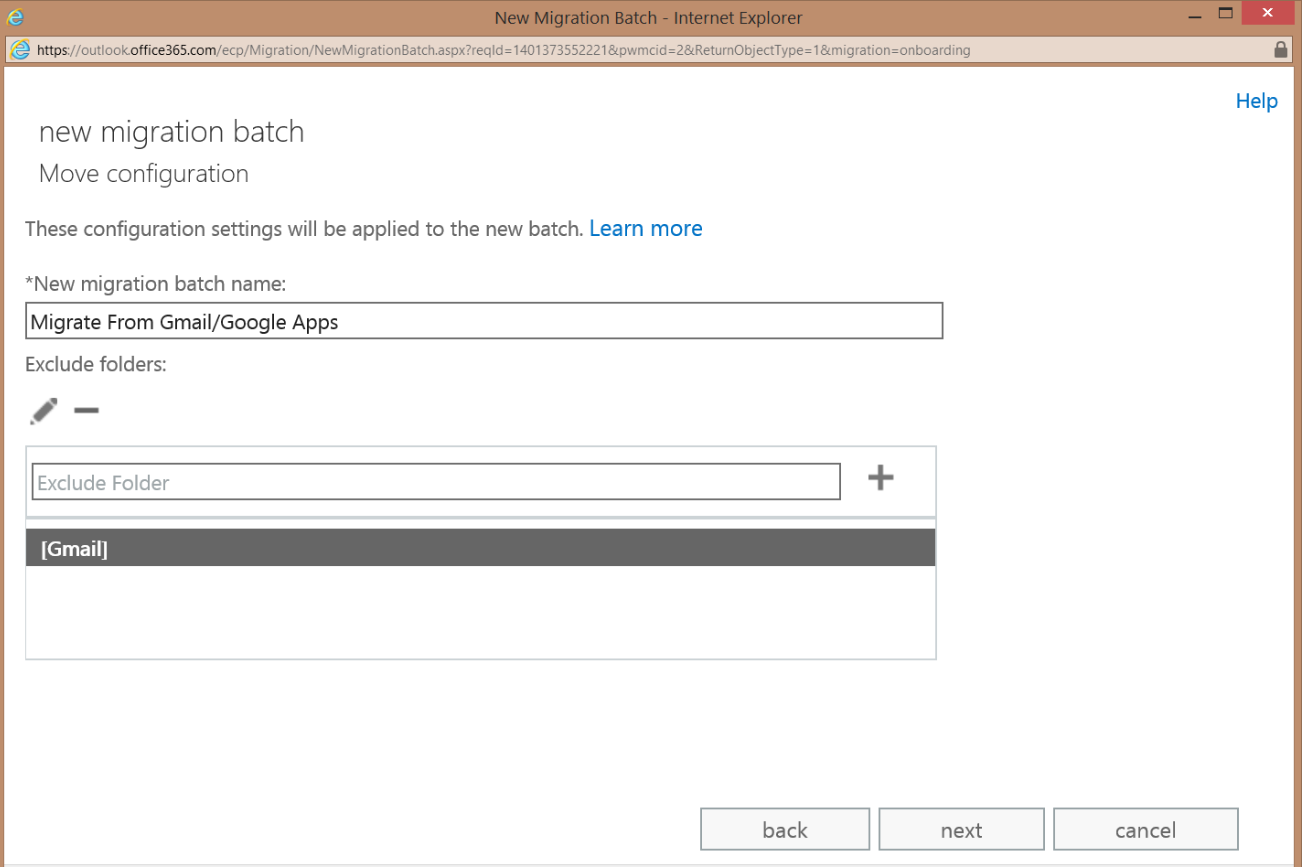
Entfernen Sie die Bezeichnungen aus allen E-Mails im Quellpostfach.
- Melden Sie sich bei Ihrem Gmail-/Google Apps-Konto an, und filtern Sie nach den E-Mails mit Bezeichnungen.
- Wählen Sie alle E-Mails mit Bezeichnungen aus.
- Wählen Sie das Symbol Bezeichnungen aus.
- Markieren Sie die Felder neben den einzelnen Bezeichnungen, bis die Felder für alle Bezeichnungen deaktiviert wurden.
- Wählen Sie Anwenden aus.
Wurde das Problem dadurch gelöst?
Wenn ja, herzlichen Glückwunsch! Ihr Szenario ist abgeschlossen.
Wenn dies nicht der Fall ist, konnten wir Ihr Problem mit diesem Leitfaden leider nicht beheben. Weitere Hilfe zum Beheben dieses Problems:
- Verwenden Sie die Selbsthilfeoptionen in der Microsoft 365- und Office-Community.
- Erstellen Sie einen Supportvorfall mit dem Microsoft Online Services-Support. Bitten Sie Ihren IT-Administrator, einen neuen Supportvorfall zu erstellen.
Dieses Postfach ist voll
Wenn Sie das Speicherlimit für das Microsoft 365-Postfach überschritten haben, tritt der folgende Fehler auf.
Dieses Postfach ist voll. Geben Sie Speicherplatz frei, damit E-Mails heruntergeladen werden können.
Wenn Sie von Gmail/Google Apps migrieren, ist eine E-Mail-Duplizierung bekannt, wenn Bezeichnungen im Gmail/Google Apps-Postfach verwendet werden und/oder wenn der Liste der ausgeschlossenen Ordner beim Erstellen des IMAP-Migrationsbatches kein Ordner mit dem Namen [Gmail] hinzugefügt wird. Im Folgenden finden Sie die Schritte zum Beheben des Problems für vorhandene Benutzer (d. a. Benutzer, die derzeit in einem Batch migriert werden) sowie zur Vermeidung von Duplizierungen bei zukünftigen Migrationen:
Vorhandene Benutzer
Entfernen Sie den vorhandenen Batch.
Zuerst müssen Sie sich beim Exchange Admin Center (EAC) mit Ihren Microsoft 365-Mandantenadministratoranmeldeinformationen anmelden.
Navigieren Sie zu Empfängermigration>.
Markieren Sie den Migrationsbatch, und wählen Sie die Schaltfläche Beenden aus.
Hinweis
Ein Warnfeld wird angezeigt, in dem Sie gefragt werden, ob Sie den Batch beenden möchten. Wählen Sie Ja aus, und warten Sie, bis die status des Batches Beendet lautet.
Wählen Sie Löschen
 aus.
aus.Hinweis
Es wird ein Warnfeld angezeigt, in dem Sie gefragt werden, ob Sie den Batch löschen möchten. Wählen Sie Ja aus.
Entfernen Sie die Bezeichnungen aus allen E-Mails in den Gmail/Google Apps-Postfächern.
- Melden Sie sich beim Gmail/Google Apps-Postfach an.
- Wählen Sie alle E-Mails mit Bezeichnungen aus.
- Wählen Sie das Symbol Bezeichnungen aus.
- Markieren Sie die Felder neben den einzelnen Bezeichnungen, bis die Felder für alle Bezeichnungen deaktiviert wurden.
- Wählen Sie Anwenden aus.
- Wiederholen Sie die vorherigen fünf Schritte für jedes weitere Postfach.
Schaffen Sie Platz in Ihrem Microsoft 365-Postfach, indem Sie die doppelten E-Mails und den Ordner [Gmail] löschen. Um das Entfernen der doppelten E-Mails und des Ordners [Gmail] abzuschließen, löschen Sie sie aus dem Ordner "Gelöschte Elemente".
Erstellen Sie den Batch neu, und schließen Sie den Ordner [Gmail] wie unten gezeigt aus:
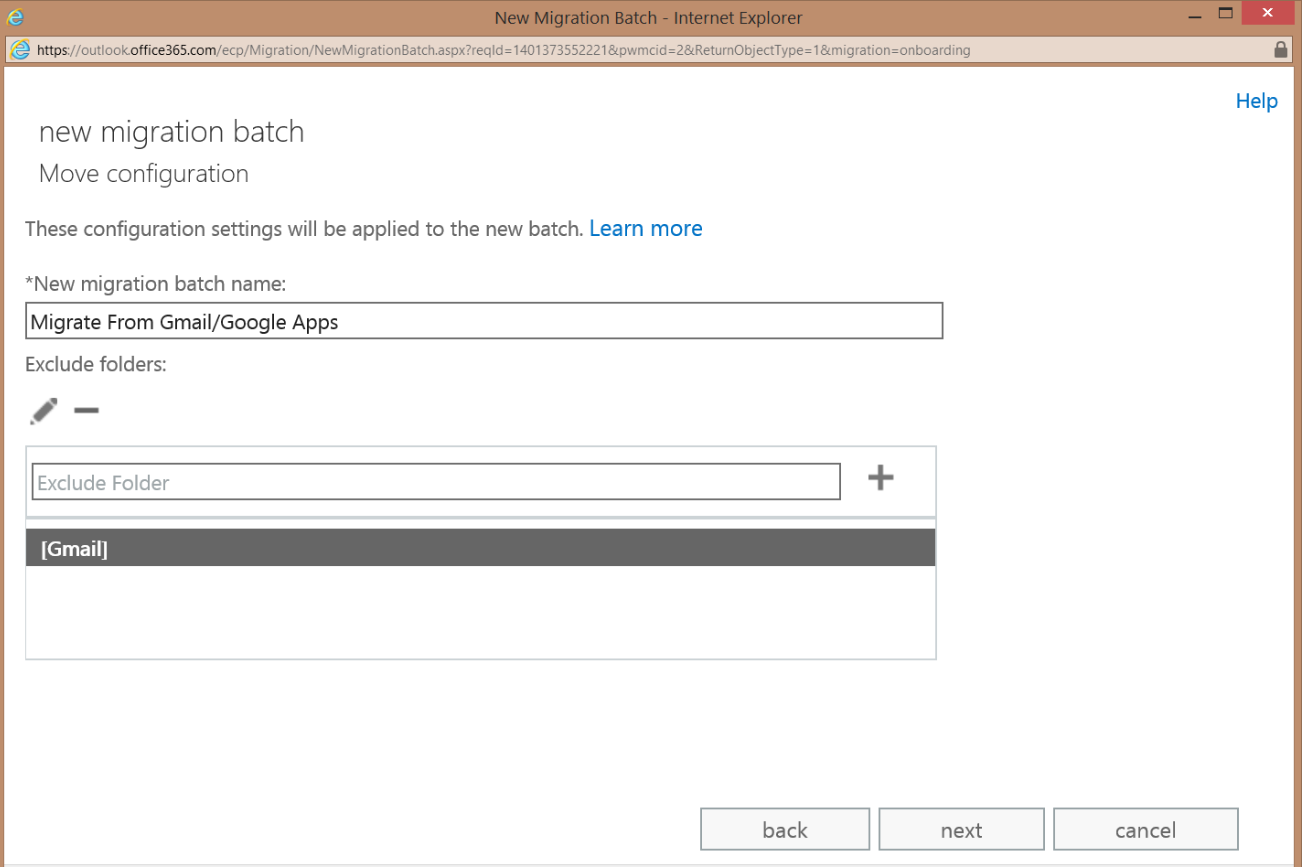
Hinweis
Schritte zum Erstellen eines IMAP-Migrationsbatches finden Sie unter Was Sie über die Migration Ihrer IMAP-Postfächer zu Microsoft 365 oder Office 365 wissen müssen.
Zukünftige Migrationen
Entfernen Sie die Bezeichnungen aus allen E-Mails im Gmail/Google Apps-Postfach (im Abschnitt Vorhandene Benutzer oben finden Sie weitere Informationen).
Schließen Sie beim Erstellen des IMAP-Migrationsbatches unbedingt den Ordner [Gmail] aus, wie im obigen Screenshot gezeigt.
Wurde das Problem dadurch gelöst?
Wenn ja, herzlichen Glückwunsch! Ihr Szenario ist abgeschlossen.
Wenn dies nicht der Fall ist, konnten wir Ihr Problem mit diesem Leitfaden leider nicht beheben. Weitere Hilfe zum Beheben dieses Problems:
- Verwenden Sie die Selbsthilfeoptionen in der Microsoft 365- und Office-Community.
- Erstellen Sie einen Supportvorfall mit dem Microsoft Online Services-Support. Bitten Sie Ihren IT-Administrator, einen neuen Supportvorfall zu erstellen.
Mein Problem ist keiner der oben genannten Fehler.
Einige Probleme können behoben werden, indem Sie den Batch entfernen und neu erstellen. Im Folgenden finden Sie Schritte dazu. Zuerst müssen Sie sich beim Exchange Admin Center (EAC)) mit Ihren Microsoft 365-Mandantenadministratoranmeldeinformationen anmelden.
Vorhandenen Batch entfernen:
Navigieren Sie im EAC zu Empfängermigration>.
Markieren Sie den Migrationsbatch, und wählen Sie die Schaltfläche Beenden aus.
Hinweis
Ein Warnfeld wird angezeigt, in dem Sie gefragt werden, ob Sie den Batch beenden möchten. Wählen Sie Ja aus, und warten Sie, bis die status des Batches Beendet lautet.
Wählen Sie Löschen
 aus.
aus.Hinweis
Es wird ein Warnfeld angezeigt, in dem Sie gefragt werden, ob Sie den Batch löschen möchten. Wählen Sie Ja aus.
Batch neu erstellen:
Informationen zum Erstellen eines IMAP-Migrationsbatches finden Sie unter Was Sie über die Migration Ihrer IMAP-Postfächer zu Microsoft 365 oder Office 365 wissen müssen.
Wurde das Problem dadurch gelöst?
- Wenn ja, herzlichen Glückwunsch! Ihr Szenario ist abgeschlossen.
- Wenn nein, lesen Sie Mein Problem ist keines der oben genannten.
Mein Problem ist keines der oben genannten (wenn das Problem nicht behoben wurde)
Beachten Sie die folgenden Einschränkungen, die für IMAP-Migrationen gelten:
- Nur Elemente aus dem Posteingang oder anderen E-Mail-Ordnern eines Benutzers können migriert werden. Sie können keine Kontakte, Kalenderelemente oder Aufgaben migrieren.
- Maximal 500.000 Elemente können aus dem Postfach eines Benutzers migriert werden.
- Die maximale Nachrichtengröße, die migriert werden kann, beträgt 35 MB.
Wurde das Problem dadurch gelöst?
- Wenn ja, herzlichen Glückwunsch! Ihr Szenario ist abgeschlossen.
- Wenn nein, lesen Sie Mein Problem ist keines der oben genannten.
Mein Problem ist keines der oben genannten (wenn das Problem nicht behoben wurde)
Manchmal können sich die Verbindungseinstellungen in einem vorhandenen IMAP-Migrationsendpunkt ändern, und Sie müssen den Endpunkt entfernen und neu erstellen. Im Folgenden finden Sie Schritte dazu. Zuerst müssen Sie sich beim Exchange Admin Center (EAC) mit Ihren Microsoft 365-Mandantenadministratoranmeldeinformationen anmelden. Führen Sie die folgenden Schritte aus, um den Endpunkt zu entfernen und neu zu erstellen.
Entfernen eines vorhandenen Endpunkts:
Navigieren Sie im EAC zu Empfängermigration>.
Wählen Sie Mehr... und dann Migrationsendpunkte aus.
Markieren Sie den vorhandenen Migrationsendpunkt, und wählen Sie Löschen
 aus.
aus.Hinweis
Wenn Sie über mehrere IMAP-Migrationsendpunkte verfügen, löschen Sie den entsprechenden Endpunkt.
Wählen Sie auf der Warnseite die Schaltfläche Ja aus, um Sie zu fragen, ob Sie den Endpunkt löschen möchten.
Endpunkt neu erstellen:
- Navigieren Sie im EAC zu Empfängermigration>.
- Wählen Sie Mehr... und dann Migrationsendpunkte aus.
- Wählen Sie auf der Seite Migrationsendpunktedie Option Neu+ aus.
- Wählen Sie auf der Seite Migrationsendpunkttyp auswählen die Option IMAP und dann Weiter aus.
- Geben Sie auf der ImAP-Migrationskonfigurationsseite die Verbindungseinstellungen für den Server ein,
imap.contoso.comvon dem Sie E-Mails migrieren möchten, einschließlich des FQDN Ihres IMAP-Servers (z. B. ), und wählen Sie Weiter aus. - Auf der Seite Allgemeine Informationen eingeben müssen Sie den Namen für den Migrationsendpunkt eingeben. Optional können Sie Werte für die maximale Anzahl gleichzeitiger Migrationen und inkrementeller Synchronisierungen eingeben und neu auswählen. Die Standardwerte für die optionalen Felder sind 20 bzw. 10.
Wurde das Problem dadurch gelöst?
- Wenn ja, herzlichen Glückwunsch! Ihr Szenario ist abgeschlossen.
- Wenn nein, lesen Sie Mein Problem ist keines der oben genannten.
Mein Problem ist keines der oben genannten (wenn das Problem immer noch nicht behoben ist)
Möglicherweise liegt ein Problem mit dem Konto vor, das zum Erstellen/Durchführen der IMAP-Migrationen im EAC verwendet wird. Wenn Sie häufig ein anderes Konto für die Migrationen verwenden, wird das Problem behoben. Sie können ein vorhandenes Konto verwenden, das Sie jetzt verwenden, oder ein neues Konto erstellen und das Konto entweder der Rollengruppe Organisationsverwaltung oder Empfängerverwaltung hinzufügen.
Im Folgenden finden Sie die Schritte zum Hinzufügen des Kontos zur entsprechenden Rollengruppe, damit Sie den Migrationsbatch mit diesem Konto erneut ausführen können:
- Melden Sie sich beim Exchange Administration Center (EAC) mit den Anmeldeinformationen des Microsoft 365-Mandantenadministrators an.
- Navigieren Sie im EAC zu Berechtigungen>Admin Rollen.
- Wählen Sie die Rollengruppe aus, der Sie Mitglieder hinzufügen möchten, und wählen Sie dann Bearbeiten
 aus.
aus. - Wählen Sie im Abschnitt Mitglieder die Option Hinzufügen
 aus.
aus. - Wählen Sie den Benutzer aus, den Sie der Rollengruppe hinzufügen möchten, wählen Sie Hinzufügen und dann OK aus.
- Wählen Sie Speichern aus, um die Änderungen an der Rollengruppe zu speichern.
Weitere Informationen finden Sie unter Verwalten von Rollengruppenmitgliedern zum Verwalten von Rollengruppenmitgliedern.
Wurde das Problem dadurch gelöst?
- Wenn ja, herzlichen Glückwunsch! Ihr Szenario ist abgeschlossen.
- Wenn nein, lesen Sie Mein Problem ist keines der oben genannten.
Mein Problem ist keines der oben genannten
Wenn Sie ein Superbenutzerkonto in der CSV-Datei verwenden, um die Postfächer der Benutzer zu migrieren, liegt möglicherweise ein Problem mit dem Konto oder seinen Berechtigungen vor. Das konto, das Sie verwenden, muss über die erforderlichen Berechtigungen für den Zugriff auf die lokalen Postfächer verfügen. Die berechtigungen, die für den Zugriff auf Benutzerpostfächer erforderlich sind, werden vom jeweiligen IMAP-Server bestimmt. In der folgenden Liste sind die Administratorrechte aufgeführt, die zum Migrieren von Exchange-Postfachdaten mithilfe einer IMAP-Migration erforderlich sind. Drei Optionen sind verfügbar:
Dem Administratorkonto muss die FullAccess-Berechtigung für jedes Benutzerpostfach auf dem Exchange-Server zugewiesen werden.
Oder
Dem Administratorkonto muss die Berechtigung Empfangen als für die Exchange-Postfachdatenbank zugewiesen werden, in der die Benutzerpostfächer gespeichert sind.
Oder
Das Administratorkonto muss Mitglied der Gruppe Domänenadministratoren in Active Directory im lokalen Exchange-organization sein.
Weitere Informationen zum Zuweisen von Exchange-Berechtigungen finden Sie unter Zuweisen von Berechtigungen zum Migrieren von Postfächern zu Exchange Online.
Hinweis
Wenn Sie ein Drittanbietersystem verwenden, finden Sie weitere Informationen in der zugehörigen Dokumentation.
Wenn Sie bestätigt haben, dass das Superbenutzerkonto über die richtigen Berechtigungen verfügt, versuchen Sie, ein neues Superbenutzerkonto zu erstellen, erteilen Sie ihm die erforderlichen Berechtigungen, und wiederholen Sie die Migration.
Wurde das Problem dadurch gelöst?
Wenn ja, herzlichen Glückwunsch! Ihr Szenario ist abgeschlossen.
Wenn dies nicht der Fall ist, konnten wir Ihr Problem mit diesem Leitfaden leider nicht beheben. Weitere Hilfe zum Beheben dieses Problems:
- Verwenden Sie die Selbsthilfeoptionen in der Microsoft 365- und Office-Community.
- Erstellen Sie einen Supportvorfall mit dem Microsoft Online Services-Support. Bitten Sie Ihren IT-Administrator, einen neuen Supportvorfall zu erstellen.
Nein, ich konnte meinen Migrationsbatch nicht erstellen/starten.
Im Folgenden finden Sie einige der möglichen Fehler, die beim Erstellen/Starten eines IMAP-Migrationsbatches auftreten können. Wenn beim Auswählen der CSV-Datei während der Batcherstellung ein Fehler angezeigt wird, wechseln Sie zum Abschnitt CSV-Fehler, um Unterstützung bei der Problembehandlung zu erhalten. Wählen Sie andernfalls die entsprechende Option aus.
- Die Verbindung mit dem Server Servername.contoso.com timeout...
- Verbindung mit dem Server konnte nicht hergestellt werden
- CSV-Fehler
- Batchname <> ist bereits vorhanden
Timeout für die Verbindung mit dem Server <Servername.contoso.com>
Der folgende Fehler tritt auf, wenn Ihre Firewall keine IMAP-Verbindungen zwischen den Microsoft-Rechenzentren und Ihrem IMAP-Server zulässt.
Für die Verbindung mit dem Server
Servername.contoso.comist ein Timeout nach 00:00:15 Uhr beendet.
Um festzustellen, ob dies für Sie zutrifft, können Sie ein Tool wie Telnet verwenden, um zu überprüfen, ob Sie den entsprechenden Port (993 oder 143) auf dem IMAP-Server/Dienst erreichen können. Im Folgenden finden Sie die Schritte zum Installieren des Telnet-Tools, und verwenden Sie es, um zu überprüfen, ob Sie eine Verbindung mit dem Port herstellen können.
Installieren Sie den Telnet-Client, indem Sie die Schritte unter Installieren des Telnet-Clients ausführen.
Öffnen Sie eine Eingabeaufforderung (Start>Run>Cmd).
Geben Sie den folgenden Befehl ein:
telnet server.contoso.com <port #>Wobei,Port<#> entweder 993 (SSL) oder 143 ist. Wenn ein leeres Eingabeaufforderungsfeld angezeigt wird, konnten Sie erfolgreich eine Verbindung mit dem Port auf dem IMAP-Server/-Dienst herstellen.
Wenn Sie jedoch den folgenden Fehler erhalten, müssen Sie beim Versuch, den Telnet-Test durchzuführen, den entsprechenden Port (993 oder 143) über Ihre lokale Firewall oder den Anbieter veröffentlichen, der den IMAP-Dienst hostet, von dem Sie migrieren. Eine Liste der IP-Adressen, die von Microsoft-Datencentern verwendet werden, finden Sie unter Ausgehende IP-Adressen.
C:>telnet
server.contoso.com993Verbindung mit
server.contoso.com... Verbindung mit dem Host konnte nicht geöffnet werden, an Port 993: Verbindungsfehler
Wurde das Problem dadurch gelöst?
- Wenn ja, herzlichen Glückwunsch! Ihr Szenario ist abgeschlossen.
- Falls nicht, lesen Sie Verbindungsherstellung mit dem Server Servername.contoso.com Timeout....
Timeout für die Verbindung mit dem Server <Servername.contoso.com>
Dieser Fehler kann auch auftreten, wenn der IMAP-Dienst nicht ausgeführt wird. Stellen Sie sicher, dass der IMAP-Server/-Dienst in der Quellumgebung gestartet wird (z. B. Exchange Server, Lotus Notes, Google Apps).
Wenn Sie von einem Exchange-Server migrieren, starten Sie die Anwendung "Dienste" (Geben Sie "Services.msc>" in das Suchfeld ein, und drücken Sie die EINGABETASTE). Stellen Sie sicher, dass der Microsoft Exchange IMAP4-Dienst gestartet wurde.
Wurde das Problem dadurch gelöst?
- Wenn ja, herzlichen Glückwunsch! Ihr Szenario ist abgeschlossen.
- Wenn nicht, lesen Sie Die Verbindung mit dem Server Servername.contoso.com Timeout.
Timeout für die Verbindung mit dem Server Servername.contoso.com (falls das Problem nicht behoben wurde)
Wenn Sie einen vorhandenen IMAP-Migrationsendpunkt verwenden, entfernen Und erstellen Sie den Endpunkt neu, und versuchen Sie dann, den IMAP-Migrationsbatch zu erstellen. Führen Sie die folgenden Schritte aus, um den vorhandenen Endpunkt zu entfernen und mit den entsprechenden Einstellungen neu zu erstellen. Zuerst müssen Sie sich mit Ihren Anmeldeinformationen für den Microsoft 365-Mandantenadministrator beim EAC anmelden.
Entfernen eines vorhandenen Endpunkts:
- Navigieren Sie im EAC zu Empfängermigration>.
- Wählen Sie Mehr... und dann Migrationsendpunkte aus.
- Markieren Sie den vorhandenen IMAP-Migrationsendpunkt, und wählen Sie Löschen
 aus.
aus.
Hinweis
Wenn Sie über mehrere Endpunkte verfügen, löschen Sie den entsprechenden Endpunkt.
- Wählen Sie auf der Warnseite die Schaltfläche Ja aus, um Sie zu fragen, ob Sie den Endpunkt löschen möchten.
Endpunkt neu erstellen:
- Navigieren Sie im EAC zu Empfängermigration>.
- Wählen Sie Mehr... und dann Migrationsendpunkte aus.
- Wählen Sie auf der Seite Migrationsendpunktedie Option Neu+ aus.
- Wählen Sie auf der Seite Migrationsendpunkttyp auswählen die Option IMAP und dann Weiter aus.
- Geben Sie auf der ImAP-Migrationskonfigurationsseite die Verbindungseinstellungen für den Server ein,
imap.contoso.comvon dem Sie E-Mails migrieren möchten, einschließlich des FQDN Ihres IMAP-Servers (z. B. ), und wählen Sie Weiter aus. - Auf der Seite Allgemeine Informationen eingeben müssen Sie den Namen für den Migrationsendpunkt eingeben. Optional können Sie Werte für die maximale Anzahl gleichzeitiger Migrationen und inkrementeller Synchronisierungen eingeben und neu auswählen. Die Standardwerte für die optionalen Felder sind 20 bzw. 10.
Wurde das Problem dadurch gelöst?
Wenn ja, herzlichen Glückwunsch! Ihr Szenario ist abgeschlossen.
Wenn dies nicht der Fall ist, konnten wir Ihr Problem mit diesem Leitfaden leider nicht beheben. Weitere Hilfe zum Beheben dieses Problems:
- Verwenden Sie die Selbsthilfeoptionen in der Microsoft 365- und Office-Community.
- Erstellen Sie einen Supportvorfall mit dem Microsoft Online Services-Support. Bitten Sie Ihren IT-Administrator, einen neuen Supportvorfall zu erstellen.
Die Verbindung mit dem Server konnte nicht hergestellt werden.
Der folgende Fehler tritt auf, wenn Sie den FQDN des IMAP-Servers angeben, während Sie entweder den IMAP-Migrationsendpunkt erstellen, einen Batch erstellen, wenn keine IMAP-Endpunkte vorhanden sind oder wenn Sie über einen vorhandenen IMAP-Endpunkt verfügen, bei dem der FQDN nicht mehr im DNS aufgelöst wird. Vergewissern Sie sich, dass der FQDN des IMAP-Servers richtig ist und öffentlich im DNS aufgelöst werden kann.
Die Verbindung mit dem Server imap.contoso.com konnte nicht hergestellt werden.
Wenn Sie den IMAP-Migrationsbatch erstellen und keine IMAP-Endpunkte vorhanden sind, führen Sie die folgenden Schritte aus, um den entsprechenden öffentlichen FQDN anzugeben.
Melden Sie sich beim EAC mit dem Konto an, mit dem Sie die Migration durchführen.
Wechseln Sie zu Empfängermigration>.
Wählen Sie das + aus, und wählen Sie Zu Exchange Online migrieren aus.
Wählen Sie IMAP-Migration und dann Weiter aus.
Wählen Sie Datei auswählen, wählen Sie die CSV-Datei für die Migration aus, und wählen Sie Weiter aus.
Geben Sie den öffentlich auflösbaren FQDN des IMAP-Servers wie unten dargestellt ein, und fahren Sie mit der Erstellung des Migrationsbatches fort.
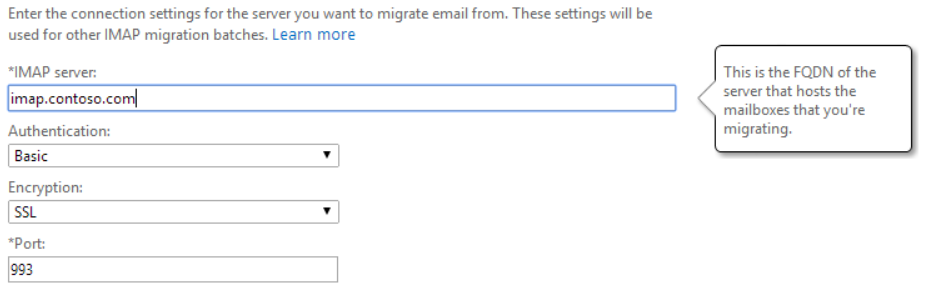
Wenn Sie einen IMAP-Migrationsendpunkt erstellen, führen Sie die folgenden Schritte aus, um den entsprechenden öffentlichen FQDN anzugeben:
Melden Sie sich beim EAC mit dem Konto an, mit dem Sie die Migration durchführen.
Wechseln Sie zu Empfängermigration>.
Wählen Sie ... und dann Migrationsendpunkte aus.
Wählen Sie diese Option aus + , um einen neuen Migrationsendpunkt zu erstellen.
Wählen Sie IMAP und dann Weiter aus.
Geben Sie den öffentlich auflösbaren FQDN des IMAP-Servers wie unten gezeigt ein, und fahren Sie mit der Erstellung des Migrationsendpunkts fort.
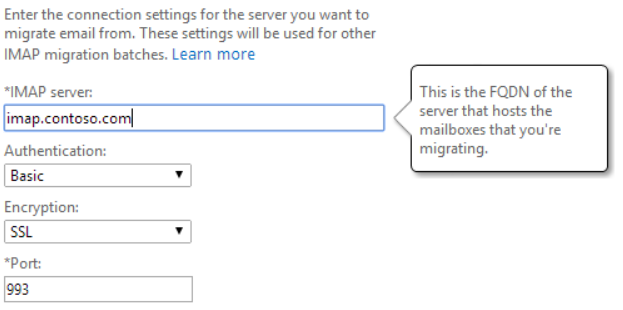
Wenn Sie den IMAP-Migrationsbatch erstellen und über einen vorhandenen IMAP-Endpunkt verfügen, führen Sie die folgenden Schritte aus, um den öffentlichen FQDN des IMAP-Servers zu ermitteln:
Melden Sie sich beim EAC mit dem Konto an, mit dem Sie die Migration durchführen.
Wechseln Sie zu Empfängermigration>.
Wählen Sie ... und wählen Sie Migrationsendpunkte aus.
Wählen Sie den entsprechenden IMAP-Migrationsendpunkt aus.
Der FQDN des IMAP-Servers wird angezeigt. Wenn dies falsch ist oder nicht mehr öffentlich auflösbar ist, müssen Sie entweder den IMAP-Migrationsendpunkt mit einem öffentlich auflösbaren FQDN entfernen und neu erstellen, oder Sie müssen einen Host (A)-Eintrag erstellen, der den FQDN Ihres vorhandenen IMAP-Migrationsendpunkts in die öffentliche IP-Adresse des IMAP-Servers auflöst.
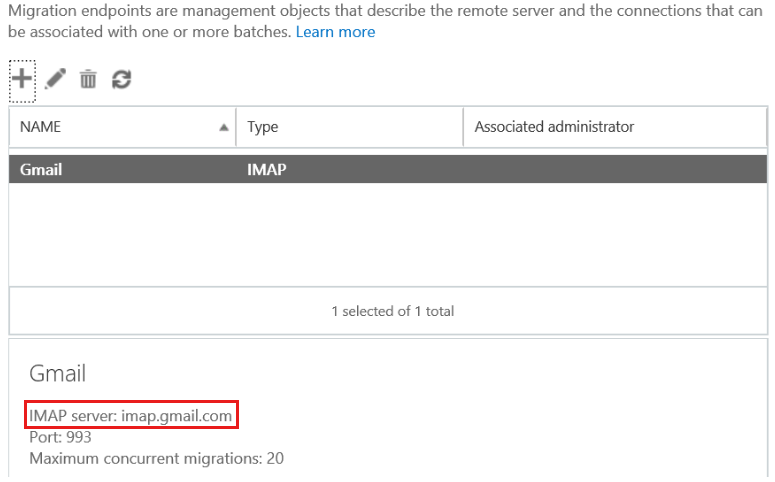
Wurde das Problem dadurch gelöst?
Wenn ja, herzlichen Glückwunsch! Ihr Szenario ist abgeschlossen.
Wenn dies nicht der Fall ist, konnten wir Ihr Problem mit diesem Leitfaden leider nicht beheben. Weitere Hilfe zum Beheben dieses Problems:
- Verwenden Sie die Selbsthilfeoptionen in der Microsoft 365- und Office-Community.
- Erstellen Sie einen Supportvorfall mit dem Microsoft Online Services-Support. Bitten Sie Ihren IT-Administrator, einen neuen Supportvorfall zu erstellen.
CSV-Fehler
Während der Erstellung des IMAP-Migrationsbatches kann beim Suchen nach der CSV-Datei einer von mehreren Fehlern auftreten.
Wählen Sie unten die entsprechende Option für mögliche Lösungen aus.
- Datei hochladen darf nicht leer sein
- Die CSV-Datei enthält mehr als 50.000 Zeilen.
- Spaltenspaltenname <> fehlt in der CSV-Datei
- Zeile X weist die falsche Anzahl von Spalten auf.
Datei hochladen darf nicht leer sein
Wenn Ihre CSV-Datei vollständig leer ist, wird der folgende Fehler angezeigt:
Datei hochladen darf nicht leer sein
Stellen Sie sicher, dass Sie über die entsprechenden Informationen in der CSV-Datei verfügen, und übermitteln Sie die Datei erneut. Informationen zum Erstellen einer CSV-Datei für einen IMAP-Migrationsbatch finden Sie unter CSV-Dateien für IMAP-Migrationsbatches .
Wurde das Problem dadurch gelöst?
Wenn ja, herzlichen Glückwunsch! Ihr Szenario ist abgeschlossen.
Wenn dies nicht der Fall ist, konnten wir Ihr Problem mit diesem Leitfaden leider nicht beheben. Weitere Hilfe zum Beheben dieses Problems:
- Verwenden Sie die Selbsthilfeoptionen in der Microsoft 365- und Office-Community.
- Erstellen Sie einen Supportvorfall mit dem Microsoft Online Services-Support. Bitten Sie Ihren IT-Administrator, einen neuen Supportvorfall zu erstellen.
Die CSV-Datei enthält mehr als 50.000 Zeilen.
Der folgende Fehler wird angezeigt, wenn die CSV-Datei mehr als 50.000 Zeilen mit Benutzerdaten enthält:
Die CSV-Datei enthält mehr als 50.000 Zeilen. Teilen Sie die Datei in zwei oder mehr Dateien auf, und übermitteln Sie sie separat.
Die CSV-Datei kann bis zu 50.000 Zeilen - eine Zeile für jeden Benutzer - enthalten und maximal 10 MB groß sein. Es empfiehlt sich jedoch, Benutzer in mehreren kleineren Batches zu migrieren.
Wenn Sie viele Benutzer migrieren möchten, sollten Sie sich entscheiden, welche Benutzer Sie in jeden Batch einfügen möchten. Wenn Sie beispielsweise 10.000 Konten migrieren müssen, können Sie vier Batches mit je 2.500 Benutzern ausführen. Sie können die Batches auch nach dem Alphabet, nach Benutzertyp, z. B. Dozenten, Studenten und Absolventen, nach Klasse, z. B. Erstsemester, Zweitsemester, Grundstudium, Hauptstudium, oder auf andere Weise unterteilen, je nach Anforderungen Ihres Unternehmens.
Hinweis
Eine Strategie besteht darin, Exchange Online-Postfächer zu erstellen und E-Mails für diese Gruppe von Benutzern zu migrieren. Wenn Sie beispielsweise 100 neue Benutzer in Ihre Microsoft 365-organization importieren, erstellen Sie einen Migrationsbatch für diese 100 Benutzer. Dies ist eine effektive Möglichkeit, um die Migration von einem lokalen Messaging-System zu Exchange Online zu organisieren und zu verwalten.
Wurde das Problem dadurch gelöst?
Wenn ja, herzlichen Glückwunsch! Ihr Szenario ist abgeschlossen.
Wenn dies nicht der Fall ist, konnten wir Ihr Problem mit diesem Leitfaden leider nicht beheben. Weitere Hilfe zum Beheben dieses Problems:
- Verwenden Sie die Selbsthilfeoptionen in der Microsoft 365- und Office-Community.
- Erstellen Sie einen Supportvorfall mit dem Microsoft Online Services-Support. Bitten Sie Ihren IT-Administrator, einen neuen Supportvorfall zu erstellen.
Spalte fehlt in der CSV-Datei
Der folgende Fehler wird angezeigt, wenn mindestens eine der erforderlichen Spalten (EmailAddress, UserName, Password) in der CSV-Datei fehlt:
Die Spalte "Spaltenname" fehlt in der CSV-Datei. Der Importvorgang kann nicht fortgesetzt werden, da diese Spalte erforderlich ist. Bearbeiten Sie die CSV-Datei, und übermitteln Sie sie erneut.
Stellen Sie sicher, dass sich die erforderlichen Spalten in der ersten Zeile der CSV-Datei befinden, und übermitteln Sie die Datei erneut. Weitere Informationen zum geeigneten Format der CSV-Datei finden Sie in diesem Artikel .
Wurde das Problem dadurch gelöst?
Wenn ja, herzlichen Glückwunsch! Ihr Szenario ist abgeschlossen.
Wenn dies nicht der Fall ist, konnten wir Ihr Problem mit diesem Leitfaden leider nicht beheben. Weitere Hilfe zum Beheben dieses Problems:
- Verwenden Sie die Selbsthilfeoptionen in der Microsoft 365- und Office-Community.
- Erstellen Sie einen Supportvorfall mit dem Microsoft Online Services-Support. Bitten Sie Ihren IT-Administrator, einen neuen Supportvorfall zu erstellen.
Zeile X weist die falsche Anzahl von Spalten auf.
Der folgende Fehler wird angezeigt, wenn in einer oder mehreren Zeilen mindestens eine Spalte mit Benutzerinformationen fehlt:
Zeile X weist die falsche Anzahl von Spalten auf. Erwartete Zahl: 3. Tatsächliche Zahl: Y. Bearbeiten Sie diese Zeile, und übermitteln Sie die Datei erneut.
Stellen Sie sicher, dass jede Zeile von Benutzerdaten über die entsprechenden Informationen für jede der drei erwarteten Spalten (EmailAddress, UserName, Password) verfügt, und übermitteln Sie die Datei erneut. Informationen zum geeigneten Format der CSV-Datei finden Sie unter CSV-Dateien für IMAP-Migrationsbatches.
Wurde das Problem dadurch gelöst?
Wenn ja, herzlichen Glückwunsch! Ihr Szenario ist abgeschlossen.
Wenn dies nicht der Fall ist, konnten wir Ihr Problem mit diesem Leitfaden leider nicht beheben. Weitere Hilfe zum Beheben dieses Problems:
- Verwenden Sie die Selbsthilfeoptionen in der Microsoft 365- und Office-Community.
- Erstellen Sie einen Supportvorfall mit dem Microsoft Online Services-Support. Bitten Sie Ihren IT-Administrator, einen neuen Supportvorfall zu erstellen.
Der Name> des Migrationsbatches <ist bereits vorhanden.
Wenn bereits ein Migrationsbatch mit demselben Namen vorhanden ist, tritt der folgende Fehler auf:
Der Migrationsbatch ist bereits vorhanden.
Um festzustellen, ob bereits ein Batch mit demselben Namen vorhanden ist, melden Sie sich beim EAC (https://onpremises-servername/ecp) an, und wechseln Sie zur Empfängermigration>. Wenn Sie denselben Batchnamen verwenden möchten, müssen Sie zuerst den vorhandenen Batch entfernen, indem Sie ihn markieren und das Symbol auswählen. Wenn der Batch ausgeführt wird, wählen Sie die Schaltfläche Beenden aus, und löschen Sie ihn dann.
Hinweis
Wenn Sie den Migrationsbatch entfernt haben, kann es einige Minuten dauern, bis der Batch vollständig entfernt wurde. Sie müssen entweder warten, bis der vorhandene Migrationsbatch mit diesem Namen vollständig entfernt wurde, oder einen neuen Namen für den Batch verwenden, den Sie erstellen möchten.
Wurde das Problem dadurch gelöst?
Wenn ja, herzlichen Glückwunsch! Ihr Szenario ist abgeschlossen.
Wenn dies nicht der Fall ist, konnten wir Ihr Problem mit diesem Leitfaden leider nicht beheben. Weitere Hilfe zum Beheben dieses Problems:
- Verwenden Sie die Selbsthilfeoptionen in der Microsoft 365- und Office-Community.
- Erstellen Sie einen Supportvorfall mit dem Microsoft Online Services-Support. Bitten Sie Ihren IT-Administrator, einen neuen Supportvorfall zu erstellen.
Meine Migration ist langsam (wenn die Migration länger dauert als erwartet)
Häufig können Sie die Leistung Ihrer IMAP-Migration verbessern, indem Sie mehr gleichzeitige Verschiebungen ermöglichen, ohne dass sich dies negativ auf die Leistung der Quellumgebung auswirkt. Die Standardanzahl der gleichzeitigen Verschiebungen beträgt 20. Dieser Wert befindet sich auf dem Migrationsendpunkt. Im Folgenden finden Sie die Schritte zum Ändern:
- Melden Sie sich beim Exchange Admin Center (EAC) mit Ihren Microsoft 365-Mandantenadministratoranmeldeinformationen an.
- Navigieren Sie im EAC zu Empfängermigration>.
- Wählen Sie ... und dann Migrationsendpunkte aus.
- Doppelklicken Sie auf den IMAP-Migrationsendpunkt.
- Geben Sie im Feld Maximale gleichzeitige Migrationen einen Wert ein, der größer als 20 ist (maximal zulässiger Wert ist 100), und wählen Sie Speichern aus.
Wenn der Migrationsbatch bereits gestartet wurde, müssen Sie ihn beenden, die oben genannte Änderung vornehmen und neu starten.
Wurde das Problem dadurch gelöst?
- Wenn ja, herzlichen Glückwunsch! Ihr Szenario ist abgeschlossen.
- Wenn nein, lesen Sie Meine Migration ist langsam.
Meine Migration ist langsam (wenn das Problem nicht behoben wurde)
Es wird empfohlen, dass Ihre Benutzer ihre Postfächer vor der Migration sauber, da dies dazu beitragen wird, den Migrationsprozess zu beschleunigen. Außerdem können Sie als Mandantenadministrator bestimmte Ordner wie Gelöschte Elemente und freigegebene oder öffentliche Ordner ausschließen. Informationen zum Ausschließen von Ordnern finden Sie in den folgenden Schritten:
- Melden Sie sich beim Exchange Admin Center (EAC) mit Ihren Microsoft 365-Mandantenadministratoranmeldeinformationen an.
- Wechseln Sie zu Empfängermigration>.
- Wählen Sie +die Option Zu Exchange Online migrieren aus.
- Wählen Sie IMAP-Migration und dann Weiter aus.
- Wählen Sie Dateiauswählen aus, wählen Sie die CSV-Datei und dann Weiter aus.
- Wenn Sie über einen Migrationsendpunkt verfügen, wählen Sie einen Migrationsendpunkt und dann Weiter aus.
- Wählen Sie auf dem Bildschirm, auf dem die IMAP-Endpunktkonfiguration angezeigt wird, die Option Weiter aus.
- Geben Sie unter Ordner ausschließen in das Feld neben +den namen der Ordner ein, die Sie ausschließen möchten, einzeln, und wählen Sie jeden Ordner aus + , und fügen Sie jeden Ordner zur Liste der Ordner hinzu, die Sie ausschließen möchten. Nachdem Sie alle Ordner hinzugefügt haben, wählen Sie Weiter aus, und schließen Sie die Erstellung des IMAP-Migrationsbatches ab.
Wenn Sie E-Mails von einem lokalen Microsoft Exchange-Server migrieren, empfiehlt es sich, öffentliche Ordner von der Migration auszuschließen. Wenn Sie öffentliche Ordner nicht ausschließen, werden die Inhalte der öffentlichen Ordner in das Exchange Online Postfach jedes Benutzers in der CSV-Datei kopiert.
Wurde das Problem dadurch gelöst?
- Wenn ja, herzlichen Glückwunsch! Ihr Szenario ist abgeschlossen.
- Wenn nein, lesen Sie Meine Migration ist langsam.
Meine Migration ist langsam (wenn das Problem nicht behoben wurde)
Migrationsbatches werden nicht mit derselben Priorität wie andere Kernfunktionen behandelt (z. B. Clientkonnektivität und Nachrichtenflusstasks). Wenn Ihr Server oder das Microsoft-Rechenzentrum stark ausgelastet ist, kann sich die Migration der Quellpostfachdaten verzögern. Es wird mehr als wahrscheinlich relativ bald weitergehen. Es empfiehlt sich, die Problembehandlung für eine verzögerte Migration erst zu starten, wenn eine ausreichend lange Verzögerung (z. B. 8 Stunden) ohne Fortschritt oder Aktivität aufgetreten ist. Die Migration von Daten zu Nicht-Spitzenzeiten wie Nächten und Wochenenden führt häufig zu einer besseren Leistung.
Um festzustellen, ob eine bestimmte Benutzermigration nicht oder nur langsam voranschreitet, können Sie sich den Statusbericht E-Mail-Migration Per-User ansehen. Um auf den Bericht zuzugreifen, wechseln Sie zur Exchange AdminCenter-Empfängermigration>>( EAC), > und markieren Sie den IMAP-Migrationsbatch>, und wählen Sie Details anzeigen aus. Stellen Sie für jeden Benutzer sicher, dass der Wert unter der Spalte StatusSynchronisierung lautet. Wenn dies der Wert ist, sehen Sie sich den Wert unter der Spalte Elementesynchronisiert an . Aktualisieren Sie nach einigen Stunden den Bericht, um festzustellen, ob sich die Zahl in der Spalte Elemente synchronisiert geändert hat.
Hinweis
Wenn Sie das System steuern, von dem Sie migrieren, lesen Sie Microsoft 365 und Office 365 Leistung der E-Mail-Migration und bewährte Methoden, um festzustellen, ob der lokale Server überlastet ist.
Wurde das Problem dadurch gelöst?
- Wenn ja, herzlichen Glückwunsch! Ihr Szenario ist abgeschlossen.
- Wenn nein, lesen Sie Meine Migration ist langsam.
Meine Migration ist langsam (wenn das Problem immer noch nicht behoben ist)
Versuchen Sie, die Verbindungsgrenzwerte für Ihren IMAP-Server zu erhöhen. Viele Firewalls und E-Mail-Server weisen Limits pro Benutzer, Limits pro IP-Adresse und allgemeine Verbindungslimits auf. Stellen Sie vor dem Migrieren von Postfächern sicher, dass Ihre Firewall und ihr IMAP-Server bzw. -dienst so konfiguriert sind, dass sie die optimale Anzahl von Verbindungen für die folgenden Einstellungen zulassen:
- Die Gesamtzahl der Verbindungen mit dem IMAP-Server.
- Die Anzahl der Verbindungen eines bestimmten Benutzers. Dies ist wichtig, wenn Sie in der CSV-Migrationsdatei ein Superbenutzerkonto verwenden, da alle Verbindungen mit dem IMAP-Server über dieses Benutzerkonto hergestellt werden.
- Die Anzahl der Verbindungen von einer einzelnen IP-Adresse. Dieser Grenzwert wird in der Regel von der Firewall, dem Angriffserkennungssystem oder einem E-Mail-Server wie Exchange erzwungen.
Servereinstellungen
Wenn auf Ihrem IMAP-Server Exchange 2010 oder Exchange 2007 ausgeführt wird, sind die Standardeinstellungen für Verbindungsgrenzwerte niedrig. Achten Sie darauf, diese Limits zu erhöhen, bevor Sie E-Mails migrieren. In Exchange 2003 ist die Anzahl der Verbindungen standardmäßig nicht eingeschränkt.
Weitere Informationen finden Sie unter:
- Exchange Server 2010: Anzeigen oder Konfigurieren der IMAP4-Eigenschaften
- Exchange 2007: So legen Sie Verbindungseinschränkungen für IMAP4 fest
- Exchange 2003: Festlegen von Verbindungsbeschränkungen
IDS-Einstellungen
Für eine Netzwerkfirewall konfigurierte Funktionen zur Angriffserkennung verursachen häufig erhebliche Netzwerkverzögerungen und beeinträchtigen die Migrationsleistung.
IMAP-Migrationen können von bestimmten Geräten manchmal wie ein Denial-of-Service-Angriff behandelt werden. Die folgende Logik kann auf jedes Angriffserkennungssystem angewendet werden, wurde aber speziell für TMG geschrieben.
Öffnen Sie die Forefront TMG-Verwaltungskonsole, und wählen Sie dann in der Struktur Intrusion Prevention System aus.
Wählen Sie die Registerkarte Verhaltenserkennung und dann Einstellungen für die Entschärfung von Hochwasser konfigurieren aus.
Führen Sie im Dialogfeld Hochwasserminderung die folgenden Schritte aus:
Wählen Sie die Registerkarte IP-Ausnahmen aus , und geben Sie dann die IP-Adressen ein, die die Microsoft 365-Umgebung während des Postfachverschiebungsvorgangs zum Herstellen einer Verbindung verwendet. Eine Liste der IP-Adressbereiche und URLs, die von Exchange Online in Microsoft 365 verwendet werden, finden Sie unter Microsoft 365-URLs und IP-Adressbereiche.
Wählen Sie die Registerkarte Hochwasserminderung aus, und wählen Sie dann neben Maximale TCP-Anforderungen pro Minute und IP-Adressedie Option Bearbeiten aus. Geben Sie im Feld Benutzerdefinierter Grenzwert eine Zahl ein, um den Grenzwert zu erhöhen.
Hinweis
Der benutzerdefinierte Grenzwert gilt für IP-Adressen, die auf der Registerkarte IP-Ausnahmen aufgeführt sind. Erhöhen Sie nur den benutzerdefinierten Grenzwert. Standardmäßig ist der benutzerdefinierte Grenzwert auf 6000 festgelegt. Abhängig von der Anzahl der Postfächer, die verschoben werden, ist diese Anzahl möglicherweise nicht ausreichend. Sie können versuchen, diesen Grenzwert zu erhöhen, um festzustellen, ob dies die Migration beschleunigt.
Wurde das Problem dadurch gelöst?
- Wenn ja, herzlichen Glückwunsch! Ihr Szenario ist abgeschlossen.
- Wenn nein, lesen Sie Meine Migration ist langsam.
Meine Migration ist langsam (wenn das Problem immer noch nicht gelöst ist)
Hinweis
Sie können diese Seite überspringen, wenn Sie das IMAP-System nicht steuern, von dem aus Sie migrieren.
Das Microsoft 365-Netzwerkanalysetool wurde entwickelt, um netzwerkbezogene Probleme zwischen einem externen Netzwerk und den Microsoft 365-Diensten zu analysieren.
Wählen Sie eine der folgenden geeigneten regionalen URLs aus.
Nordamerika:
http://na1-fasttrack.cloudapp.netEMEA:http://em1-fasttrack.cloudapp.netAPAC:http://ap1-fasttrack.cloudapp.netSie werden dann möglicherweise aufgefordert, ein ActiveX-Steuerelement zu installieren. Wenn ja, installieren Sie es.
Nach der Installation erhalten Sie eine Sicherheitswarnung wie unten gezeigt. Wählen Sie OK aus.
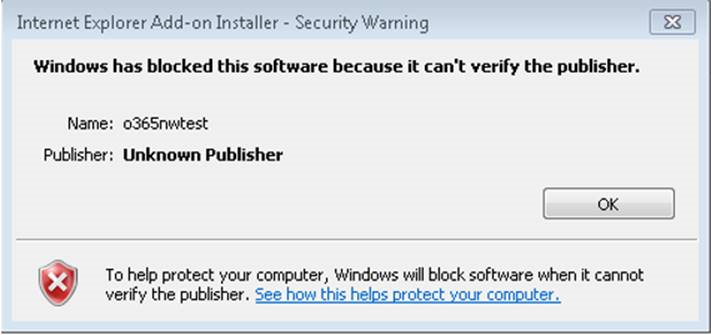
Installieren Sie Java , und starten Sie sie neu.
Wechseln Sie nach dem Neustart des Computers zurück zur entsprechenden regionalen URL, die oben aufgeführt ist. Sie werden dann aufgefordert, die Anwendung wie unten gezeigt auszuführen:
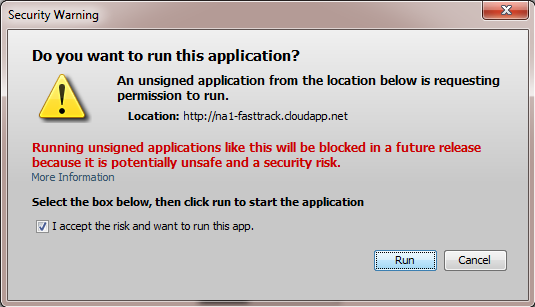
Nachdem Sie die Anwendung installiert haben, geben Sie den Namen des Microsoft 365-Mandanten im Microsoft 365-Netzwerkanalysetool ein, wie unten gezeigt:
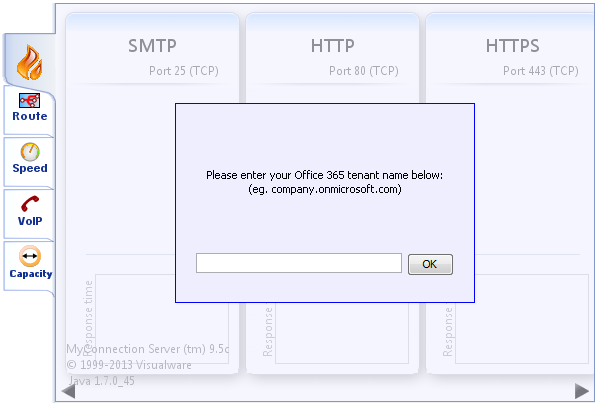
Weitere Informationen zur Leistung und bewährten Methoden für die IMAP-Migration finden Sie unter Microsoft 365 und Office 365 Leistung und bewährte Methoden für die E-Mail-Migration.
Wenn Sie von Google-Apps migrieren, lesen Sie diese Artikel zu Bandbreiten- und Synchronisierungsgrenzwerten.
Wurde das Problem dadurch gelöst?
- Wenn ja, herzlichen Glückwunsch! Ihr Szenario ist abgeschlossen.
- Wenn nein, lesen Sie Meine Migration ist langsam.
Meine Migration ist langsam (wenn das Problem immer noch nicht gelöst ist)
Einige Probleme können behoben werden, indem Sie den Batch entfernen und neu erstellen. Im Folgenden finden Sie Schritte dazu. Zuerst müssen Sie sich mit Ihren Anmeldeinformationen für den Microsoft 365-Mandantenadministrator beim EAC anmelden.
Vorhandenen Batch entfernen:
Navigieren Sie im EAC zu Empfängermigration>.
Markieren Sie den Migrationsbatch, und wählen Sie die Schaltfläche Beenden aus.
Hinweis
Ein Warnfeld wird angezeigt, in dem Sie gefragt werden, ob Sie den Batch beenden möchten. Wählen Sie Ja aus, und warten Sie, bis die status des Batches Beendet lautet.
Wählen Sie Löschen
 aus.
aus.Hinweis
Es wird ein Warnfeld angezeigt, in dem Sie gefragt werden, ob Sie den Batch löschen möchten. Wählen Sie Ja aus.
Batch neu erstellen:
Informationen zum Erstellen eines Batches finden Sie unter Was Sie über die Migration Ihrer IMAP-Postfächer zu Microsoft 365 oder Office 365 wissen müssen.
Wurde das Problem dadurch gelöst?
Wenn ja, herzlichen Glückwunsch! Ihr Szenario ist abgeschlossen
Wenn dies nicht der Fall ist, konnten wir Ihr Problem mit diesem Leitfaden leider nicht beheben. Weitere Hilfe zum Beheben dieses Problems:
- Verwenden Sie die Selbsthilfeoptionen in der Microsoft 365- und Office-Community.
- Erstellen Sie einen Supportvorfall mit dem Microsoft Online Services-Support. Bitten Sie Ihren IT-Administrator, einen neuen Supportvorfall zu erstellen.
Ich suche nach Informationen zur Durchführung einer IMAP-Migration.
Im Folgenden finden Sie einige Informationen, die Ihnen bei der Durchführung einer IMAP-Migration helfen können:
Allgemeine Informationen
- Was Sie über die Migration Ihrer IMAP-Postfächer zu Microsoft 365 oder Office 365 wissen müssen
- CSV-Dateien für IMAP-Migrationsbatches
- Erstellen eines Migrationsendpunkts
Google-Specific Informationen
- Migrieren von G Suite-Consumerpostfächern zu Microsoft 365 oder Office 365
- IMAP-Bandbreitengrenzwerte
- Synchronisierungsgrenzwerte
Wurde das Problem dadurch gelöst?
Wenn ja, herzlichen Glückwunsch! Ihr Szenario ist abgeschlossen
Wenn dies nicht der Fall ist, konnten wir Ihr Problem mit diesem Leitfaden leider nicht beheben. Weitere Hilfe zum Beheben dieses Problems:
- Verwenden Sie die Selbsthilfeoptionen in der Microsoft 365- und Office-Community.
- Erstellen Sie einen Supportvorfall mit dem Microsoft Online Services-Support. Bitten Sie Ihren IT-Administrator, einen neuen Supportvorfall zu erstellen.
Feedback
Bald verfügbar: Im Laufe des Jahres 2024 werden wir GitHub-Issues stufenweise als Feedbackmechanismus für Inhalte abbauen und durch ein neues Feedbacksystem ersetzen. Weitere Informationen finden Sie unter https://aka.ms/ContentUserFeedback.
Feedback senden und anzeigen für