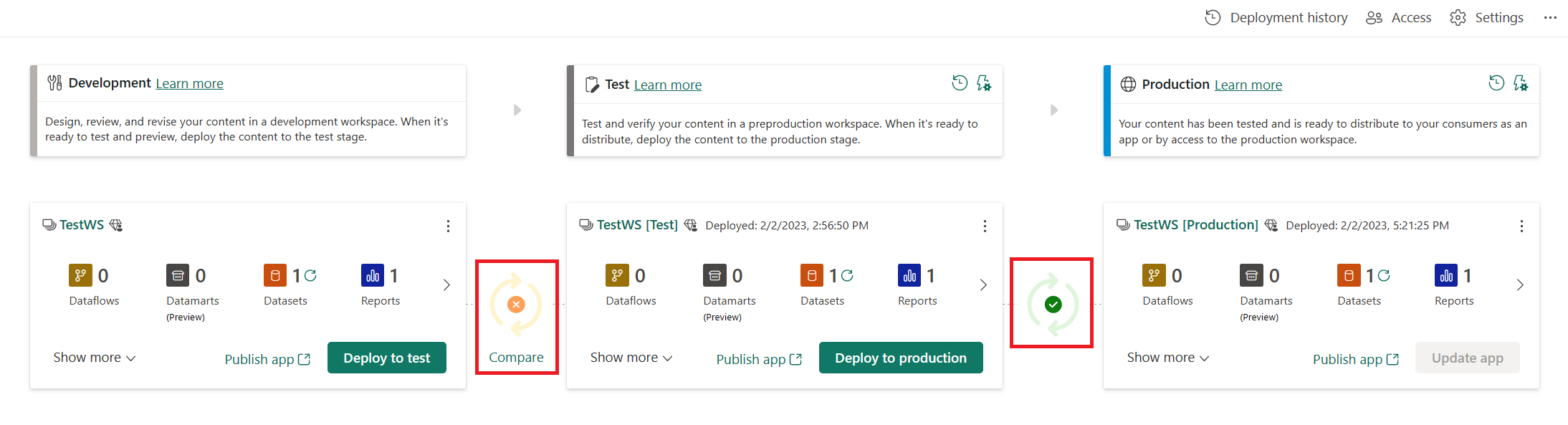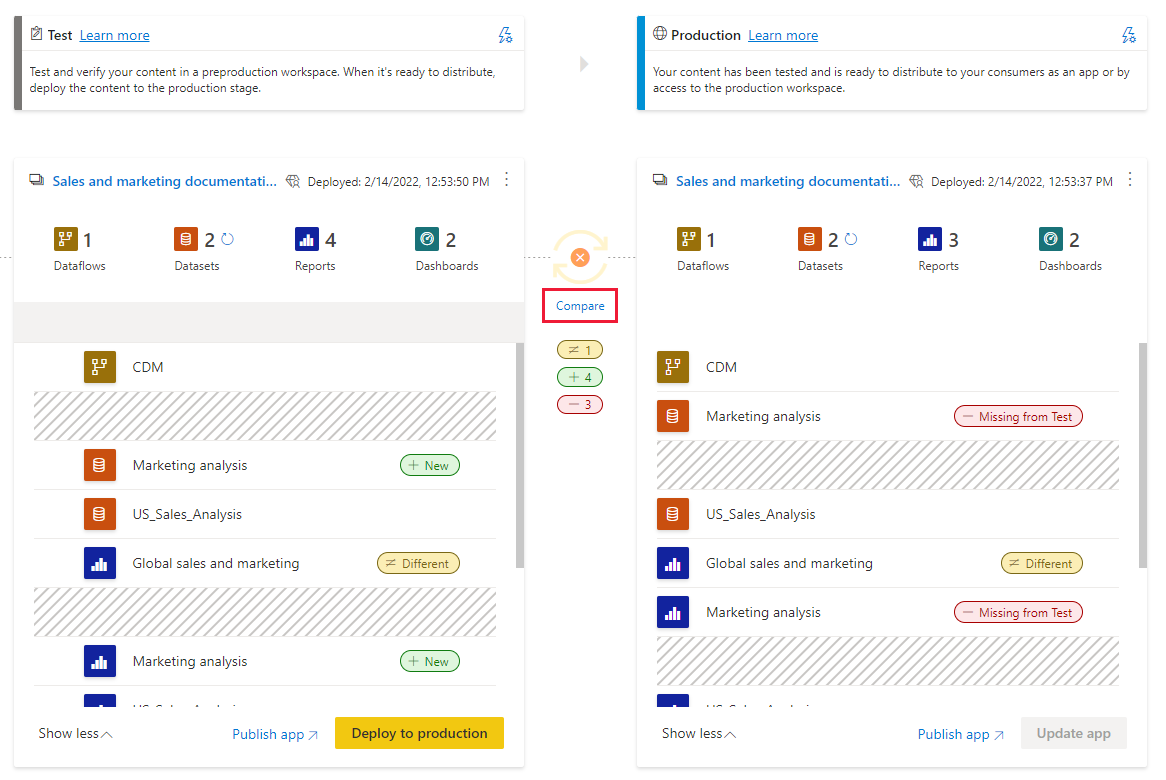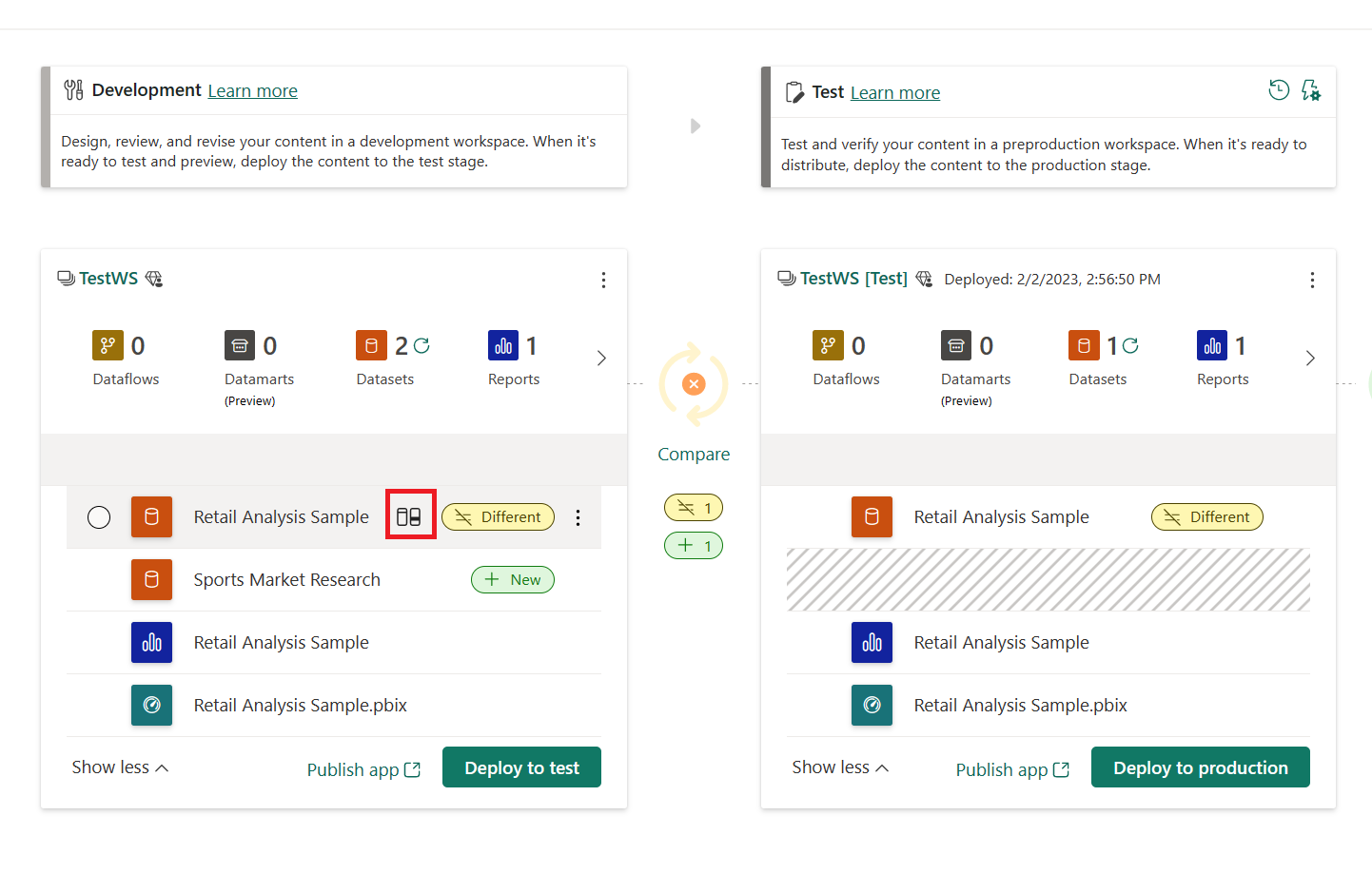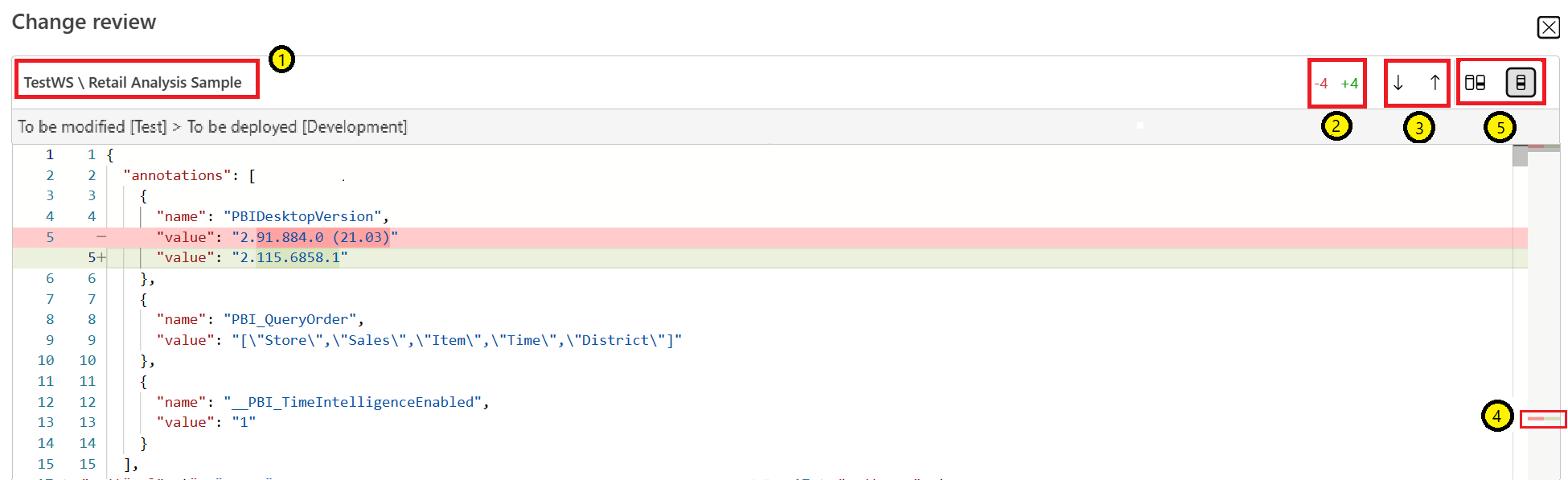Hinweis
Für den Zugriff auf diese Seite ist eine Autorisierung erforderlich. Sie können versuchen, sich anzumelden oder das Verzeichnis zu wechseln.
Für den Zugriff auf diese Seite ist eine Autorisierung erforderlich. Sie können versuchen, das Verzeichnis zu wechseln.
Bevor Sie Inhalte für eine andere Phase bereitstellen, kann es hilfreich sein, die Unterschiede zwischen diesen beiden Phasen zu sehen. Auf der Homepage der Bereitstellungspipeline werden aufeinanderfolgende Bereitstellungsphasen verglichen und angegeben, ob Unterschiede zwischen ihnen bestehen.
Bereitstellungspipeline koppelt Artikel aus zwei benachbarten Phasen, indem Elementtyp und Elementname kombiniert werden, um zu wissen, welche Artikel verglichen und außer Kraft gesetzt werden sollen. Pairing von Artikeln desselben Namens und Typs. Wenn ein Arbeitsbereich mehrere Artikel mit demselben Namen und Typ enthält, werden die Artikel gekoppelt, wenn ihre Pfade identisch sind. Wenn der Pfad nicht identisch ist, werden die Artikel nicht gekoppelt. Das Pairing wird nur einmal erstellt, und zwar während der ersten Bereitstellung einer Phase zu einer anderen oder während der Zuweisung eines Arbeitsbereichs. Bei nachfolgenden Bereitstellungen setzt jeder bereitgestellte Artikel die Metadaten des gekoppelten Artikels außer Kraft, einschließlich des Namens, wenn dieser geändert wurde. Weitere Informationen zum Koppeln finden Sie unter Kopplungselemente.
Hinweis
Die neue Benutzeroberfläche „Bereitstellungspipeline“ befindet sich derzeit in der Vorschau. Informationen zum Aktivieren oder Verwenden der neuen Benutzeroberfläche finden Sie unter Beginnen mit der Verwendung der neuen Benutzeroberfläche.
Vergleichen von Phasen
- Benutzeroberfläche der neuen Bereitstellungspipeline
- Ursprüngliche Benutzeroberfläche der Bereitstellungspipeline
Auf jeder Phasenkarte wird mit Ausnahme der ersten Phase der Pipeline ein Vergleichssymbol angezeigt. Es gibt an, ob diese Stufe mit der Quellstufe (vorherige Stufe) identisch ist, um einen schnellen visuellen Einblick in die Unterschiede zwischen ihnen zu geben.
Der Vergleichsindikator kann zwei Zustände annehmen:
Grün: Die Metadaten für alle Inhaltselemente in den beiden Phasen stimmen überein.
Orangefarbener Indikator – Wird angezeigt, wenn mindestens ein Element in einer der verglichenen Phasen geändert, hinzugefügt oder entfernt wurde.
Wenn Sie eine Phase der Bereitstellungspipeline auswählen, werden die Elemente in der Phase aufgelistet und mit dem Element verglichen, mit dem sie in der Quellphase verknüpft sind.
Die Quellstufe wird im Dropdownmenü im unteren Bereich angezeigt und der Name des verglichenen Quellelements erscheint in der letzten Spalte

In der Bühnenansicht werden die Elemente standardmäßig alphabetisch angeordnet. Sie können die Elemente sortieren oder filtern, um die Elemente zu finden, die Sie interessieren, oder Sie können nach einem bestimmten Element suchen. Jeder Artikel hat je nach Vergleichsstatus eine der folgenden Kennzeichnungen:
Nicht in der Quelle – Dieses Element wird in der ausgewählten Phase, aber nicht in der Quellstufe angezeigt. Dieses Element kann nicht für die Bereitstellung ausgewählt werden (da es in der Quelle nicht vorhanden ist) und wird bei einer Bereitstellung nicht beeinträchtigt.
Anders als die Quelle – Es wurde ein Unterschied zwischen diesem Element und seinem gekoppelten Element in der Quellstufe identifiziert. Der Unterschied könnte auf mehrere Dinge zurückzuführen sein:
- Eine Schemaänderung zu einem der Elemente
- Eigenschaftsänderung, z. B. eine Namensänderung (unter Berücksichtigung des vollständigen Pfads von Ordnern, falls vorhanden)
- Bereitstellungsregeln, die für dieses Element festgelegt wurden, aber noch nicht angewendet wurden (erfordert die Bereitstellung des Elements).
Nach der Bereitstellung überschreibt das Element in der Quellphase das Element in der Zielphase – unabhängig davon, wo die Änderung vorgenommen wurde.
Nur in der Quelle – Ein neues Element, das in der Quellstufe identifiziert wurde. Dieses Element ist in der ausgewählten Phase nicht vorhanden und ist daher als Platzhalter ohne Elementnamen in der ersten Spalte (unter Name) vorhanden. Nach der Bereitstellung wird dieses Element in diese Phase geklont.
Identisch mit der Quelle – Es wurde kein Unterschied zwischen diesem Element und seinem Gegenteil in der Quellstufe identifiziert.
Hinweis
- Wenn Sie Änderungen an einem Ordner vornehmen, z. B. den Speicherort verschieben oder umbenennen, werden die Artikel so behandelt, als ob Sie sie umbenannt hätten, auch wenn Sie die darin enthaltenen Artikel gar nicht geändert haben. Daher werden beim Vergleichen von Pipelines die Artikel als Anders bezeichnet.
- Die Bereitstellung wirkt sich nicht auf Elemente aus, die nicht in der Quellphase enthalten sind.
Überprüfen von Änderungen an gekoppelten Elementen
Wenn sich das Schema ändert, können Sie die Unterschiede zwischen den beiden Elementen anzeigen, indem Sie auf die Schaltfläche Vergleichen klicken.
- Neue Schaltfläche zur Überprüfung von Änderungen bei der Bereitstellung
- Ursprüngliche Schaltfläche zur Überprüfung von Änderungen bei der Bereitstellung
Um die Elemente in den beiden Phasen zu vergleichen, wählen Sie das Symbol Vergleichen aus:

Es wird ein Popupfenster geöffnet, das einen zeilenweisen Vergleich des Inhalts des Elements bietet, wie er im Moment in den beiden verglichenen Phasen aussieht.
Am oberen Bildschirmrand finden Sie die folgenden Informationen:
- Den Namen des Arbeitsbereichs gefolgt von dem Namen des Elements, wie es in der Quellphase (bereitzustellen) angezeigt wird.
- Die Gesamtzahl der an der Datei vorgenommenen Änderungen in der Phase zu ändern (grün) und der Phase bereitzustellen (rot).
- Pfeile nach oben und unten, mit denen Sie zum vorherigen oder nächsten Unterschied in der Datei gelangen.
- Eine Navigationsleiste auf der rechten Seite mit roten oder grünen Balken, die hervorheben, wo sich die Änderungen in der Datei befinden.
- Schaltflächen, mit denen Sie zwischen einer parallelen Ansicht und einer Inline-Ansicht der Änderungen umschalten können.
Ein Vergleich der Elemente Zeile für Zeile. Auf der linken Seite befindet sich das Schema des Elements dieser Phase. Auf der rechten Seite befindet sich das Schema des gepaarten Elements in der Quellphase.
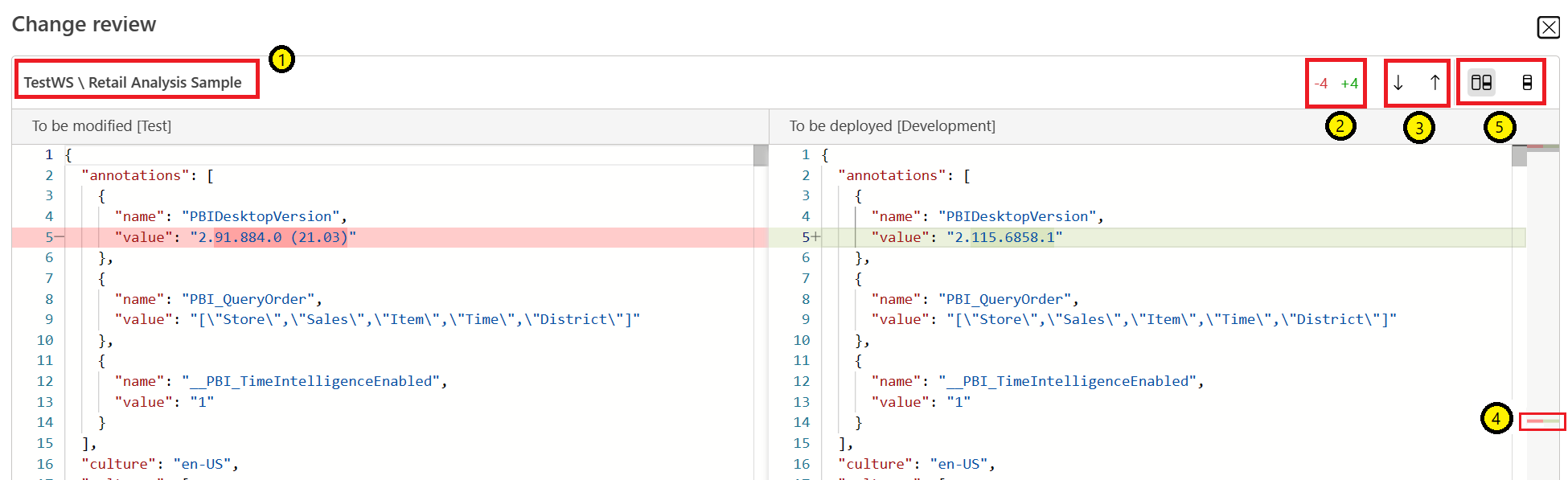
Änderungen vergleichen
In der parallelen Vergleichsansicht der Elemente ist der Codebereich in zwei Bereiche unterteilt:
- Links befindet sich der Inhalt des Elements in der Zielphase der Bereitstellung. Diese Phase wird bei der nächsten Bereitstellung geändert. Ihr Inhalt wird überschrieben.
- Rechts befindet sich der Inhalt des Elements in der Quellphase der Bereitstellung. Diese Phase wird bereitgestellt. Ihr Inhalt wird angewendet.
- Die Zeilen auf jeder Seite werden in der gleichen Reihenfolge angezeigt, sodass jede Zeile jeweils neben ihrem Äquivalent in der zu vergleichenden Phase steht.
Die Inline-Vergleichsansicht zeigt im Gegensatz zur parallelen Ansicht jede Zeile in der (zu ändernden) Zielphase unterhalb ihrer Entsprechung in der (bereitzustellenden) Quellphase an.
Ob Inline- oder parallele Ansicht: In beiden Vergleichsansichten werden die Unterschiede folgendermaßen hervorgehoben:
Die Zeilen des Dateiinhalts sind nummeriert, und die geänderten Zeilen sind wie folgt gekennzeichnet:
- Änderungen, die in der Phase Zu ändern angezeigt werden, werden während der nächsten Bereitstellung entfernt oder überschrieben. Sie sind rot hervorgehoben und haben ein Minuszeichen („-“) neben der Zahl.
- Die in der Phase Bereitzustellen angezeigten Änderungen sind die neuen Werte, die während der nächsten Bereitstellung angewendet werden. Sie sind grün hervorgehoben und haben ein Pluszeichen („+“) neben der Zahl.
In den geänderten Zeilen werden die spezifischen Zeichen, die hinzugefügt oder gelöscht wurden, mithilfe einer dunkleren Schattierung hervorgehoben.
Dateiänderungen vor dem Vergleich
Die beiden Versionen des Inhalts, die im Fenster Vergleichen angezeigt werden, werden auf folgende Weise geändert, um den Vergleich zu vereinfachen:
- Datenquellen- und Parameterregeln werden auf das Quellelement angewendet, sodass die Datenquelle, die Ihnen angezeigt wird, die ist, die bereitgestellt wird.
- Einige Felder, die keine Unterschiede angeben (z. B. Zeitstempel und Rollenmitgliedschaft), werden aus beiden Elementen entfernt.
- Systemseitig verwaltete Tabellen, z. B. automatisch aggregierte, werden entfernt.
- Elemente werden so sortiert, dass Felder und Tabellen in der gleichen Reihenfolge angezeigt werden.
Schließen Sie das Fenster, wenn Sie die Unterschiede untersucht haben, und fahren Sie mit der nächsten Bereitstellungsphase fort, sobald Sie bereit sind.
Überlegungen und Einschränkungen
Das Feature Änderungsüberprüfung unterstützt nur Schemaänderungen für Textelementtypen. Derzeit werden Semantikmodelle (mit Ausnahme von Datenmodellierungsformat v1) und Dataflows unterstützt.
Ein Element kann als Unterschiedlich markiert werden, kann aber trotzdem nicht im Fenster „Vergleichen“ angezeigt werden. In diesen Fällen ist die Schaltfläche Vergleichen deaktiviert. Zum Beispiel:
- Einstellungsänderungen, z. B. Namensänderung.
- Der Elementtyp wird noch nicht unterstützt.
- Das Element weist einen unbekannten Status auf, da der Vergleichsprozess nicht abgeschlossen wurde.
Der Inhalt des Fensters „Änderungsüberprüfung“ kann sich etwas von der ursprünglichen Version unterscheiden, da er vor Ausführung des Vergleichs geändert wurde.