Erkunden Sie die Daten in Ihrem Seehaus mit einem Notizbuch
In diesem Lernprogramm erfahren Sie, wie Sie die Daten in Ihrem Seehaus mit einem Notizbuch erkunden.
Voraussetzungen
Um zu beginnen, benötigen Sie die folgenden Voraussetzungen:
- Ein Microsoft Fabric-Mandantenkonto mit einem aktiven Abonnement. Erstellen Sie ein kostenloses Konto.
- Lesen Sie die Lakehouse-Übersicht.
Öffnen oder Erstellen eines Notebooks aus einem Lakehouse
Um Ihre Lakehouse-Daten zu erkunden, können Sie das Seehaus zu einem vorhandenen Notizbuch hinzufügen oder ein neues Notizbuch aus dem Lakehouse erstellen.
Öffne ein Lakehouse aus einem bestehenden Notizbuch
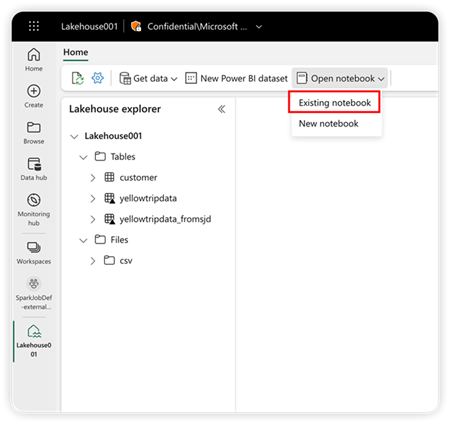
Wählen Sie in der Notebookliste das Notebook und dann Hinzufügen aus. Das Notebook wird geöffnet, und Ihr aktuelles Lakehouse wurde dem Notebook hinzugefügt.
Öffnen eines Lakehouse aus einem neuen Notebook
Sie können ein neues Notizbuch im selben Arbeitsbereich erstellen und das aktuelle Seehaus wird in diesem Notizbuch angezeigt.
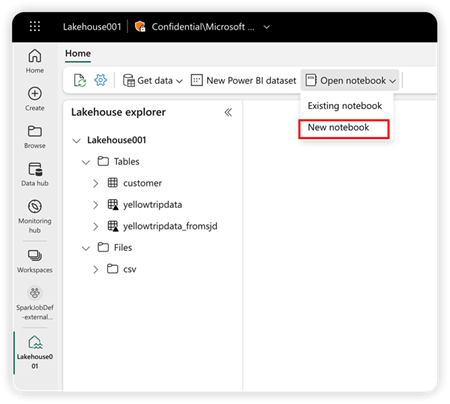
Wechseln von Lakehouses und Festlegen eines Standardlakehouse
Sie können demselben Notizbuch mehrere Seehäuser hinzufügen. Indem Sie das verfügbare Lakehouse im linken Bereich auswählen, können Sie die Struktur und die Daten aus verschiedenen Lakehouses erkunden.
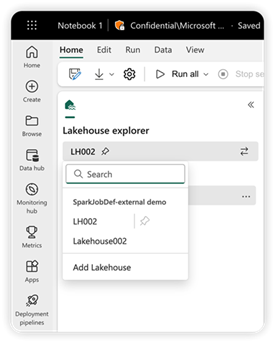
In der Lakehouse-Liste zeigt das Pinsymbol neben dem Namen eines Lakehouses an, dass es das Standard-Lakehouse in Ihrem aktuellen Notizbuch ist. Wenn im Notebook-Code nur ein relativer Pfad für den Zugriff auf die Daten aus Microsoft Fabric OneLake angegeben wird, dann wird das Standard-Lakehouse zur Laufzeit als Stammverzeichnis verwendet.
Um zu einem anderen Standardseehaus zu wechseln, verschieben Sie das Pin-Symbol.
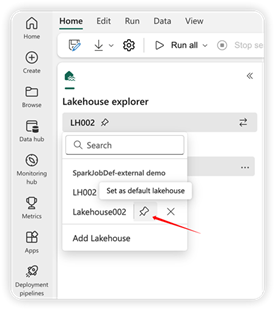
Anmerkung
Das Standard-Lakehouse wählt, welcher Hive-Metastore beim Ausführen des Notizbuchs mit Spark SQL verwendet werden soll. Wenn mehrere Lakehouses zum Notizbuch hinzugefügt werden, stellen Sie sicher, dass bei Verwendung von Spark SQL das Ziel-Lakehouse und das aktuelle Standard-Lakehouse aus demselben Arbeitsbereich stammen.
Hinzufügen oder Entfernen eines Seehauses
Wenn Sie das Symbol X neben einem Lakehouse-Namen auswählen, wird es aus dem Notizbuch entfernt, aber das Seehauselement ist weiterhin im Arbeitsbereich vorhanden.
Um alle Seehäuser aus dem Notizbuch zu entfernen, klicken Sie in der Seehausliste auf "Alle Lakehouses entfernen".
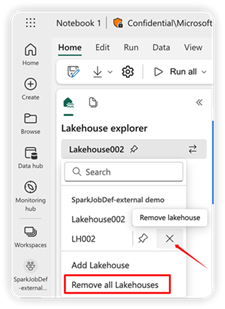
Wählen Sie Seehaus hinzufügen aus, um dem Notizbuch weitere Seehäuser hinzuzufügen. Sie können entweder eine vorhandene hinzufügen oder eine neue erstellen.
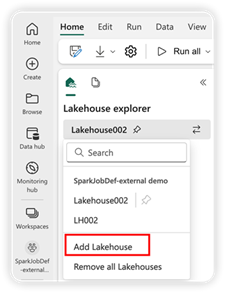
Erkunden Sie die Lakehouse-Daten
Die Struktur des im Notizbuch gezeigten Lakehouse ist identisch mit der in der Lakehouse-Ansicht. Weitere Informationen finden Sie in der Lakehouse-Übersicht. Wenn Sie eine Datei oder einen Ordner auswählen, werden im Inhaltsbereich die Details des ausgewählten Elements angezeigt.
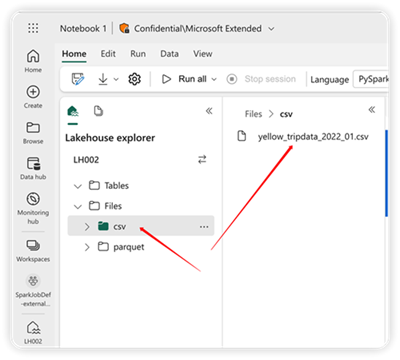
Anmerkung
Das Notizbuch wird unter Ihrem aktuellen Arbeitsbereich erstellt.