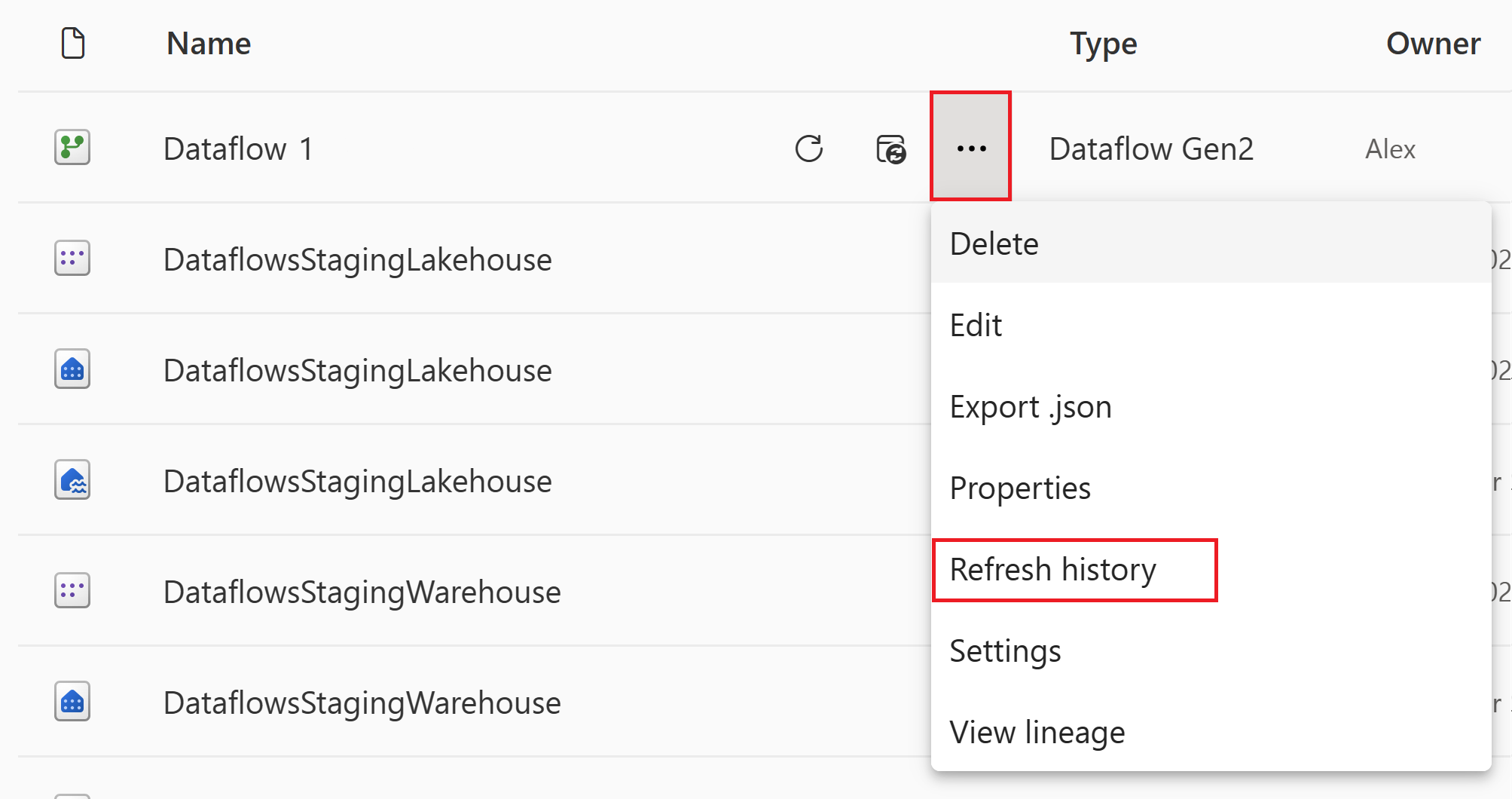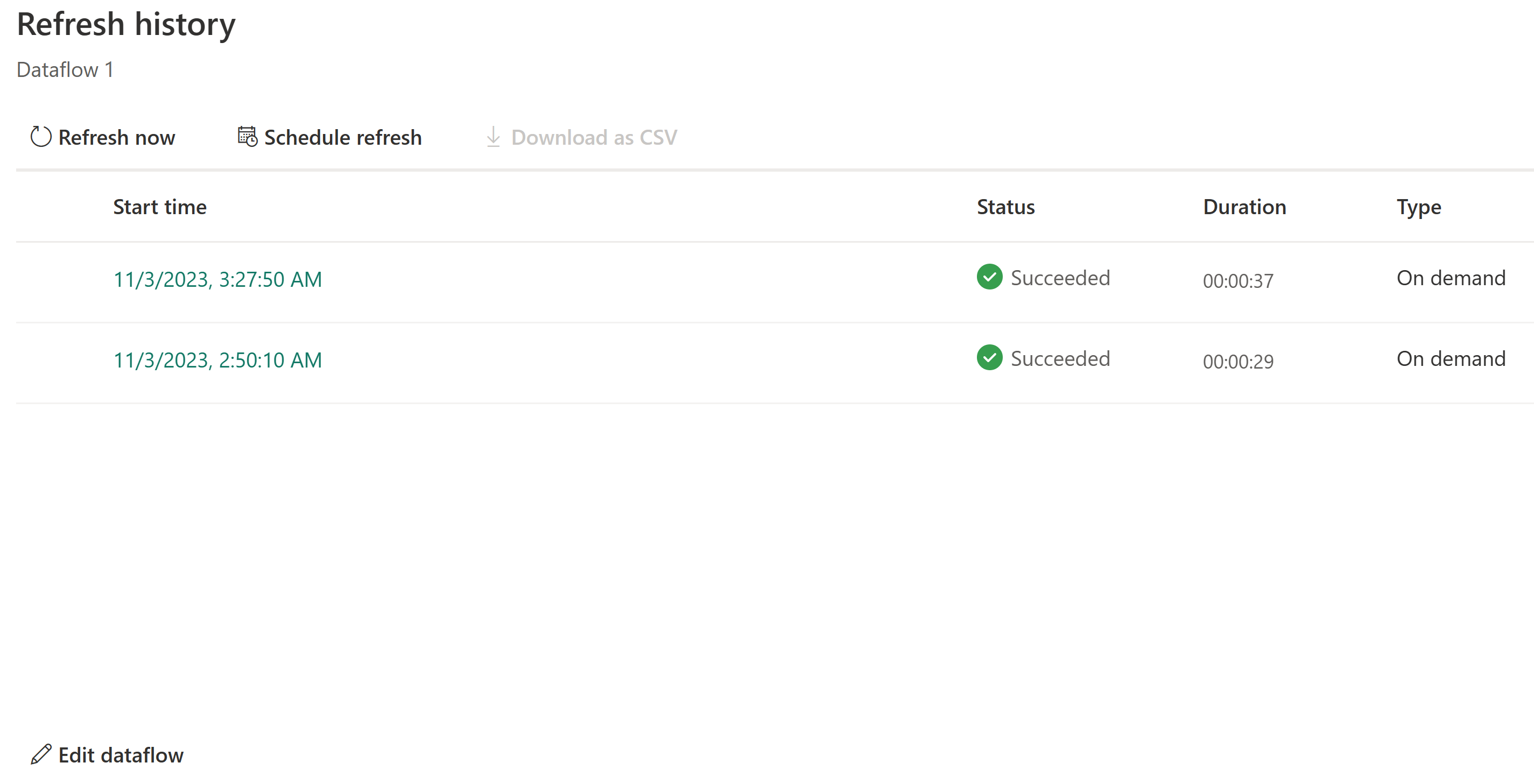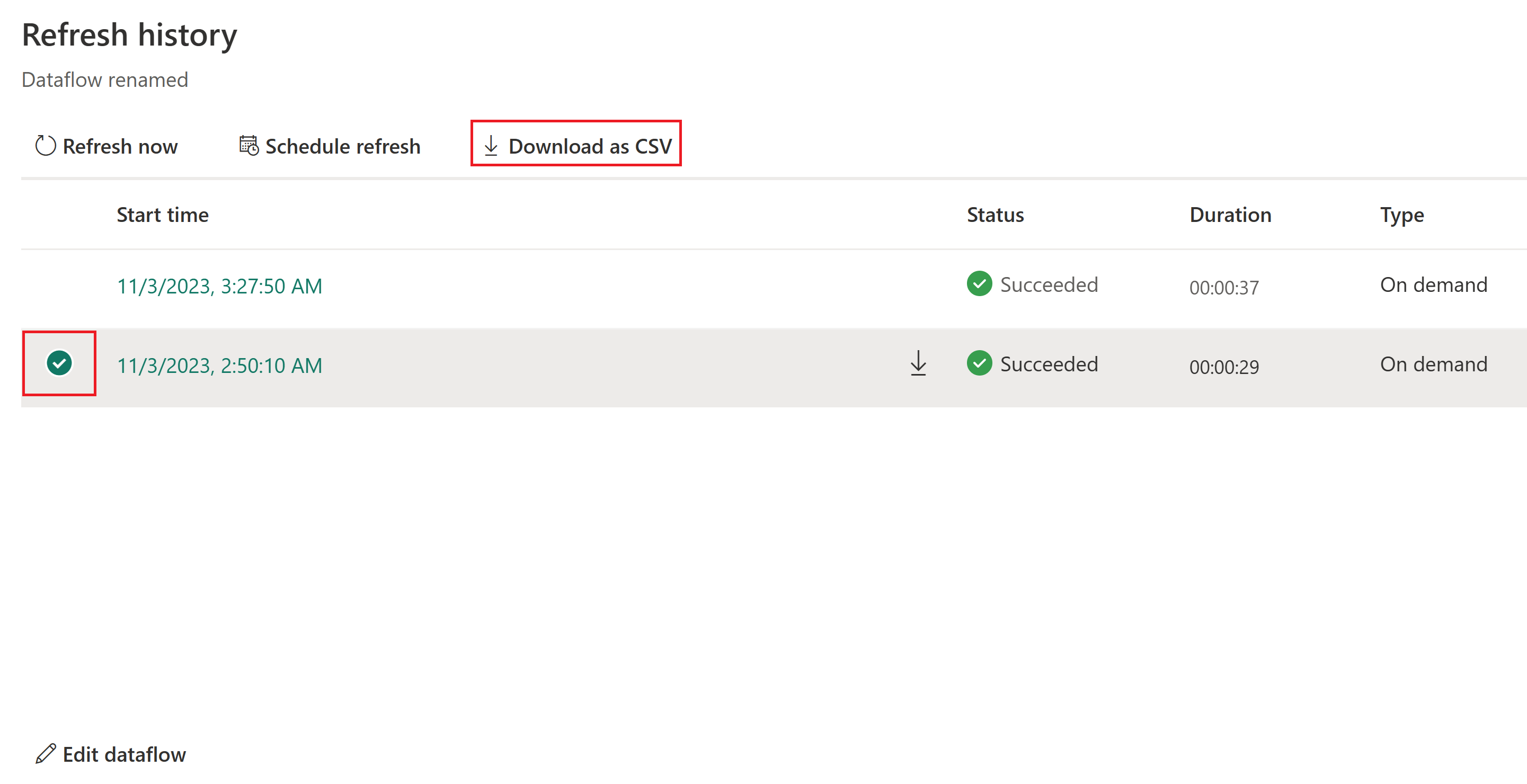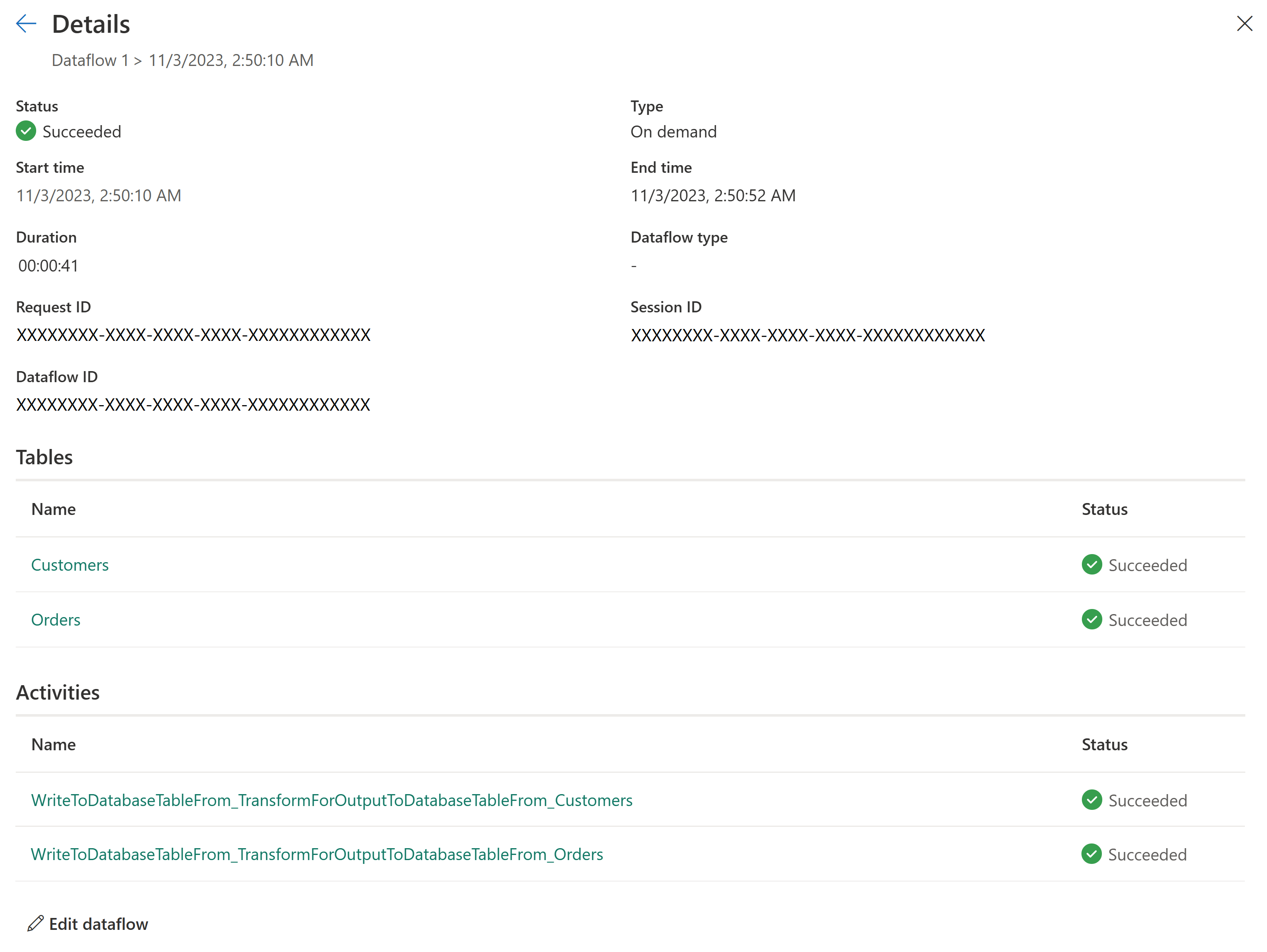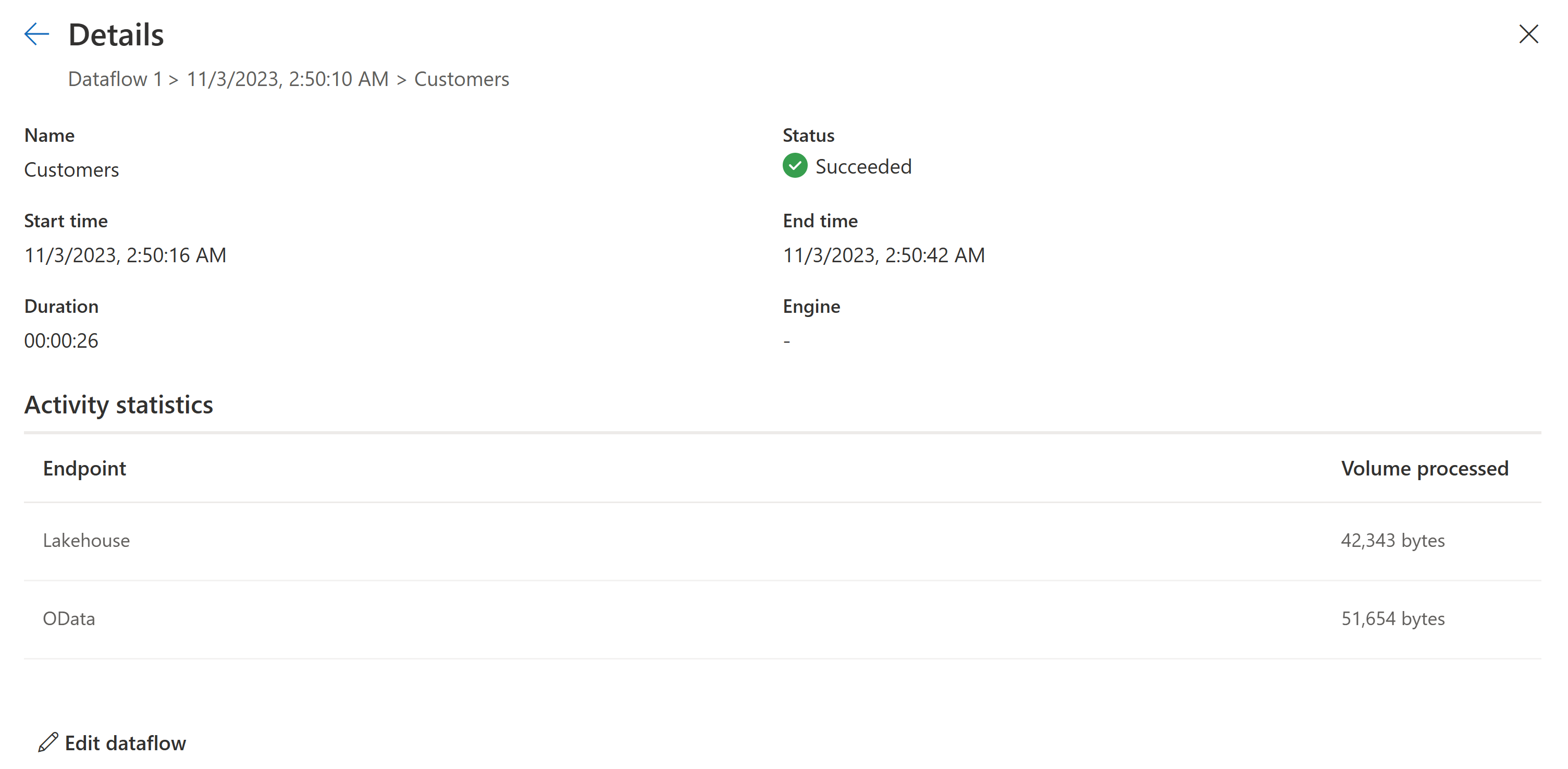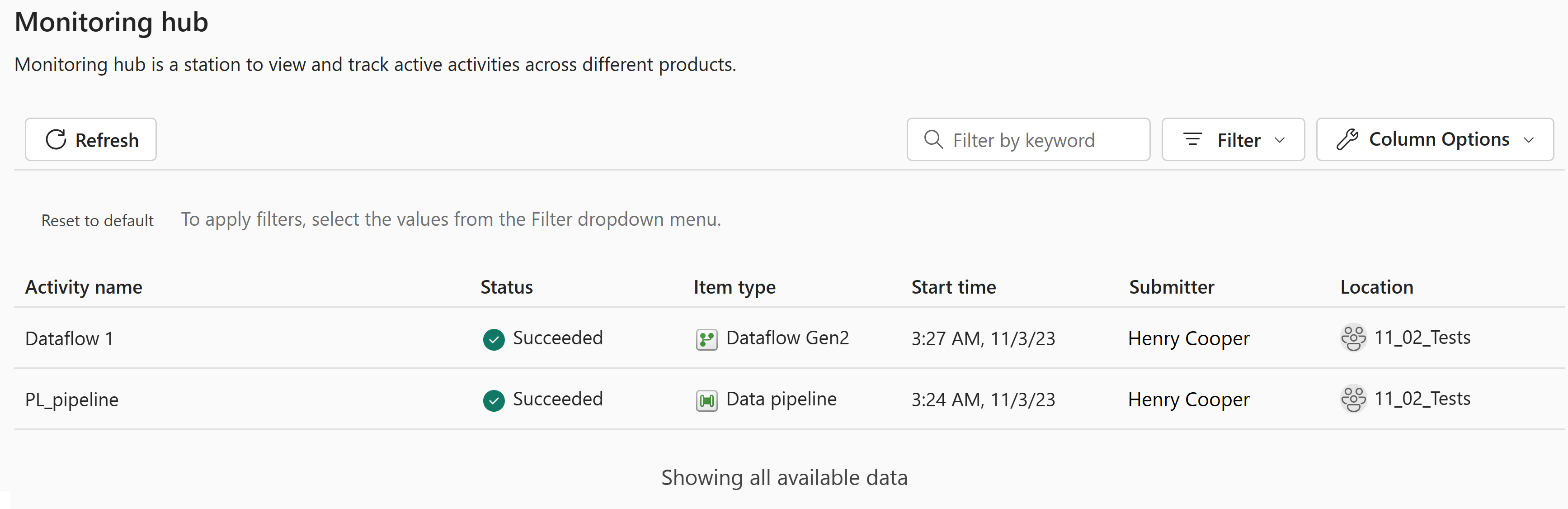Anzeigen des Aktualisierungsverlaufs und Überwachen Ihrer Dataflows
Die Überwachung Ihrer Dataflowaktualisierungen ist entscheidend, um sicherzustellen, dass Ihre Dataflows wie erwartet ausgeführt werden. Mit dem Aktualisierungsverlauf und dem Überwachungshub können Sie detailliert auswerten, was während der Aktualisierung Ihres Dataflows passiert ist. In diesem Artikel erhalten Sie einen Überblick über die Features, die im Aktualisierungsverlauf und Überwachungshub verfügbar sind. Außerdem finden Sie eine Anleitung zur Verwendung dieser Features.
Verlauf aktualisieren
Der Aktualisierungsverlauf ist über das Dropdownmenü in Ihrem Arbeitsbereich verfügbar. Sie können darauf zugreifen, indem Sie die Schaltfläche Verlauf aktualisieren auswählen.
Wenn Sie Ihren Dataflowaktualisierungsverlauf öffnen, sehen Sie zunächst eine Liste aller Datenaktualisierungen. Dieser erste Bildschirm enthält Informationen zu:
- Startzeit
- Status
- Duration
- Typ
Sie können direkt auf dieser Seite einige Aktionen ausführen, z. B. eine neue Aktualisierung starten, eine Aktualisierung planen oder den Dataflow bearbeiten.
Herunterladen einer CSV-Datei der Aktualisierung
Manchmal müssen Sie möglicherweise eine CSV-Datei Ihrer Aktualisierung abrufen. Führen Sie zum Abrufen dieser Datei die folgenden Schritte aus:
Öffnen Sie den Aktualisierungsverlauf des Dataflows.
Wählen Sie die Ausführung aus, für die Sie eine CSV-Datei abrufen möchten.
Laden Sie die CSV-Datei herunter.
Überprüfen der Dataflowaktualisierung über die Benutzeroberfläche
Nachdem Sie ermittelt haben, welchen Dataflow Sie untersuchen möchten, können Sie einen Drilldown zu einer der Aktualisierungen durchführen, indem Sie das Feld Startzeit auswählen. Dieser Bildschirm enthält weitere Informationen zur durchgeführten Aktualisierung. Dazu zählen allgemeine Informationen zur Aktualisierung sowie eine Liste der Tabellen und Aktivitäten.
Kurz gesagt enthält diese Übersicht die folgenden Informationen:
- Status des Dataflows
- Art der Aktualisierung
- Start- und Endzeit
- Duration
- Anfrage-ID
- Sitzungs-ID
- Dataflow-ID
Der Abschnitt Tabellen enthält alle Entitäten, für die Sie das Laden in Ihrem Dataflow aktiviert haben. Das bedeutet, dass die hier gezeigten Tabellen in den Stagingbereich Ihres Dataflows geladen werden. Diese Tabellen sind die Entitäten, auf die Sie mit dem Power Query-Dataflowconnector in Power BI, Excel oder Dataflows zugreifen können. Sie können einen der aufgelisteten Tabellennamen auswählen, um die Details dieser spezifischen Tabelle anzuzeigen. Nachdem Sie den Namen ausgewählt haben, gelangen Sie zum folgenden Detailbildschirm:
Der Abschnitt Aktivitäten enthält alle Aktionen, die während der Aktualisierung erfolgt sind, z. B. das Laden der Daten in Ihr Ausgabeziel. In dieser Tabelle können Sie die Details der jeweiligen Aktivität auch eingehender untersuchen. Wenn Sie den Namen der Aktivität auswählen, gelangen Sie zum folgenden Detailbildschirm:
Dieser Bildschirm enthält weitere Informationen darüber, was während der Aktivität passiert ist. Für Ausgabeziele enthält der Aktivitätsbildschirm beispielsweise Folgendes:
- Status der Aktivität
- Start- und Endzeit
- Duration
- Aktivitätsstatistik:
- Ausgabeziele:
- Kontaktierte Endpunkte
- Vom Connector verarbeitete Datenmenge
- Ausgabeziele:
Um die Vorgänge zu untersuchen, können Sie einen Drilldown in eine Aktivität oder Tabelle durchführen. Der folgende Bildschirm enthält allgemeine Informationen zur Aktualisierung und zu den Fehlern. Wenn Sie einen Drilldown für eine Aktivität durchführen, wird angezeigt, wie viele Daten verarbeitet und an Ihr Ausgabeziel gesendet wurden.
Überwachungshub
Der Überwachungshub ist über das Seitenmenü verfügbar. Sie können darauf zugreifen, indem Sie die Schaltfläche Überwachungshub auswählen.
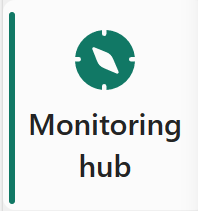
Der Überwachungshub enthält ein Dashboard, das Ihnen einen Überblick über den Status Ihrer Dataflows bietet.
Dieses Dashboard enthält die folgenden Informationen:
- Status Ihrer Dataflows
- Startzeit der Aktualisierung
- Aktualisierungsdauer
- Einreichende Person der Aktualisierung
- Arbeitsbereichsname
- Für die Aktualisierung Ihres Dataflows verwendete Fabric-Kapazität
- Durchschnittliche Aktualisierungsdauer
- Anzahl der Aktualisierungen pro Tag
- Art der Aktualisierung
Zugehöriger Inhalt
Feedback
Bald verfügbar: Im Laufe des Jahres 2024 werden wir GitHub-Issues stufenweise als Feedbackmechanismus für Inhalte abbauen und durch ein neues Feedbacksystem ersetzen. Weitere Informationen finden Sie unter https://aka.ms/ContentUserFeedback.
Feedback senden und anzeigen für