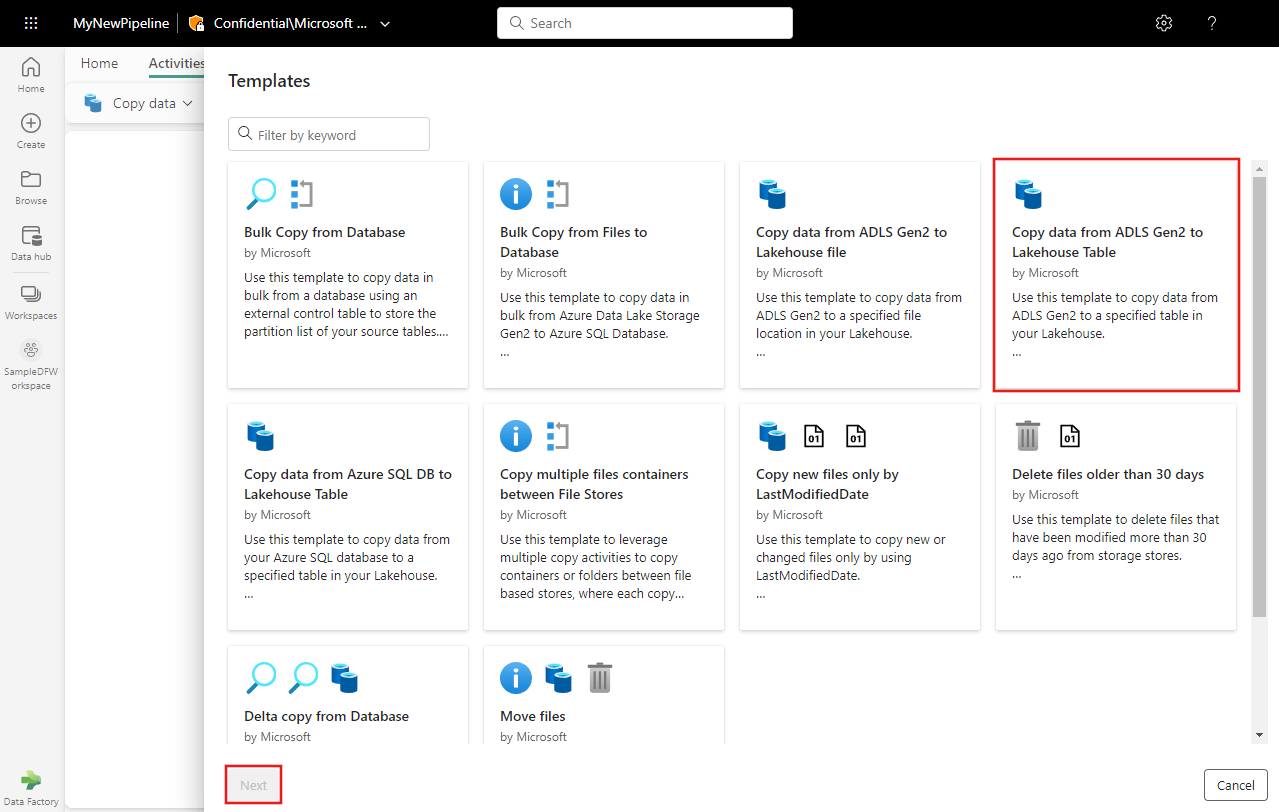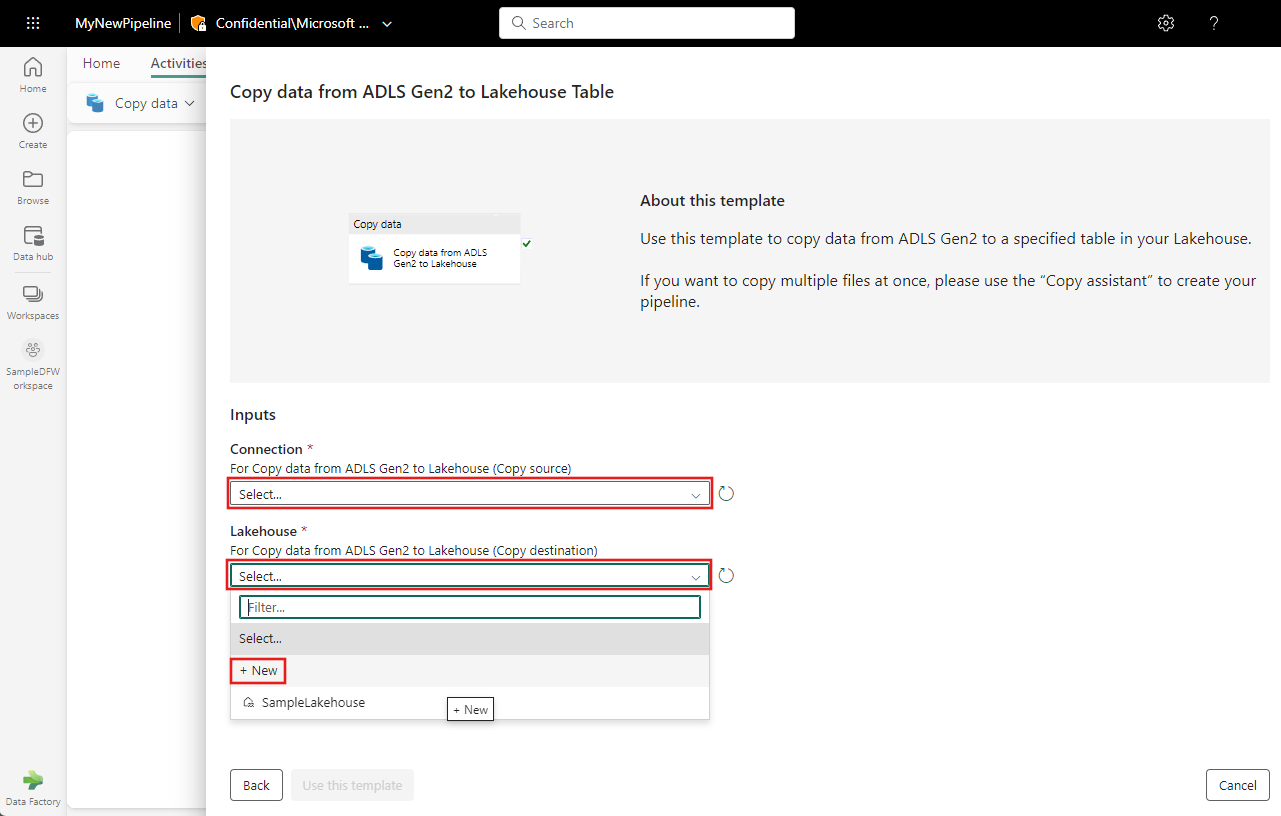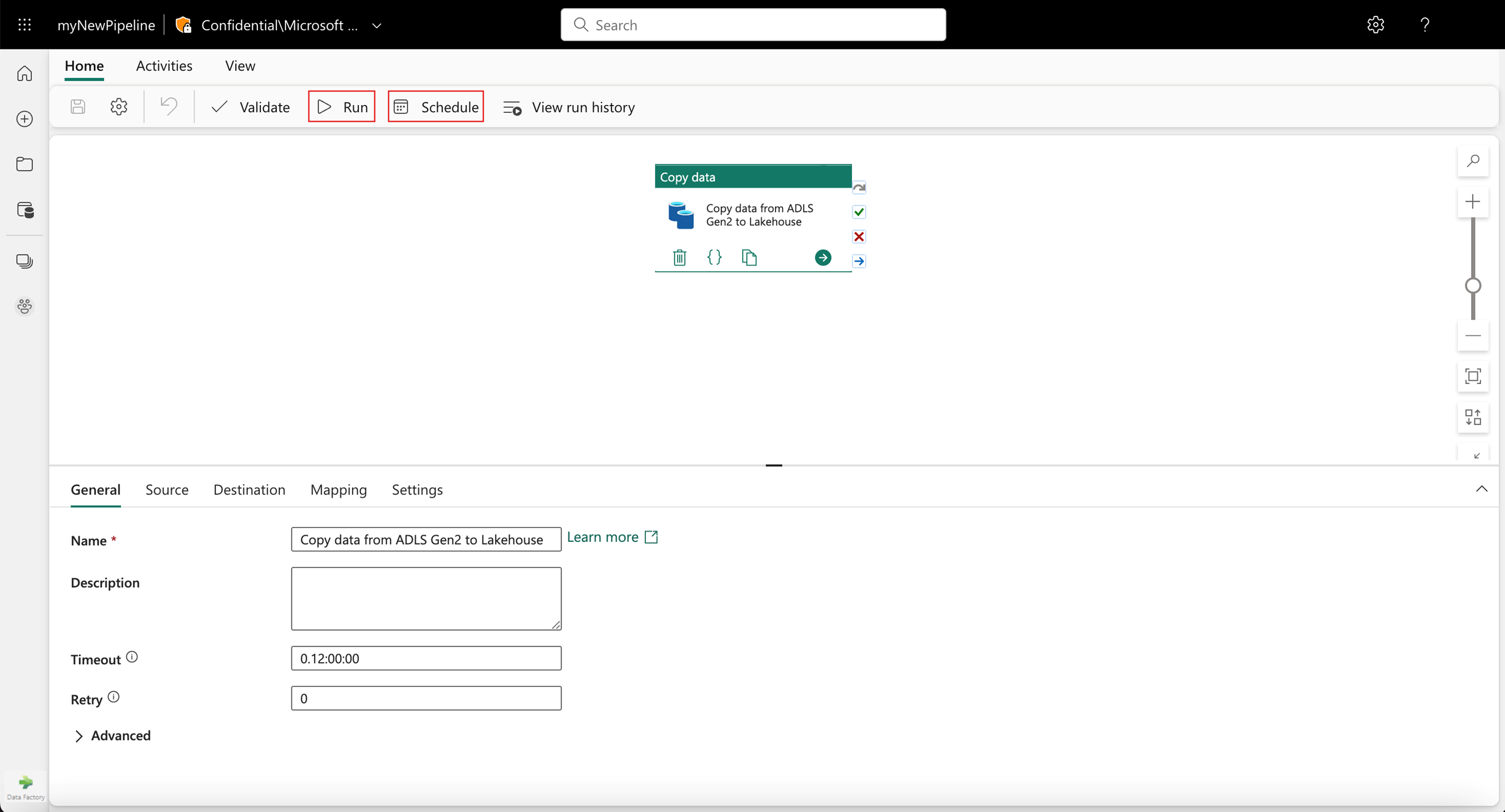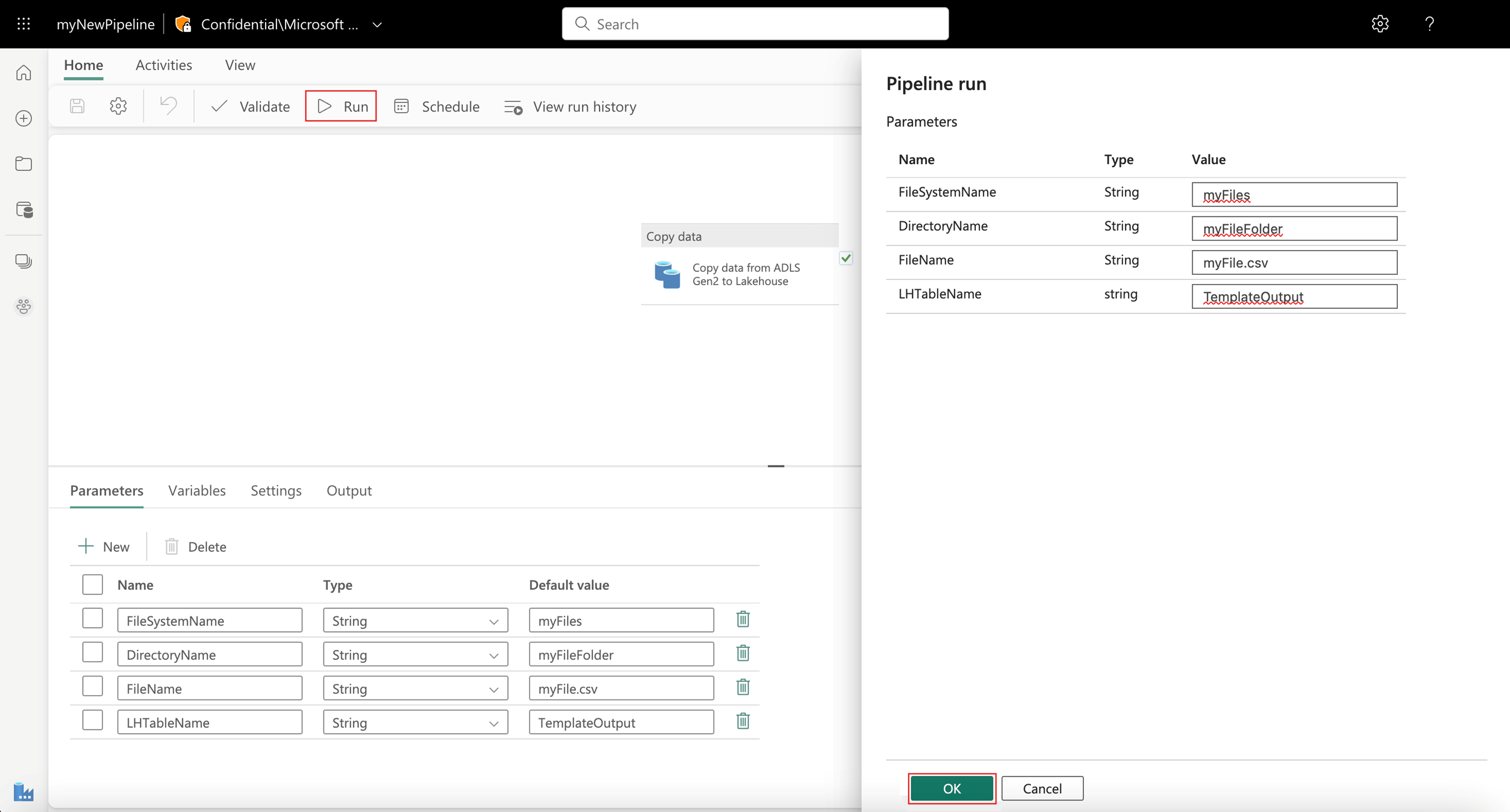Vorlagen für Data Factory in Microsoft Fabric
Vorlagen sind vordefinierte Pipelines, die Ihnen den schnellen Einstieg in Data Factory ermöglichen. Diese Vorlagen helfen, die Entwicklungszeit zu verkürzen, indem sie eine einfache Möglichkeit zum Erstellen von Pipelines für gängige Datenintegrationsszenarien bieten.
Sie können eine Data Factory-Pipeline aus einer Vorlage auf zwei Arten erstellen:
- den Pipelinevorlagenkatalog
- Import einer eigenen Vorlage
Es gibt zwei Möglichkeiten, auf den Pipelinevorlagenkatalog zuzugreifen. Sie können entweder mit einer Vorlage beginnen oder ihrer Pipelinelösung eine Vorlage hinzufügen.
Um mit einer Vorlage zu beginnen, wählen Sie zunächst Neu und dann Datenpipeline aus.
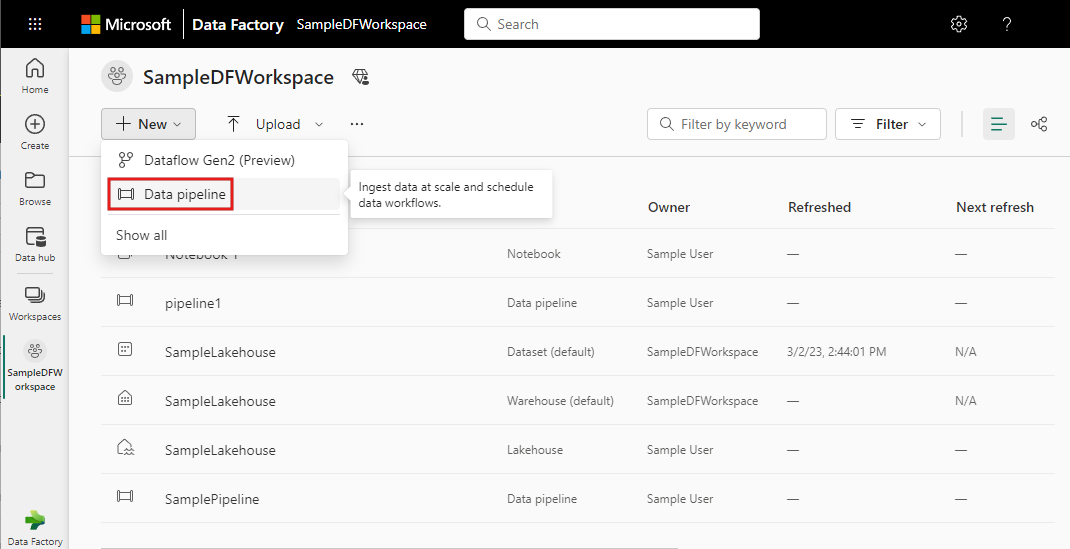
Legen Sie einen Namen für Ihre neue Pipeline fest, und wählen Sie Erstellen aus. Das Fenster des Pipeline-Editors wird geöffnet.
Klicken Sie auf Vorlagen.

Der Vorlagen-Browser wird angezeigt. Wählen Sie die Vorlage Daten aus ADLS Gen2 in Lakehouse-Tabelle kopieren und dann Weiter aus.
Wählen Sie in der Dropdownliste Ihre Quell- und Zielverbindungen aus, oder verwenden Sie + Neu, um eine neue Verbindung zu erstellen.
Nachdem Sie Ihre Auswahl getroffen oder neue Verbindungen erstellt haben, wählen Sie die Schaltfläche Diese Vorlage verwenden aus, um direkt eine neue Pipeline zu generieren.
Die Pipeline wird mithilfe der von Ihnen festgelegten Verbindungen erstellt. Sie können die neu erstellte Pipeline im Pipeline-Editor anzeigen. Dort können Sie die Schaltflächen Ausführen und Zeitplan verwenden, um die Ausführung zu steuern.
Zunächst ist die neue Copy-Aktivität auf der Editor-Canvas hervorgehoben, und die zugehörigen Eigenschaften werden im Eigenschaftenbereich unten im Editor angezeigt.
Wenn Sie den Hintergrund der Pipelinecanvas auswählen, werden die allgemeinen Pipelineeigenschaften im Eigenschaftenbereich angezeigt, in dem Sie vorhandene Parameter hinzufügen oder bearbeiten können.
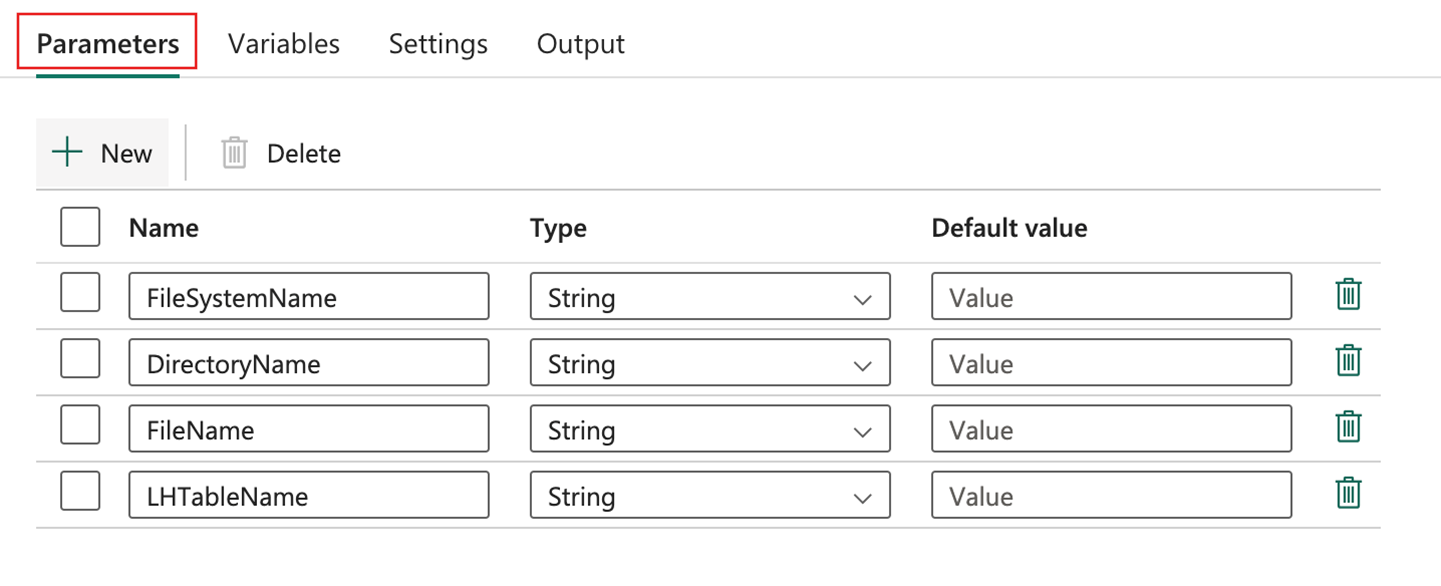
Wenn Sie fertig sind, speichern Sie Ihre Bearbeitungen, indem Sie auf der Symbolleiste der Registerkarte Start die Schaltfläche „Speichern“ auswählen.

- Jetzt können Sie Ihre Pipeline ausführen und nach Bedarf Werte für beliebige Parameter angeben.
Sie können ihrer Lösung auch eine Vorlage hinzufügen oder mit einer Vorlage beginnen, indem Sie auf der Registerkarte Start des Pipeline-Editors eine Vorlage verwenden.
Klicken Sie auf Vorlageverwenden.
Der Vorlagen-Browser wird angezeigt. Wählen Sie die Vorlage aus, die Sie verwenden möchten, und klicken Sie auf Weiter.
Sie können eine Pipeline als Vorlage speichern, indem Sie auf der Registerkarte Start des Pipeline-Editors die Schaltfläche Exportieren auswählen.
Ein Popupfenster wird eingeblendet. Klicken Sie auf Exportieren, um den Vorgang fortzusetzen. Eine .zip Datei mit dem Namen Ihrer Pipeline wird gespeichert.
Sie können Ihre eigenen Pipelines auf zwei verschiedene Arten importieren.
Sie können eine Pipeline mit der Schaltfläche Importieren auf der Registerkarte Start importieren.
Dadurch wird ein Dateibrowser angezeigt. Wählen Sie Ihre Pipeline .zip Datei aus, und klicken Sie auf Öffnen. Ihre Vorlage wird importiert, und eine Vorschau der Pipeline wird angezeigt.
Wählen Sie Ihre Verbindungen aus, und klicken Sie auf Diese Vorlage verwenden, um den Import des Pipelinevorgangs abzuschließen.
Sie können auch eine Pipeline aus dem Pipelinevorlagenkatalog importieren.
Klicken Sie im Pipelinevorlagenkatalog auf Vorlage importieren.
Dadurch wird ein Dateibrowser geöffnet, und Sie können Ihre Pipeline .zip Datei auswählen. Wählen Sie Ihre Datei aus, und klicken Sie auf Öffnen. Ihre Vorlage wird importiert, und eine Vorschau wird geöffnet. Nachdem Sie Ihre Verbindungen ausgewählt haben, und klicken Sie auf Diese Vorlage verwenden, um den Import der Pipeline abzuschließen.
].](media/templates/templates-list.png)