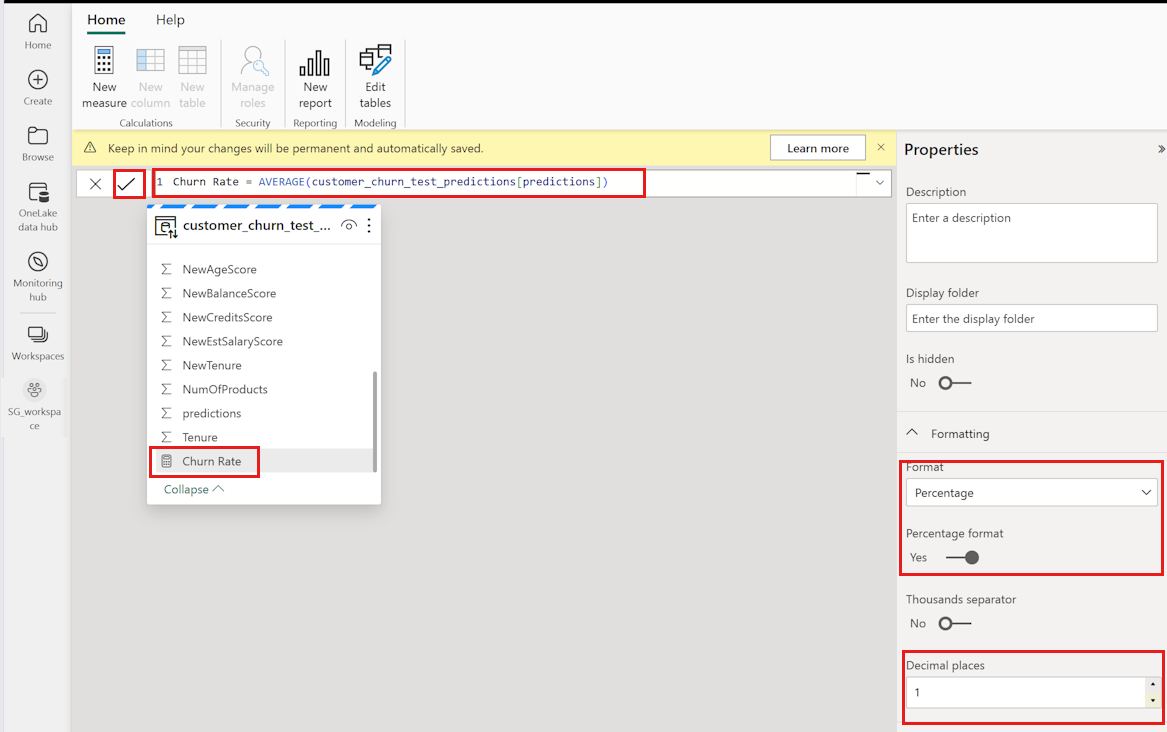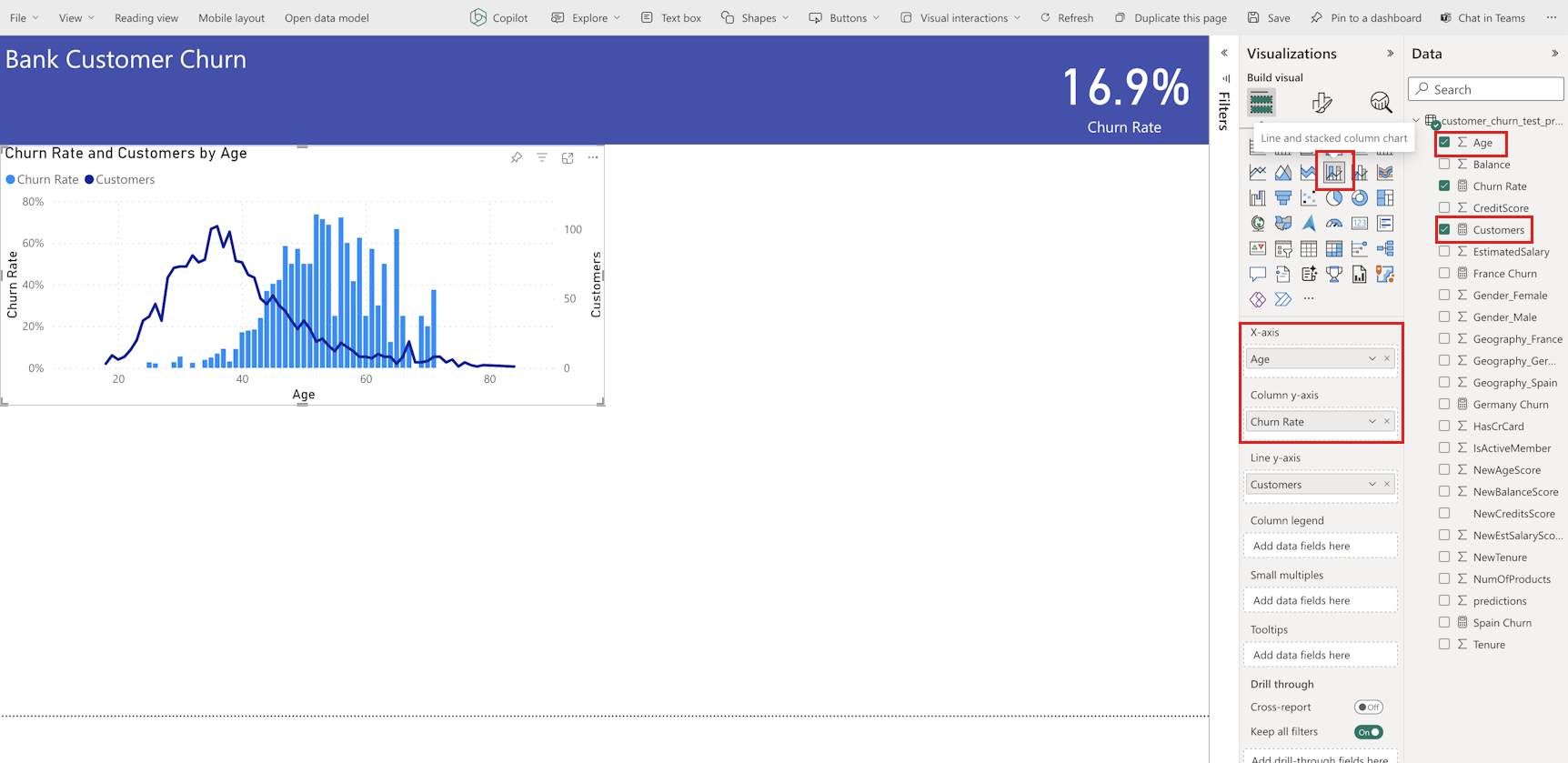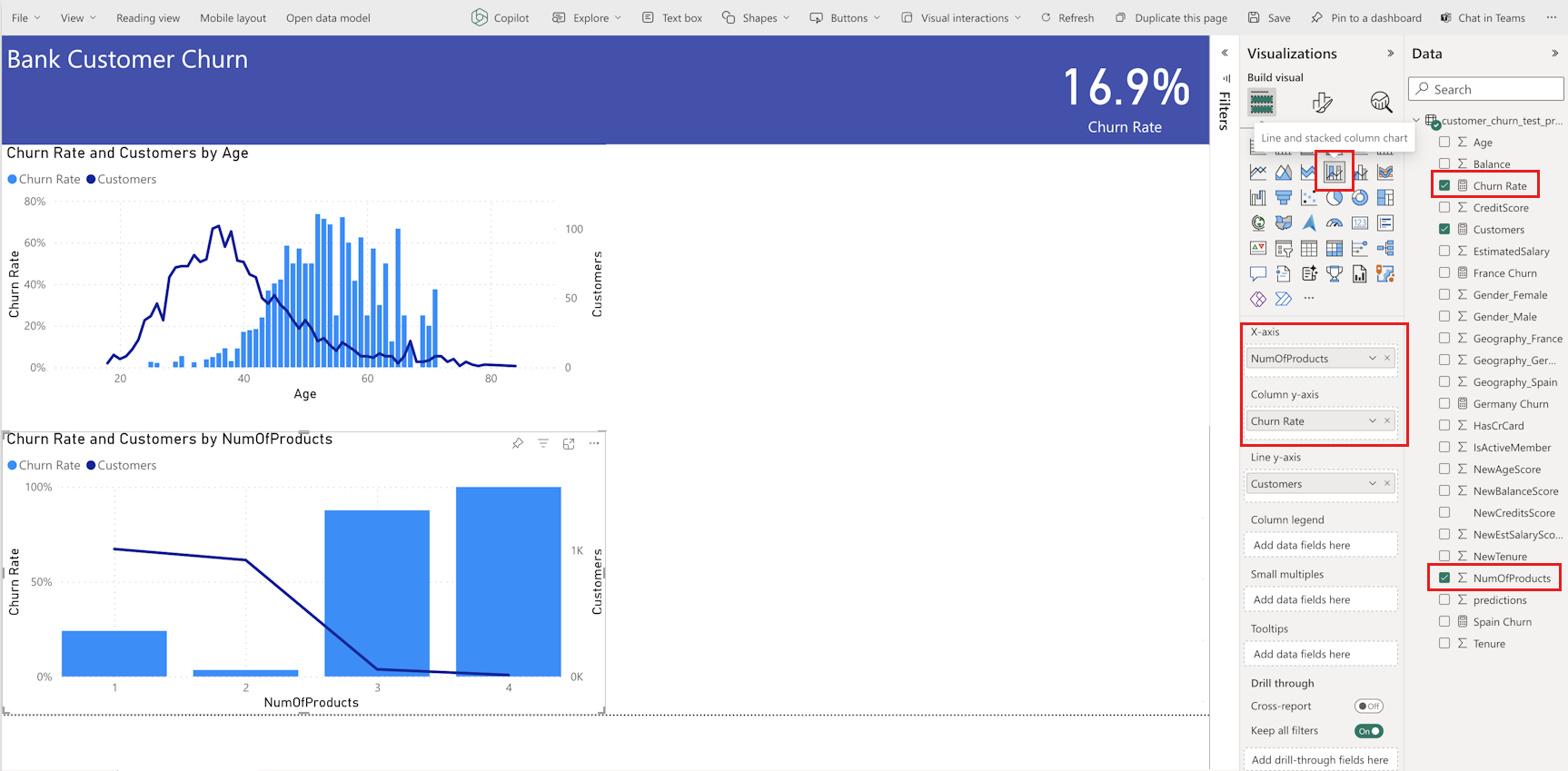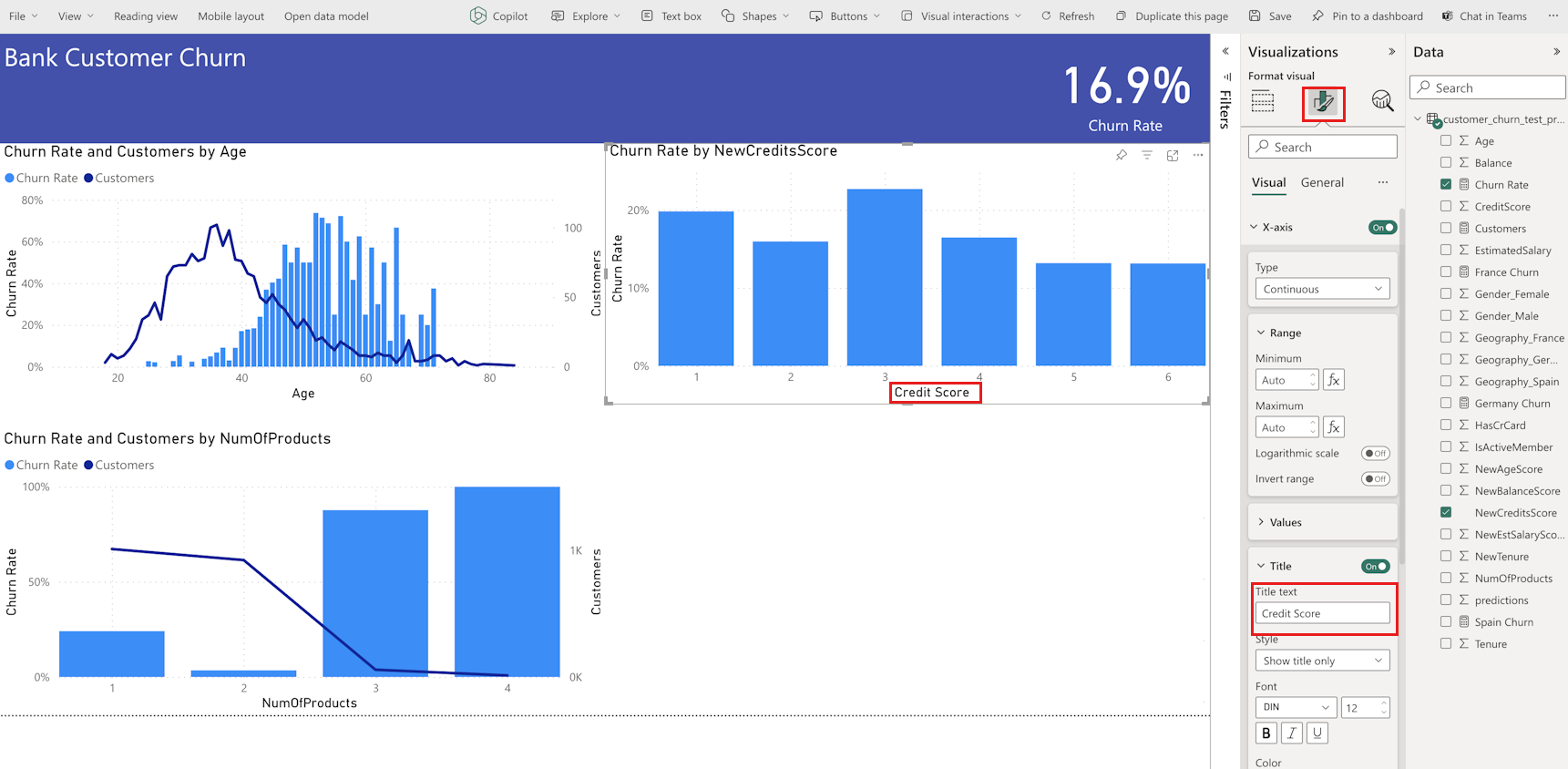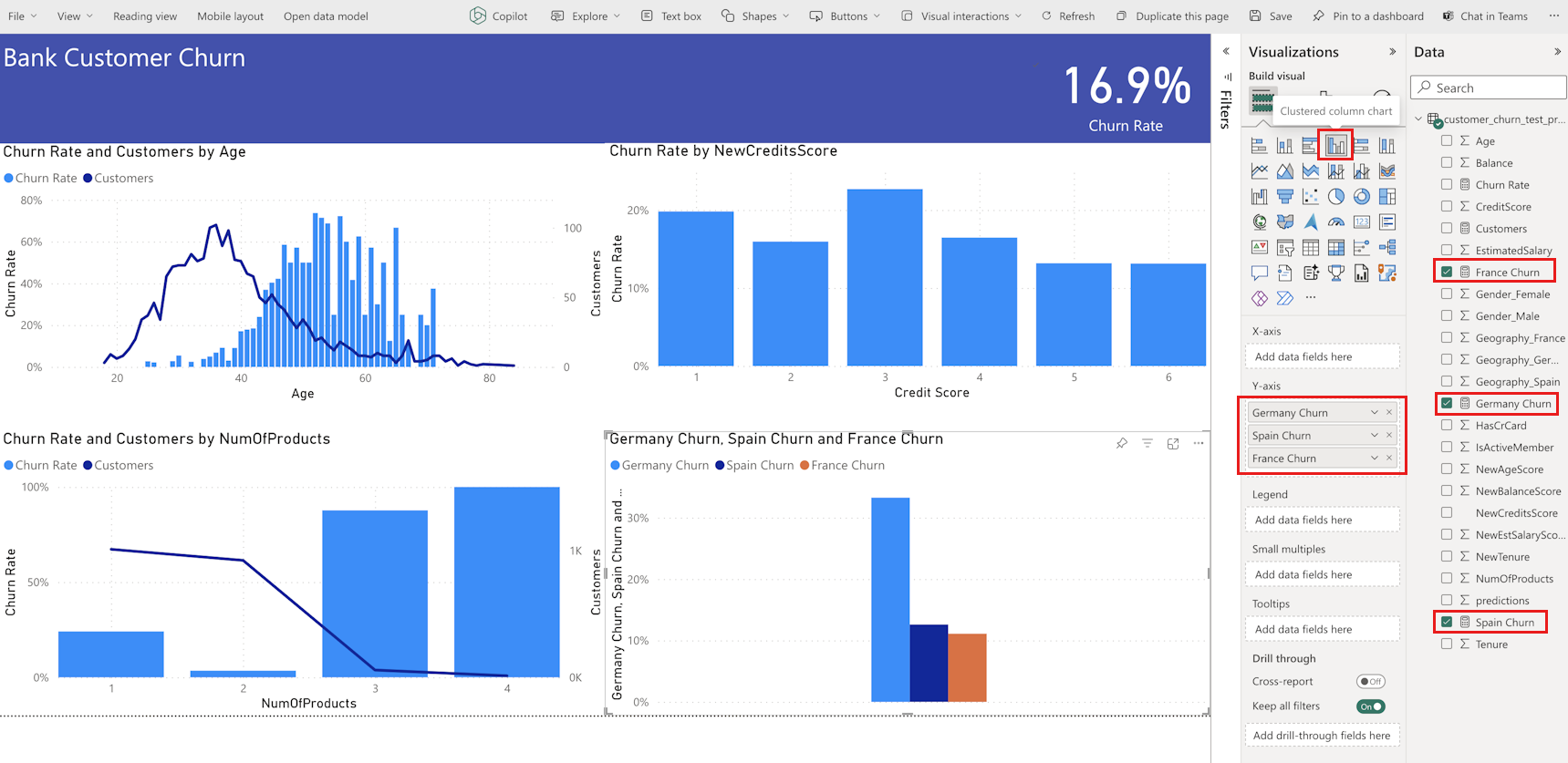Tutorial Teil 5: Visualisieren von Vorhersagen mit einem Power BI-Bericht
In diesem Tutorial erstellen Sie einen Power BI-Bericht aus den Vorhersagendaten, die in Teil 4 generiert wurden: Durchführen der Batchbewertung und Speichern von Vorhersagen in einem Lakehouse.
Sie lernen Folgendes:
- Erstellen Sie ein semantisches Modell aus den Vorhersagedaten.
- Fügen Sie neue Measures zu den Daten aus Power BI hinzu.
- Erstellen eines Power BI-Berichts.
- Fügen Sie dem Bericht Visualisierungen hinzu.
Voraussetzungen
Erwerben Sie ein Microsoft Fabric-Abonnement. Registrieren Sie sich alternativ für eine kostenlose Microsoft Fabric-Testversion.
Melden Sie sich bei Microsoft Fabric an.
Wechseln Sie zur Synapse-Data Science-Benutzeroberfläche, indem Sie den Umschalter für die Benutzeroberfläche auf der linken Seite Ihrer Homepage verwenden.
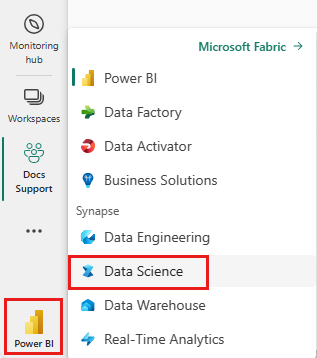
Dies ist Teil 5 von 5 in der Reihe von Tutorials. Um dieses Tutorial erfolgreich abzuschließen, führen Sie zunächst Folgendes durch:
- Teil 1: Aufnehmen von Daten in ein Microsoft Fabric Lakehouse mit Apache Spark.
- Teil 2: Erkunden und Visualisieren von Daten mithilfe von Microsoft Fabric-Notebooks, um mehr über die Daten zu erfahren.
- Teil 3: Trainieren und Registrieren von Machine Learning Modellen.
- Teil 4: Durchführen der Batchbewertung und Speichern von Vorhersagen in einem Lakehouse.
Erstellen eines semantischen Modells
Erstellen Sie ein neues semantisches Modell, das mit den Vorhersagedaten verknüpft ist, die Sie in Teil 4 erstellt haben:
Wählen Sie links Ihren Arbeitsbereich aus.
Wählen Sie oben links Lakehouse als Filter aus.
Wählen Sie das Lakehouse aus, das Sie in den vorherigen Teilen der Tutorialreihe verwendet haben.
Wählen Sie Neues semantisches Modell im oberen Menüband aus.
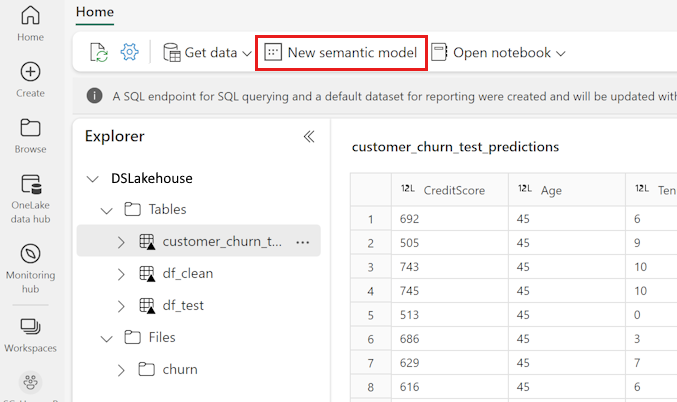
Geben Sie dem semantischen Modell einen Namen, z. B. „Bankabwanderungsvorhersagen“. Wählen Sie dann den customer_churn_test_predictions-Datensatz aus.
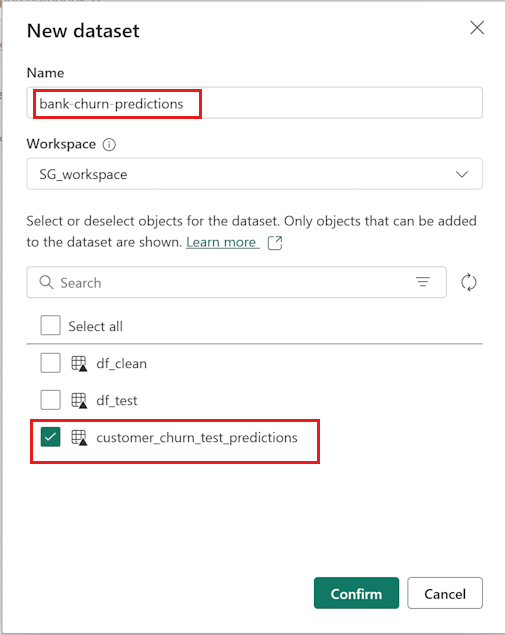
Wählen Sie Bestätigen aus.
Neue Measures hinzufügen
Fügen Sie nun dem semantischen Modell einige Measures hinzu:
Fügen Sie eine neue Maßnahme für die Abwanderungsrate hinzu.
Wählen Sie im oberen Menüband Neues Measure aus. Diese Aktion fügt dem customer_churn_test_predictions-Datensatz ein neues Element mit dem Namen Measure hinzu und öffnet eine Bearbeitungsleiste oberhalb der Tabelle.
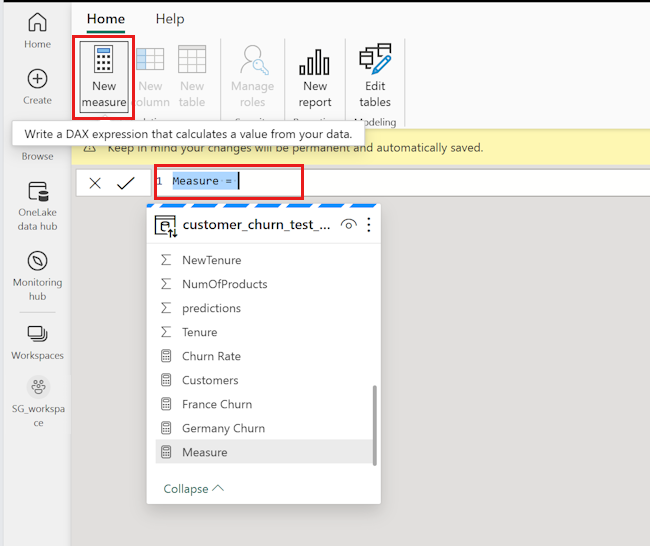
Um die durchschnittliche prognostizierte Änderungsrate zu ermitteln, ersetzen Sie
Measure =in der Bearbeitungsleiste durch:Churn Rate = AVERAGE(customer_churn_test_predictions[predictions])Um die Formel anzuwenden, aktivieren Sie das Häkchen in der Bearbeitungsleiste. Das neue Measure wird in der Datentabelle angezeigt. Das Rechnersymbol zeigt, dass es als Maß erstellt wurde.
Ändern Sie das Format von Allgemeinen in Prozentsatz im Bereich Eigenschaften.
Scrollen Sie im Eigenschaftenbereich nach unten, um die Dezimalstellen in 1 zu ändern.
Fügen Sie ein neues Measure hinzu, das die Gesamtzahl der Bankkunden zählt. Sie benötigen es für den Rest der neuen Measures.
Wählen Sie im oberen Menüband Neues Measure aus, um dem
customer_churn_test_predictionsDataset ein neues Element mit dem Namen Measure hinzuzufügen. Diese Aktion öffnet auch eine Bearbeitungsleiste über der Tabelle.Jede Vorhersage stellt einen Kunden dar. Um die Gesamtzahl der Kunden zu ermitteln, ersetzen Sie
Measure =in der Bearbeitungsleiste mit Folgendem:Customers = COUNT(customer_churn_test_predictions[predictions])Aktivieren Sie das Häkchen in der Bearbeitungsleiste, um die Formel anzuwenden.
Die Abwanderungsrate für Deutschland hinzufügen.
Wählen Sie im oberen Menüband Neues Measure aus, um dem
customer_churn_test_predictionsDataset ein neues Element mit dem Namen Measure hinzuzufügen. Diese Aktion öffnet auch eine Bearbeitungsleiste über der Tabelle.Um die Abwanderungsrate für Deutschland zu ermitteln, ersetzen Sie
Measure =in der Bearbeitungsleiste durch:Germany Churn = CALCULATE(customer_churn_test_predictions[Churn Rate], customer_churn_test_predictions[Geography_Germany] = 1)Dadurch werden die Zeilen nach unten auf die Zeilen mit Deutschland als Geografie gefiltert (Geography_Germany entspricht einem).
Um die Formel anzuwenden, aktivieren Sie das Häkchen in der Bearbeitungsleiste.
Wiederholen Sie den obigen Schritt, um die Abwanderungsraten für Frankreich und Spanien hinzuzufügen.
Spaniens Abwanderungsrate:
Spain Churn = CALCULATE(customer_churn_test_predictions[Churn Rate], customer_churn_test_predictions[Geography_Spain] = 1)Frankreichs Abwanderungsrate:
France Churn = CALCULATE(customer_churn_test_predictions[Churn Rate], customer_churn_test_predictions[Geography_France] = 1)
Create a new report from a dataset in Power BI Embedded (Erstellen eines neuen Berichts aus einem Dataset in Power BI Embedded)
Nachdem Sie mit allen Vorgängen fertig sind, wechseln Sie zur Power BI-Berichterstellungsseite, indem Sie im oberen Menüband Bericht erstellen auswählen.
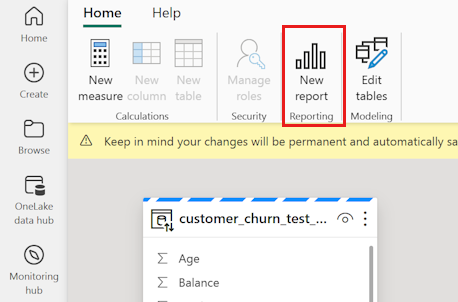
Sobald die Berichtsseite angezeigt wird, fügen Sie diese visuellen Elemente hinzu:
Wählen Sie das Textfeld im oberen Menüband aus, und geben Sie einen Titel für den Bericht ein, z. B. „Bankabwanderungsrate“. Ändern Sie die Schriftgröße und die Hintergrundfarbe im Bereich „Format“. Passen Sie den Schriftgrad und die Schriftfarbe an, indem Sie den Text markieren und die Formatleiste verwenden.
Wählen Sie im Bereich Visualisierungen das Kartensymbol aus. Wählen Sie im Bereich Daten die Option Abwanderungsrate aus. Ändern Sie die Schriftgröße und die Hintergrundfarbe im Bereich Format. Ziehen Sie diese Visualisierung oben rechts im Bericht.
Wählen Sie im Bereich Visualisierungen das Symbol Linie und Gestapelte Säulendiagramme aus. Wählen Sie das Alter für die x-Achse, die Abwanderungsrate für die Spaltenachse und Kunden für die Linie y-Achse aus.
Wählen Sie im Bereich Visualisierungen das Symbol Linie und Gestapelte Säulendiagramme aus. Wählen Sie NumOfProducts für x-Achse, Abwanderungsrate für Spaltenachse und Kunden für die Linie y-Achse aus.
Wählen Sie im Bereich Visualisierungen das Visual Gestapeltes Spaltendiagramm aus. Wählen Sie NewCreditsScore für x-Achse und Abwanderungsrate für y-Achse aus.
Ändern Sie den Titel „NewCreditsScore“ in „Credit Score“ im Bereich Format.
Wählen Sie im Bereich Visualisierungen das gruppierte Säulendiagramm aus. Wählen Sie Abwanderungsrate Deutschland, Abwanderungsrate Spanien, Abwanderungsrate Frankreich in dieser Reihenfolge für die y-Achse aus.
Hinweis
Dieser Bericht stellt ein veranschaulichtes Beispiel dafür dar, wie Sie die gespeicherten Vorhersageergebnisse in Power BI analysieren können. Für einen echten Kundenabwanderungsfall muss der Plattformbenutzer jedoch möglicherweise genauer wissen, welche Visualisierungen erstellt werden sollen, basierend auf Fachwissen und dem, was sein Unternehmens- und Business Analytics-Team als Metriken standardisiert hat.
Der Power BI-Bericht zeigt:
- Kunden, die mehr als zwei der Bankprodukte verwenden, weisen eine höhere Abwanderungsrate auf, obwohl nur wenige Kunden mehr als zwei Produkte hatten. Die Bank sollte weitere Daten sammeln, aber auch andere Features untersuchen, die mit weiteren Produkten korrelieren (siehe Zeichnung unten links).
- Bankkunden in Deutschland haben eine höhere Abwanderungsrate als in Frankreich und Spanien (siehe die Zeichnung unten rechts), was nahelegt, dass eine Untersuchung darüber, was die Kunden zur Abwanderung ermutigt hat, von Vorteil sein könnte.
- Es gibt mehr Kunden im mittleren Alter (zwischen 25 und 45), und Kunden zwischen 45 und 60 tendieren dazu, eher abzuwandern.
- Schließlich würden Kunden mit niedrigeren Kreditbewertungen die Bank höchstwahrscheinlich für andere Finanzinstitute verlassen. Die Bank sollte nach Möglichkeiten suchen, die Kunden mit niedrigeren Kreditergebnissen und Kontoguthaben zu ermutigen, bei der Bank zu bleiben.
Nächster Schritt
Damit ist die fünfteilige Reihe von Tutorials abgeschlossen. Weitere End-to-End-Beispiel-Tutorials finden Sie unter:
Feedback
Bald verfügbar: Im Laufe des Jahres 2024 werden wir GitHub-Issues stufenweise als Feedbackmechanismus für Inhalte abbauen und durch ein neues Feedbacksystem ersetzen. Weitere Informationen finden Sie unter https://aka.ms/ContentUserFeedback.
Feedback senden und anzeigen für