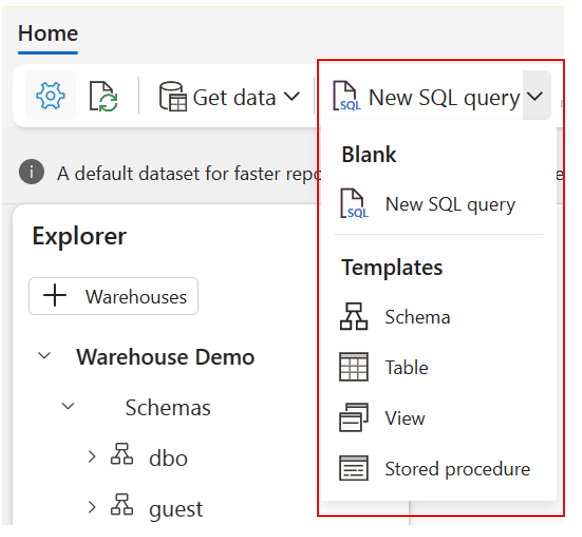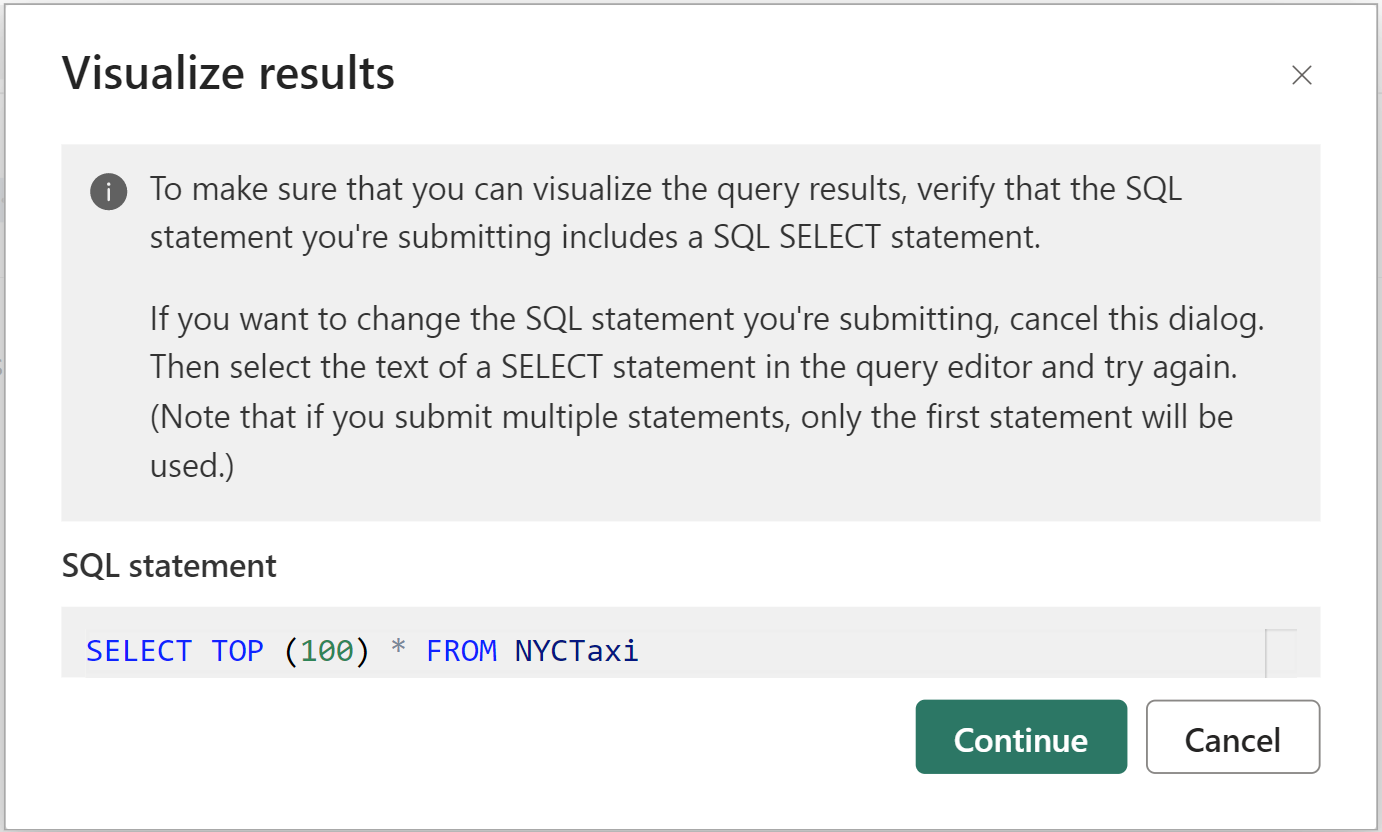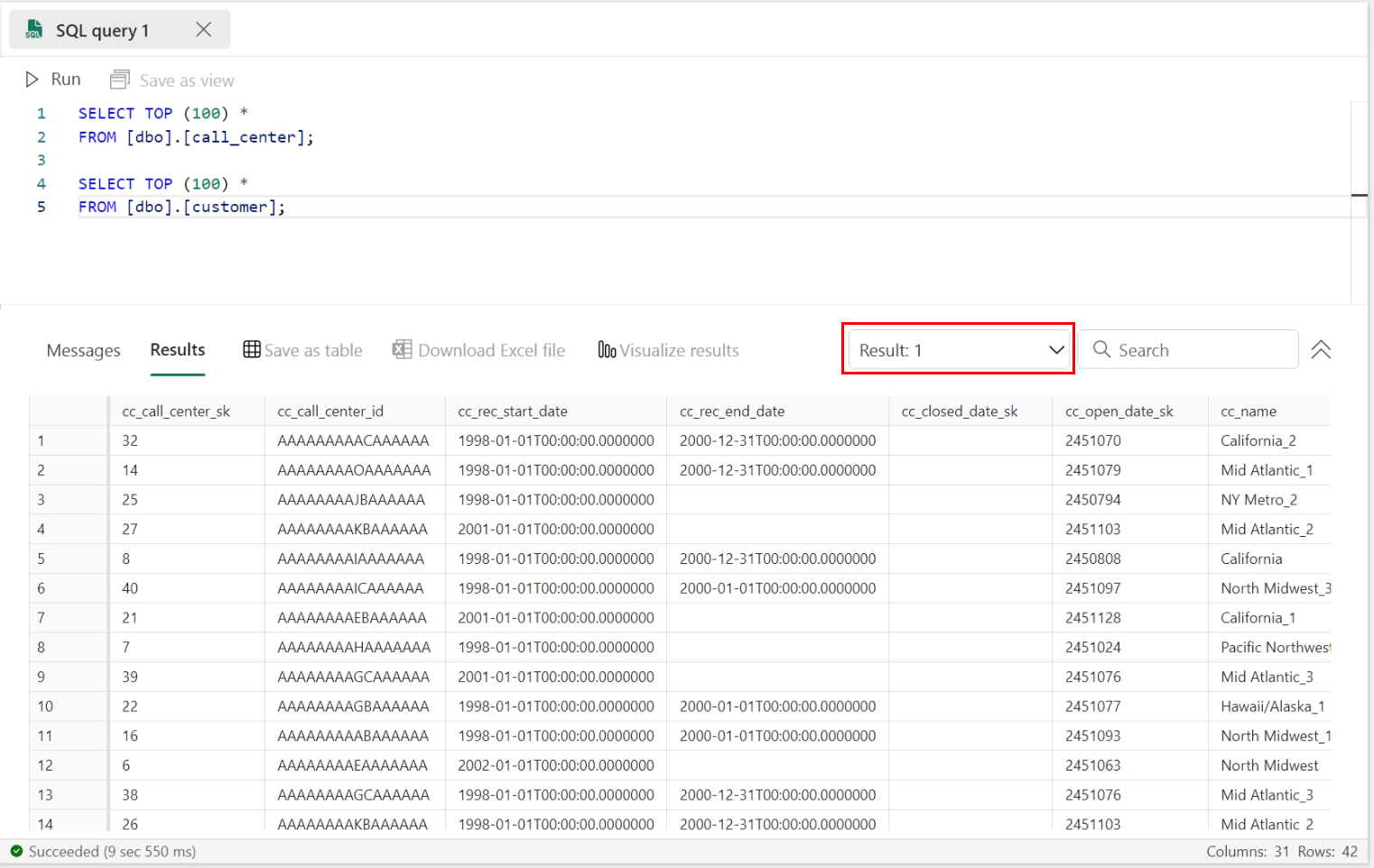Hinweis
Für den Zugriff auf diese Seite ist eine Autorisierung erforderlich. Sie können versuchen, sich anzumelden oder das Verzeichnis zu wechseln.
Für den Zugriff auf diese Seite ist eine Autorisierung erforderlich. Sie können versuchen, das Verzeichnis zu wechseln.
Gilt für:✅SQL Analytics-Endpunkt, Warehouse und gespiegelte Datenbanken in Microsoft Fabric
In diesem Artikel wird beschrieben, wie Sie den SQL-Abfrage-Editor im Microsoft Fabric-Portal verwenden, um Abfragen schnell und effizient zu schreiben. Außerdem enthält er Vorschläge, wie Sie die benötigten Informationen am besten finden können.
- Das Abfragen der Daten ist in Ihrem Warehouse auch mit mehreren Tools mit einer SQL-Verbindungszeichenfolge möglich.
- Mit dem visuellen Abfrage-Editor können Sie Abfragen grafisch erstellen.
- Sie können Daten schnell in der Datenvorschau anzeigen.
Der SQL-Abfrage-Editor bietet Unterstützung für IntelliSense, Codevervollständigung, Syntaxhervorhebung, clientseitige Analyse und Validierung. Sie können Anweisungen der Datendefinitionssprache (Data Definition Language, DDL), Datenbearbeitungssprache (Data Manipulation Language, DML) und Datenkontrollsprache (Data Control Language, DCL) ausführen.
SQL-Abfrage-Editor im Fabric-Portal
Der SQL-Abfrage-Editor bietet einen Text-Editor zum Schreiben von Abfragen mithilfe von T-SQL. So greifen Sie auf den integrierten SQL-Abfrage-Editor zu:
Erstellen Sie mithilfe der Schaltfläche Neue SQL-Abfrage in der Multifunktionsleiste eine neue Abfrage.
Wenn Sie SQL-Vorlagen auswählen, können Sie ganz einfach T-SQL-Objekte mit Codevorlagen erstellen, die in Ihrem SQL-Abfragefenster aufgefüllt werden. Das wird in der folgenden Abbildung dargestellt:
Während Sie an Ihrer SQL-Abfrage arbeiten, werden die Abfragen automatisch alle paar Sekunden gespeichert. Ein „Speicher“-Indikator auf der Registerkarte „Abfrage“ gibt an, dass Ihre Abfrage gespeichert wird.
Multitask zwischen Registerkarten für Die Datenvorschau, Abfrage und Modellierung
Die Datenvorschau, Abfrage und Modellierung wird als einzelne Registerkarten geöffnet, die Sie zwischen dem Editor multitaskieren können. Wenn Sie eine Abfrage schreiben, können Sie zwischen der Anzeige einer Vorschau der Daten und dem Anzeigen der Beziehungen zwischen Tabellen wechseln, für die Sie die Abfrage schreiben. Um alle Registerkarten anzuzeigen oder zu schließen, klicken Sie rechts neben allen Registerkarten auf das Symbol.
Abfrageergebnisse anzeigen
Wenn Sie die T-SQL-Abfrage geschrieben haben, klicken Sie auf Ausführen, um die Abfrage auszuführen.
Das Vorschaufenster Ergebnisse wird im Abschnitt Ergebnisse angezeigt. Wenn die Anzahl der zurückgegebenen Zeilen mehr als 10.000 Zeilen beträgt, ist die Vorschau auf 10.000 Zeilen beschränkt. Sie können Zeichenketten innerhalb des Ergebnisrasters durchsuchen, um gefilterte Zeilen abzurufen, die den Suchkriterien entsprechen. Auf der Registerkarte Nachrichten werden SQL-Nachrichten angezeigt, die beim Ausführen der SQL-Abfrage zurückgegeben werden.
Die Statusleiste gibt den Abfragestatus, die Dauer der Ausführung und die Anzahl der in den Ergebnissen zurückgegebenen Zeilen und Spalten an.
Markieren Sie im SQL-Abfrage-Editor die SQL-Anweisung mit der SELECT-Anweisung, um die Menüs Als Ansicht speichern, Als Tabelle speichern, In Excel öffnen, Diese Daten erkunden (Vorschau) und Ergebnisse visualisieren zu aktivieren.
Als Ansicht speichern
Sie können die Abfrage auswählen und Ihre Abfrage mit der Schaltfläche Als Ansicht speichern als Ansicht speichern. Wählen Sie den Namen des Schemas aus, auf das Sie Zugriff zum Erstellen von Ansichten haben, geben Sie den Namen der Ansicht an, und überprüfen Sie die SQL-Anweisung, bevor Sie die Erstellung der Ansicht bestätigen. Wenn die Ansicht erfolgreich erstellt wurde, wird sie im Explorer angezeigt.

Als Tabelle speichern
Sie können die Option Als Tabelle speichern verwenden, um Ihre Abfrageergebnisse in einer Tabelle zu speichern. Wählen Sie das Warehouse aus, in dem Sie Ergebnisse speichern möchten. Wählen Sie dann das Schema aus, auf das Sie Zugriff zum Erstellen von Tabellen haben, und geben Sie den Tabellennamen an, um die Ergebnisse mithilfe der Anweisung CREATE TABLE AS SELECT in die Tabelle zu laden. Wenn die Tabelle erfolgreich erstellt wurde, wird sie im Explorer angezeigt.
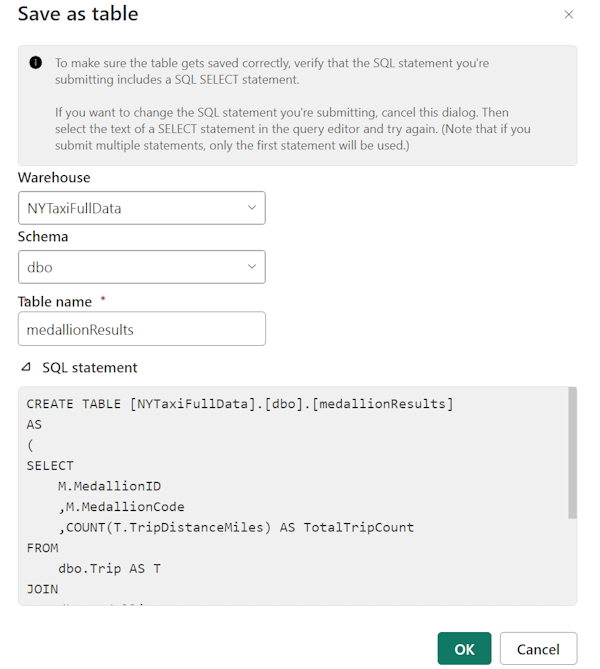
In Excel öffnen
Über die Schaltfläche In Excel öffnen wird die entsprechende T-SQL-Abfrage in Excel geöffnet. Die Abfrage wird ausgeführt, sodass Sie die Ergebnisse in Microsoft Excel auf Ihrem lokalen Computer bearbeiten können.
Führen Sie die folgenden Schritte aus, um lokal mit der Excel-Datei zu arbeiten:
Nachdem Sie die Schaltfläche Weiter ausgewählt haben, suchen Sie die heruntergeladene Excel-Datei im Windows-Datei-Explorer, z. B. im Ordner Downloads Ihres Browsers.
Um die Daten anzuzeigen, wählen Sie die Schaltfläche Bearbeitung aktivieren im Menüband Geschützte Ansicht gefolgt von der Schaltfläche Inhalt aktivieren im Menüband Sicherheitswarnung. Sobald beide aktiviert sind, wird ihnen das folgende Dialogfeld angezeigt, um die Ausführung der aufgelisteten Abfrage zu genehmigen.
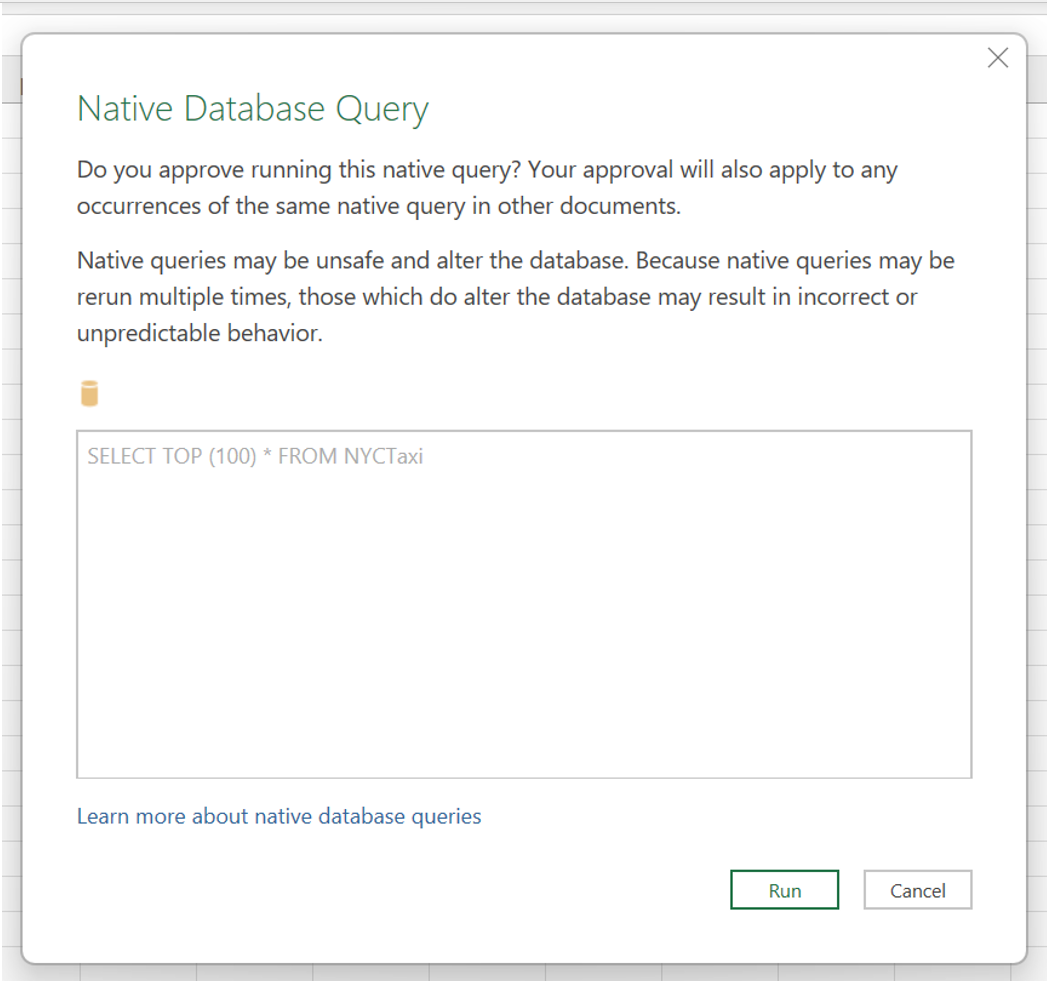
Klicken Sie auf Run (Ausführen).
Authentifizieren Sie Ihr Konto mit der Option des Microsoft-Kontos. Wählen Sie Verbinden.

Nachdem Sie sich erfolgreich angemeldet haben, werden die im Arbeitsblatt angezeigten Daten angezeigt.
Diese Daten erkunden (Vorschau)
Erkunden Sie diese Daten (Vorschau) bietet die Möglichkeit, Ad-hoc-Untersuchungen Ihrer Abfrageergebnisse durchzuführen. Mit diesem Feature können Sie eine Matrix und Ansicht mit nebeneinander aufgeführten Ergebnissen starten, um Trends oder Muster in den Abfrageergebnissen besser zu erkennen, bevor Sie einen vollständigen Power BI-Bericht erstellen. Weitere Informationen finden Sie unter Erkunden Ihrer Daten im Power BI-Dienst.
Visualisieren der Ergebnisse
Mit Ergebnisse visualisieren können Sie Berichte aus Ihren Abfrageergebnissen im SQL-Abfrage-Editor erstellen.
Kopieren
Mit der Dropdownliste Kopieren können Sie die Ergebnisse und/oder Spaltennamen im Datenraster kopieren. Sie können die Ergebnisse nur mit Spaltennamen kopieren, nur die Ergebnisse kopieren oder nur die Spaltennamen kopieren.
Mehrere Resultsets
Wenn Sie mehrere Abfragen ausführen und diese mehrere Ergebnisse erbringen, können Sie aus der Dropdownliste „Ergebnisse“ einzelne Ergebnisse anzeigen.
Warehouseübergreifendes Abfragen
Weitere Informationen zu warehouseübergreifenden Abfragen finden Sie unter Warehouseübergreifende Abfragen.
Sie können wie im folgenden Beispiel eine T-SQL-Abfrage mit dreiteiliger Benennungskonvention schreiben, um auf Objekte zu verweisen und diese warehouseübergreifend zu verknüpfen:
SELECT
emp.Employee
,SUM(Profit) AS TotalProfit
,SUM(Quantity) AS TotalQuantitySold
FROM
[SampleWarehouse].[dbo].[DimEmployee] as emp
JOIN
[WWI_Sample].[dbo].[FactSale] as sale
ON
emp.EmployeeKey = sale.SalespersonKey
WHERE
emp.IsSalesperson = 'TRUE'
GROUP BY
emp.Employee
ORDER BY
TotalProfit DESC;
Tastenkombinationen
Tastenkombinationen ermöglichen ein schnelles Navigieren, und Benutzer*innen können mit ihnen im SQL-Abfrage-Editor effizienter arbeiten. Die Tabelle in diesem Artikel enthält alle Tastenkombinationen, die im SQL-Abfrage-Editor im Microsoft Fabric-Portal verfügbar sind:
| Function | Tastenkombination |
|---|---|
| Neue SQL-Abfrage | STRG + Q |
| Aktuelle Registerkarte schließen | STRG+UMSCHALT+F4 |
| SQL-Skript ausführen | STRG+EINGABETASTE, UMSCHALT+EINGABETASTE |
| Ausgeführtes SQL-Skript abbrechen | ALT+PAUSE |
| SuchZeichenkette | STRG+F: |
| Zeichenkette ersetzen | STRG + H |
| Rückgängig | STRG+Z |
| Wiederholen | STRG+Y |
| Ein Wort nach links wechseln | STRG+NACH-LINKS-TASTE |
| Ein Wort nach rechts wechseln | STRG+NACH-RECHTS-TASTE |
| Einzugsvergrößerung | Registerkarte |
| Einzugsverkleinerung | UMSCHALT+Tab |
| Kommentar | STRG+K, STRG+C |
| Auskommentierung aufheben | STRG+K, STRG+U |
| Cursor nach oben verschieben | ↑ |
| Cursor nach unten verschieben | ↓ |
| Alles markieren | STRG+A |
Begrenzungen
Im SQL-Abfrage-Editor wird bei jeder Ausführung einer Abfrage eine separate Sitzung geöffnet und am Ende der Ausführung geschlossen. Das bedeutet, dass der Kontext nicht für die unabhängige Ausführung von Abfragen beibehalten wird, wenn Sie den Sitzungskontext für mehrere Abfrageausführungen einrichten.
Sie können DDL-, DML- und DCL-Anweisungen ausführen, allerdings bestehen Einschränkungen für TCL-Anweisungen (Transaction Control Language). Wenn Sie im SQL-Abfrage-Editor die Schaltfläche Ausführen auswählen, übermitteln Sie eine unabhängige Batchanforderung zur Ausführung. Jede Aktion zum Ausführen im SQL-Abfrage-Editor ist eine Batchanforderung, und eine Sitzung ist nur pro Batch vorhanden. Jede Ausführung von Code im gleichen Abfragefenster wird in einem anderen Batch und einer anderen Sitzung ausgeführt.
- Beim unabhängigen Ausführen von Transaktionsanweisungen wird der Sitzungskontext beispielsweise nicht beibehalten. Im folgenden Screenshot wurde
BEGIN TRANin der ersten Anforderung ausgeführt. Da jedoch die zweite Anforderung in einer anderen Sitzung ausgeführt wurde, ist keine Transaktion vorhanden, die committet werden kann, was zu einem Fehler des Commit-/Rollbackvorgangs führt. Wenn der übermittelte SQL-Batch keinenCOMMIT TRANenthält, werden die nachBEGIN TRANangewendeten Änderungen committet.
Der SQL-Abfrage-Editor bietet keine Unterstützung für
sp_set_session_context.Im SQL-Abfrage-Editor erstellt der SQL-Befehl
GOeinen neuen unabhängigen Batch in einer neuen Sitzung.
- Beim unabhängigen Ausführen von Transaktionsanweisungen wird der Sitzungskontext beispielsweise nicht beibehalten. Im folgenden Screenshot wurde
Wenn Sie eine SQL-Abfrage mit USE ausführen, müssen Sie die SQL-Abfrage mit
USEals eine einzelne Anforderung übermitteln.Das Visualisieren von Ergebnissen unterstützt derzeit keine SQL-Abfragen mit einer
ORDER BY-Klausel.T-SQL-Anweisungen, die die T-SQL-Syntax
OPTIONverwenden, werden derzeit in den Optionen Diese Daten durchsuchen oder Ergebnisse visualisieren mit DirectQuery-Modus nicht unterstützt. Die Problemumgehung besteht darin, Visualisierungen in Power BI Desktop mithilfe des Importmodus zu erstellen.In der folgenden Tabelle wird zusammengefasst, wie das erwartete Verhalten nicht mit SQL Server Management Studio oder Azure Data Studio übereinstimmt:
Szenario Unterstützt in SSMS/ADS Unterstützt im SQL-Abfrage-Editor im Fabric-Portal Verwenden von SET-Anweisungen (Transact-SQL) zum Festlegen von Eigenschaften für die Sitzung Ja Nein Verwenden von sp_set_session_context (Transact-SQL) für das Ausführen mehrerer Batchanweisungen Ja Nein Transaktionen (Transact-SQL) (sofern nicht als einzelne Batchanforderung ausgeführt) Ja Nein
Zugehöriger Inhalt
- Abfragen mithilfe des visuellen Abfrage-Editors
- Tutorial: Erstellen von warehouseübergreifenden Abfragen mit dem SQL-Abfrage-Editor