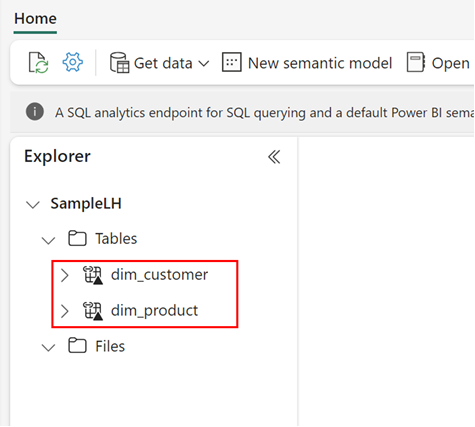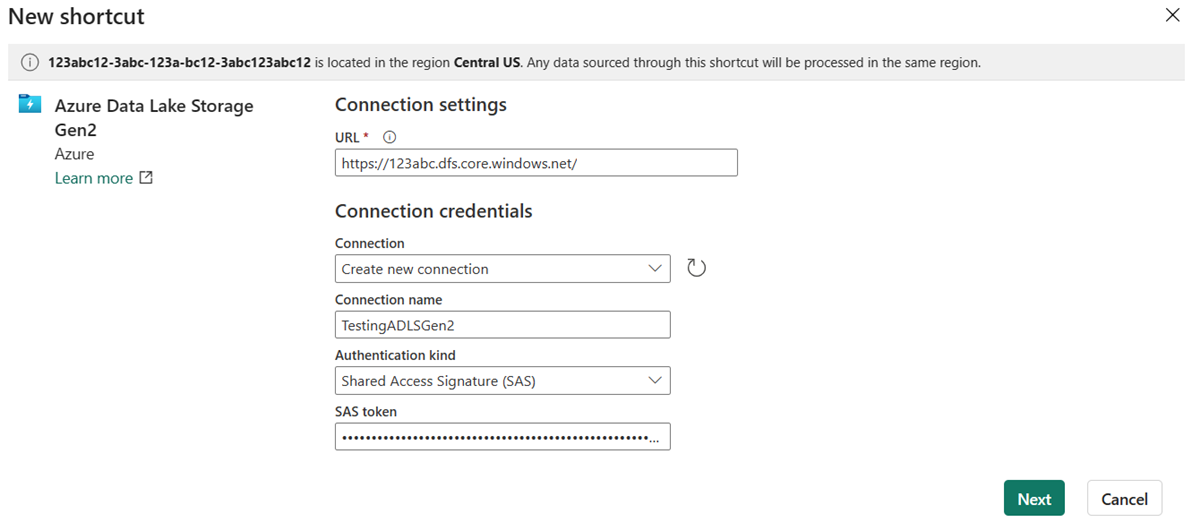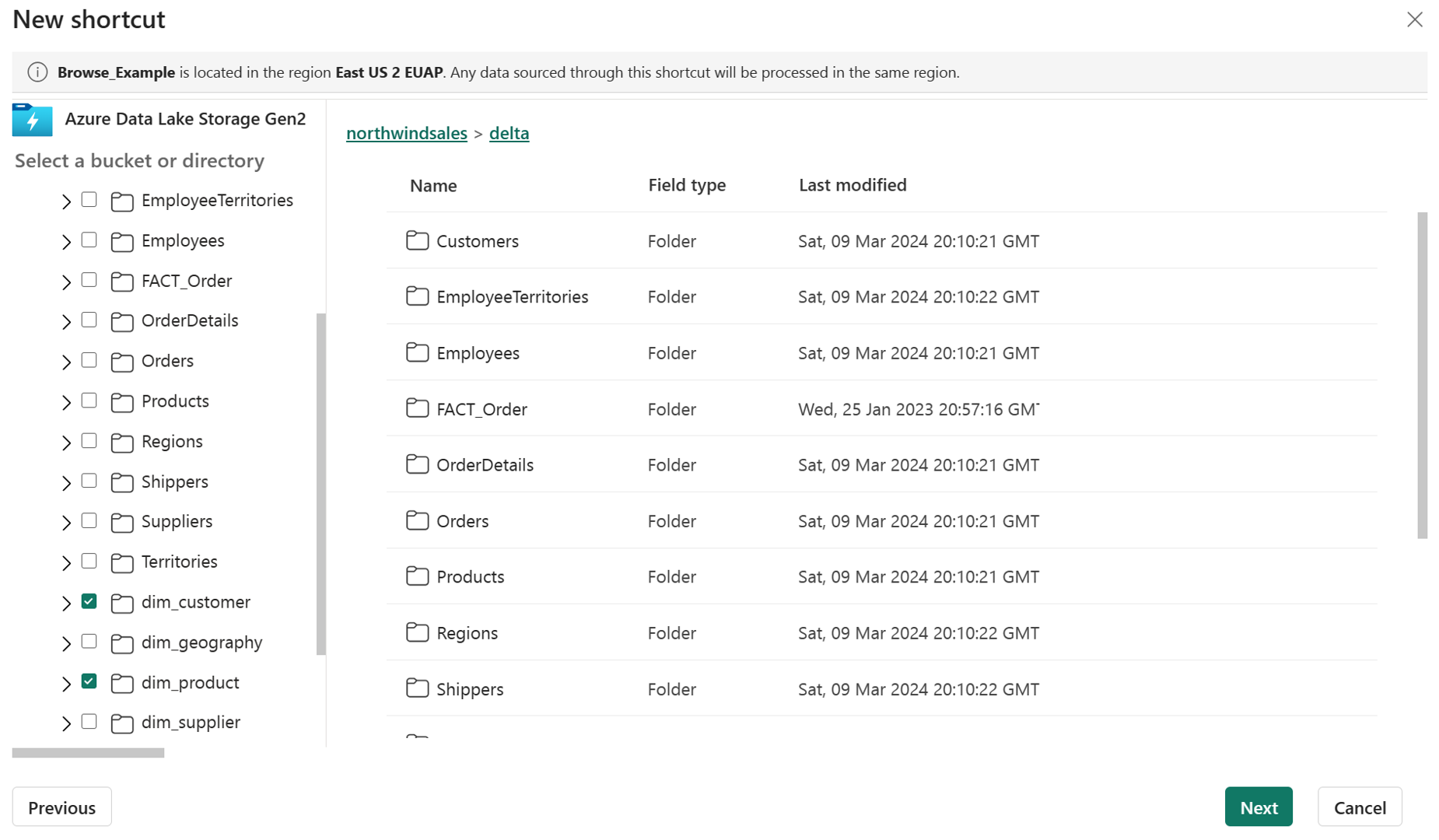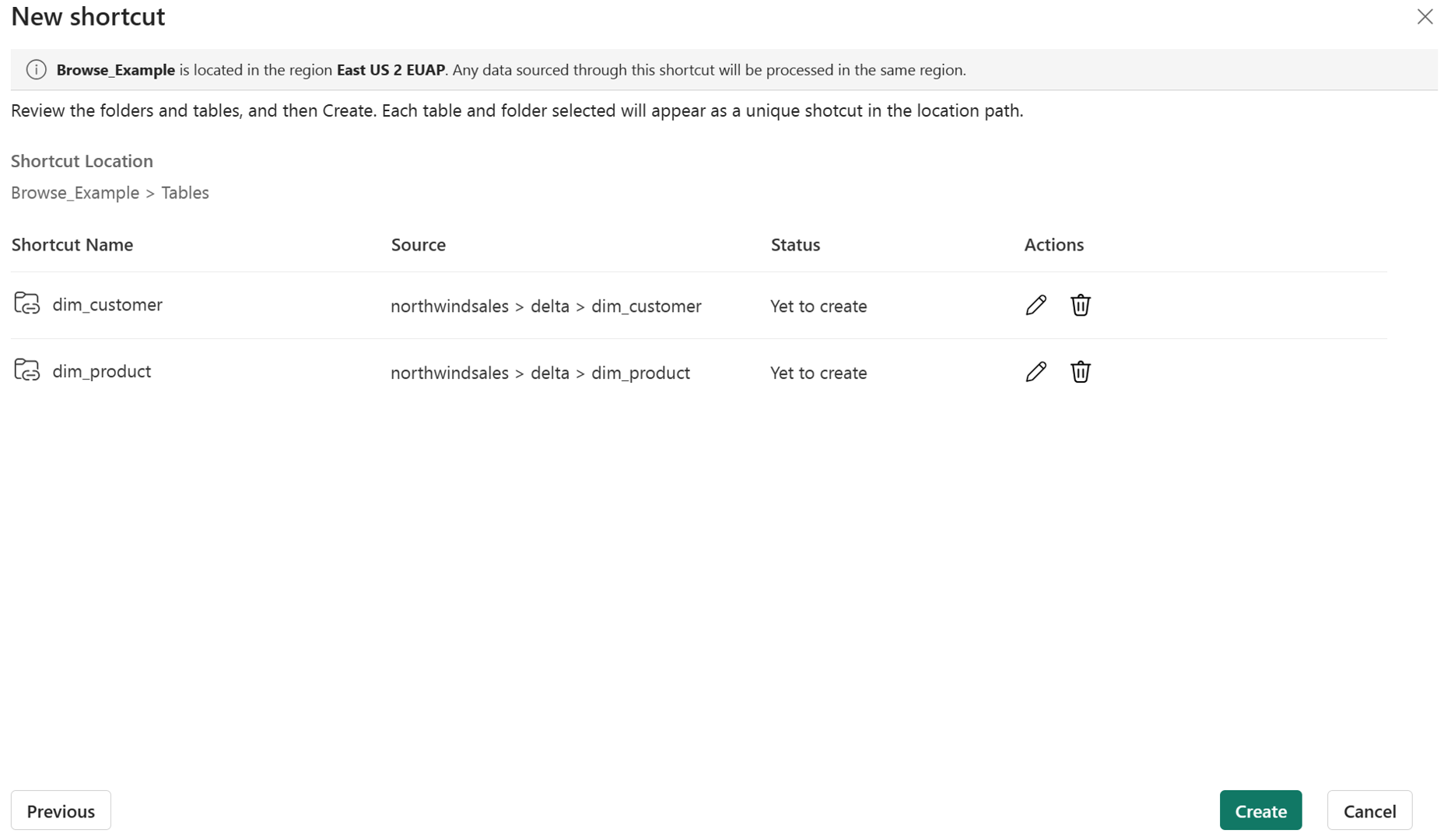Hinweis
Für den Zugriff auf diese Seite ist eine Autorisierung erforderlich. Sie können versuchen, sich anzumelden oder das Verzeichnis zu wechseln.
Für den Zugriff auf diese Seite ist eine Autorisierung erforderlich. Sie können versuchen, das Verzeichnis zu wechseln.
In diesem Artikel erfahren Sie, wie Sie eine Azure Data Lake Storage Gen2-Verknüpfung (ADLS) in einem Microsoft Fabric-Lakehouse erstellen.
Eine Übersicht über Verknüpfungen finden Sie unter OneLake-Verknüpfungen. Informationen zum programmgesteuerten Erstellen von Verknüpfungen finden Sie unter OneLake-Verknüpfungen mit REST-APIs.
Voraussetzungen
- Wenn Sie kein Lakehouse haben, erstellen Sie eins mit den Schritten unter Erstellen eines Lakehouse mit OneLake.
- Sie müssen hierarchische Namespaces auf Ihrem ADLS Gen 2 Speicherkonto aktiviert haben.
Erstellen einer Verknüpfung
Öffnen Sie ein Lakehouse.
Klicken Sie mit der rechten Maustaste auf ein Verzeichnis in der Lake-Ansicht des Lakehouse.
Wählen Sie Neue Verknüpfung aus.
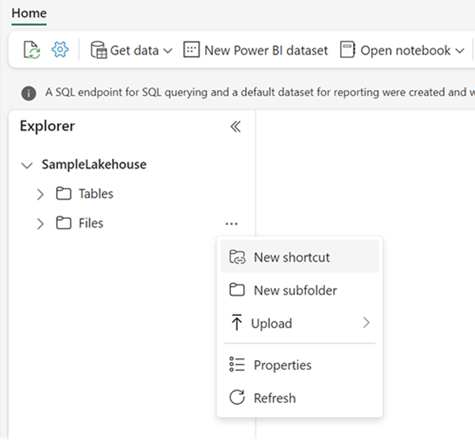
Auswählen einer Quelle
Wählen Sie unter Externe Quellen die Option Azure Data Lake Storage Gen2 aus.
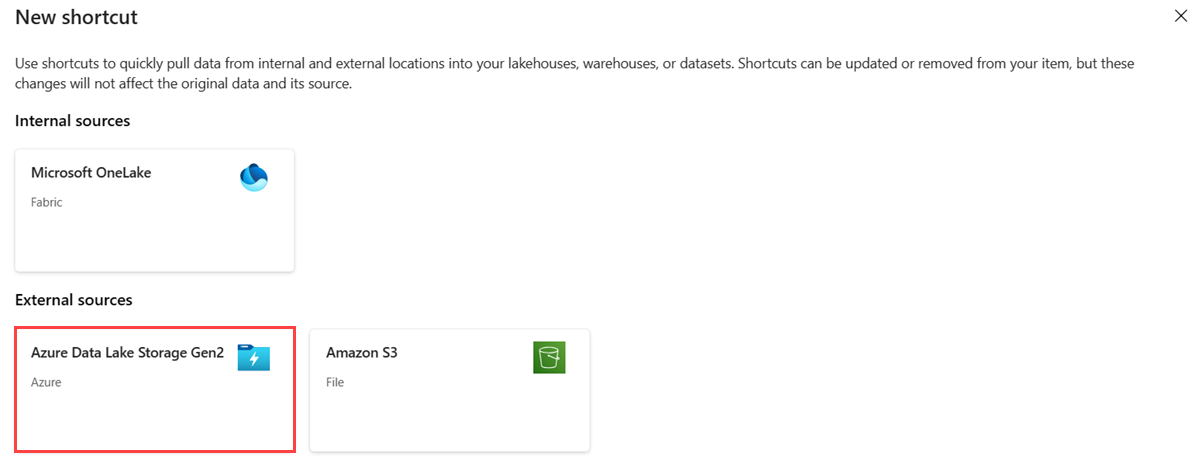
Geben Sie die Verbindungseinstellungen gemäß der folgenden Tabelle ein:
Feld Beschreibung Wert URL Die Verbindungszeichenfolge für Ihren Deltacontainer. https://StorageAccountName.dfs.core.windows.netVerbindung Zuvor definierte Verbindungen für den angegebenen Speicherort werden in der Dropdownliste angezeigt. Wenn keine Verbindungen vorhanden sind, erstellen Sie eine neue Verbindung. Neue Verbindung erstellen Verbindungsname Der Azure Data Lake Storage Gen2-Verbindungsname Ein Name für Ihre Verbindung. Authentifizierungsart Das Autorisierungsmodell, Die unterstützten Modelle sind: Organisationskonto, Kontoschlüssel, Shared Access Signature (SAS), Dienstprinzipal und Arbeitsbereichsidentität. Weitere Informationen finden Sie unter ADLS-Verknüpfungen. Abhängig vom Autorisierungsmodell: Nachdem Sie eine Authentifizierungsart ausgewählt haben, geben Sie die erforderlichen Anmeldeinformationen ein. Wählen Sie Weiter aus.
Navigieren Sie zum Zielspeicherort der Verknüpfung.
Wenn Sie das Speicherkonto gerade in der Verbindungs-URL verwendet haben, werden alle verfügbaren Container in der linken Navigationsansicht angezeigt. Wenn Sie einen Container in der Verbindungs-URL angegeben haben, werden nur der angegebene Container und dessen Inhalt in der Navigationsansicht angezeigt.
Navigieren Sie zum Speicherkonto, indem Sie einen Ordner auswählen oder auf den Erweiterungspfeil neben einem Ordner klicken.
In dieser Ansicht können Sie einen oder mehrere Zielspeicherorte für Verknüpfungen auswählen. Wählen Sie Zielspeicherorte aus, indem Sie in der linken Navigationsansicht auf das Kontrollkästchen neben einem Ordner klicken.
Wählen Sie Weiter aus.
Auf der Überprüfungsseite können Sie alle ausgewählten Verknüpfungen überprüfen. Dort werden alle Verknüpfungen angezeigt, die erstellt werden. In der Aktionsspalte können Sie auf das Bleistiftsymbol klicken, um den Verknüpfungsnamen zu bearbeiten. Per Klick auf das Papierkorbsymbol können Sie eine Verknüpfung löschen.
Klicken Sie auf Erstellen.
Das Lakehouse wird automatisch aktualisiert. Die Verknüpfung wird im linken Explorer-Bereich angezeigt.