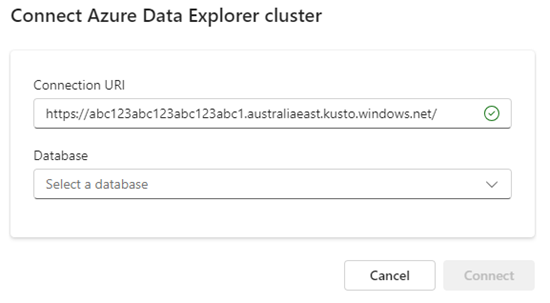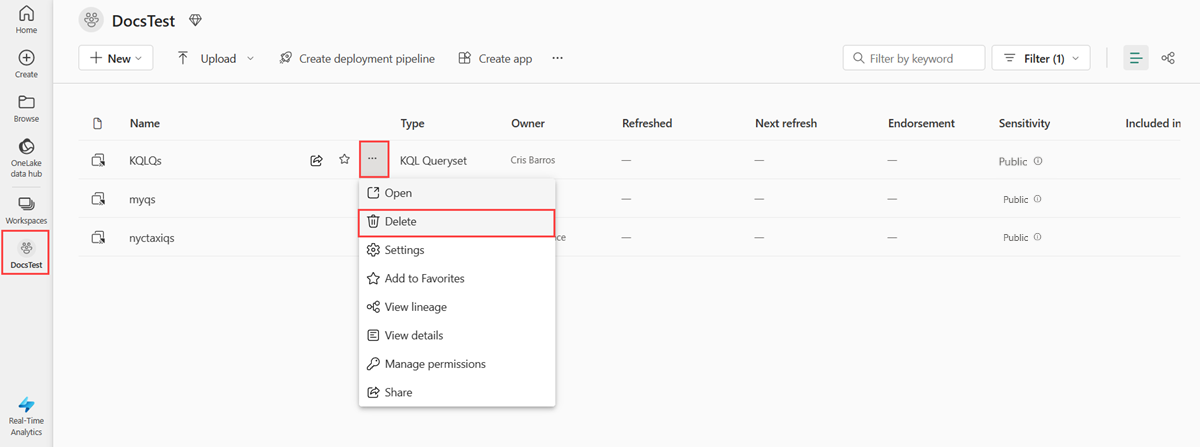Abfragen von Daten in einem KQL-Abfrageset
In diesem Artikel erfahren Sie, wie Sie ein KQL-Abfrageset verwenden. Das KQL-Abfrageset ist das Element, das zum Ausführen von Abfragen sowie zum Anzeigen und Anpassen von Abfrageergebnissen aus verschiedenen Datenquellen verwendet wird, z. B. Eventhouse, KQL-Datenbank und anderen.
Das KQL-Abfrageset verwendet die Kusto-Abfragesprache Kusto Query Language, KQL zur Erstellung von Abfragen, und es unterstützt zudem viele SQL-Funktionen. Weitere Informationen zur Abfragesprache finden Sie in der Übersicht zur Kusto-Abfragesprache.
Voraussetzungen
- Ein Arbeitsbereich mit einer Microsoft Fabric-fähigen Kapazität
- Eine KQL-Datenbank mit Bearbeitungsberechtigungen und Daten oder ein Azure Data Explorer-Cluster und eine Datenbank mit AllDatabaseAdmin-Berechtigungen.
Auswählen einer Datenquelle
Abfragen werden im Kontext einer Datenquelle ausgeführt. Sie können die zugeordnete Datenquelle jederzeit ändern und die im Abfrage-Editor gespeicherten Abfragen beibehalten. Sie können Ihr KQL-Abfrageset mehreren Datenquellen unterschiedlicher Typen zuordnen, einschließlich einer KQL-Datenbank oder einer Datenquelle aus einem Azure Data Explorer-Cluster.
Wählen Sie die Registerkarte aus, die dem gewünschten Datenquellentyp entspricht.
Verwenden Sie im Bereich auf der linken Seite der Abfrageseite unter Explorer und der Suchleiste den Datenbankumschalter, um das Menü „Datenquellenverbindungen“ aufzuklappen.

Wählen Sie Datenquelle hinzufügen und dann OneLake-Datenhub aus.
Wählen Sie im daraufhin angezeigten Fenster OneLake-Datenhub eine KQL-Datenbank aus, um sie mit Ihrem KQL-Abfrageset zu verbinden, und wählen Sie dann Verbinden aus. Alternativ können Sie das Fenster OneLake-Datenhub schließen und das Menü + Datenquelle hinzufügen verwenden, um eine Verbindung mit einer anderen Datenquelle herzustellen.
Unterhalb des Datenquellennamens wird eine Liste der Tabellen angezeigt, die dieser Datenquelle zugeordnet sind.
Schreiben Sie eine Abfrage
Nachdem Sie nun mit Ihrer Datenquelle verbunden sind, können Sie Abfragen für Daten dieser Quelle ausführen. Das KQL Queryset verwendet die Kusto Query Language (KQL), um Daten aus einer der Datenquellen abzufragen, auf die Sie Zugriff haben. Weitere Informationen zu KQL finden Sie unter Übersicht über die Kusto-Abfragesprache.
In den folgenden Beispielen werden Daten verwendet, die unter https://kustosamples.blob.core.windows.net/samplefiles/StormEvents.csv öffentlich verfügbar sind.
Schreiben oder kopieren Sie eine Abfrage im oberen Bereich des KQL-Abfragesets.
Wählen Sie die Schaltfläche Ausführen aus, oder drücken Sie UMSCHALT+EINGABETASTE, um die Abfrage auszuführen.
Die resultierende Abfrageausgabe wird im Ergebnisraster angezeigt, das unter dem Abfragebereich angezeigt wird. Beachten Sie das grüne Häkchen, das angibt, dass die Abfrage erfolgreich abgeschlossen wurde, und die Zeit für die Berechnung der Abfrageergebnisse.
Interagieren mit Datenquellen
Mit dem Datenquellen-Explorer können Sie zwischen den Datenquellen wechseln, die mit der Abfrageset-Registerkarte verbunden sind, in der Sie sich befinden.
Oben im Bereich des Datenquellen-Explorers können Sie unter Explorer die Suchleiste verwenden, um nach einer bestimmten Datenquelle zu suchen. Sie können den Datenbankumschalter auch unter der Suchleiste verwenden, um das Menü „Datenquellenverbindungen“ aufzuklappen. Wählen Sie die Datenquelle aus, die Sie verwenden möchten. Wenn der Name der Registerkarte noch nicht zuvor bearbeitet wurde, wird er automatisch nach der Datenquelle benannt.
Der Bereich des Datenquellen-Explorers besteht aus zwei Abschnitten. Im oberen Abschnitt werden alle Elemente in der Datenquelle aufgelistet, und im unteren Abschnitt werden alle verfügbaren Datenquellen im Abfragesatz angezeigt.
Elemente in der Datenquelle
Im oberen Abschnitt des Datenquellen-Explorers werden alle Elemente angezeigt, die in der von Ihnen verwendeten Datenquelle enthalten sind.
- Tabellen
- Materialisierte Ansicht
- Verknüpfungen
- Funktionen
Wählen Sie den Pfeil > links neben dem Element aus, das Sie erweitern möchten. Sie können einen Drilldown ausführen, um weitere Details anzuzeigen, indem Sie den Pfeil > links von Elementen in nachfolgenden Listenebenen auswählen. Wählen Sie z. B. unter Tabellenden Pfeil > links neben einer Tabelle aus, um die Liste der Spalten in dieser Tabelle anzuzeigen.
Um das Aktionsmenü zu öffnen, zeigen Sie auf ein Element in der erweiterten Liste und wählen Sie das Weitere Aktionen Menü [...]. Das Menü zeigt die folgenden Optionen:
- Datenbank aktualisieren
- Datenprofil anzeigen
- Einfügen: um ein Skript zu erstellen und zu kopieren
- Abrufen von Daten: Hinzufügen einer neuen Datenquelle
- Ein Dashboard erstellen
- Tabelle löschen
Für verschiedene Elementtypen stehen verschiedene Aktionen zur Verfügung.
Verfügbare Datenquellen
Im unteren Abschnitt des Datenquellen-Explorers werden alle verfügbaren Datenquellen angezeigt, die dem Queryset hinzugefügt wurden.
Zum Öffnen des Aktionsmenüs zeigen Sie mit dem Mauszeiger auf den Namen der Datenquelle, dann wählen Sie das Weitere Aktionen Menü [...]. Das Menü zeigt die folgenden Optionen:
- Datenbank aktualisieren
- Verwenden dieser Datenbank: Wechseln Sie auf die aktuelle Registerkarte, um diese Datenquelle zu verwenden
- Abfrage in einem neuen Tab: Öffnen Sie diese Datenquelle in einem neuen Tab innerhalb des Abfragesets.
- Quelle entfernen: Entfernt alle Datenbanken in dieser Datenquelle.
- Datenbank entfernen: Entfernt nur die ausgewählte Datenbank.
Abfrage kopieren
Sie sollten die Abfragen, die Sie erstellen, kopieren und freigeben.
Wählen Sie oben im Abfragezeitfenster die Registerkarte Start aus.
Wählen Sie im Abfragebereich Abfrage kopieren aus.
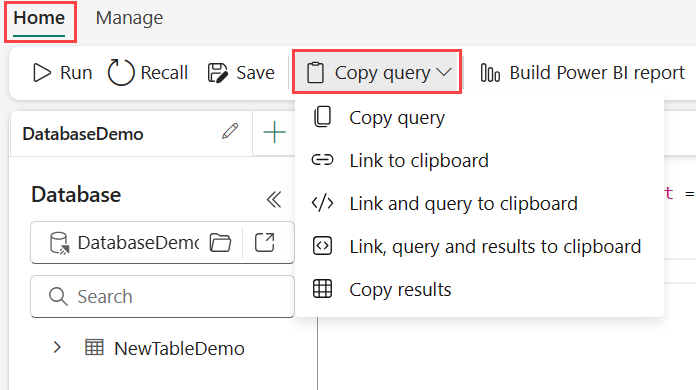
In der folgenden Tabelle werden die verschiedenen Optionen zum Kopieren einer Abfrage beschrieben.
Aktion Beschreibung Abfrage kopieren Kopieren Sie den Abfragetext. Link in Zwischenablage Kopieren Sie einen Deep-Link, der zum Ausführen der Abfrage verwendet werden kann. Link und Abfrage in Zwischenablage Kopieren Sie einen Link, mit dem die Abfrage und der Text der Abfrage ausgeführt werden können. Link, Abfrage und Ergebnisse in Zwischenablage Kopieren Sie einen Link, mit dem die Abfrage und ihr Text ausgeführt werden können. Ergebnisse kopieren Kopiert die Ergebnisse der Abfrage. Wählen Sie die gewünschte Aktion aus der Liste aus.
Fügen Sie diese Informationen ein, um sie zu bearbeiten oder freizugeben, z. B. in Microsoft Word, Microsoft Teams oder Outlook.
Wichtig
Der Benutzer, der den Abfragelink empfängt, benötigt Anzeigeberechtigungen für die zugrunde liegenden Daten, um die Abfrage- und Ansichtsergebnisse auszuführen.
Verwalten von Abfrageset-Registerkarten
Innerhalb eines KQL-Abfragesets können Sie mehrere Registerkarten erstellen. Jede Registerkarte kann einer anderen KQL-Datenbank zugeordnet werden. So können Sie Abfragen speichern, die sie später verwenden oder für andere Personen zur Zusammenarbeit bei der Datenuntersuchung freigeben können. Sie können auch die mit einer beliebigen Registerkarte verknüpfte KQL-Datenbank ändern, sodass Sie dieselbe Abfrage für Daten in verschiedenen Datenbanken ausführen können.
Zur Verwaltung von Registerkarten stehen Ihnen folgende Möglichkeiten zur Verfügung:
- Ändern Sie die vorhandene Datenquellenverbindung: Verwenden Sie unter Explorer und der Suchleiste den Datenbankumschalter, um das Menü "Datenquellenverbindungen" zu erweitern.
- Umbenennen einer Registerkarte: Wählen Sie neben dem Namen der Registerkarte das Bleistiftsymbol aus.
- Hinzufügen einer neuen Registerkarte: Wählen Sie rechts neben den vorhandenen Registerkarten das Plussymbol (+) aus. Verschiedene Registerkarten können mit verschiedenen Datenquellen verbunden werden.
- Weitere Aktionen: Auf der rechten Seite der Befehlsleiste gibt es ein Registerkartenmenü mit zusätzlichen Aktionen zum Verwalten von mehreren Registerkarten in Ihrem Abfrageset.
- Ändern von Registerkartenpositionen: Verwenden Sie Drag-and-Drop-Funktionen.
Exportieren von Abfragedaten als CSV
Anstatt die Abfrageausgabe einfach zu kopieren und einzufügen, können Sie die Abfrageergebnisse auch exportieren.
Dabei handelt es sich um eine Methode zum einmaligen Exportieren einer CSV-Datei mit den Abfrageergebnissen.
Wählen Sie oben im Abfragezeitfenster die Registerkarte Start aus.
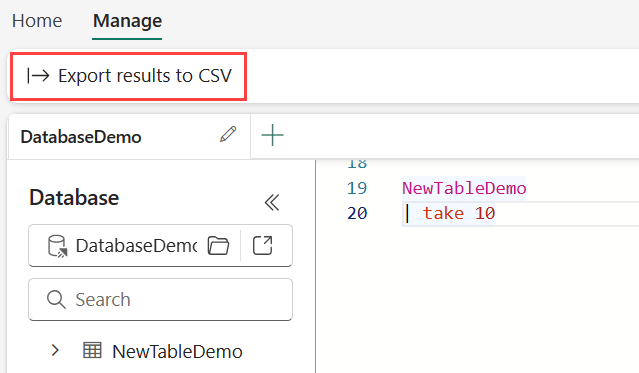
Wählen Sie im Abfragebereich In CSV exportieren aus.
Speichern Sie die CSV-Datei lokal.
Löschen des KQL-Abfragesets
So löschen Sie das KQL-Abfrageset:
Wählen Sie den Arbeitsbereich aus, in dem sich Ihr KQL-Abfrageset befindet.
Bewegen Sie den Mauszeiger über das KQL-Abfrageset, das Sie löschen möchten. Wählen Sie Mehr [...] und dann Löschen aus.