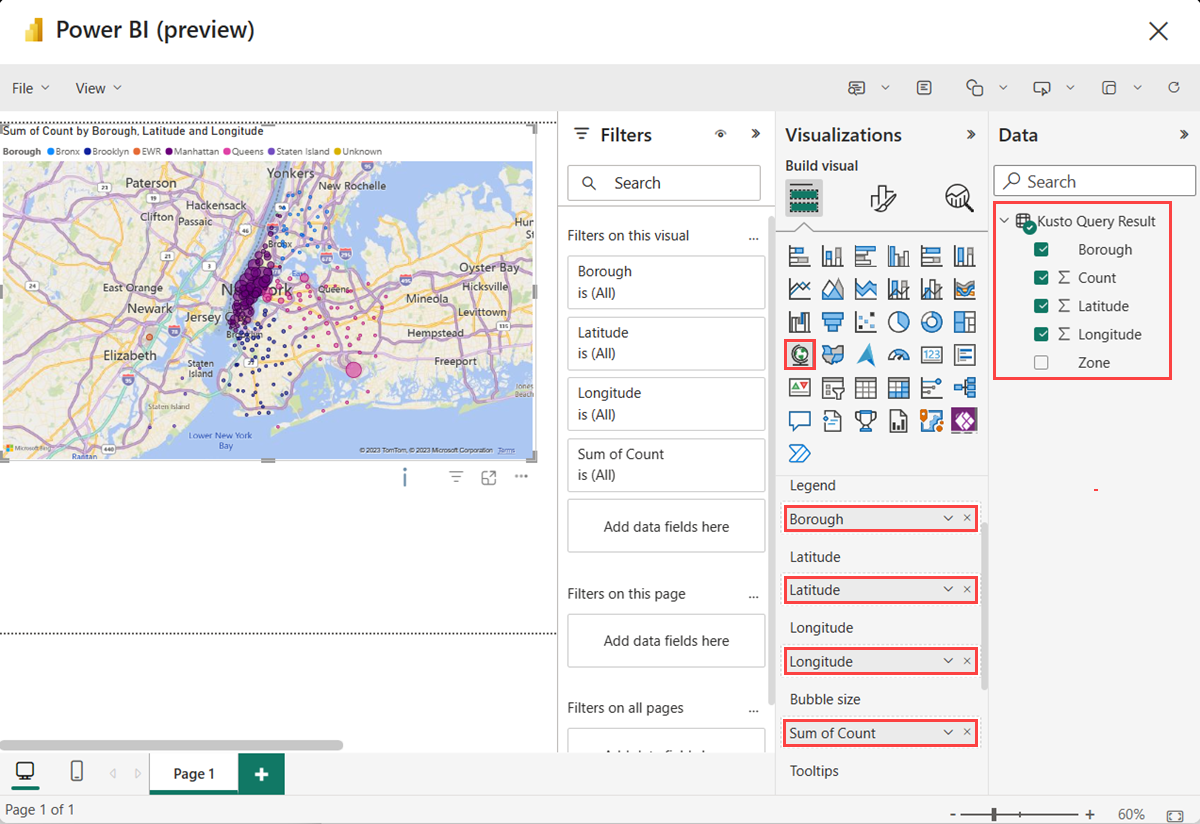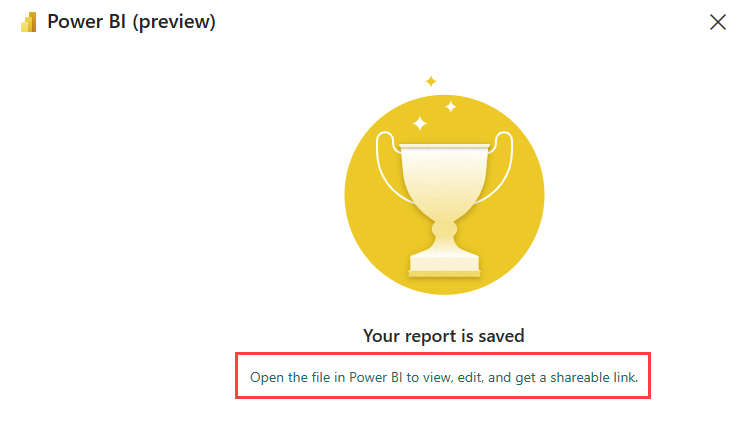Teil 6 des Tutorials zu Real-Time Analytics: Erstellen eines Power BI-Berichts
Hinweis
Dieses Tutorial ist Teil einer Reihe. Den vorherigen Abschnitt finden Sie unter Teil 5 des Tutorial: Verwenden von erweiterten KQL-Abfragen.
Ein Power BI-Bericht stellt eine Ansicht Ihres semantischen Modells aus verschiedenen Perspektiven dar, wobei die aus den semantischen Modellen gewonnenen Ergebnisse und Erkenntnisse als visuelle Elemente angezeigt werden. In diesem Abschnitt erstellen Sie eine neue Abfrage, die beide Semantikmodelle verknüpft, und verwenden Sie diese Abfrageausgabe zum Erstellen eines neuen Power BI-Berichts.
Erstellen eines Power BI-Berichts
Kopieren Sie die folgende Abfrage, und fügen Sie sie in Ihr KQL-Abfrageset ein. Die Ausgabe dieser Abfrage wird als Semantikmodell zum Erstellen des Power BI-Berichts verwendet.
nyctaxitrips | where PULocationID == DOLocationID | lookup (Locations) on $left.PULocationID==$right.LocationID | summarize Count=count() by Borough, Zone, Latitude, LongitudePlatzieren Sie den Cursor an einer beliebigen Stelle in der Abfrage, und wählen Sie dann Power BI-Bericht erstellen aus. Der Editor für Power BI-Berichte wird mit dem Abfrageergebnis geöffnet, das als Datenquelle mit dem Namen Kusto-Abfrageergebnis verfügbar ist.
Wählen Sie im Berichts-Editor das Symbol Visualisierungen>Zuordnen aus.

Ziehen Sie die folgenden Felder aus Daten>Kusto-Abfrageergebnis in den Bereich Visualisierungen.
- Stadtbezirk>Legende
- Breitengrad>Breitengrad
- Längengrad>Längengrad
- Anzahl>Blasengröße
Hinzufügen einer Visualisierung
Wählen Sie das Symbol Gestapeltes Balkendiagramm aus.

Ziehen Sie das Feld Stadtbezirk auf die Y-Achse und das Feld Anzahl auf die X-Achse.
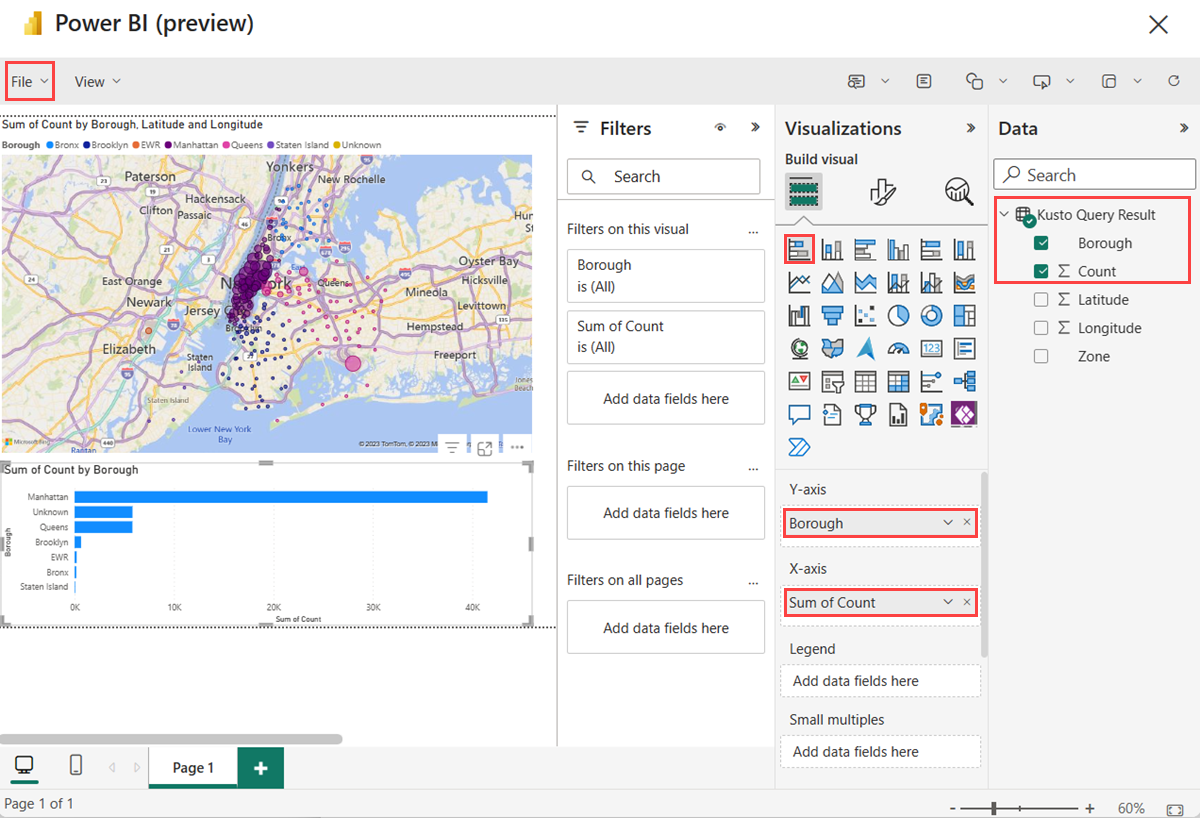
Speichern des Power BI-Berichts
Wählen Sie in der oberen linken Ecke des Menübands Datei>Speichern aus.
Geben Sie den Namen nyctaximapsreport ein. Wählen Sie Ihren Arbeitsbereich aus, und legen Sie Vertraulichkeit auf Öffentlich fest.
Wählen Sie Weiter.
Wählen Sie Datei in Power BI öffnen, um ihn anzuzeigen, zu bearbeiten und einen freigegebenen Link zu erhalten aus.
Ändern der Aktualisierungseinstellungen
Wählen Sie im Menüband die Schaltfläche Bearbeiten (Stift) aus.

Wählen Sie im Bereich Visualisierungen das Pinselsymbol für die Option Seite formatieren aus.
Erweitern Sie die Option Seitenaktualisierung.
Setzen Sie den Umschalter für die Seitenaktualisierung auf Ein, und legen Sie das Aktualisierungsintervall auf 10 Sekunden fest.
Hinweis
Das Aktualisierungsintervall kann nur größer oder gleich dem Adminintervall sein.
Wählen Sie im Menüband das Symbol Speichern aus.
Der Power BI-Bericht wird jetzt automatisch für Streamingdaten aktualisiert, die von einem Ereignisstream in einer KQL-Datenbank eintreffen.
Zugehöriger Inhalt
Weitere Informationen zu Aufgaben, die in diesem Tutorial ausgeführt werden, finden Sie unter:
Nächster Schritt
Feedback
Bald verfügbar: Im Laufe des Jahres 2024 werden wir GitHub-Issues stufenweise als Feedbackmechanismus für Inhalte abbauen und durch ein neues Feedbacksystem ersetzen. Weitere Informationen finden Sie unter https://aka.ms/ContentUserFeedback.
Feedback senden und anzeigen für