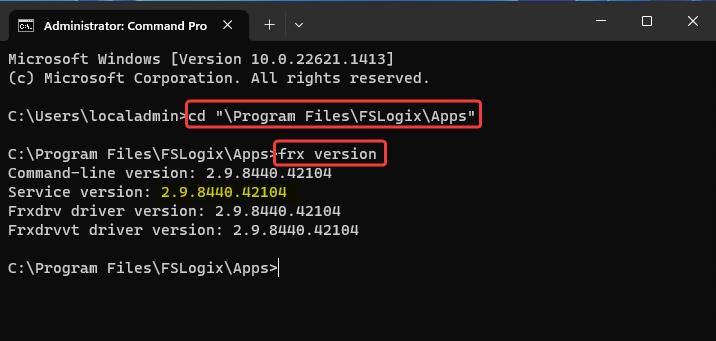Installieren von FSLogix-Anwendungen
In diesem Artikel wird beschrieben, wie Sie FSLogix Apps (Kernprodukt), Regel-Editor und Java-Regel-Editor herunterladen und installieren.
Hinweis
Für alle FSLogix-Installationen gelten die gleichen Schritte, unabhängig davon, ob es sich um eine Neu- oder eine Upgrade-Installation handelt.
Voraussetzungen
- Überprüfung: FSLogix-Voraussetzungen
- Überprüfung: FAQ zur Installation
- Überprüfung: Versionshinweise
Herunterladen von FSLogix
Hinweis
Wir empfehlen Kund*innen, so schnell wie es der Bereitstellungsprozess zulässt, ein Upgrade auf die neueste Version von FSLogix durchzuführen. FSLogix stellt Hotfixversionen bereit, die aktuelle und potenzielle Fehler beheben, die sich auf Kundenbereitstellungen auswirken. Außerdem ist dies die erste Voraussetzung für die Eröffnung eines Supportfalls.
FSLogix kann über den direkten Download oder über das Microsoft Download Center heruntergeladen werden.
Direkter Download
Für Kundinnen und Kunden, die den Download und die Installation von FSLogix als Teil einer automatisierten Build-Routine integrieren, kann die neueste Version von FSLogix hier abgerufen werden.
Microsoft Download Center
Im Download Center können Kundinnen und Kunden frühere Versionen1 von FSLogix suchen und finden.
1 Das Microsoft Download Center bietet nur die letzten beiden Feature- und zugehörigen Hotfix-Versionen.
Installieren von FSLogix-Apps (Kernprodukt)
Extrahieren Sie die heruntergeladene ZIP-Datei.
Gehen Sie zum Verzeichnis, in dem die Dateien extrahiert werden sollen.
Doppelklicken Sie auf Win32 (32-Bit) oder x64 (64-Bit), je nach Ihrer Umgebung.
Doppelklicken Sie auf das Release.
Doppelklicken Sie auf FSLogixAppsSetup.exe.
Stimmen Sie den Lizenzbedingungen zu, wählen Sie Installieren.
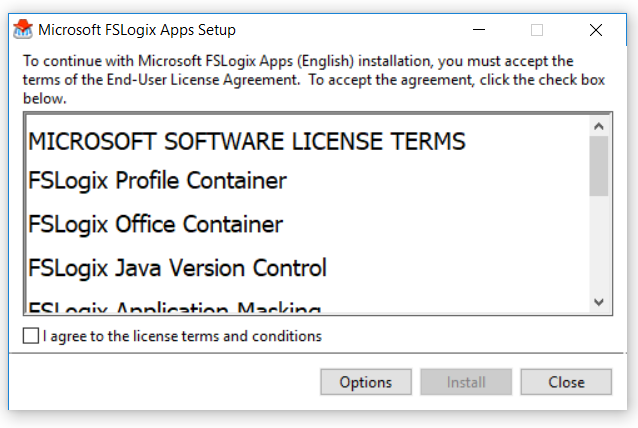
Hinweis
Sie können die Installation auch an einem anderen Speicherort durchführen, aber das wird nicht empfohlen.
Installationsfortschritt von FSLogix-Apps
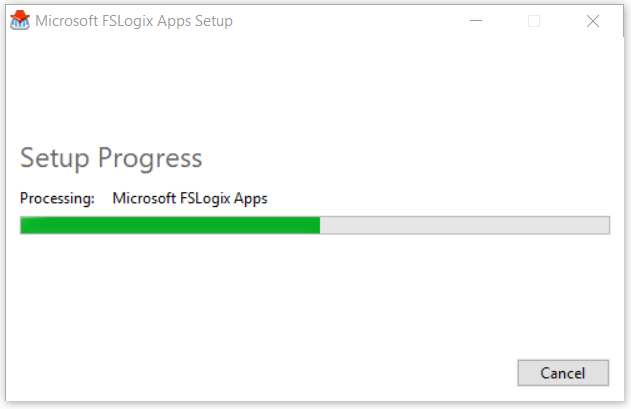
Neustart.
Installieren des FSLogix-Apps-Regel-Editors und des Java-Regel-Editors
Hinweis
- Der RuleEditor und Java RuleEditor sind für Arbeitsstationen von Administratoren vorgesehen.
- Sowohl die Dialogfelder RuleEditor als auch Java RuleEditor sind identisch mit den Screenshots und werden nicht bereitgestellt.
- Sie können die Installation auch an einem anderen Speicherort durchführen, aber das wird nicht empfohlen.
- Extrahieren Sie die heruntergeladene ZIP-Datei.
- Gehen Sie zum Verzeichnis, in dem die Dateien extrahiert werden sollen.
- Doppelklicken Sie auf Win32 (32-Bit) oder x64 (64-Bit), je nach Ihrer Umgebung.
- Doppelklicken Sie auf das Release.
- Doppelklicken Sie auf FSLogixAppsRuleEditorSetup.exe oder FSLogixAppsJavaRuleEditorSetup.exe.
- Stimmen Sie den Lizenzbedingungen zu, wählen Sie Installieren.
Optionen für die unbeaufsichtigte Installation
Jedes der FSLogix-Installationsprogramme unterstützt die unbeaufsichtigte und automatische Installation für automatisierte Anwendungsfälle. Die Installationsbefehle und Beschreibungen werden in der folgenden Tabelle beschrieben.
| Befehlsschalter | Beschreibung |
|---|---|
| /install | Standardmäßige Produktinstallation |
| /repair | Reparieren einer vorherigen Produktinstallation |
| /uninstall | Deinstalliert eine vorherige Produktinstallation |
| /layout | Erstellt eine lokale Kopie des Installationspakets |
| /passive | Zeigt minimale UI und keine Eingabeaufforderungen an |
| /quiet | Zeigt keine UI und keine Eingabeaufforderungen an |
| /norestart | Unterdrückt alle Neustartversuche. Standardmäßig fragt die Benutzeroberfläche vor dem Neustart nach |
| /log log.txt | Protokolliert die Installation in einem bestimmten Pfad und einer bestimmten Datei. Das Standardprotokoll befindet sich in %TEMP%. |
Überprüfen der Produktinstallation und -version
- Sie haben FSLogix manuell installiert.
- Es wurde als Teil Ihres Golden Image installiert.
- Es wurde als Teil des Windows 10/11 Azure Marketplace-Images vorinstalliert.
Es spielt keine Rolle, wie FSLogix installiert wurde, die Überprüfung der Installation und Version ist ein wichtiger Schritt vor der Konfiguration.
Tipp
Die neueste Version finden Sie auf unserer Seite Versionshinweise.
Installierte Apps
Melden Sie sich beim virtuellen Computer als lokale(r) Administrator*in oder als Konto mit Administratorrechten an.
Klicken Sie mit der rechten Maustaste auf das Startsymbol.
Wählen Sie Installierte Apps aus.
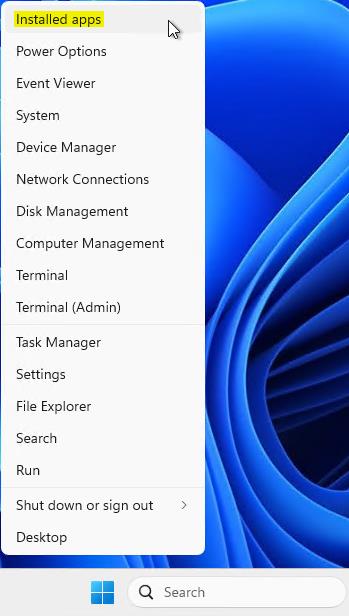
Suchen Sie Microsoft FSLogix Apps.
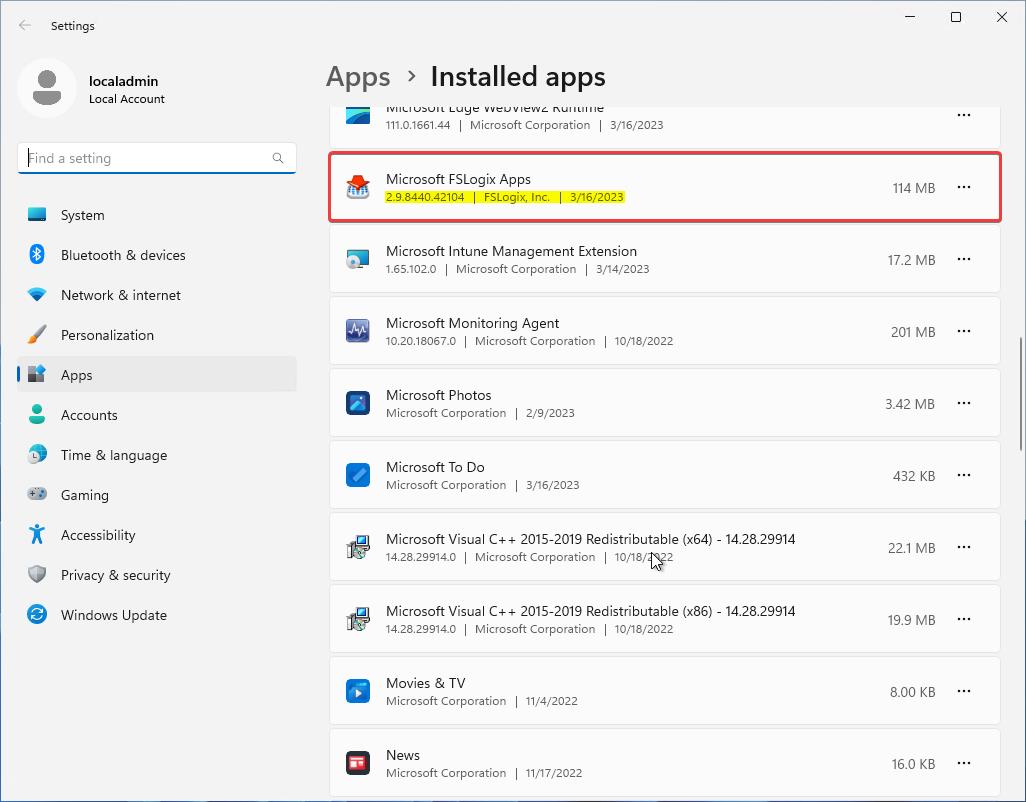
Befehlszeile
Melden Sie sich bei dem virtuellen Computer als lokaler Administrator oder als ein Konto mit Administratorrechten an.
Wählen Sie Start aus, und Geben Sie
command promptdirekt in das Startmenü ein.Wählen Sie im Startmenü die Eingabeaufforderung aus.
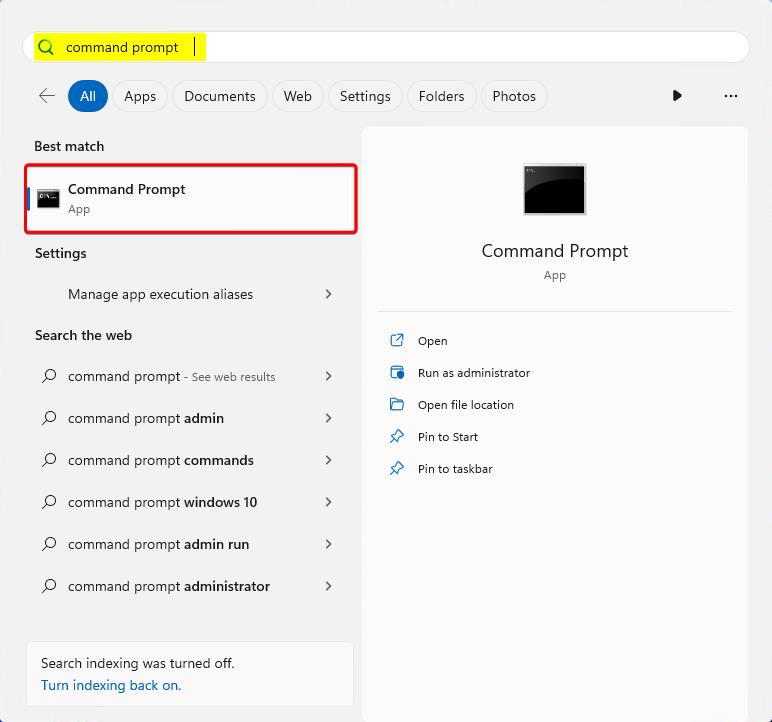
Wechseln Sie in das Verzeichnis
C:\Program Files\FSLogix\Apps.Geben Sie
frx versionein.