Bekannte Probleme für HoloLens (1. Generation)
Hier ist die aktuelle Liste der bekannten Probleme für HoloLens-Geräte. Überprüfen Sie hier zuerst, wenn ein ungerades Verhalten angezeigt wird. Diese Liste wird aktualisiert, wenn neue Probleme erkannt oder gemeldet werden, oder wenn Probleme in zukünftigen HoloLens-Softwareupdates behoben werden.
Hinweis
- Wenn Sie ein Problem feststellen, das Sie nicht blockieren, melden Sie es bitte über Feedback Hub-auf Ihrem HoloLens-Gerät.
- Wenn das Problem, mit dem Sie konfrontiert sind, Sie blockiert,
Bitte eine Supportanfrage .
- Wenn Sie beabsichtigen, advanced Recovery Companion zum Installieren eines FFU offline zu verwenden, müssen Sie zuerst Ihr Flashimage herunterladen. Laden Sie das aktuelle Bild für HoloLens 2herunter. Das automatische Herunterladen und Flashen wird nicht mehr unterstützt.
- Weitere Informationen finden Sie unter Installieren der Tools für die neueste up-toversion von Unity, die für die HoloLens-Entwicklung empfohlen wird.
- Bekannte Probleme mit der Unity HoloLens Technical Preview sind in den HoloLens Unity-Forendokumentiert.
Das Feature "LiveVorschau" in der Mixed Reality-Aufnahme kann mehrere Sekunden Latenz aufweisen.
Auf der Seite "Virtuelle Eingabe" sind die Steuerelemente "Gesten" und "Bildlauf" im Abschnitt "Virtuelle Gesten" nicht funktionsfähig. Die Verwendung hat keine Auswirkung. Die virtuelle Tastatur auf der virtuellen Eingabeseite funktioniert ordnungsgemäß.
Nachdem der Entwicklermodus in den Einstellungen aktiviert wurde, kann es einige Sekunden dauern, bis der Wechsel aktiviert ist, um das Geräteportal zu aktivieren.
Die OneDrive-App für HoloLens unterstützt keinen automatischen Kameraupload für Geschäfts-, Schul- oder Unikonten.
Problemumgehungen:
Wenn dies für Ihr Unternehmen möglich ist, wird der automatische Kameraupload für Microsoft-Konten von Verbrauchern unterstützt. Sie können sich zusätzlich zu Ihrem Geschäfts-, Schul- oder Unikonto bei Ihrem Microsoft-Konto anmelden (die OneDrive-App unterstützt duale Anmeldung). Über Ihr Microsoft-Kontoprofil in OneDrive können Sie den automatischen Upload der Hintergrundkamera aktivieren.
Wenn Sie ein Microsoft-Verbraucherkonto nicht sicher zum automatischen Hochladen Ihrer Fotos verwenden können, können Sie Fotos manuell aus der OneDrive-App in Ihr Geschäfts-, Schul- oder Unikonto hochladen. Stellen Sie dazu sicher, dass Sie in der OneDrive-App bei Ihrem Geschäfts-, Schul- oder Unikonto angemeldet sind. Wählen Sie die Schaltfläche + aus, und wählen Sie Hochladenaus. Suchen Sie die Fotos oder Videos, die Sie hochladen möchten, indem Sie zu Bilder > Kamerarollen-navigieren. Wählen Sie die Fotos oder Videos aus, die Sie hochladen möchten, und wählen Sie dann die Schaltfläche Öffnen aus.
Hinweis
Last Update: 8/8 @ 5:11PM - Visual Studio hat VS 2019, Version 16.2, veröffentlicht, das eine Lösung für dieses Problem enthält. Es wird empfohlen, auf diese neueste Version zu aktualisieren, um diesen Fehler zu vermeiden.
Visual Studio hat VS 2019, Version 16.2, veröffentlicht, das eine Lösung für dieses Problem enthält. Es wird empfohlen, auf diese neueste Version zu aktualisieren, um diesen Fehler zu vermeiden.
Ursache des Problems: Benutzer, die Visual Studio 2015 oder frühe Versionen von Visual Studio 2017 zum Bereitstellen und Debuggen von Anwendungen auf ihren HoloLens verwendet haben und später die neuesten Versionen von Visual Studio 2017 oder Visual Studio 2019 mit derselben HoloLens verwendet haben, sind betroffen. Die neueren Versionen von Visual Studio stellen eine neue Version einer Komponente bereit, aber Dateien aus der älteren Version bleiben auf dem Gerät übrig, was dazu führt, dass die neuere Version fehlschlägt. Dies verursacht die folgende Fehlermeldung: DEP0100: Stellen Sie sicher, dass das Zielgerät den Entwicklermodus aktiviert hat. Aufgrund von Fehler-80004005 konnte keine Entwicklerlizenz für <IP-> erhalten werden.
Unser Team arbeitet derzeit an einer Lösung. In der Zwischenzeit können Sie die folgenden Schritte verwenden, um das Problem zu umgehen und die Blockierung der Bereitstellung und des Debuggens zu entsperren:
Öffnen Sie Visual Studio.
Wählen Sie Datei>Neues>Projectaus.
Wählen Sie Visual C#>Windows Desktop>Console App (.NET Framework)aus.
Geben Sie dem Projekt einen Namen (z. B. "HoloLensDeploymentFix") und stellen Sie sicher, dass das Framework auf mindestens .NET Framework 4.5 festgelegt ist, und wählen Sie dann OKaus.
Klicken Sie im Projektmappen-Explorer mit der rechten Maustaste auf den Knoten Verweise, und fügen Sie die folgenden Verweise hinzu (wählen Sie zum Abschnitt Durchsuchen aus, und wählen Sie Durchsuchenaus):
C:\Program Files (x86)\Windows Kits\10\bin\10.0.18362.0\x86\Microsoft.Tools.Deploy.dll C:\Program Files (x86)\Windows Kits\10\bin\10.0.18362.0\x86\Microsoft.Tools.Connectivity.dll C:\Program Files (x86)\Windows Kits\10\bin\10.0.18362.0\x86\SirepInterop.dllHinweis
Wenn Sie 10.0.18362.0 nicht installiert haben, verwenden Sie die neueste Version, die Sie verwenden.
Klicken Sie im Projektmappen-Explorer mit der rechten Maustaste auf das Projekt, und wählen Sie >Vorhandenes Element hinzufügenaus.
Navigieren Sie zu C:\Programme (x86)\Windows Kits\10\bin\10.0.18362.0\x86, und ändern Sie den Filter in alle Dateien (*.*).
Wählen Sie sowohl SirepClient.dll als auch SshClient.dllaus, und wählen Sie "hinzufügen" aus.
Suchen und wählen Sie beide Dateien im Projektmappen-Explorer aus (sie sollten sich am Ende der Liste der Dateien befinden), und ändern Sie In Ausgabeverzeichnis kopieren im Fenster Eigenschaften Fenster, um immer Kopieren zu.
Fügen Sie oben in der Datei folgendes zur vorhandenen Liste der
using-Anweisungen hinzu:using Microsoft.Tools.Deploy; using System.Net;Fügen Sie in
static void Main(...)den folgenden Code hinzu:RemoteDeployClient client = RemoteDeployClient.CreateRemoteDeployClient(); client.Connect(new ConnectionOptions() { Credentials = new NetworkCredential("DevToolsUser", string.Empty), IPAddress = IPAddress.Parse(args[0]) }); client.RemoteDevice.DeleteFile(@"C:\Data\Users\DefaultAccount\AppData\Local\DevelopmentFiles\VSRemoteTools\x86\CoreCLR\mscorlib.ni.dll");Wählen Sie Build>Build Solutionaus.
Öffnen Sie ein Eingabeaufforderungsfenster und eine CD in dem Ordner, der die kompilierte .exe Datei enthält (z. B. C:\MyProjects\HoloLensDeploymentFix\bin\Debug).
Führen Sie die ausführbare Datei aus, und geben Sie die IP-Adresse des Geräts als Befehlszeilenargument an. (Wenn sie mit USB verbunden sind, können Sie 127.0.0.1 verwenden, andernfalls die Wi-Fi IP-Adresse des Geräts verwenden.) Beispiel: "HoloLensDeploymentFix 127.0.0.1".
Nachdem das Tool ohne Nachrichten beendet wurde (dies sollte nur ein paar Sekunden dauern), können Sie jetzt in Visual Studio 2017 oder höher bereitstellen und debuggen. Die fortgesetzte Verwendung des Tools ist nicht erforderlich.
Wir werden weitere Updates bereitstellen, sobald sie verfügbar sind.
Hinweis
Last Update: 4/2 @ 10 AM - Problem behoben.
Möglicherweise treten Probleme auf, wenn Sie versuchen, den Microsoft Store und die Apps auf HoloLens zu starten. Wir haben festgestellt, dass das Problem auftritt, wenn Hintergrund-App-Updates eine neuere Version von Frameworkpaketen in bestimmten Sequenzen bereitstellen, während eine oder mehrere der abhängigen Apps noch ausgeführt werden. In diesem Fall hat ein automatisches App-Update eine neue Version von .NET Native Framework (Version 10.0.25531 auf 10.0.27413) bereitgestellt, wodurch die Apps, die ausgeführt werden, nicht ordnungsgemäß für alle ausgeführten Apps aktualisiert werden, die die vorherige Version des Frameworks verwenden. Der Ablauf für das Frameworkupdate lautet wie folgt:
Das neue Frameworkpaket wird aus dem Store heruntergeladen und installiert.
Alle Apps, die das ältere Framework verwenden, werden aktualisiert, um die neuere Version zu verwenden.
Wenn Schritt 2 vor Abschluss unterbrochen wird, können alle Apps, für die das neuere Framework nicht registriert wurde, nicht über das Startmenü gestartet werden. Wir glauben, dass jede App auf HoloLens von diesem Problem betroffen sein könnte.
Einige Benutzer haben berichtet, dass das Schließen von hängenden Apps und das Starten anderer Apps wie Feedback-Hub, 3D-Viewer oder Fotos das Problem für sie behebt . Diese Problemumgehung funktioniert jedoch nicht 100% der Zeit.
Wir haben den Stamm verursacht, dass dieses Problem nicht selbst verursacht wurde, sondern ein Fehler im Betriebssystem, der dazu führte, dass das .NET Native Framework-Update falsch behandelt wurde. Wir freuen uns, ihnen mitzuteilen, dass wir einen Fix identifiziert haben und ein Update (Os Version 17763.380) veröffentlicht haben, das den Fix enthält.
So überprüfen Sie, ob Ihr Gerät das Update übernehmen kann:
Wechseln Sie zur Einstellungs-App, und öffnen Sie Update & Security.
Wählen Sie Nach Updates suchenaus.
Wenn Update auf 17763.380 verfügbar ist, aktualisieren Sie auf diesen Build, um den Fix für den App Hang-Fehler zu erhalten.
Nachdem Sie auf diese Version des Betriebssystems aktualisiert haben, sollten die Apps wie erwartet funktionieren.
Wie bei jeder HoloLens OS-Version haben wir außerdem das FFU-Image im Microsoft Download Centerveröffentlicht.
Wenn Sie das Update nicht übernehmen möchten, haben wir ab 3/29 eine neue Version der Microsoft Store-UWP-App veröffentlicht. Nachdem Sie die aktualisierte Version des Store installiert haben:
- Öffnen Sie den Store, und bestätigen Sie, dass er geladen wird.
- Verwenden Sie die Blütegeste, um das Menü zu öffnen.
- Versuchen Sie, zuvor beschädigte Apps zu öffnen.
- Wenn sie immer noch nicht gestartet werden kann, tippen und halten Sie das Symbol der fehlerhaften App gedrückt, und wählen Sie "Deinstallieren" aus.
- Installieren Sie diese Apps aus dem Store neu.
Wenn Ihr Gerät apps immer noch nicht laden kann, können Sie eine Version von .NET Native Framework und Runtime über das Download Center querladen, indem Sie die folgenden Schritte ausführen:
Laden Sie diese ZIP-Datei aus dem Microsoft Download Center herunter. Beim Entzipping werden zwei Dateien erzeugt. Microsoft.NET.Native.Runtime.1.7.appx und Microsoft.NET.Native.Framework.1.7.appx.
Stellen Sie sicher, dass Ihr Gerät entsperrt ist. Wenn Sie dies noch nicht getan haben, lesen Sie Verwenden des Windows Device Portal Anweisungen.
Anschließend möchten Sie das Windows Device Portal aufrufen. Unsere Empfehlung ist, dies über USB zu tun, und Sie würden dies tun, indem Sie http://127.0.0.1:10080 in Ihren Browser eingeben.
Nachdem Sie das Windows Device Portal eingerichtet haben, müssen Sie die beiden heruntergeladenen Dateien "quer laden". Dazu müssen Sie die linke Seitenleiste nach unten gehen, bis Sie zum Abschnitt Apps gelangen und Appsauswählen.
Anschließend wird ein Bildschirm angezeigt, der dem folgenden ähnlich ist. Sie möchten zum Abschnitt wechseln, in dem App- installieren, und navigieren Sie zu der Stelle, an der Sie diese beiden APPX-Dateien entzippt haben. Sie können jeweils nur einzeln ausführen. Nachdem Sie das erste ausgewählt haben, klicken Sie dann unter dem Abschnitt "Bereitstellen" auf "Gehe zu". Führen Sie dann dies für die zweite APPX-Datei aus.
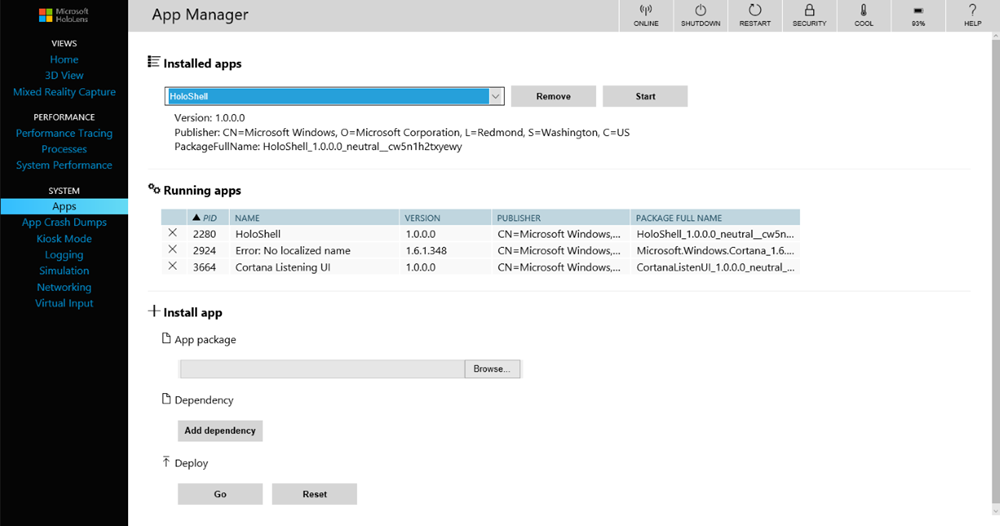
An diesem Punkt glauben wir, dass Ihre Anwendungen wieder funktionieren sollten und dass Sie auch zum Store gelangen können.
In einigen Fällen ist es erforderlich, den zusätzlichen Schritt des Startens der 3D Viewer-App auszuführen, bevor betroffene Apps gestartet werden.
Wir schätzen Ihre Geduld, da wir den Prozess durchlaufen haben, um dieses Problem zu lösen, und wir freuen uns darauf, weiterhin mit unserer Community zusammenzuarbeiten, um erfolgreiche Mixed Reality-Erfahrungen zu schaffen.
- 30 Sekunden nach einem neuen Update wird die Shell möglicherweise einmal ausgeblendet. Führen Sie die Bloom Geste aus, um Ihre Sitzung fortzusetzen.
Weitere Informationen finden Sie unter Installieren der Tools für die am häufigsten up-to-Datumsversion von Visual Studio, die für die HoloLens-Entwicklung empfohlen wird.
Wenn Sie eine App aus Visual Studio auf Ihrer HoloLens bereitstellen, wird möglicherweise der Fehler angezeigt: Der angeforderte Vorgang kann nicht für eine Datei ausgeführt werden, in der ein benutzerdefinierter Abschnitt geöffnet ist. (Ausnahme von HRESULT: 0x800704C8). Wenn dies der Fall ist, versuchen Sie es erneut, und Ihre Bereitstellung ist im Allgemeinen erfolgreich.
- Wenn die Anwendung den Fokuspunkt hinter dem Benutzer oder der normalen kamera.forward festlegt, werden Hologramme nicht in Mixed Reality Capture Fotos oder Videos angezeigt. Bis dieser Fehler in Windows behoben ist, sollten Anwendungen den Fokuspunkt aktiv festlegen, sie sicherstellen sollten, dass die Ebene Normalität gegenüber der Kamera (z. B. normal = -camera.forward) festgelegt wird.
Xbox Wireless Controller S muss aktualisiert werden, bevor sie mit HoloLens verwendet werden kann. Stellen Sie sicher, dass Sie auf dem neuesten Stand sind, bevor Sie versuchen, Ihren Controller mit einer HoloLens zu koppeln.
Wenn Sie HoloLens neu starten, während der Xbox Wireless Controller angeschlossen ist, wird der Controller nicht automatisch erneut mit HoloLens verbunden. Die Führungstastenleuchte blinkt langsam, bis der Controller nach 3 Minuten ausgeschaltet wird. Um den Controller sofort wieder zu verbinden, schalten Sie den Controller aus, indem Sie die Führungstaste gedrückt halten, bis das Licht ausgeschaltet wird. Wenn Sie den Controller wieder einschalten, wird sie erneut mit HoloLens verbunden.
Wenn Ihre HoloLens in den Standbymodus wechselt, während der Xbox Wireless Controller angeschlossen ist, wird jede Eingabe auf dem Controller die HoloLens aktiviert. Sie können dies verhindern, indem Sie den Controller ausschalten, wenn Sie ihn nicht mehr verwenden.