Hinweis
Für den Zugriff auf diese Seite ist eine Autorisierung erforderlich. Sie können versuchen, sich anzumelden oder das Verzeichnis zu wechseln.
Für den Zugriff auf diese Seite ist eine Autorisierung erforderlich. Sie können versuchen, das Verzeichnis zu wechseln.
Wenn Sie Ihre HoloLens zum ersten Mal aktivieren, werden Sie durch die Einrichtung Ihres Geräts, die Anmeldung mit einem Benutzerkonto und das Kalibrieren der HoloLens für Ihre Augen geführt. In diesem Abschnitt werden die ersten Schritte zur Einrichtung der HoloLens 2 erläutert.
Im nächsten Abschnitt erfahren Sie, wie Sie mit HoloLens arbeiten und mit Hologrammen interagieren. Um zu diesem Artikel zu gelangen, lesen Sie bitte: Einstieg in HoloLens 2.
Vor der Installation
Bevor Sie beginnen, stellen Sie sicher, dass Sie Folgendes zur Verfügung haben:
Eine Netzwerkverbindung. Sie müssen Ihre HoloLens mit einem Netzwerk verbinden, um sie einzurichten. Mit HoloLens 2 können Sie eine Verbindung über WLAN oder über Ethernet herstellen (dazu benötigen Sie einen USB-C-zu-Ethernet-Adapter). Wenn Sie zum ersten Mal eine Verbindung herstellen, benötigen Sie ein offenes oder kennwortgeschütztes Netzwerk, für das keine Navigation zu einer Website oder die Verwendung von Zertifikaten zum Herstellen einer Verbindung erforderlich ist. Erfahren Sie mehr über die von der HoloLens verwendeten Websites.
Ein Microsoft-Konto. Sie müssen sich auch mit einem Microsoft-Konto bei HoloLens anmelden (oder mit Ihrem Geschäftskonto, wenn Ihr organization besitzer des Geräts ist). Wenn Sie nicht über eine Microsoft-Konto verfügen, wechseln Sie zu account.microsoft.com und richten sie ein kostenloses Konto ein.
Ein sicherer, gut beleuchteter Raum ohne Stolperfallen. Gesundheits- und Sicherheitsinformationen.
Das optionale Komfortzubehör, das in der HoloLens-Lieferung enthalten ist, ermöglicht Ihnen die komfortabelste Passform. Weitere Informationen zu Passform und Komfort.
Einrichten von Windows
Wenn Sie Ihre HoloLens 2 zum ersten Mal starten, müssen Sie zunächst Windows Holographic einrichten. Wenn Sie Ihre HoloLens starten, hören Sie Musik und sehen ein Microsoft-Logo.
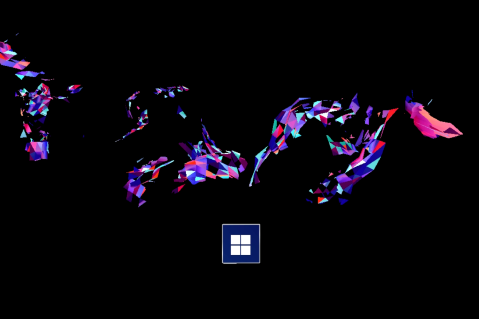
Sie sehen einen Kolibri, der herumflog.

Es folgt Ihrer Hand.

Eine Schaltfläche mit einem Microsoft-Logo wird angezeigt. Drücken Sie die Schaltfläche, und HoloLens 2 führt Sie durch die folgenden Schritte:
Wählen Sie Ihre Sprache aus.
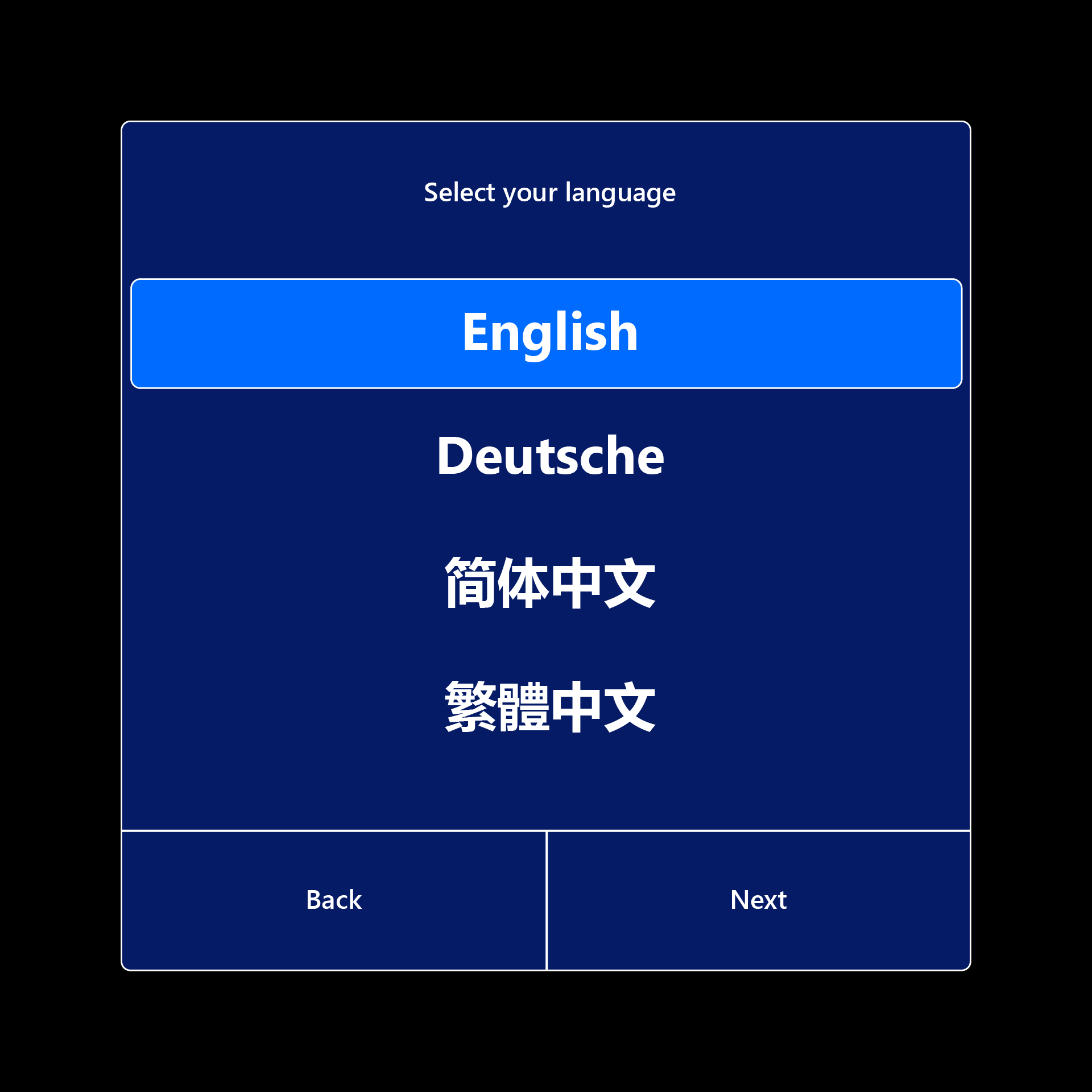
Wählen Sie Ihre Region aus.
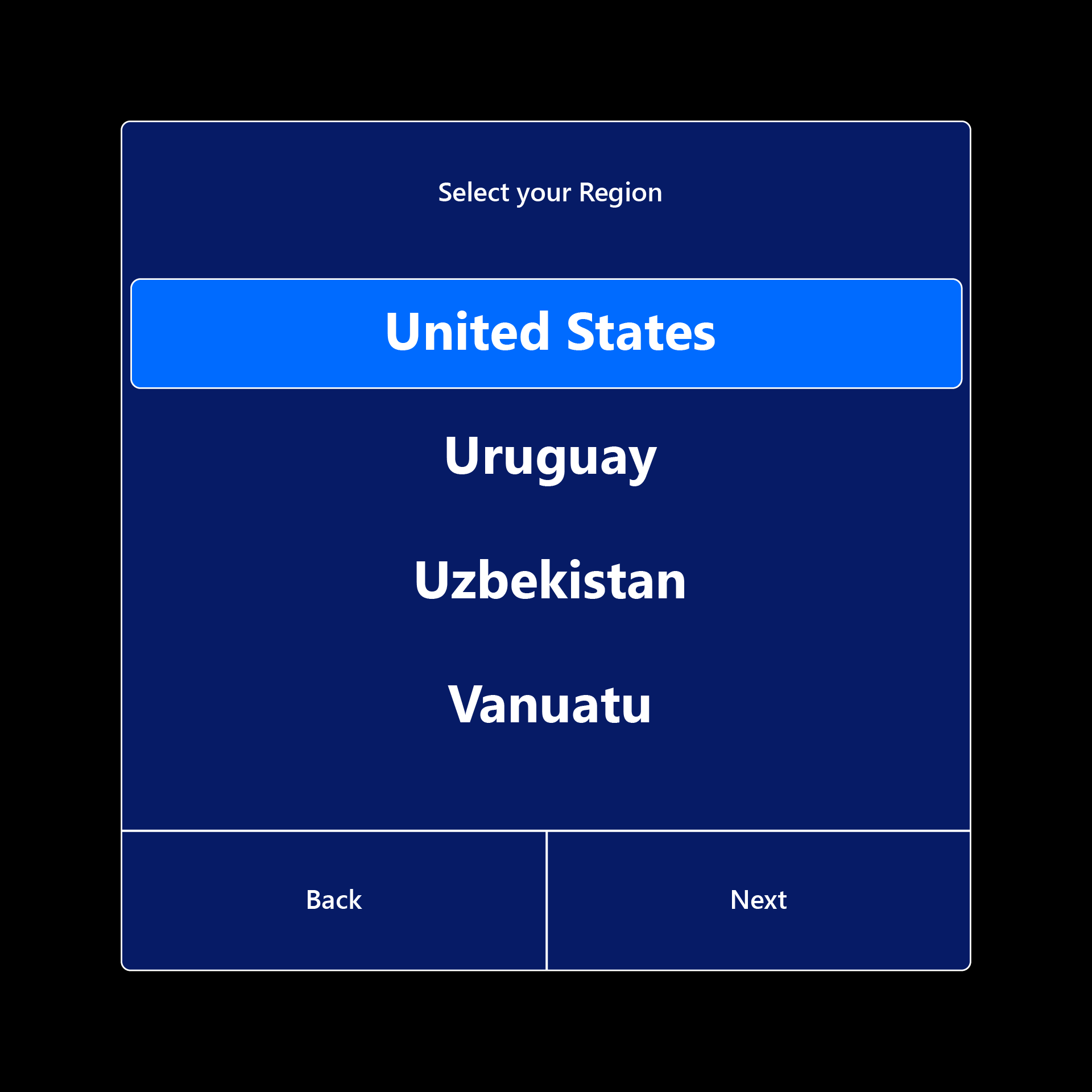
Kalibrieren Sie HoloLens auf Ihre Augen. Wenn Sie die Kalibrierung überspringen möchten, werden Sie bei der nächsten Anmeldung dazu aufgefordert.
Anzeigen der Zustimmung zum Sammeln biometrischer Daten für die Gerätekalibrierung und verbesserte Zuverlässigkeit.
.png)
Kalibrieren Sie HoloLens auf Ihre Augen. Zunächst passen Sie Ihr Visier so an, dass die Augenkalibrierung durchgeführt werden kann.
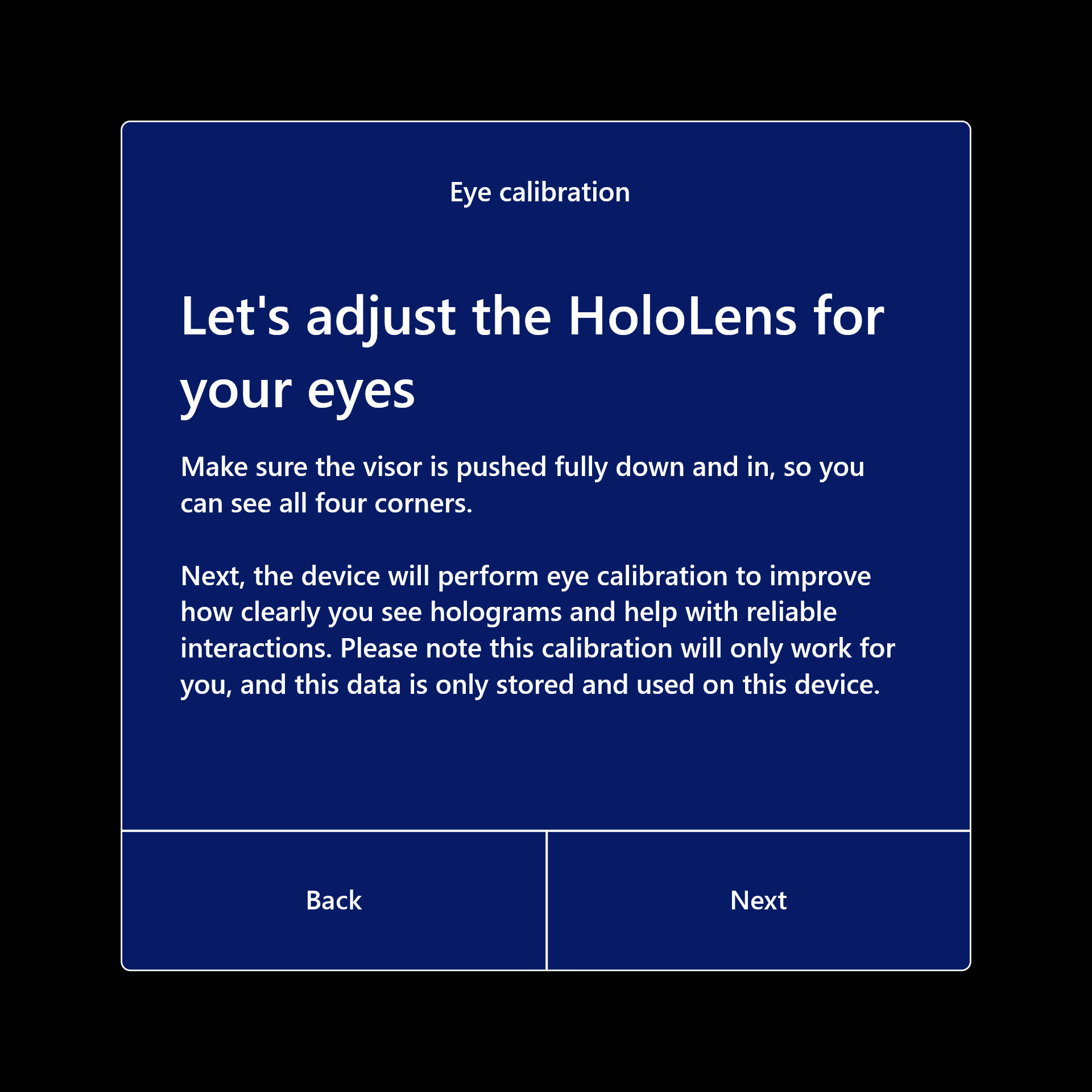
Nach der Kalibrierung erscheinen Hologramme korrekt, auch wenn sich das Visier auf dem Kopf verschiebt. Kalibrierinformationen werden lokal auf dem Gerät gespeichert und sind nicht mit Kontoinformationen verknüpft. Weitere Informationen finden Sie unter Kalibrierungsdaten und Sicherheit.
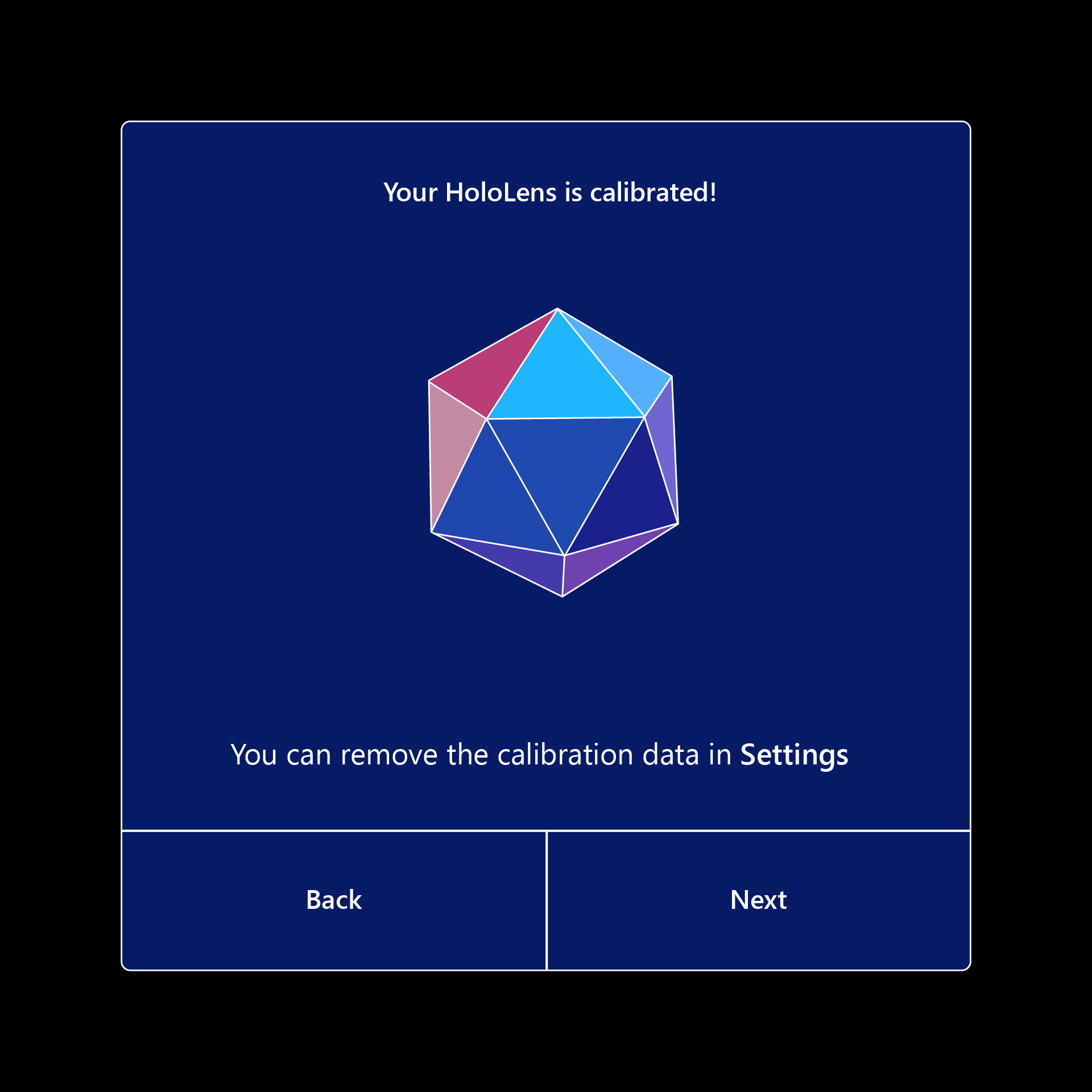
Stellen Sie eine Verbindung mit dem Internet her (wählen Sie WLAN oder Ihre Ethernet-Verbindung).
HoloLens legt Ihre Zeitzone basierend auf den Informationen, die aus dem WLAN-Netzwerk abgerufen werden, automatisch fest. Nachdem das Setup abgeschlossen ist, können Sie die Zeitzone mithilfe der Einstellungen-App ändern.
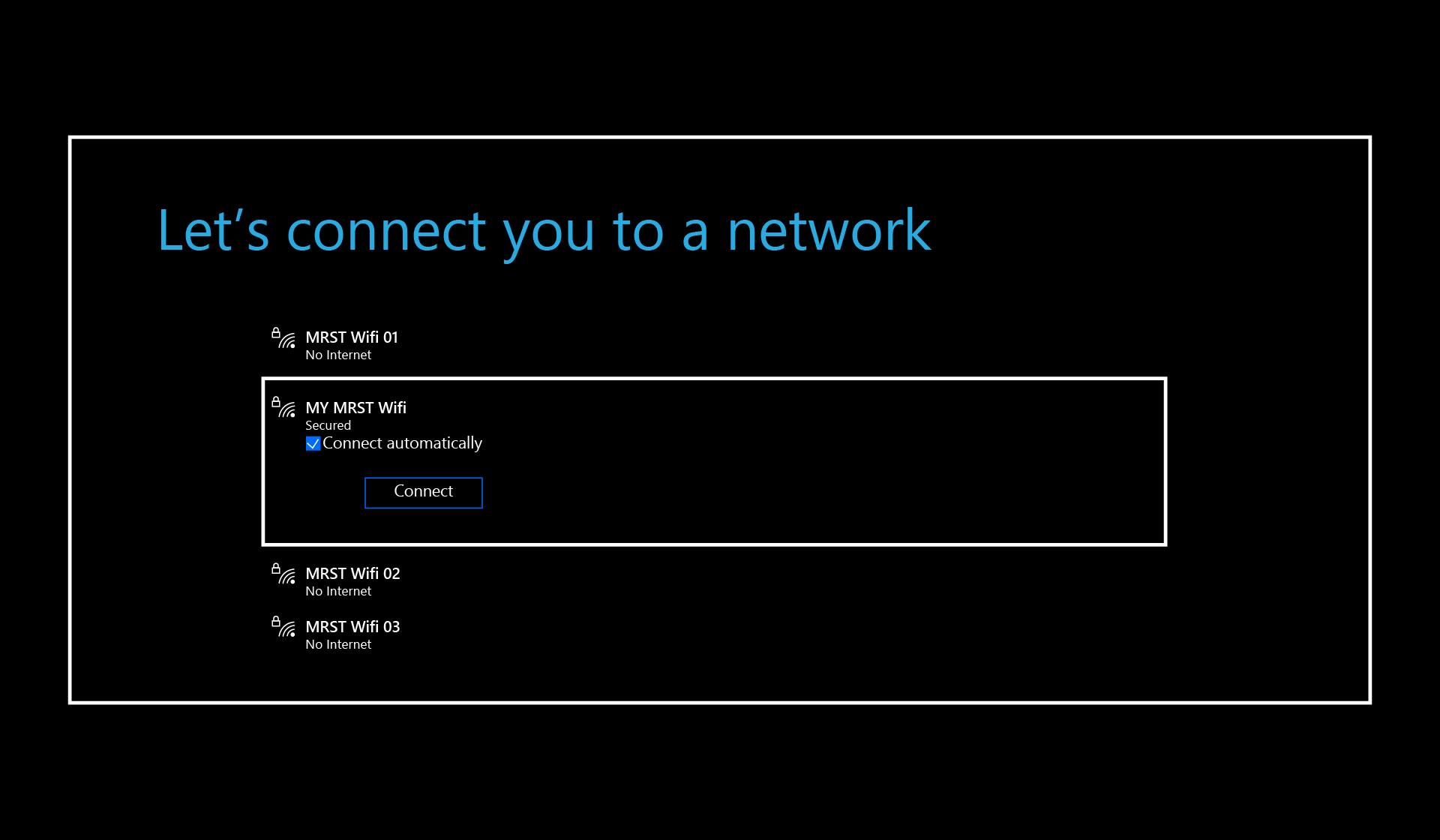
Hinweis
Wenn Sie über den WLAN-Schritt hinausgehen und später zu einem anderen Netzwerk wechseln müssen, während Sie sich noch in der Einrichtung befinden, können Sie die Tasten Lautstärke senken und Ein/Aus gleichzeitig drücken, um zu diesem Schritt zurückzukehren. Das ist möglich, wenn Sie eine Betriebssystemversion von Oktober 2019 oder später verwenden. Bei früheren Versionen ist es möglicherweise erforderlich, dass Sie das Gerät zurücksetzen oder an einem Ort, an dem das WLAN-Netzwerk nicht verfügbar ist, neu starten, um zu verhindern, dass es sich automatisch verbindet.
Beachten Sie außerdem, dass beim HoloLens-Setup für Anmeldeinformationen eine zeitliche Obergrenze von zwei Minuten besteht. Der Benutzername/das Kennwort muss innerhalb von zwei Minuten eingegeben werden, andernfalls wird der Wert im Feld „Benutzername“ automatisch gelöscht.
HoloLens 2 sucht und wendet ein Autopilot-Profil an, sofern vorhanden. Auf diesem Bildschirm ist keine Aktion erforderlich.
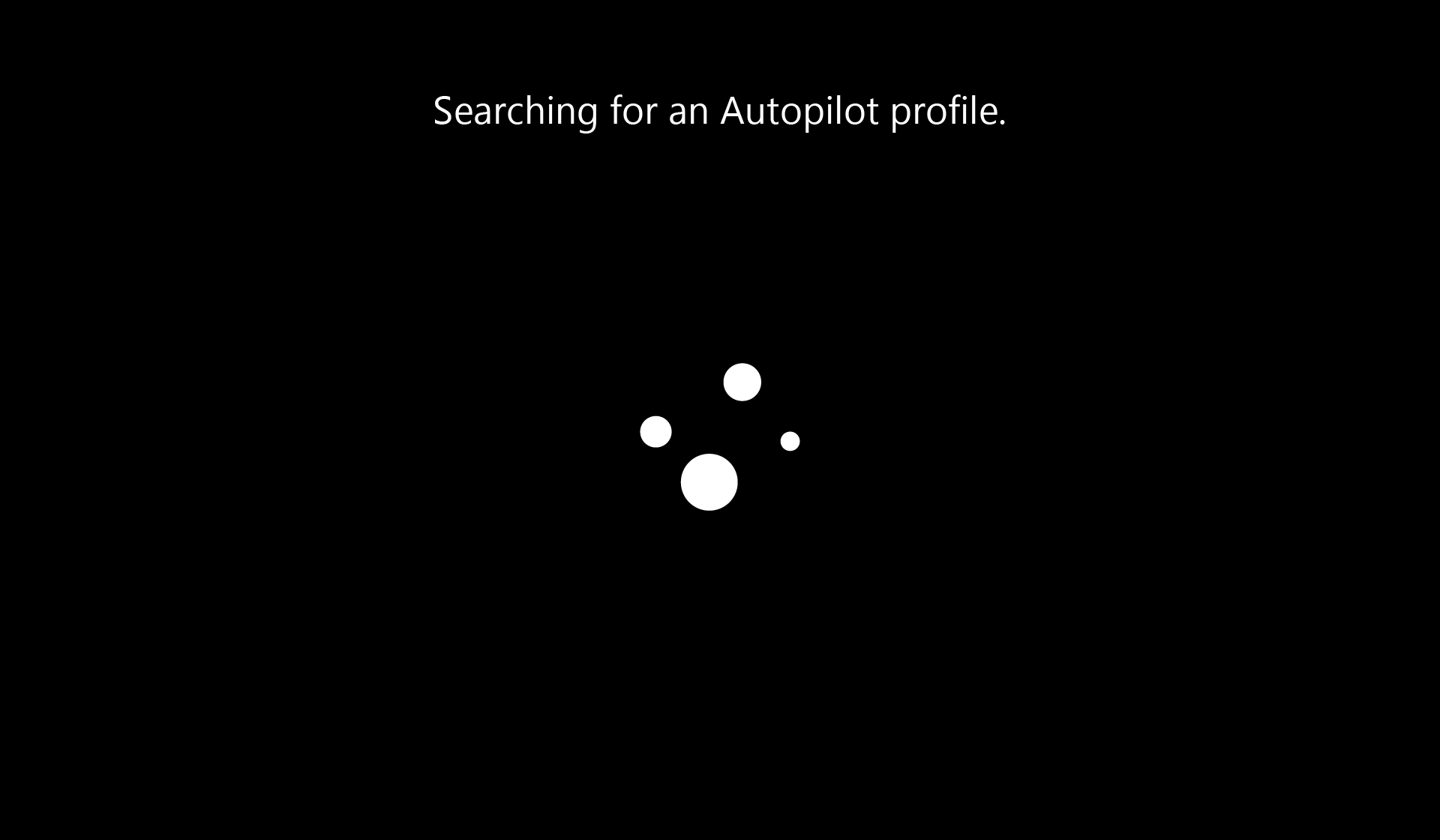
Klicken Sie auf dem Bildschirm „Lizenzierung“ Akzeptieren an.
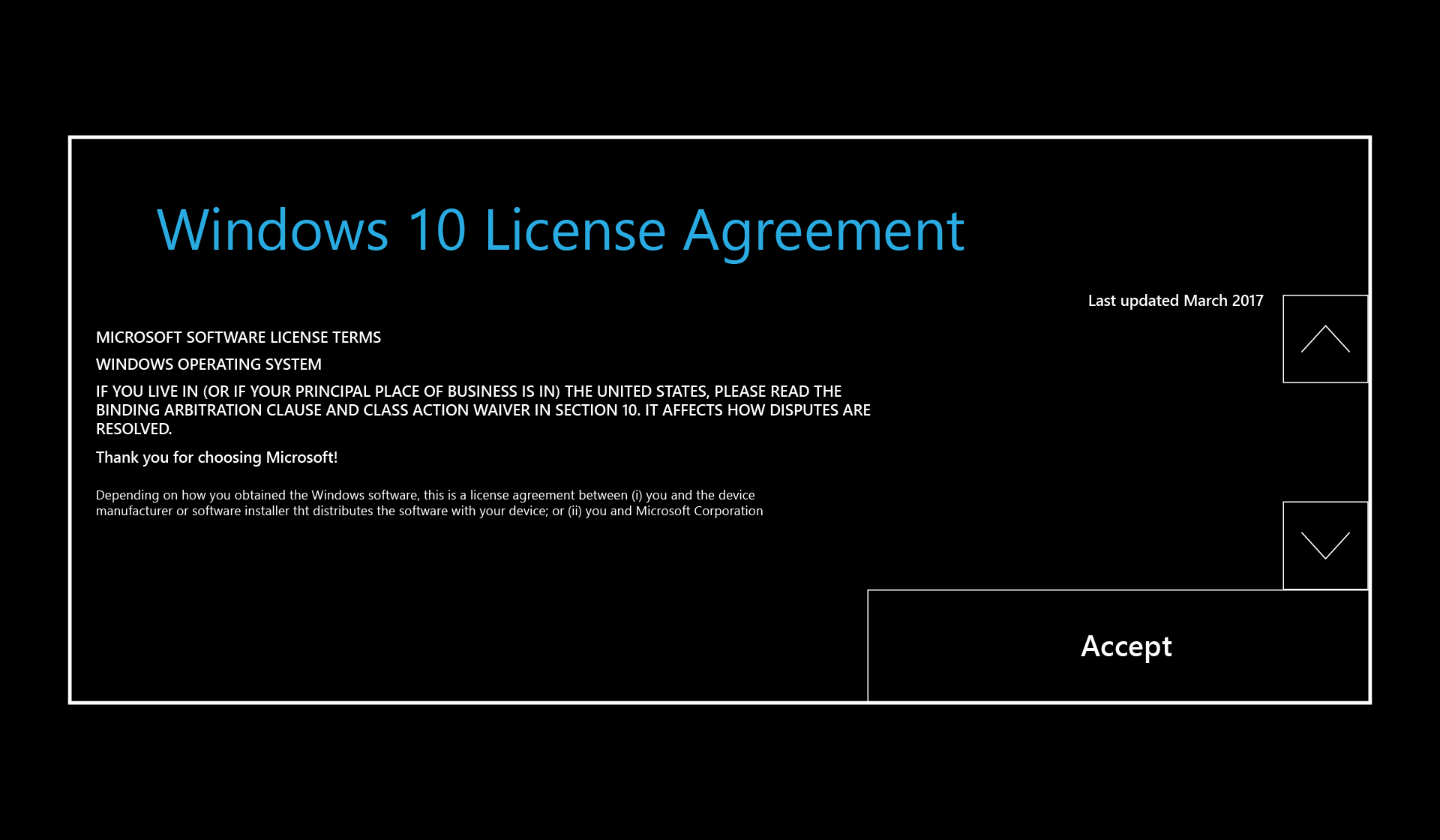
Melden Sie sich bei Ihrem Benutzerkonto an. Sie wählen zwischen Meine Arbeit oder Schule besitzt es und ich besitze es.
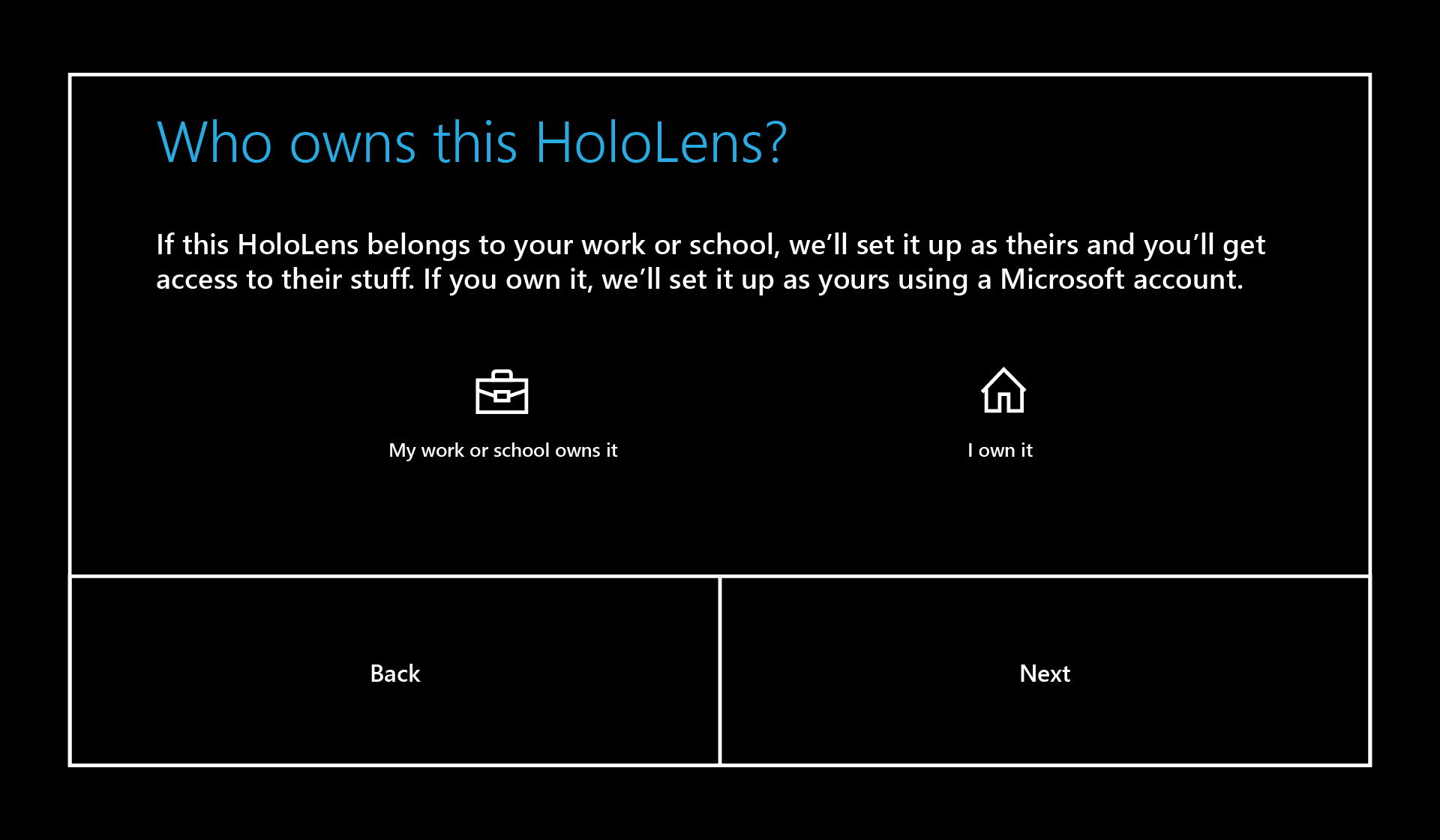
Wenn Sie Meine Arbeit oder Schule besitzt sie auswählen, melden Sie sich mit einem Microsoft Entra-Konto an. Wenn Ihr organization Microsoft Entra ID P1 oder P2 verwendet und die automatische MDM-Registrierung konfiguriert hat, registriert HoloLens automatisch bei MDM. Wenn Ihr organization nicht Microsoft Entra ID P1 oder P2 verwendet, ist die automatische MDM-Registrierung nicht verfügbar. In diesem Fall müssen Sie HoloLens manuell in der Geräteverwaltung registrieren.
- Geben Sie Ihre Unternehmenskontodaten ein.
- Akzeptieren Sie die Datenschutzerklärung und den Endnutzer-Lizenzvereinbarung.
- Melden Sie sich mit Ihren Microsoft Entra Anmeldeinformationen an. Hier werden Sie möglicherweise auf die Anmeldeseite Ihres Unternehmens umgeleitet.
- Setzen Sie die Einrichtung des Geräts fort.
Wenn Sie Mir ausgewählt haben, melden Sie sich mit einem Microsoft-Konto an. Sobald die Installation abgeschlossen ist, können Sie HoloLens über die Geräteverwaltung manuell registrieren.
- Geben Sie Ihre Microsoft-Kontoinformationen ein.
- Geben Sie das Kennwort ein. Wenn für Ihr Microsoft-Konto eine Überprüfung in zwei Schritten (2FA) erforderlich ist, schließen Sie den entsprechenden Prozess ab.
Richten Sie die Iris-Anmeldung ein, indem Sie Weiter auswählen. Sie werden eine ähnliche Erfahrung wie die Augenkalibrierung machen. Wählen SieFertig aus, wenn der Scan abgeschlossen ist. Sie können auch Überspringen auswählen, um diesen Schritt zu umgehen.
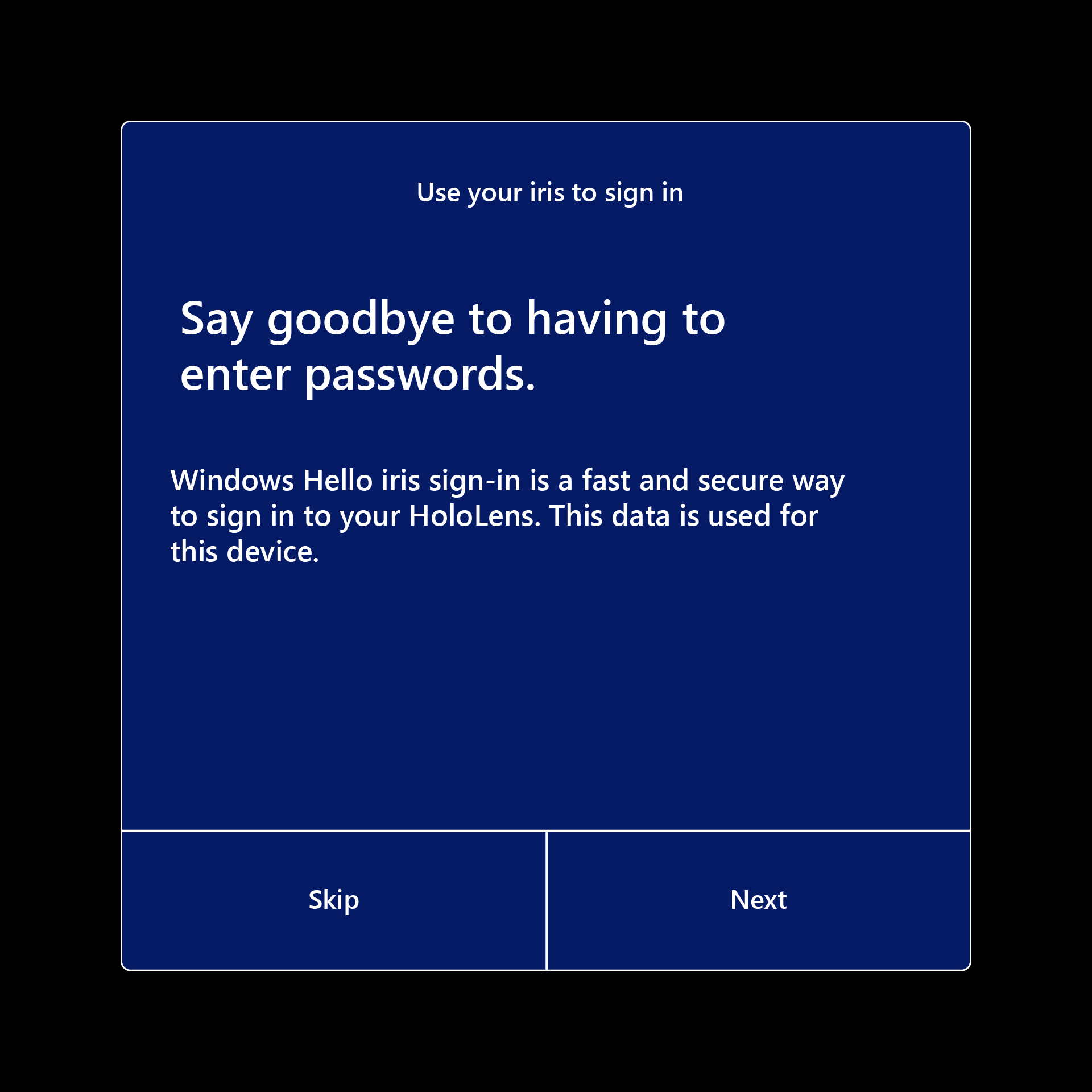
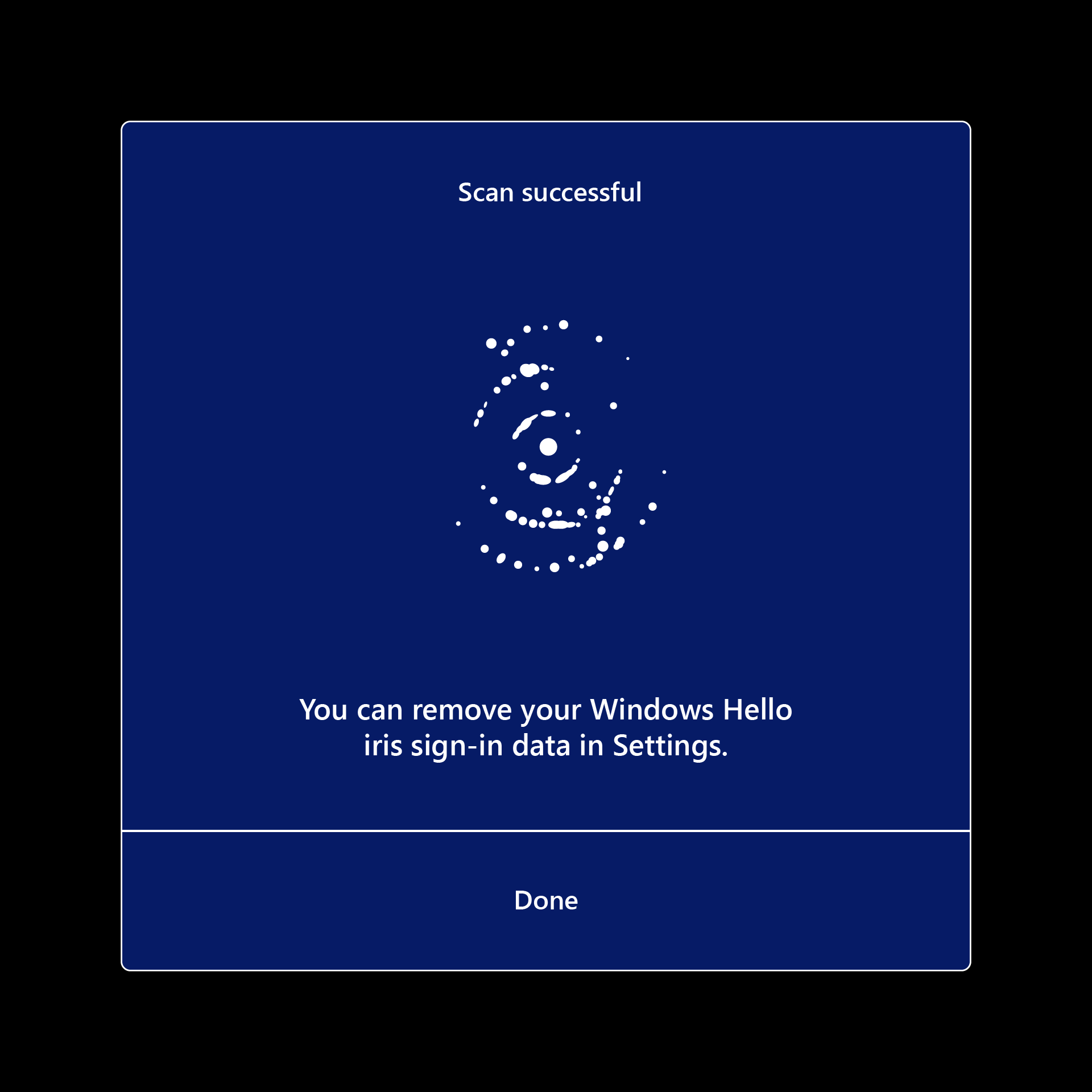
Sie richten eine PIN ein, um sich beim Gerät anzumelden. Diese PIN ist gerätespezifisch.
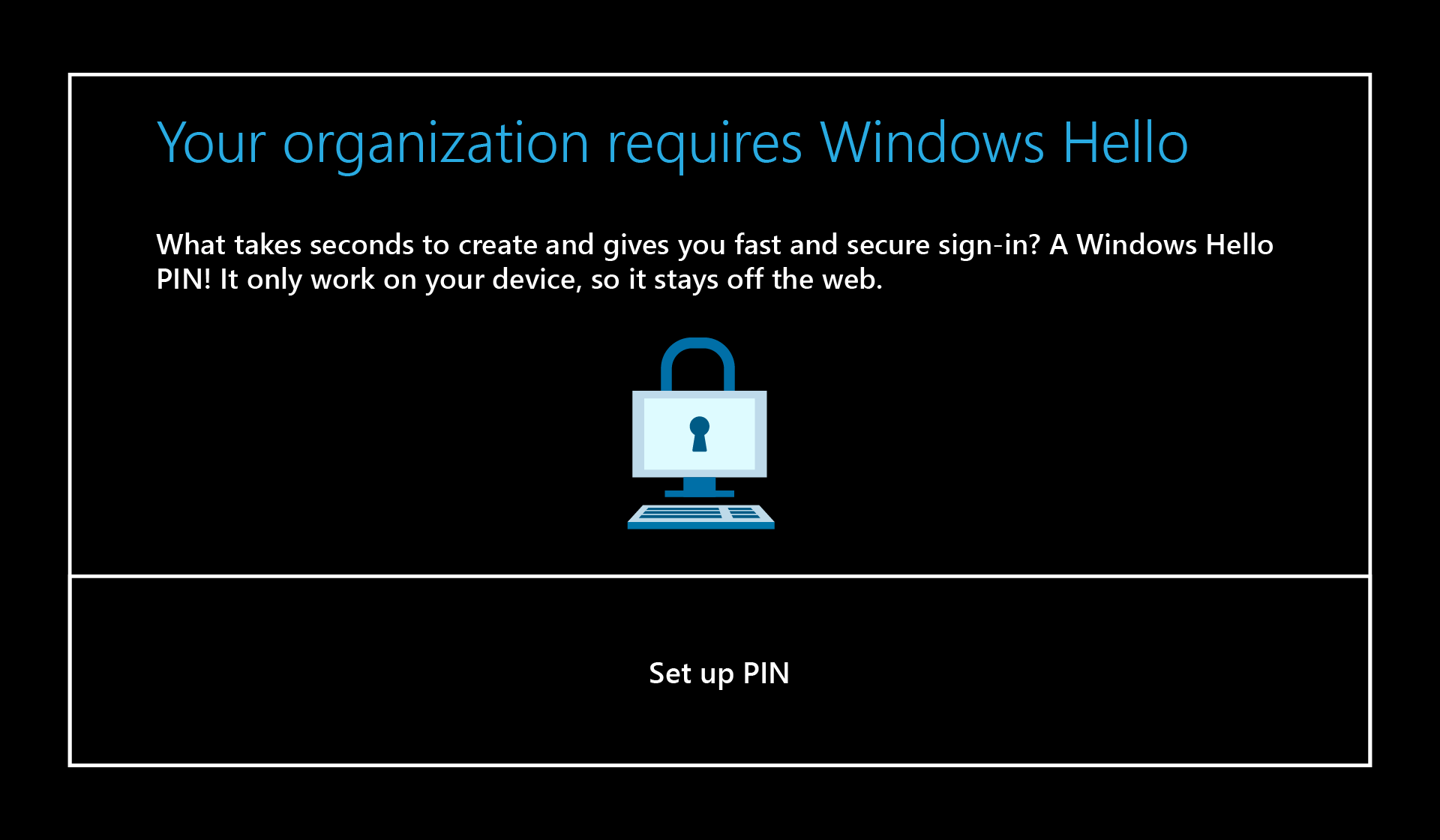
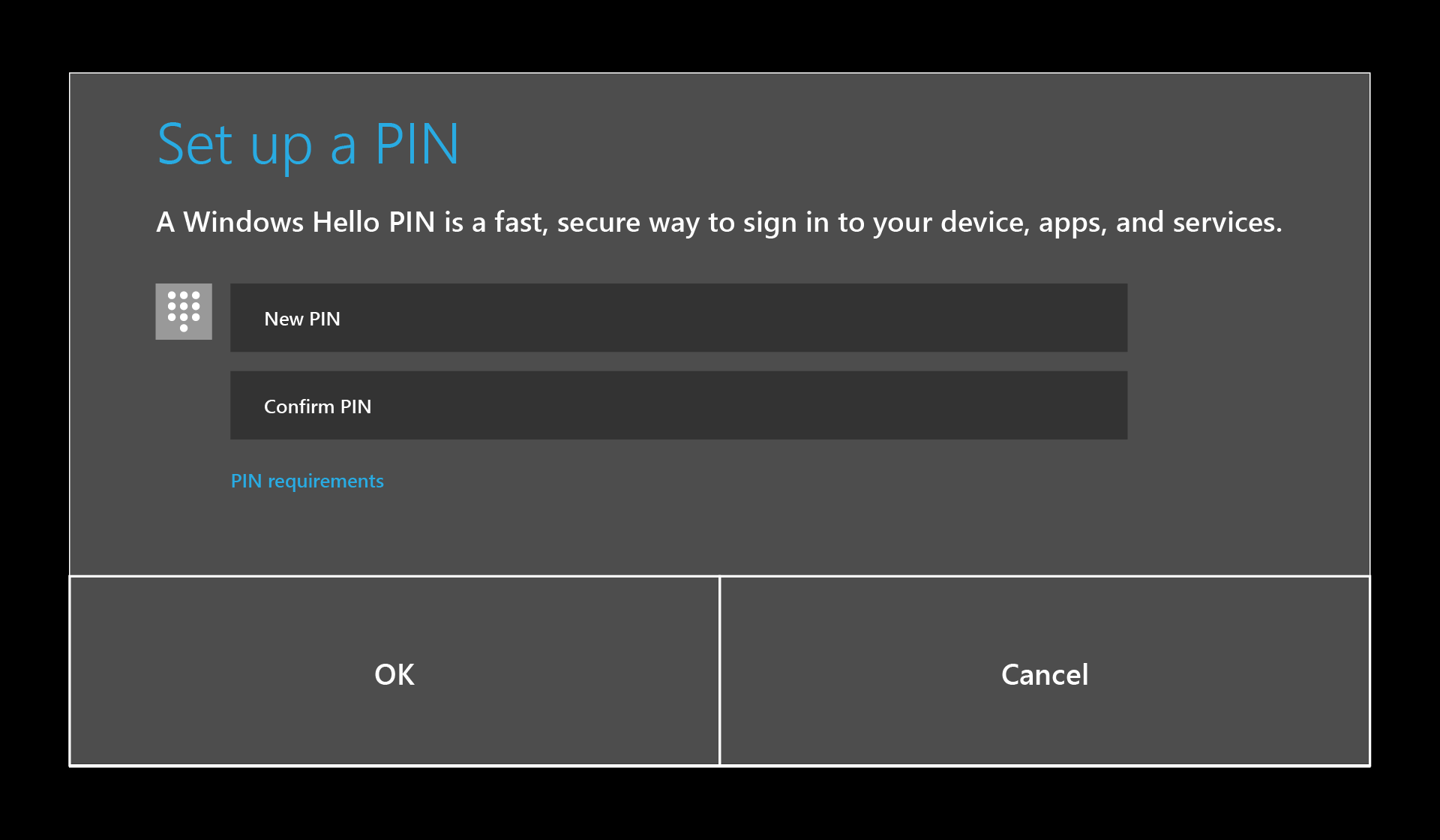
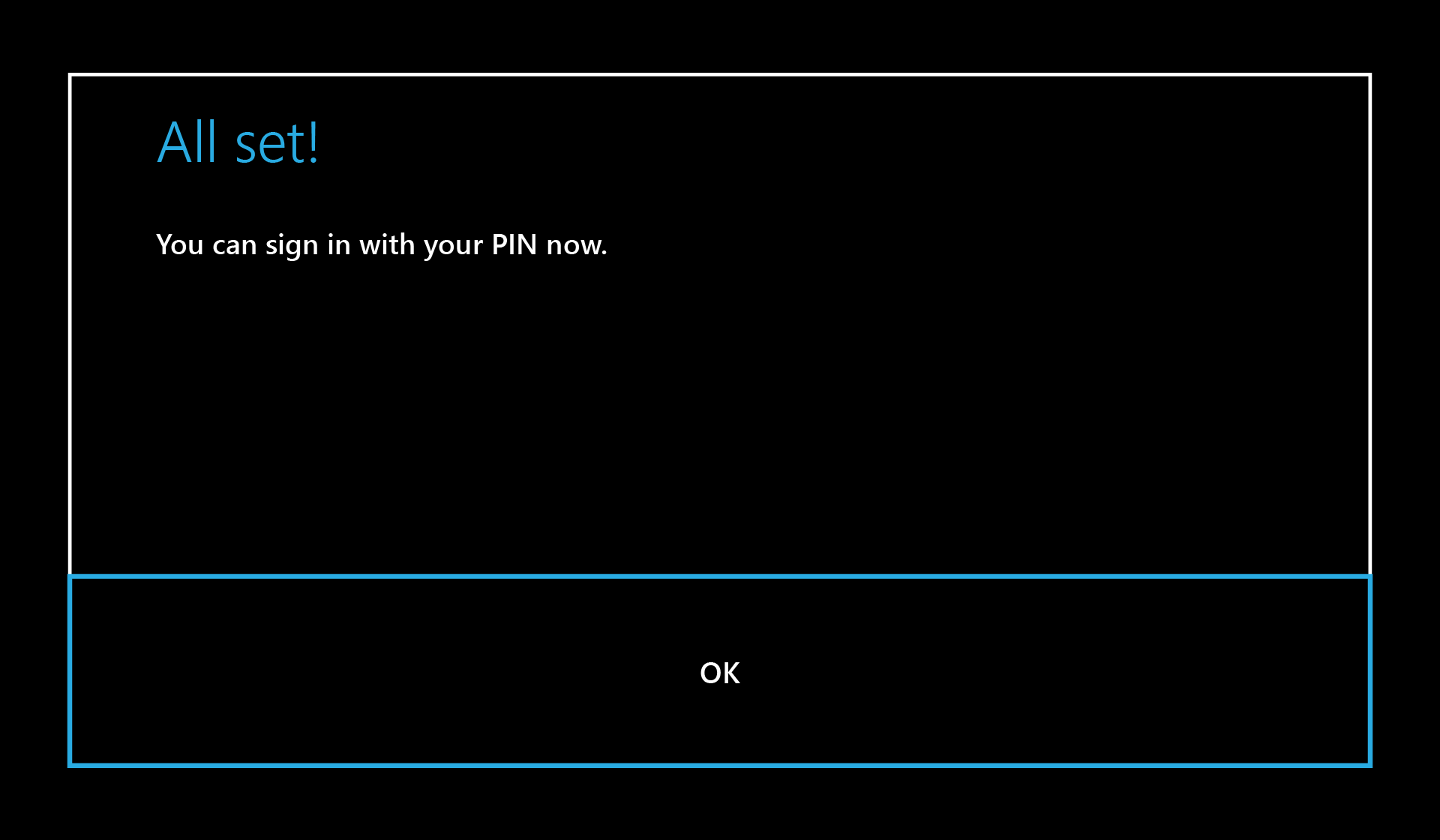
Wählen Sie, ob Sprache auf der HoloLens 2 aktiviert werden soll.
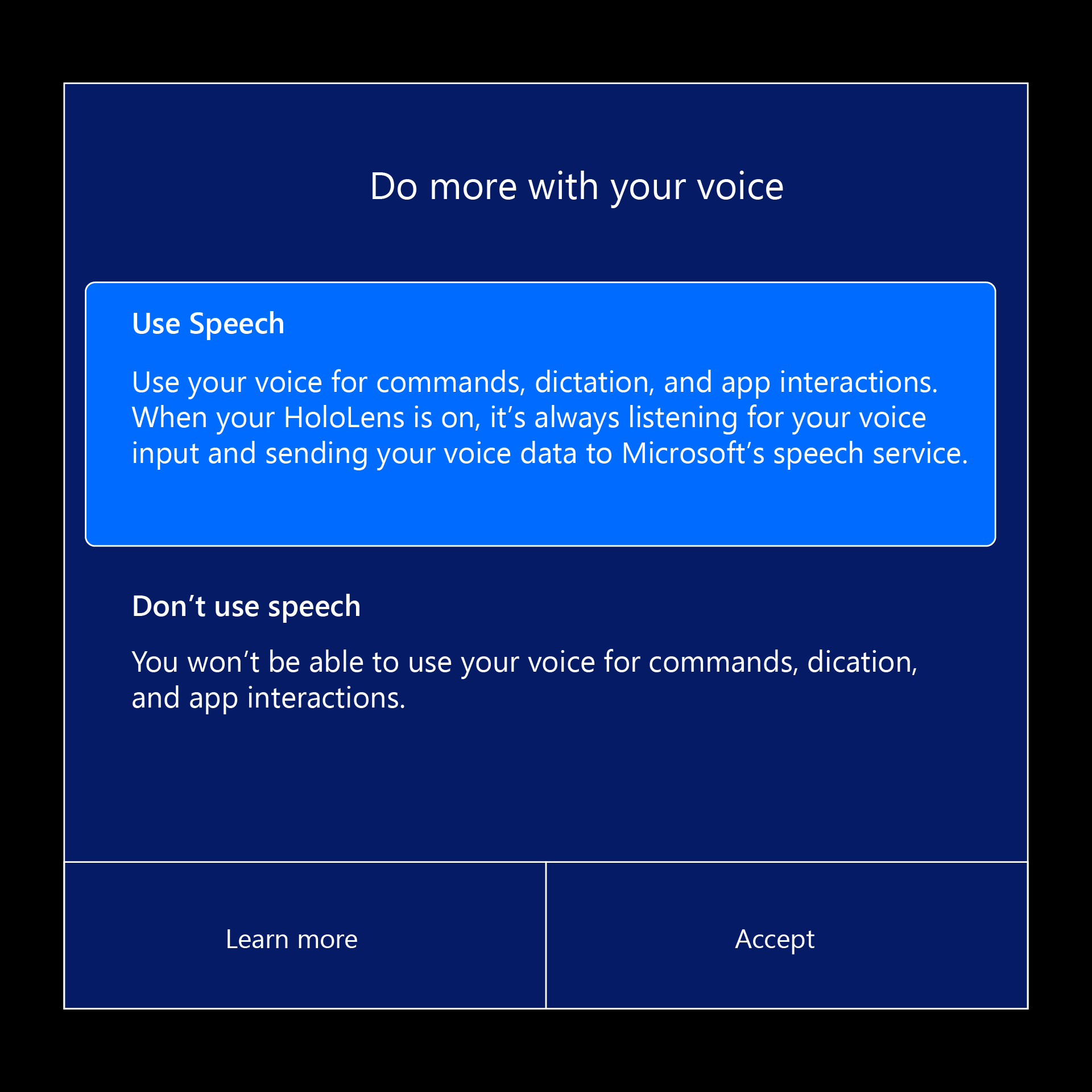
Wählen Sie aus, ob der Standort auf der HoloLens 2 aktiviert werden soll.
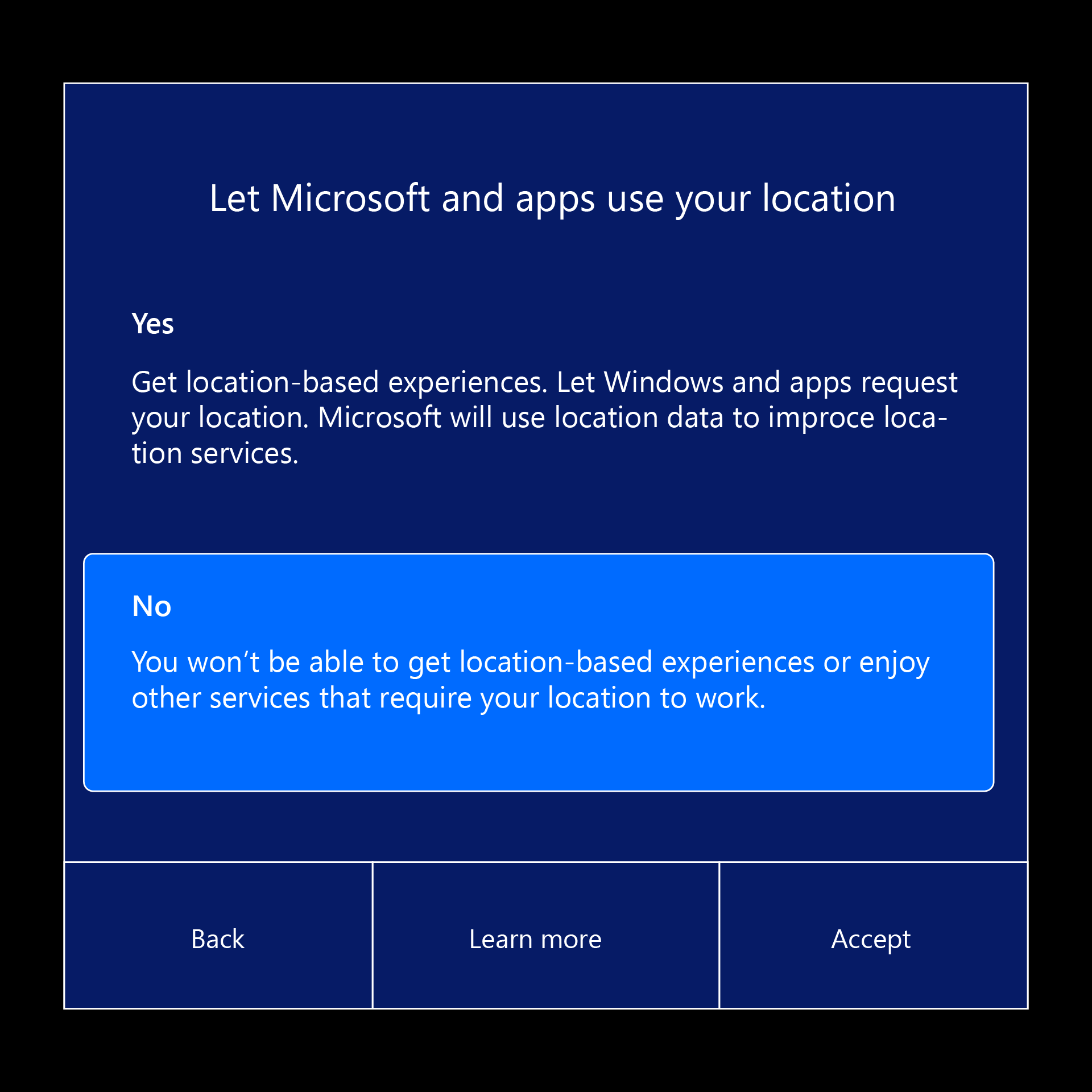
Wählen Sie Ihre Telemetrie-Stufe aus. Wenn möglich, aktivieren Sie optionale Telemetriedaten. Diese Informationen sind für das HoloLens-Entwicklungsteam wirklich hilfreich.
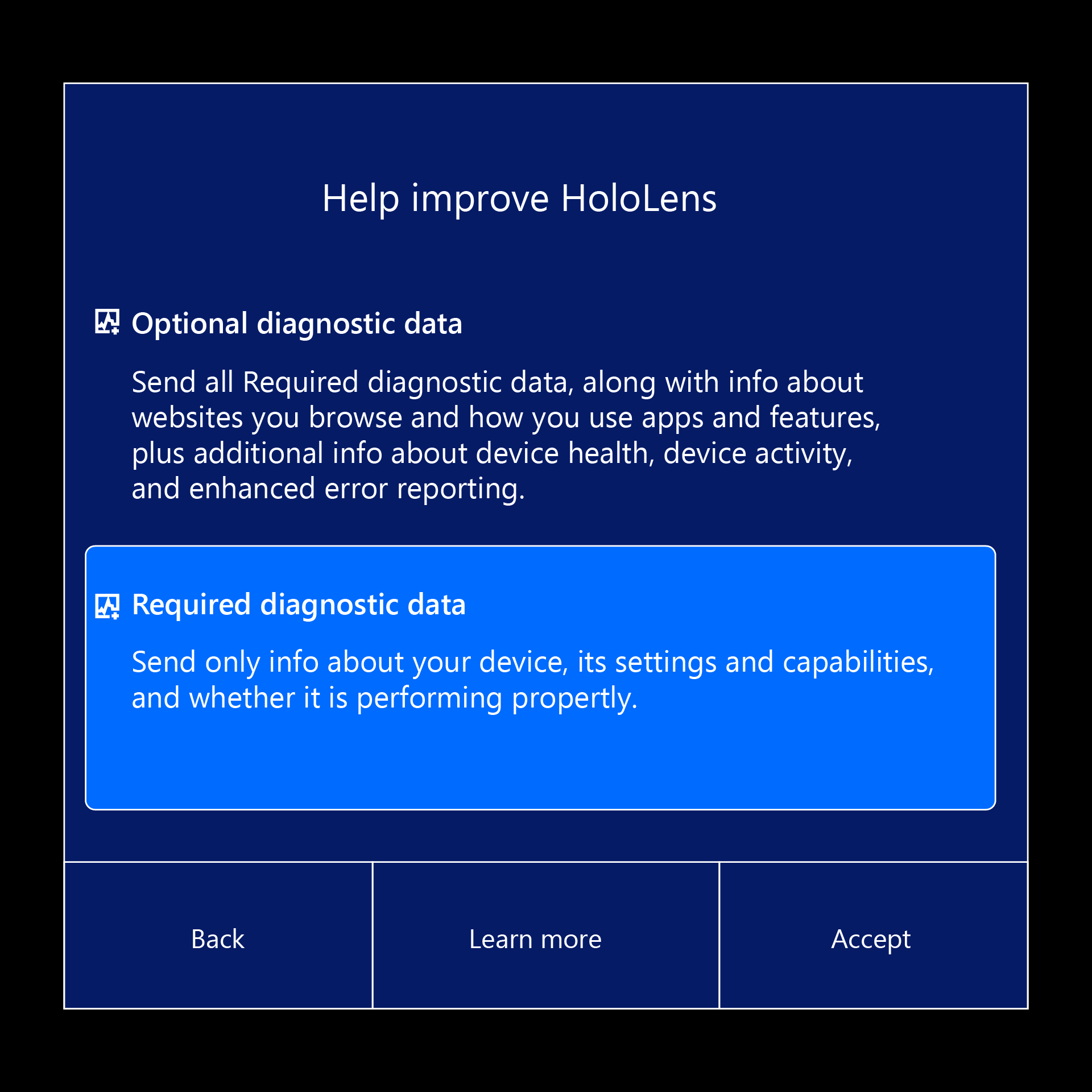
Erfahren Sie, wie Sie die Startgeste auf HoloLens 2 verwenden.
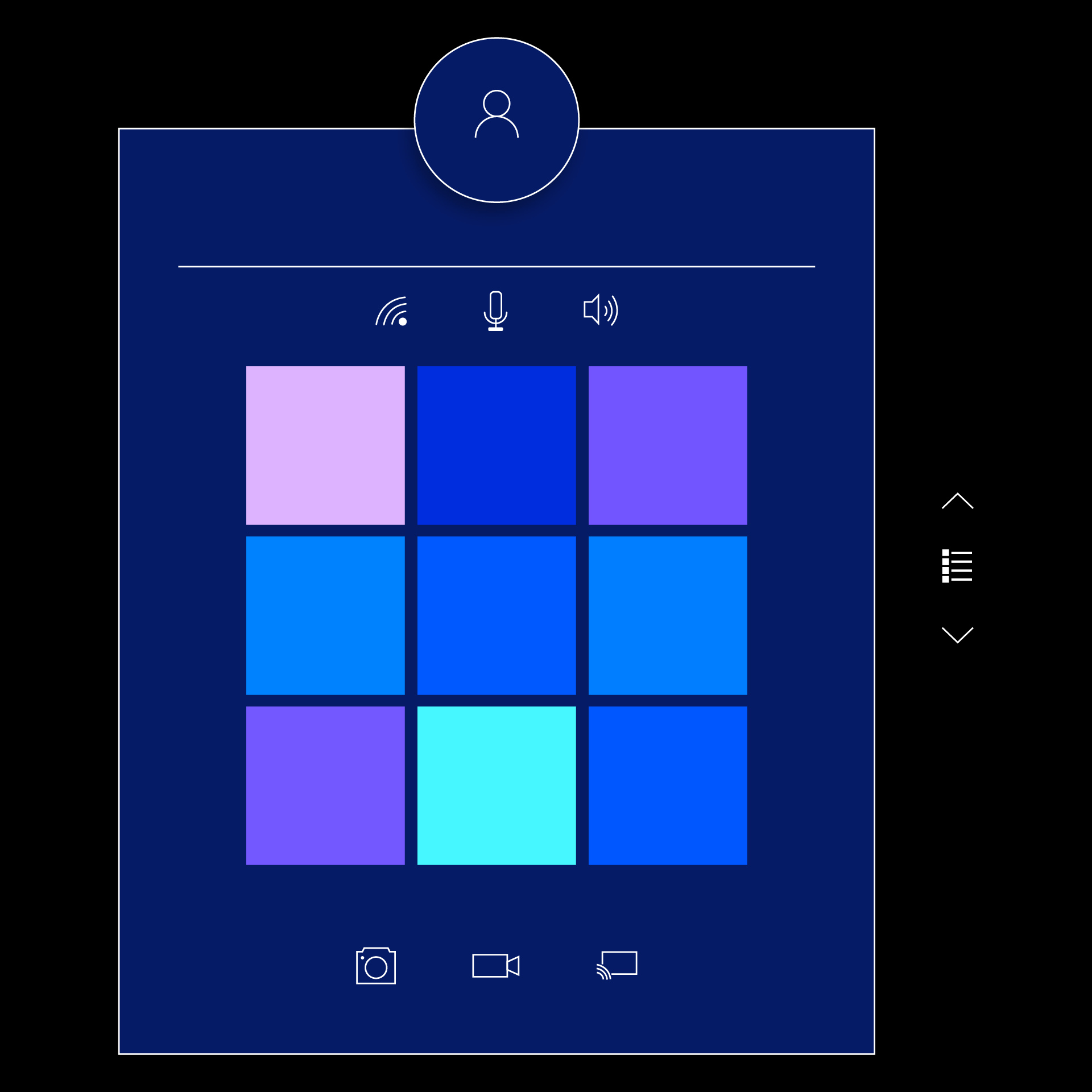
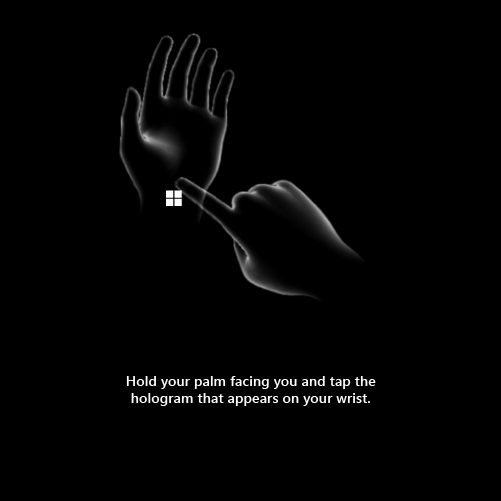
Herzlichen Glückwunsch! Die Einrichtung ist abgeschlossen, und Sie können HoloLens verwenden!
Nächste Schritte
Beginnen Sie sofort, mit Mixed Reality zu interagieren und der Navigation in Windows 10 auf Ihrer HoloLens – in der App Tipps finden Sie praktische Tutorials für Handinteraktionen. Verwenden Sie die Startgeste, um zum Startmenü zu wechseln. Oder sagen Sie „Zum Startmenü”, und wählen Sie „Tipps“ aus.
Klicken Sie unten, um mehr über den Umgang mit HoloLens 2 zu lesen.