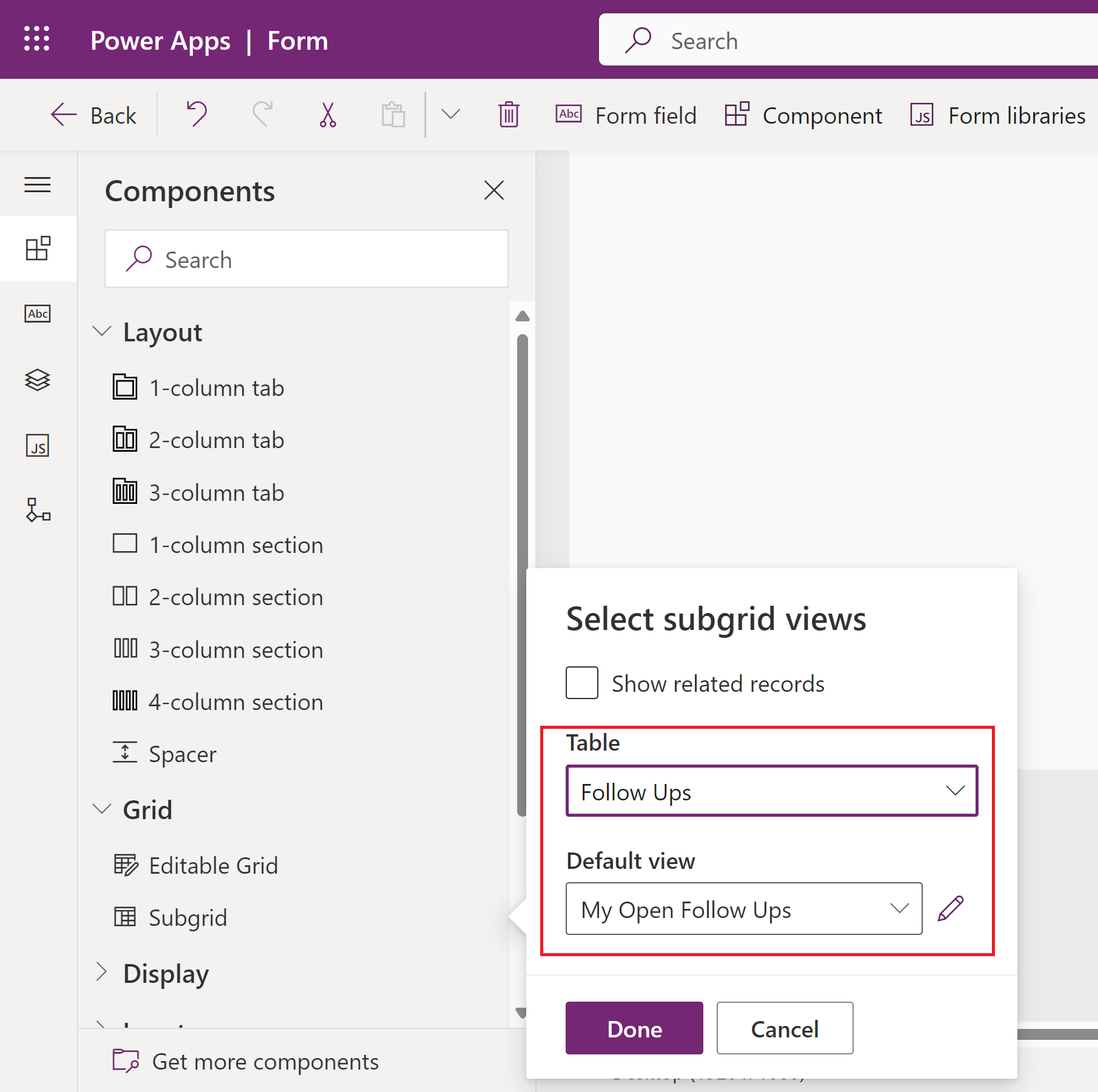Store Operations erweitern
Store Operations-Lösungen basieren auf Microsoft Power Platform, das umfangreiche Anpassungs- und Erweiterungsmöglichkeiten für die Benutzeroberfläche, Geschäftsabläufe sowie die Integration mit Microsoft und dem Partnerökosystem bietet. Store Operations unterstützt alle von MDA Power Apps unterstützten Erweiterungen und Anpassungen durch Mechanismen zur Lösungsüberlagerung.
Melden Sie sich mit Ihren Anmeldeinformationen eines Systemadministrierenden bei der Store Operations Administration an, um die folgenden Anpassungen vorzunehmen:
Anmerkung
Wenn Sie neue Versionen von Store Operations installieren, werden Ihre Anpassungen und Erweiterungen durch die Architektur der Benutzeroberfläche nicht beeinträchtigt.
Passen Sie das Aufgabenformular an
Beim Einrichten von Store Operations müssen Sie die Formulare anpassen, die das Back-Office-Management zur Ausführung seiner Arbeit verwendet. Diese Anpassung wird verwendet, um spezifische Informationen zu Ihrem Unternehmen oder Ihrer Branche erfassen und sicherstellen zu können, dass das Formularlayout zu Ihren Geschäftsprozessen passt.
Die ordnungsgemäße Anpassung von Formularen kann die Benutzerfreundlichkeit verbessern und es Backoffice-Managern erleichtern, relevante Informationen anzuzeigen und zu aktualisieren. Formularanpassungen wirken sich darauf aus, wie lange Formulare zum Laden und Speichern von Änderungen benötigen. Somit ist es wichtig, Formulare richtig anzupassen, um die Leistung zu maximieren.
In diesem Abschnitt werden Formularanpassungen, Einschränkungen bei Formularanpassungen und die Anpassung des Outlet-Formulars dargestellt. Sie können die Schritte jedoch auch zum Anpassen jedes anderen Formulars verwenden.
Mithilfe der Store Operations können Sie die Formulare an die spezifischen Anforderungen Ihrer Branche anpassen. Sie können das von der Store Operations Administration als Teil der Lösung bereitgestellte Formular anpassen oder je nach den Anforderungen Ihrer Organisation ein neues Formular kopieren und erstellen. Der Abschnitt beschreibt im Detail die Vor- und Nachteile dieser Ansätze.
Ein vorhandenes Formular anpassen
Die Anpassung eines vorhandenen Formulars wird für Szenarien empfohlen, in denen am Layout oder an den Feldern kaum Änderungen vorgenommen werden müssen. Dieser Ansatz hat den Vorteil, dass Aktualisierungen von der Store Operations Administration mit Ihren organisationsspezifischen Anpassungen zusammengeführt werden. Wir empfehlen Ihnen jedoch, den Inhalt des Formulars nach einer Aktualisierung zu validieren.
Neues Formular erstellen
Formulare können kopiert und als neues kundenspezifisches Formular in der Store Operation Administration gespeichert werden. Mit der Power Platform-App können beliebige Seitentypen, MDA-, benutzerdefinierte oder Canvas-Seiten hinzugefügt werden. Zu den wichtigsten Gründen, warum Sie ein neues Formular erstellen, gehören:
- Sie haben einen einzigartigen Geschäftsprozess und können den in der Lösung enthaltenen Standardprozess nicht verwenden
- Sie müssen viele benutzerdefinierte Felder hinzufügen (mehr als 100)
- Wenn nicht alle Benutzerrollen (Sicherheitsrollen. und Feldsicherheitsprofile) das selbe Formular verwenden können, um Informationen einzuschränken, müssen Sie verschiedene Formulare für verschiedene Benutzerpersönlichkeiten erstellen.
Wichtig
Bei dieser Methode spiegelt das neue Formular nicht die Aktualisierungen aus der Store Operations Administration wider, die beim Anpassen eines vorhandenen Formulars angezeigt werden. Wenn Sie eine neue freigegebene Komponente übernehmen möchten, müssen Sie diese manuell Ihrem eigenen Formular hinzufügen.
Sie können das Einzelhandelsaktivitätsformular mit den angegebenen Schritten anpassen.
Navigieren Sie zu Power Apps und melden Sie sich an.
Wählen Sie die richtige Umgebung aus.
Gehen Sie zu Dataverse> Tabellen. Wählen Sie Alle aus.
Scrollen Sie nach unten und wählen Sie Einzelhandelsaktivität aus dem Tabellenverzeichnis aus.
Wählen Sie Formulare aus, um die Liste der Formulare für Einzelhandelsaktivitäten zu öffnen.
Wählen Sie Backoffice-Hauptformular aus, um die Designerseite zu öffnen.
Sie können Formularfelder im Designer bearbeiten oder ändern. Sie können die Felder je nach Bedarf neu anordnen oder bestimmte Felder ausblenden. Beispielsweise können Sie dem Formular Unterrasteransichten hinzufügen, um offene Nachverfolgungen für die Einzelhandelsaktivität anzuzeigen. Wählen Sie im linken Navigationsbereich Komponenten > Raster >Unterraster aus. Wählen Sie Tabelle aus, die im Unterraster und in der Standardansicht angezeigt werden soll. Nachdem Sie die Daten eingegeben haben, wählen Sie Fertig aus.
Wählen Sie Speichern und dann Veröffentlichen aus, um die Änderungen zu veröffentlichen.
Das Design von Store Operations anpassen
Sie können ein angepasstes Erscheinungsbild (ein Design mit benutzerdefiniertem Logo) für Ihre App erstellen, indem Sie Änderungen an den Standardfarben und visuellen Elementen im Standarddesign vornehmen. Sie können beispielsweise Ihr persönliches Produktbranding erstellen, indem Sie Ihr Unternehmenslogo hinzufügen und einen tabellenspezifischen Farbton zur Verfügung stellen. Die Designfarben werden global in der Anwendung angewendet.
Store Operations unterstützt von der Dynamics-Plattform bereitgestellte Designs. Sie können Designs in den erweiterten Einstellungen von Dynamics konfigurieren. Das Standarddesign sieht wie angezeigt aus:
Alle für die Store Operations Administration erstellten Steuerelemente des Power Apps Component Framework (PCF) verwendet das Design in den Designeinstellungen, um Benutzeroberflächenelemente in der konfigurierten Farbe anzuzeigen. Beispielsweise könnten die blauen Akzente ohne Änderung des Codes standardmäßig in Rot oder Grün geändert werden. Das Design gilt automatisch für alle PCF-Steuerelemente.
Weitere Informationen zum Anwenden und Erstellen eines neuen Designs finden Sie unter Verwenden Sie ein Design, um ein benutzerdefiniertes Aussehen für Ihre App zu erstellen.
Die Standardhintergrundfarbe für Store Operations Mobil ändern
Um die Standardhintergrundfarbe für Store Operations Mobil zu ändern, gehen Sie wie folgt vor:
Gehen Sie zum Power Apps Dashboard.
Wählen Sie rechts oben Ihre Store Operations-Umgebung aus.
Wählen Sie Lösungen im linken Fensterbereich und gehen Sie dann zu Standardlösung.
Suchen und wählen Sie die Einstellung MobileBackgroundColor.
Wählen Sie im rechten Fensterbereich unter der Einstellung Umgebungswert + Neuer Umgebungswert.
Geben Sie die gewünschte Hexadezimalfarbe für den Hintergrund ein (zum Beispiel #CEEAFF) und wählen Sie Speichern, um den Standardwert zu überschreiben.
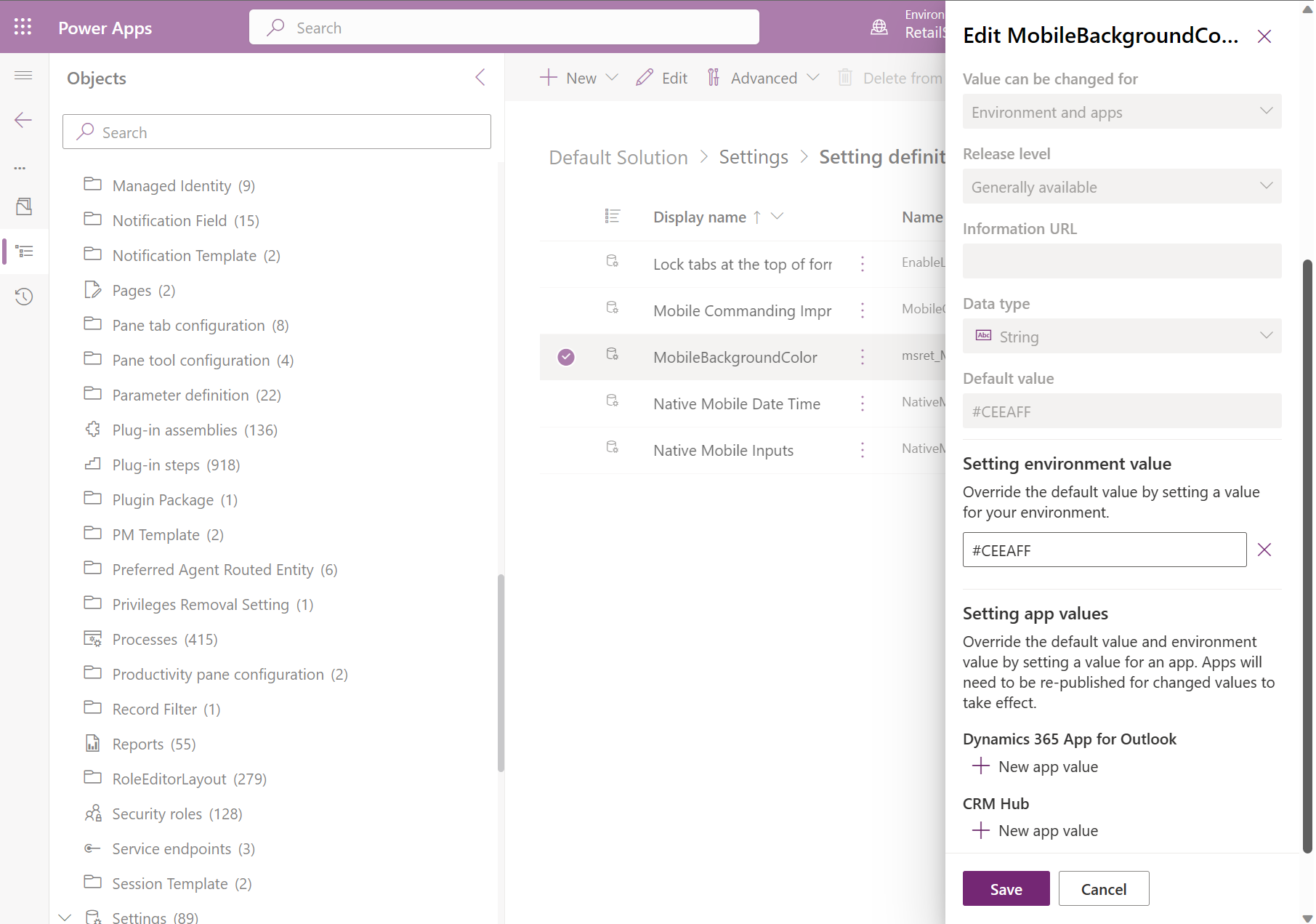
Anmerkung
Derzeit kann die Schrifttextfarbe in Store Operations Mobil nicht geändert werden.
Die Kalenderansicht für Store Operations Mobil aktivieren
Um die Kalenderansicht für die Aufgabenliste in Store Operations Mobil zu aktivieren, gehen Sie wie folgt vor:
Gehen Sie zum Power Apps Dashboard.
Wählen Sie rechts oben Ihre Store Operations-Umgebung aus.
Wählen Sie Lösungen im linken Fensterbereich und gehen Sie dann zu Standardlösung.
Suchen Sie die Einstellung Kalenderansicht aktivieren, und wählen Sie sie aus.
Wählen Sie im rechten Bereich unter dem Umgebungswert Einstellung Ja aus, um den Standardwert zu überschreiben.
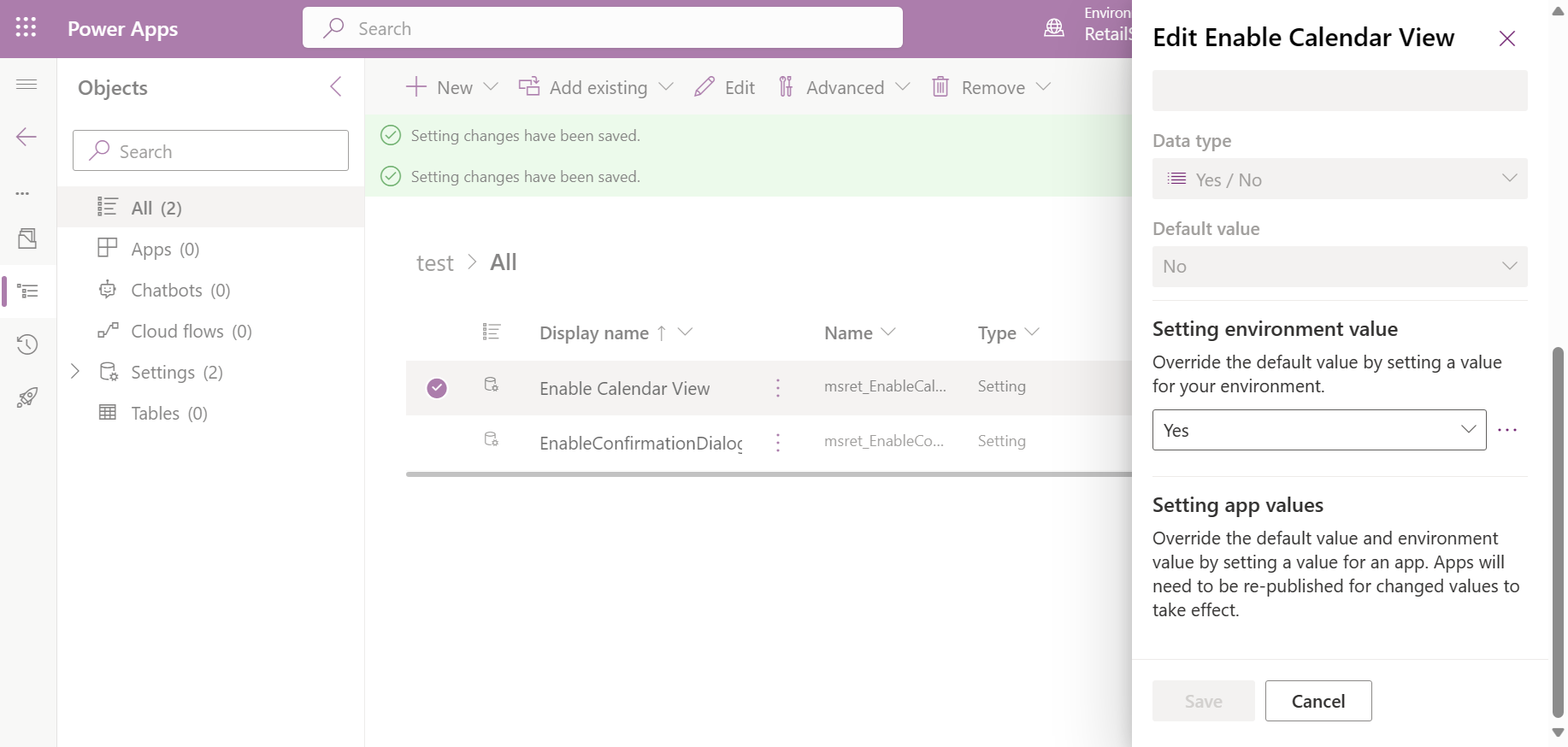
Beschriftungen in der Store Operations Administration aktualisieren
Sie können die Beschriftungen in der Store Operations Administration aktualisieren, sodass sie zu den spezifischen Terminologieeinstellungen Ihres Unternehmens passen. Diese Flexibilität ermöglicht ein intuitiveres und individuelleres Benutzererlebnis und erleichtert den Filialmitarbeitern die Navigation und Interaktion mit den Apps. Darüber hinaus kann die Möglichkeit, Aufgaben, Geschäfte oder andere Elemente umzubenennen, die Klarheit verbessern und die Kommunikation innerhalb der Organisation optimieren. Mit diesem Feature können Einzelhandelsunternehmen grundsätzlich die Store Operations Administration an ihre individuellen Anforderungen anpassen und so die Benutzerfreundlichkeit und Effizienz ihrer täglichen Abläufe verbessern.
Weitere Informationen zum Aktualisieren von Beschriftungen in der Store Operations Administration finden Sie unter Abschnittseigenschaften im klassischen Formulardesigner.
Beschränkungen in Anpassungen
Mit dem Power Apps Component Framework können Entwicklungsfachkräfte ihre eigene Art von Steuerelement oder Benutzeroberfläche erstellen, die nicht von vorkonfigurierten Steuerelementen bereitgestellt wird. Sie haben jedoch ihre Grenzen. Store Operations verwendet in vielen Bereichen benutzerdefinierte PCF-Steuerelemente. Diese Steuerelemente sind keine Low-Code-Steuerelemente, sondern werden mit HTML (Hypertext Markup Language), CSS (Cascading Style Sheets) und JavaScript erstellt. Daher können Sie PCF-Steuerelemente, die zu Store Operations gehören, nicht ändern oder anpassen.
Wichtig
Organisationen können für ihre geschäftsspezifischen Anforderungen ein vorhandenes Formular anpassen oder ein neues Formular erstellen. Wenn es jedoch ein Update von Microsoft für die PCF-Steuerelemente gibt, die zu Store Operations gehören, werden diese Updates in beiden Szenarien wiederum in Ihrer Lösung widergespiegelt.
Bewährte Vorgehensweisen bei Anpassungen
Wenn Sie vorhaben, die Store Operations Administration an kundenspezifische Anforderungen anzupassen, ist es wichtig, die Best Practices zu befolgen, um Probleme bei Leistung, Benutzerfreundlichkeit und Support zu vermeiden. Die Empfehlungen zur Erweiterung der Lösung lauten wie folgt:
Minimieren Sie die Anzahl der benutzerdefinierten Felder auf den Formularen
Bearbeiten oder entfernen Sie keine vorgefertigten Felder aus Formularen
Bearbeiten Sie keine Optionssatzwerte (Auswahlwerte) für vordefinierte Felder
Verwenden Sie weniger benutzerdefinierte Skripts für Formularladeereignisse
Bei Fragen zum Design beim Anpassen von Formularen, informieren Sie sich unter Formulare auf Leistung trimmen.
Verwenden Sie die benutzerdefinierte API zum Abrufen von Produkten
Alle Produkte werden in Microsoft Dataverse gespeichert. Die Bestandszählung und der Preis sind jedoch nicht in Dataverse enthalten und müssen vom ERP abgefragt werden. Eine benutzerdefinierte API (Plug-In) in Dataverse mit der Bezeichnung Produkte abrufen fragt diese Daten von ERP ab.
Die Produkte abrufen API ist eine Vorlage, die die Standardwerte für alle Produkte zurückgibt, und Sie können sie durch eine benutzerdefinierte Implementierung überschreiben. Für jede Produktprüfung oder Preisprüfung pro Geschäft wird das Produkte abrufen Plugin aufgerufen. Die abgerufenen Daten werden in der Überwachungs-Antworttabelle gespeichert, die eine .json-Datei mit allen Produkten einschließlich Preis und Bestandszahl enthält.
Der logische Ablauf der Produktprüfungsfunktion ist in der folgenden Abbildung dargestellt:
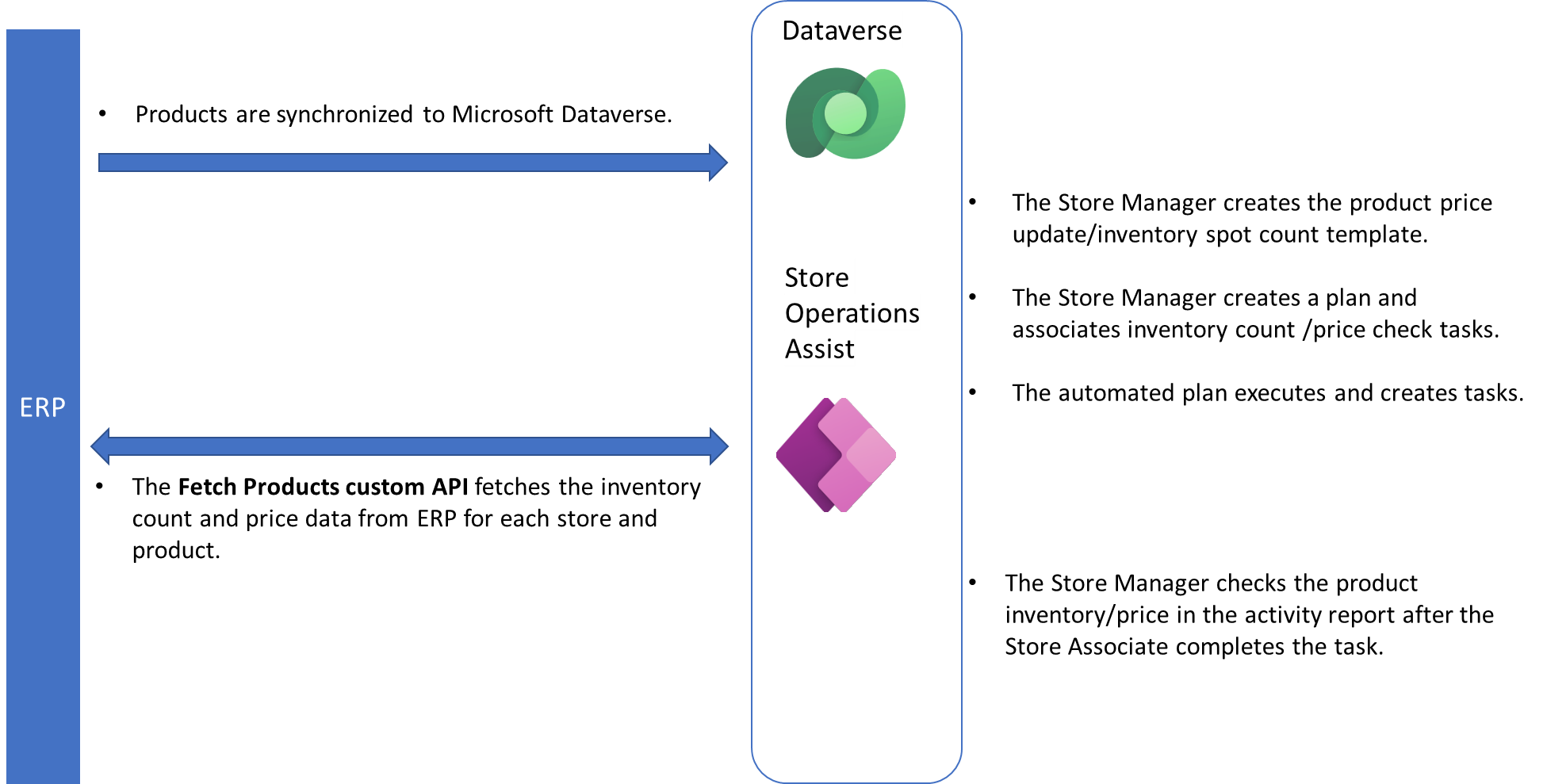
Beispiel: Produkte abrufen API-Implementierung
Sie können ein Beispiel der Produkte abrufen API-Implementierung wie folgt sehen:
Eingabeparameter
Produktabfrage: ein Expando-Objekt mit zwei Parametern
StoreId: Der Name des aktuellen Stores, für den das Plugin ausgeführt wird. Es stammt aus dem Namen der Geschäftseinheit.
productIds: Kommagetrennte Produktnummern
Ausgabe...parameter
Produkte: die Liste der Expando-Objekte. Jedes Produkt in der Produktsammlung umfasst Parameter wie gezeigt:
productNumber: Produktnummer
oldPrice: Alter Listenpreis des Produkts
newPrice: Neuer Listenpreis des Produkts
Attribute: weitere Attribute, Sammlung von Schlüsselwerten
Anzahl: Produktanzahl im Geschäft
Beispiel-API-Code – FetchProductsPlugin.cs
using Microsoft.Xrm.Sdk;
using Microsoft.Xrm.Sdk.PluginTelemetry;
using System;
using System.Collections.Generic;
namespace RetailConnectApp.Plugins
{
public class FetchProductsPlugin : IPlugin
{
public FetchProductsPlugin ()
{
}
public FetchProductsPlugin(string unsecureConfiguration, string secureConfiguration)
{
}
public void Execute(IServiceProvider serviceProvider)
{
// Obtain the tracing service
var tracingService =
(ITracingService)serviceProvider.GetService(typeof(ITracingService));
var logger = (ILogger)serviceProvider.GetService(typeof(ILogger));
// Obtain the execution context from the service provider.
IPluginExecutionContext context = (IPluginExecutionContext)
serviceProvider.GetService(typeof(IPluginExecutionContext));
try
{
var storeId = GetInputParameter<String>(context, "storeIds");
var productIdString = GetInputParameter<String>(context, "productIds");
//Fetch data from ERP
var products = new EntityCollection();
if (!string.IsNullOrEmpty(storeId) && !string.IsNullOrEmpty(productIdString))
{
var productIds = productIdString.Split(',');
foreach (var productId in productIds)
{
var product = new Entity() { Attributes = {
{ "productNumber", productId },
{ "oldPrice",(decimal)0.0 },
{ "newPrice", (decimal)0.0 },
{ "count", 0 },
{ "attributes", new Entity()
{
Attributes =
{
//attributes with key-value pair
/*
{ "city","Redmond" },
{ "countryOrRegion","United States" },
{ "postalCode","98008" },
{ "state","Washington" },
{ "street","123 Maple St" },*/
}
}
}
}
};
products.Entities.Add(product);
}
}
context.OutputParameters["products"] = products;
}
catch (Exception ex)
{
logger.LogError(ex, "msret_FetchProducts: {0}");
throw new InvalidPluginExecutionException("An error occurred in msret_FetchProducts.", ex);
}
}
public static T GetInputParameter<T>(IPluginExecutionContext context, string inputParameterName)
{
T parameter = default(T);
if (context.InputParameters.Contains(inputParameterName))
{
parameter = (T)context.InputParameters[inputParameterName];
}
return parameter;
}
}
}
Power BI-Berichte herunterladen und anpassen
Sie können Power BI-Berichte herunterladen und anpassen, um sie außerhalb von Store Operations zu verwenden. Sie können die heruntergeladenen Power BI-Berichte mit anderen Benutzenden in Ihrer Organisation teilen, die nicht zur Verwendung der Store Operations Administration berechtigt sind.
Einen Power BI-Bericht herunterladen
Navigieren Sie zu app.powerbi.com.
Wechseln Sie zum Arbeitsbereich, und wählen Sie den erstellten verwalteten Arbeitsbereich Solutions [RetailSOATest] aus.
Öffnen Sie den Berichtstyp Einzelhandelsübersicht Ladengeschäfte.
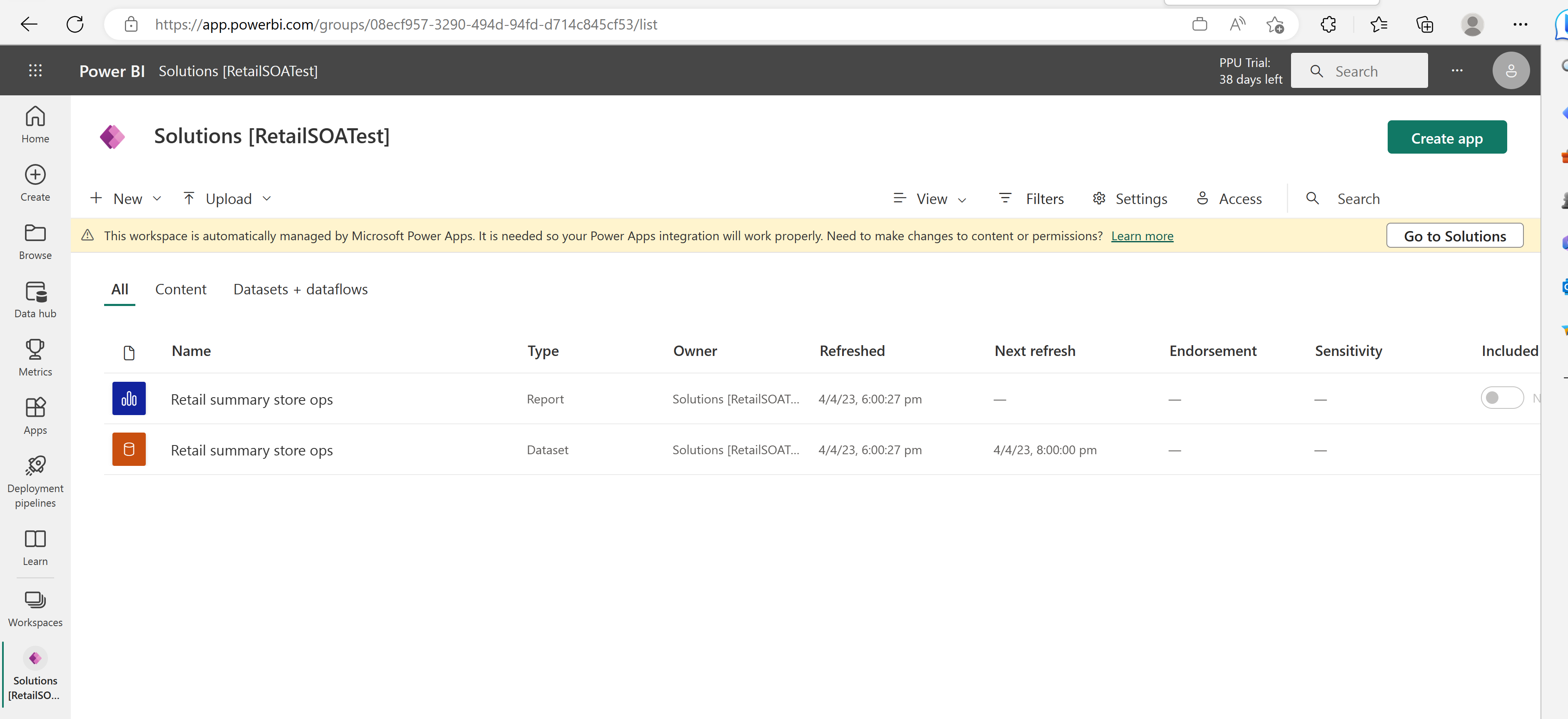
Gehen Sie zu Datei> Diese Datei herunterladen.
Wählen Sie im Dialogfeld mit dem Titel Was möchten Sie herunterladen? Eine Kopie Ihres Berichts und Ihrer Daten (.pbix) aus und wählen Sie dann Herunterladen aus.
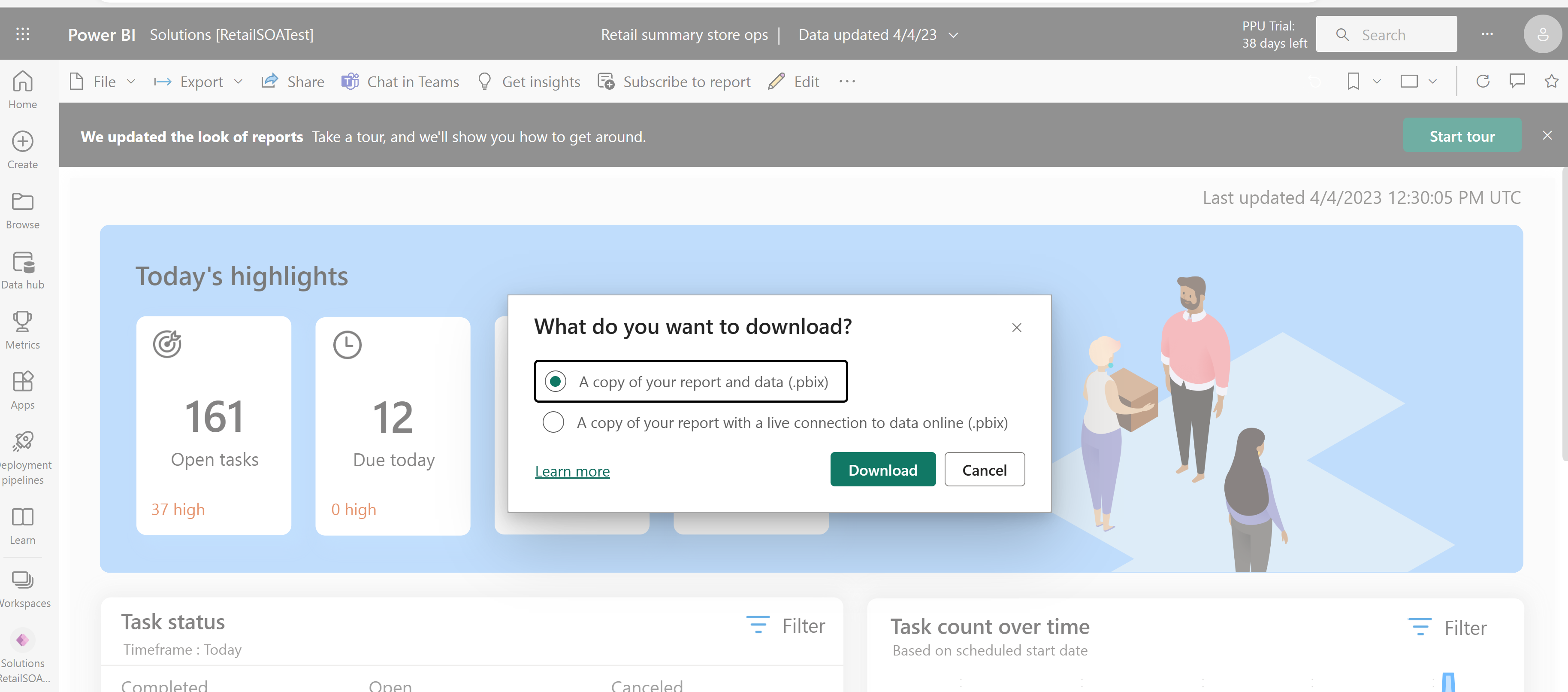
Sie können die exportierte PBIX-Datei jetzt herunterladen, um sie mit Benutzenden zu teilen, die keinen Zugriff auf die Store Operations Administration haben.
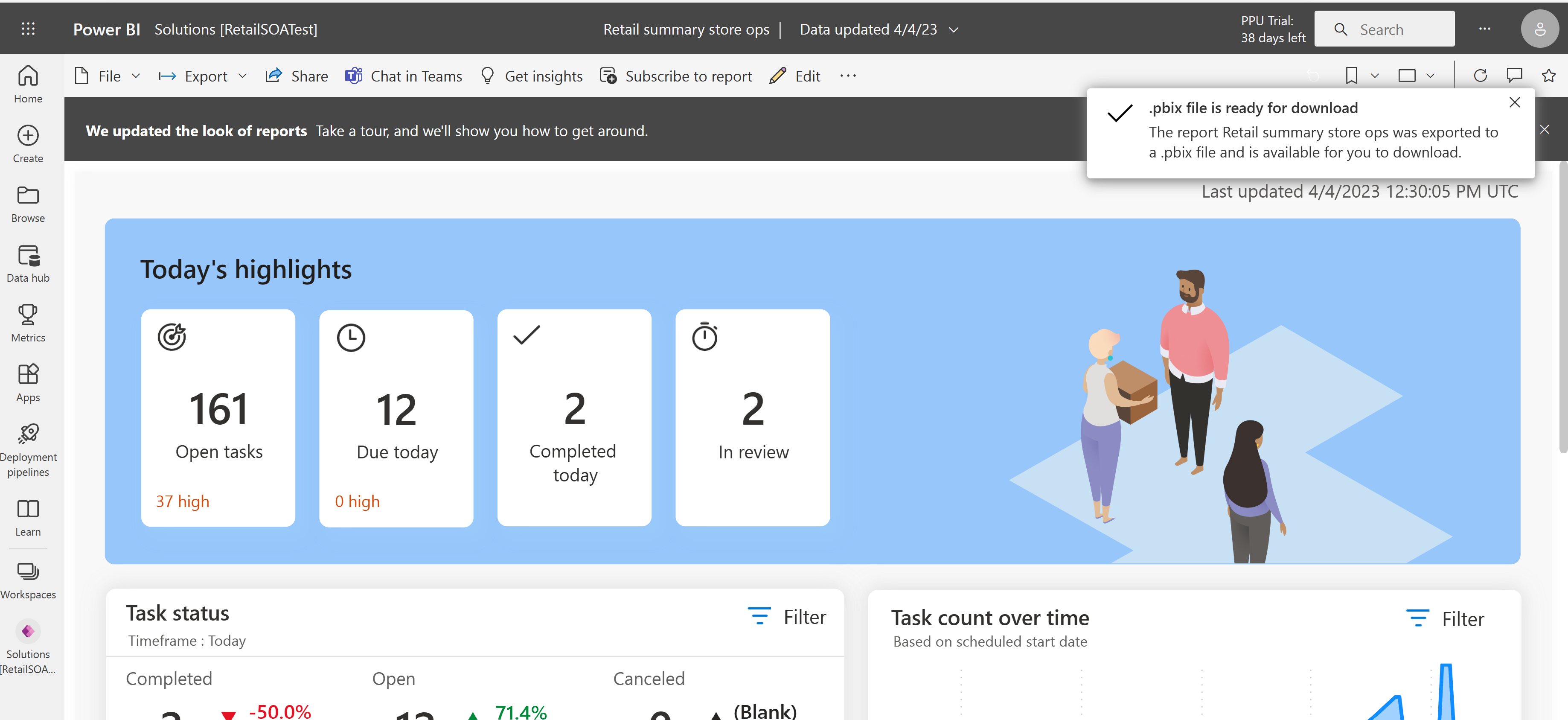
Einen Power BI Bericht anpassen
Sie können die Power BI-Berichte von Store Operations in jedem Browser oder anderen Power BI-Desktops oder Dienst außerhalb der Store Operations Administration öffnen und bei Bedarf weiter anpassen.
Laden Sie die Power BI Desktop-App herunter, und öffnen Sie sie.
Wählen Sie die Berichtsdatei Retail-Zusammenfassung speichern ops.pbix entweder aus der Liste der letzten Berichte aus oder suchen Sie sie in den Downloads.
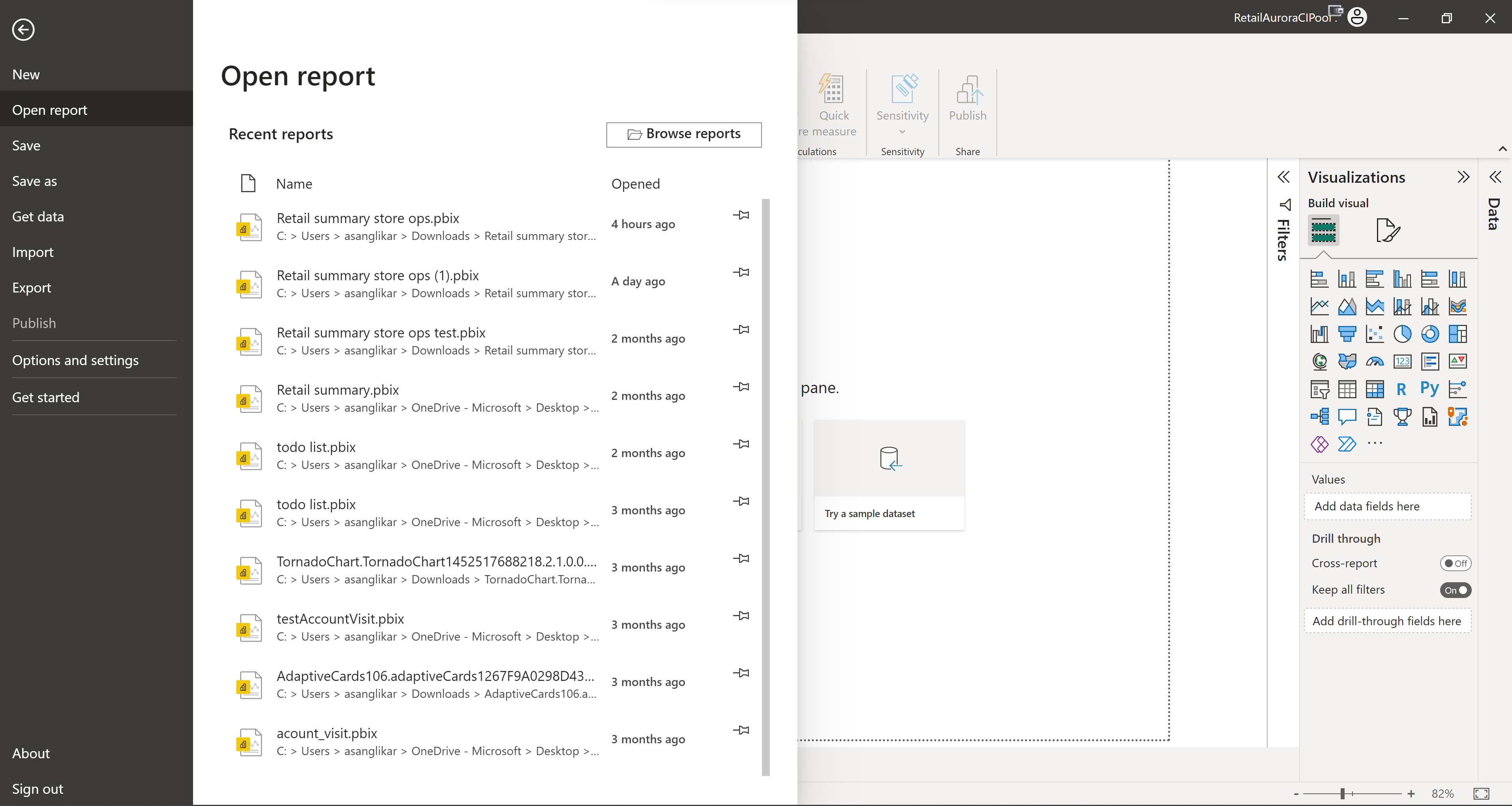
Sie können den Bericht in Power BI Desktop-App öffnen und nehmen Sie nach Bedarf Änderungen vor.
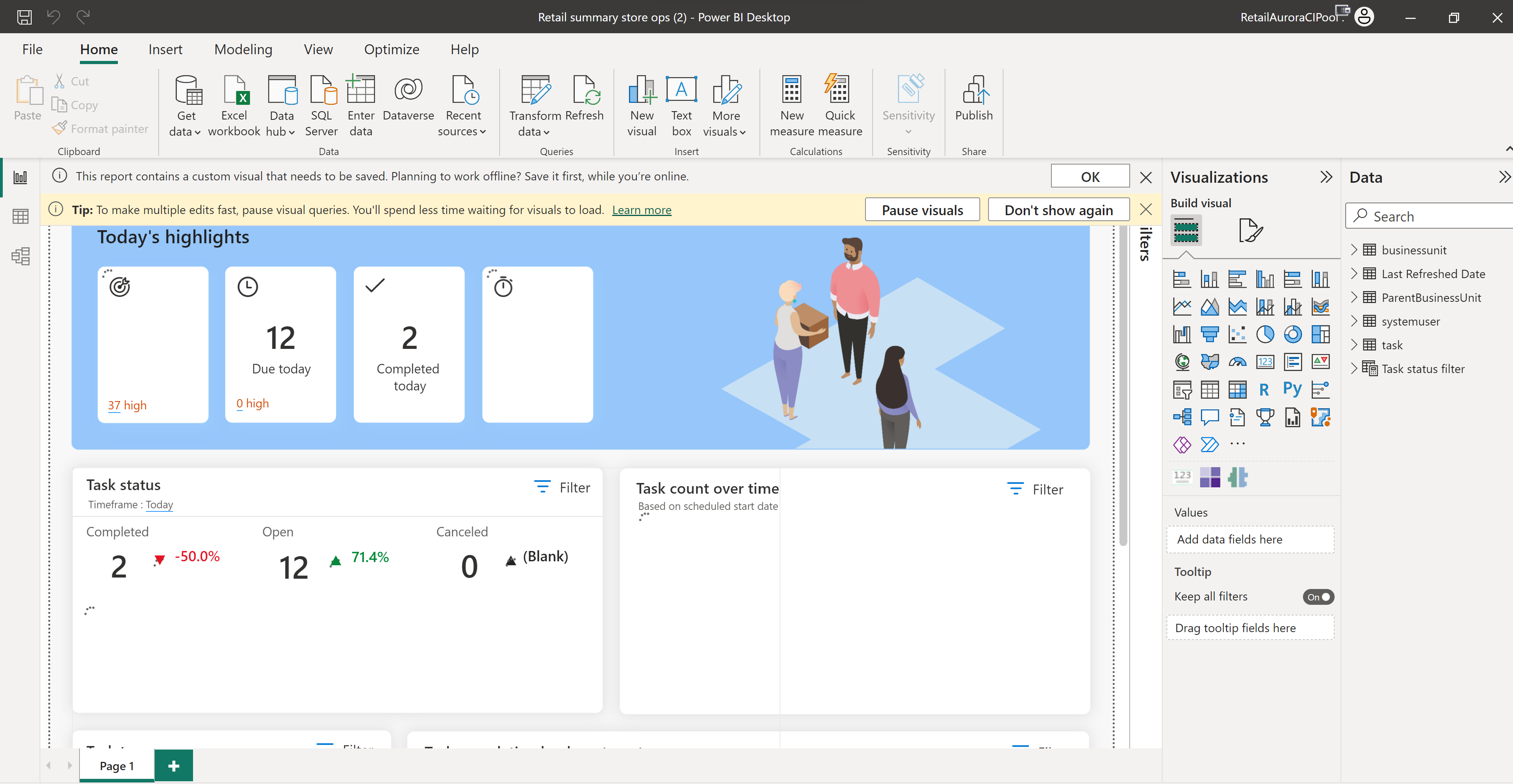
Siehe auch
Microsoft Dataverse-Web-API.
Übersicht über Power Platform Konnektoren
Modellgesteuerte Apps erstellen und ausführen.
Anpassungen mithilfe von Power Apps
Vorgegebene (Out of the box, OOB) Design-Anpassungen