Store Operations Teams öffnen und verwenden
Mitarbeitende in Service und Produktion sowie die Einzelhandelsleitung können jetzt auf ihren Arbeitsgeräten über eine optimierte, intuitive Benutzeroberfläche auf die erweiterte Aufgabenverwaltung und branchenspezifische Workflows zugreifen.
Filialmitarbeitende können schnell auf wichtige Filialinformationen zugreifen, datengesteuerte Entscheidungen treffen und verschiedene Filialvorgänge effizient abwickeln, indem sie Store Operations direkt in der bekannten Teams-Anwendung über die mobile Schnittstelle öffnen und verwenden. Darüber hinaus können Filialmitarbeitende durch die Nutzung der Funktionen der App außergewöhnlichen Kundensupport bieten und den Umsatz steigern – und das alles in der vertrauten und praktischen mobilen Teams-Umgebung.
Store Operations Teams vereint das Beste aus beiden Apps unter dem zuverlässigen Dach von Microsoft Teams. Microsoft Teams mobil dient als zentrale Hub für Filialmitarbeitende und bietet durch die Integration wichtiger Tools und Ressourcen ein nahtloses Benutzererlebnis.
Voraussetzungen
Stellen Sie sicher, dass Ihre Organisation Store Operations Teams wie in Store Operations Teams einrichten beschrieben bereitstellt und konfiguriert.
Stellen Sie sicher, dass Sie die Sicherheitsrolle des Einzelhandelsgeschäftsmanagers oder Einzelhandelsbetriesmitarbeitenden dem jeweiligen Microsoft Entra ID-Konto der Geschäftsmanager und Einzelhandelsmitarbeitenden zuzuweisen. Weitere Informationen finden Sie unter Benutzerrollen zuweisen.
Store Operations Teams öffnen
Um die Homepage von Store Operations Teams mit einem einzigen Klick zu öffnen, gehen Sie wie folgt vor:
Öffnen Sie Microsoft Teams auf Ihrem Gerät.
Wählen Sie das Symbol von Store Operations Teams aus dem Teams-Menüband aus.
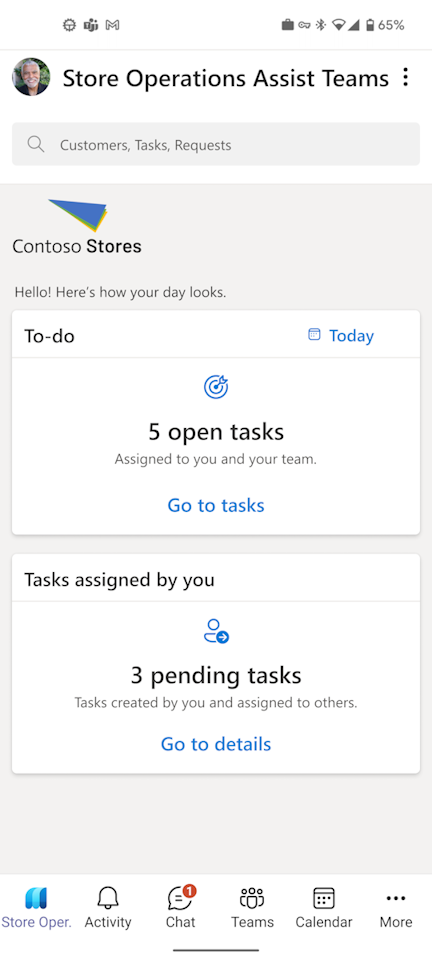
Die Startseite ist in drei Abschnitte unterteilt:
Suchleiste
Verwenden Sie die Suchleiste, um nach einer beliebigen Aufgabe oder Anforderung zu suchen.
Aufgabe
Der Abschnitt Zu erledigen fasst Details zu allen Aufgaben zusammen, z. B. geplante Aufgaben, Ad-hoc-Aufgaben und Anforderungen, die Ihnen oder Ihrem Team von der Filialleitung oder Leitung der Zentrale zugewiesen wurden. In diesem Abschnitt sehen Sie Folgendes:
- Anzahl der Ihnen oder Ihrem Team zugewiesenen Aufgaben.
- Anzahl der Aufgaben, die dringend sind oder das Fälligkeitsdatum bereits überschritten haben. Im leeren Zustand, wenn Ihnen keine Aufgaben zugewiesen sind, wird in diesem Abschnitt „Dem Benutzenden sind keine Aufgaben zugewiesen“ angezeigt. In diesem Szenario können Sie entweder eine Ad-hoc-Aufgabe oder eine Anforderung für sich selbst oder andere Mitarbeitende im Team erstellen.
Von Ihnen zugewiesene Aufgaben
Im Abschnitt Von Ihnen zugewiesene Aufgaben werden die Aufgaben hervorgehoben, die Sie erstellt und anderen Teammitgliedern oder der Filial- oder Abteilungsleitung zugewiesen haben. In diesem Abschnitt sehen Sie Folgendes:
- Ausstehende Ad-hoc-Aufgaben, die Sie erstellt und anderen Mitarbeitenden zugewiesen haben
- Anstehende Anfragen, die erstellt und dem Filial- oder Abteilungsleiter zugewiesen wurden
Aufgabenliste verwenden
Wählen Sie Zu Aufgaben gehen im Abschnitt „Aufgaben“ auf der Startseite aus, um die Aufgabenliste innerhalb von Microsoft Teams zu öffnen.
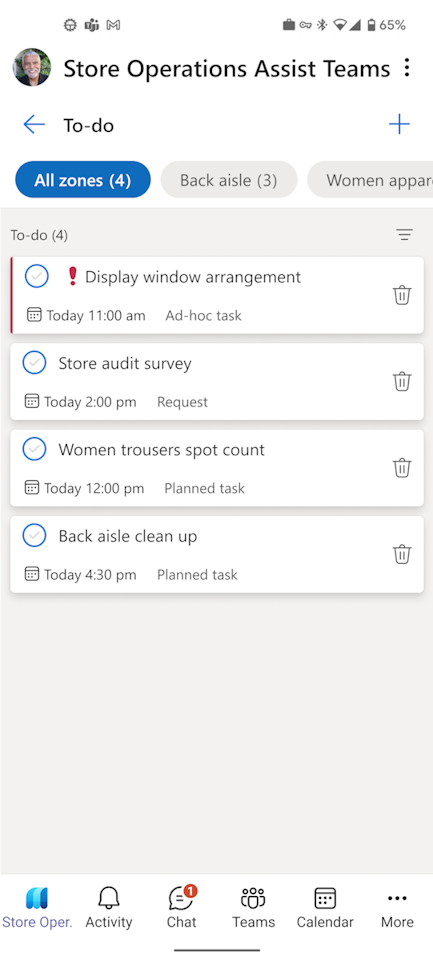
Diese Ansicht zeigt die Aufgabenkarten für die Aufgaben und Anforderungen, die heute fällig sind oder aus der Vergangenheit anstehen, einschließlich der Details.
Aufgabenname
Aufgabenpriorität, z. B. hoch, normal oder niedrig
Fälligkeitsdatum und -uhrzeit der Aufgabe gibt an, wann die Aufgabe fällig ist. Überfällig bedeutet, dass die Aufgabe das Fälligkeitsdatum überschritten hat
Aufgabentyp wie „geplante Aufgabe“, „Ad-hoc-Aufgabe“ oder „Anforderung“
Aufgabenabschluss: Wählen Sie das Optionsfeld auf der linken Seite einer Aufgabe aus, um die Aufgabe abzuschließen.
- Wenn es sich bei der Aufgabe um eine geplante Aufgabe handelt, die aus einer Basis- oder Umfragevorlage erstellt wurde, oder wenn es sich bei der Aufgabe um eine Ad-hoc-Aufgabe handelt, öffnet sich ein Popupfenster zur Bestätigung, und Sie können Abschließen auswählen, um die Aufgabe abzuschließen.
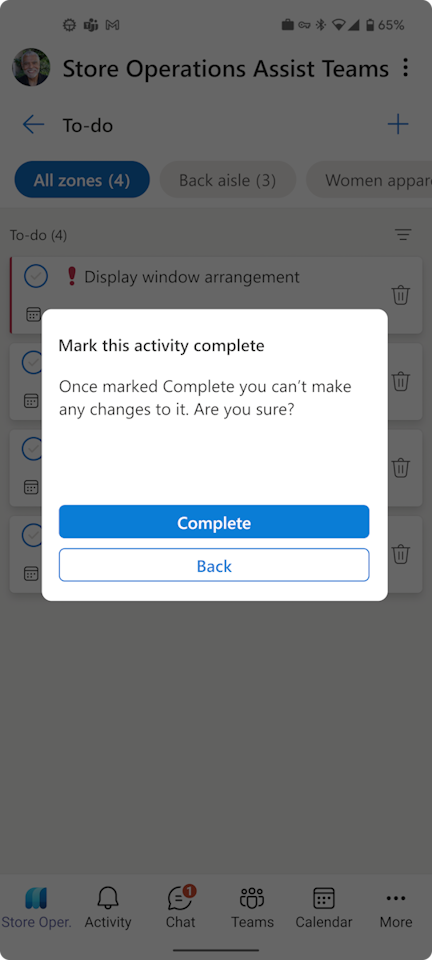
- Wenn die Aufgabe obligatorische Umfragefragen oder Informationen enthält, die ausgefüllt werden müssen, erhalten Sie eine Meldung mit Informationen zur detaillierten Aufgabenansicht. Wählen Sie Zu Aufgabendetails gehen, um weitere Details anzuzeigen.
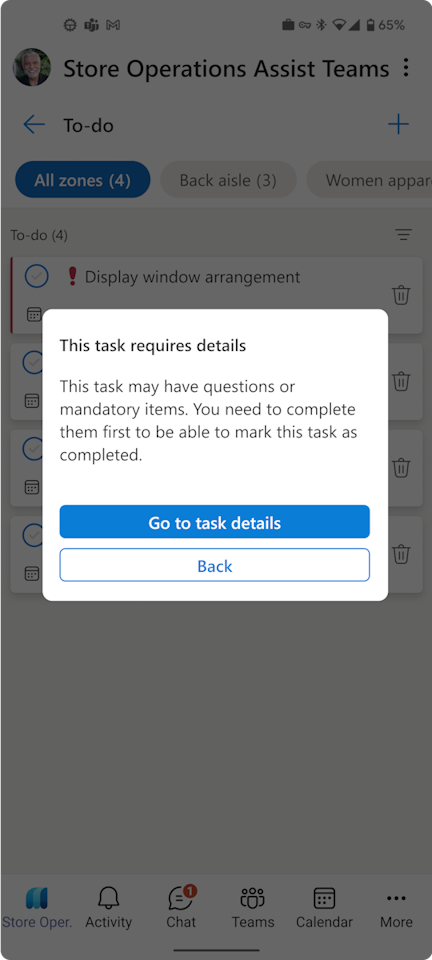
Aufgabenabbruch: Wählen Sie das Symbol Abbrechen auf der rechten Seite einer Aufgabe aus und geben Sie einen Abbruchgrund an, um die Aufgabe abzubrechen und aus der Aufgabenliste zu entfernen.
Für die To-Do-Liste für heute stehen zusätzliche Filteroptionen zur Verfügung, mit denen Aufgaben nach Filialen oder Zeitfenstern gruppiert werden können. Dies bietet Filialmitarbeitern, die sich auf Aufgaben innerhalb bestimmter Zeitfenster konzentrieren möchten, zusätzliche Flexibilität und ermöglicht es ihnen, ihre Arbeit effektiv zu priorisieren.
Ausführen von Aufgaben innerhalb von Teams
Mit Store Operations Teams können Sie alle Aufgaben, die aus einer Basisvorlage oder einer Umfragevorlage (mit Umfrageaufgaben) erstellt wurden, innerhalb von Teams erledigen.
Wenn Sie eine beliebige Aufgabe auswählen, die aus einer Basis- oder Umfragevorlage erstellt wurde oder eine Ad-hoc-Aufgabe ist, öffnet sich die detaillierte Aufgabenansicht in Microsoft Teams. Von dort aus können Sie alle Fragen beantworten und die Aufgabe direkt auf der Teams-Plattform erledigen. Nachdem Sie Als erledigt markieren ausgewählt haben, schließen Sie mit diesem Schritt das Formular und öffnen die Aufgabenliste des Store Operations Teams.
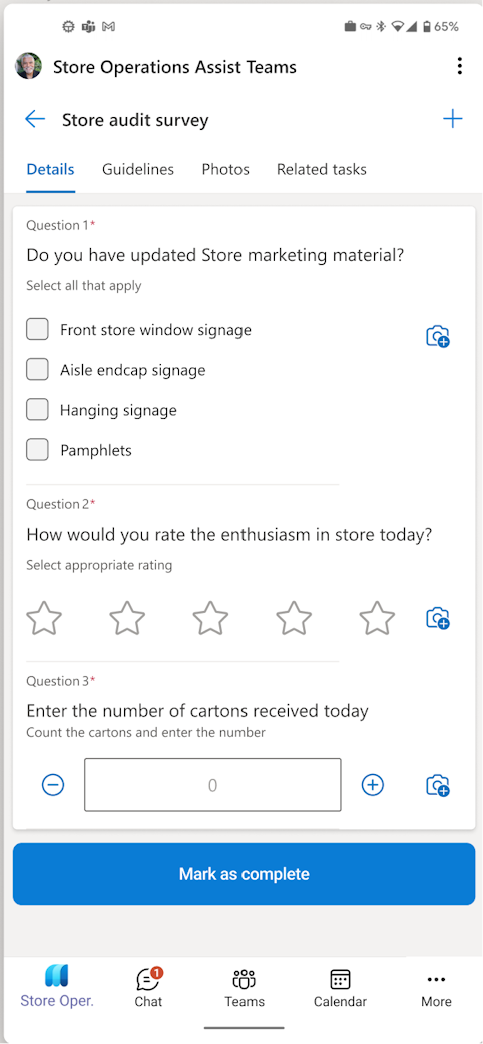
Anmerkung
Mitarbeiter können keine Anhänge auf der Frageebene oder auf der Registerkarte „Richtlinien“ öffnen, da dies derzeit nicht unterstützt wird. Außerdem sind die Bilder auf der Registerkarte „Richtlinien“ nicht verfügbar. Manager können jedoch URLs unter der Registerkarte „Richtlinien“ einbetten, um Store-Mitarbeiter auf relevante Websites zu verweisen.
Wichtig
Wenn Sie eine Aufgabe auswählen, die aus der Vorlage für die Bestandszählung oder die Preisprüfung erstellt wurde, wird das detaillierte Power Apps-Formular geöffnet. Sie können die Fragen beantworten und Als vollständig markieren direkt auf dem Power Apps Formular auswählen. Wenn Sie die Aufgabe irgendwann speichern und später zur Ausführung zurückkehren möchten, wählen Sie oben im Formular Zurück zu Teams aus. Dieser Schritt schließt das Formular und öffnet die Aufgabenliste des Store Operations Teams.
Anmerkung
Wenn Sie die Zurück-Schaltfläche auf Ihrem Gerät auswählen, kehren Sie nicht zum vorherigen Bildschirm zurück, d. h. zur Aufgabenliste in Teams. Sie gelangen dann lediglich auf die Startseite von Store Operations auf PowerApps.
Store Operations Teams von Microsoft Viva Connections aus verwenden
Die Store Operations Teams-Karte in Viva Connections optimiert den Workflow für den Geschäftsbetrieb innerhalb von Teams erheblich und minimiert die Notwendigkeit, im Verlauf des Tages zwischen mehreren Anwendungen zu wechseln.
Die Karte bietet Filialmitarbeitern an einem Ort einen umfassenden Überblick über ihre täglichen Aufgaben, Aktionen und notwendigen Informationen. Die Karte zeigt die Anzahl der offenen Aufgaben und Aufgaben mit hoher Priorität an, die einem bestimmten Benutzer zugewiesen sind.
Wenn Filialmitarbeitende diese Karte auswählen, werden sie zum Startbildschirm von Store Operations Teams weitergeleitet. Die Filialmitarbeiter können auf detaillierte Informationen zu jeder Aufgabe zugreifen und mit ihren täglichen Vorgängen fortfahren. Dadurch können Filialmitarbeiter ihren Tag effizient planen, indem sie eine klare, umsetzbare Zusammenfassung ihrer Verantwortlichkeiten anbieten.
