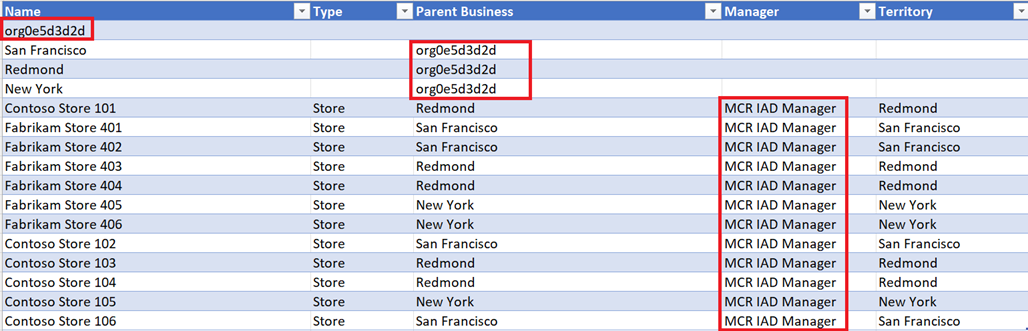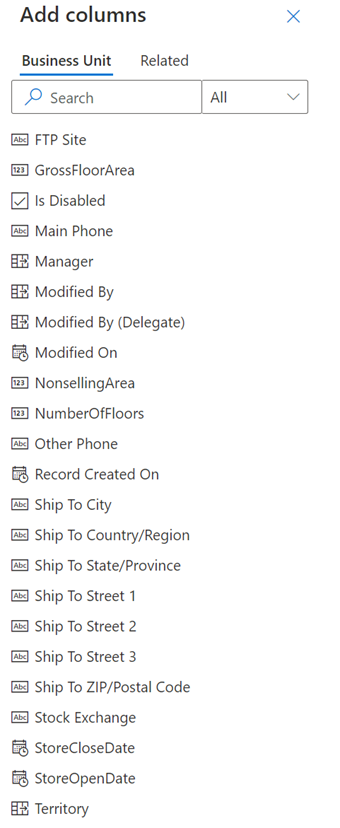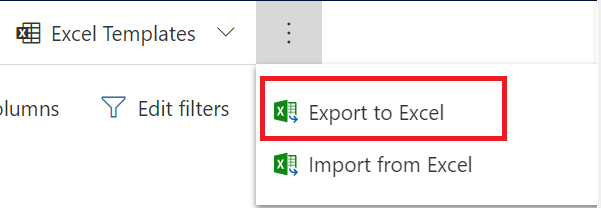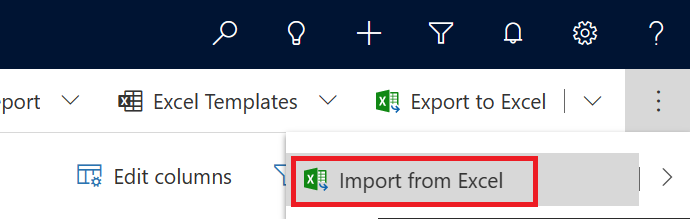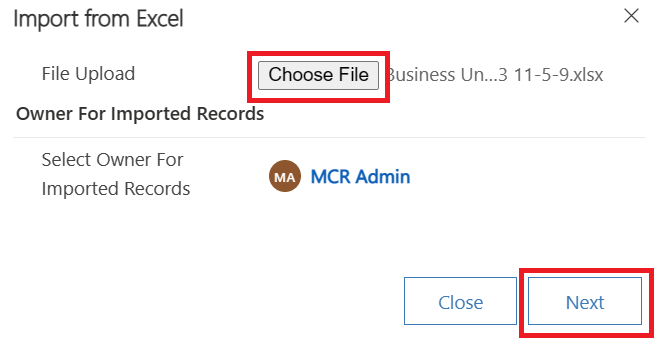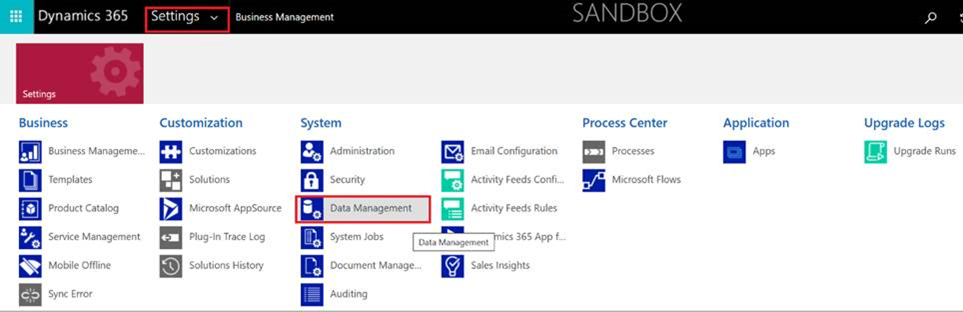Store Operations einrichten
Nach der Bereitstellung von Store Operations müssen Sie eine Organisationsstruktur einrichten, die vertrauliche Daten schützt und Zusammenarbeit ermöglicht. Richten Sie dazu Unternehmenseinheiten, Sicherheitsrollen und Feldsicherheitsprofile ein, um den Datenzugriff zu kontrollieren.
Das Management von Unternehmenseinheiten, Teams und Benutzenden für Store Operations erfolgt über Power Platform Admin Center. In den folgenden Abschnitten finden Sie detaillierte Informationen zum Einrichten von Daten für Store Operations.
Voraussetzungen
Sie müssen sich mit Ihren Anmeldedaten eines System- und Teamadministrierenden bei der Store Operations Administration anmelden, um Store Operations einzurichten.
Erstellen von Geschäftseinheiten
Unternehmenseinheiten stellen die Hierarchie der Einzelhandelsorganisation dar, von der Zentrale bis hinunter zu den Filialen, wie z. B. Zentrale -> Bezirk -> Geschäft -> Abteilung. Mithilfe von Store Operations kann Kundschaft beliebige Hierarchieebenen erstellen, die ihre Organisationsstruktur widerspiegeln. Wählen Sie das Symbol für die Hierarchie neben dem Hierarchienamen, um eine hierarchische Ansicht der Unternehmenseinheiten zu erhalten.
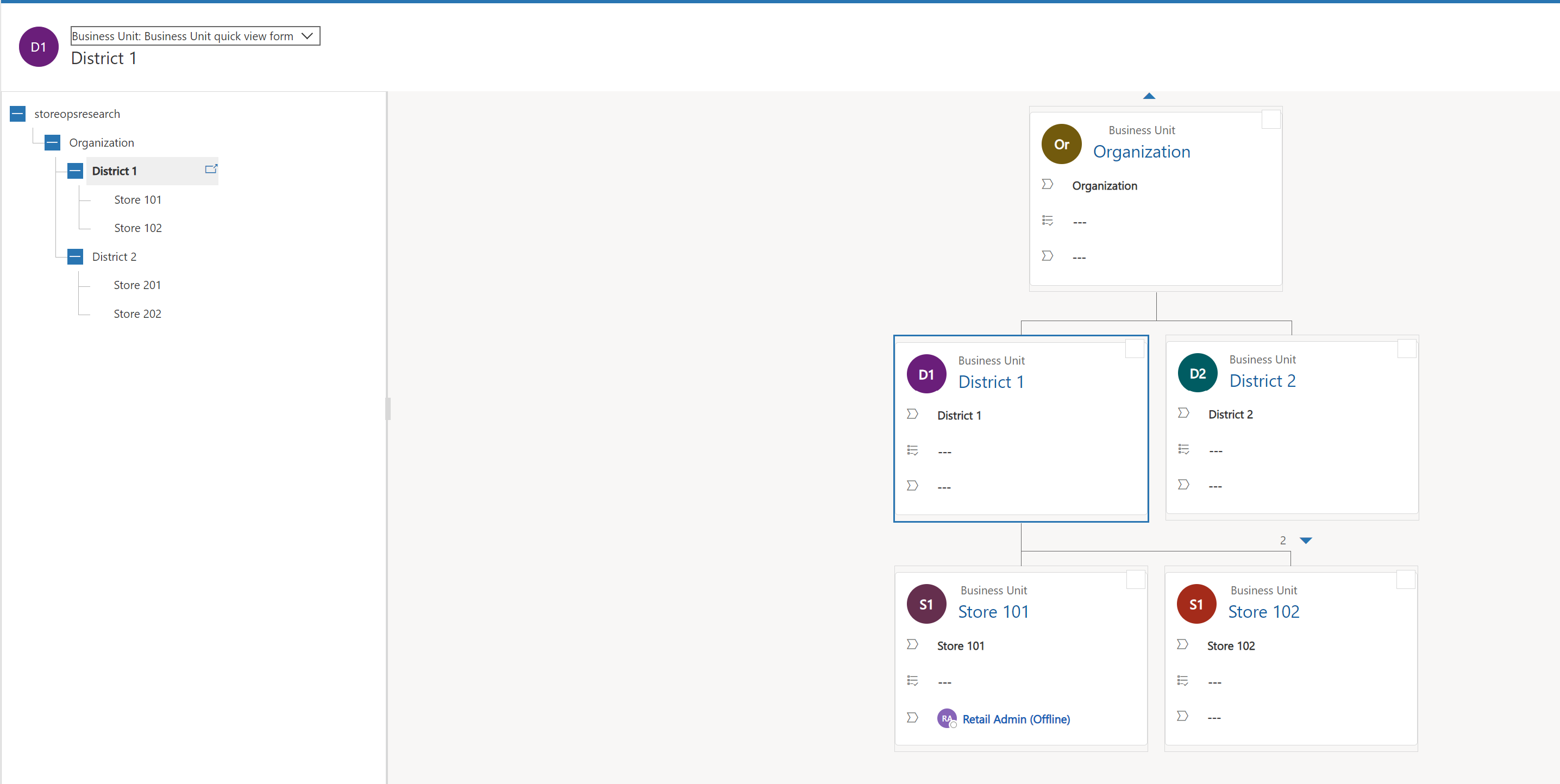
Gehen Sie wie folgt vor, um eine Unternehmenseinheit zu erstellen:
Wählen Sie im linken Navigationsbereich Unternehmenseinheiten aus.
Kopieren Sie den Standardwert für die Unternehmenseinheit, der auf dem Bildschirm angezeigt wird.
Öffnen Sie die Beispieldatei Business Unit.csv. Laden Sie die Unternehmenseinheit-ZIP-Datei herunter und extrahieren Sie die Daten.
Ändern Sie den Wert übergeordnetes Unternehmen der hervorgehobenen Zellen in dieser Spalte auf den Standardwert für die Unternehmenseinheit in Ihrer Umgebung. Dieser Wert wird angezeigt, wenn Sie die Unternehmenseinheiten im linken Navigationsbereich öffnen. Ersetzen Sie genauso den Wert Führungskraft in den hervorgehobenen Zellen in dieser Spalte mit dem von Ihnen verwendeten Wert.
Wählen Sie im linken Navigationsbereich Unternehmenseinheiten aus.
Wählen Sie Spalten bearbeiten > Spalten hinzufügen.
Wählen Sie Gebiet > Führungskraft aus.
Wählen Sie Schließen auf dem Bildschirm Spalten hinzufügen und wählen Sie dann Übernehmen auf dem Bildschirm Spalten bearbeiten aus.
Wählen Sie In Excel exportieren aus.
Öffnen Sie die heruntergeladene Microsoft Excel-Datei, kopieren Sie alle Zeilen aus der Beispieldatei Business Unit.csv in die neue Excel-Tabelle und speichern Sie dann die Excel-Datei.
Wählen Sie im Formular Unternehmenseinheiten die Auslassungspunkte (...) in der oberen Befehlsleiste und dann Aus Excel importieren aus.
Laden Sie die Excel-Datei aus dem lokalen Verzeichnis hoch und wählen Sie dann Weiter.
Die Option Duplikate zulassen ist standardmäßig auf Nein gesetzt. Ändern Sie diese Option nicht.
Wählen Sie in der unteren rechten Ecke auf dem Bildschirm Import fertig stellen aus.
Um den Fortschritt des Imports zu verfolgen, gehen Sie zu Power Apps (verwenden Sie am besten eine Inkognito- oder InPrivate-Browsersitzung).
Melden Sie sich mit Ihren Führungskräfte-Anmeldeinformationen an.
Wählen Sie die aus dem Dropdown-Menü Umgebung in der oberen rechten Ecke die richtige Umgebung aus.
Wählen Sie Einstellungen (Zahnradsymbol) und dann Erweiterte Einstellungen in der oberen rechten Ecke des Menübands aus.
Wählen Sie Einstellungen > Datenverwaltung aus.
Wählen Sie Importe. Wenn alle Datensätze erfolgreich verarbeitet wurden, lautet der Statusgrund Abgeschlossen und der Wert im Feld Erfolge lautet Verarbeitet (gesamt).
Weitere Informationen finden Sie unter Erstellen oder Bearbeiten von Unternehmenseinheiten, Zuordnen einer Unternehmenseinheit zu einem anderen übergeordneten Unternehmen und Hierarchiesicherheit zur Steuerung des Zugriffs.
Die Zeitzone für Unternehmenseinheiten angeben
Sie können für jede Unternehmenseinheit eine bestimmte Zeitzone festlegen. Diese festgelegte Zeitzone dient als Referenz für die Unternehmensbereichsleitung und andere Benutzende, die derselben Unternehmenseinheit zugeordnet sind. Darüber hinaus stimmen die den Aufgaben zugewiesenen Fälligkeitszeiten nun mit der Zeitzone der jeweiligen Unternehmenseinheit überein.
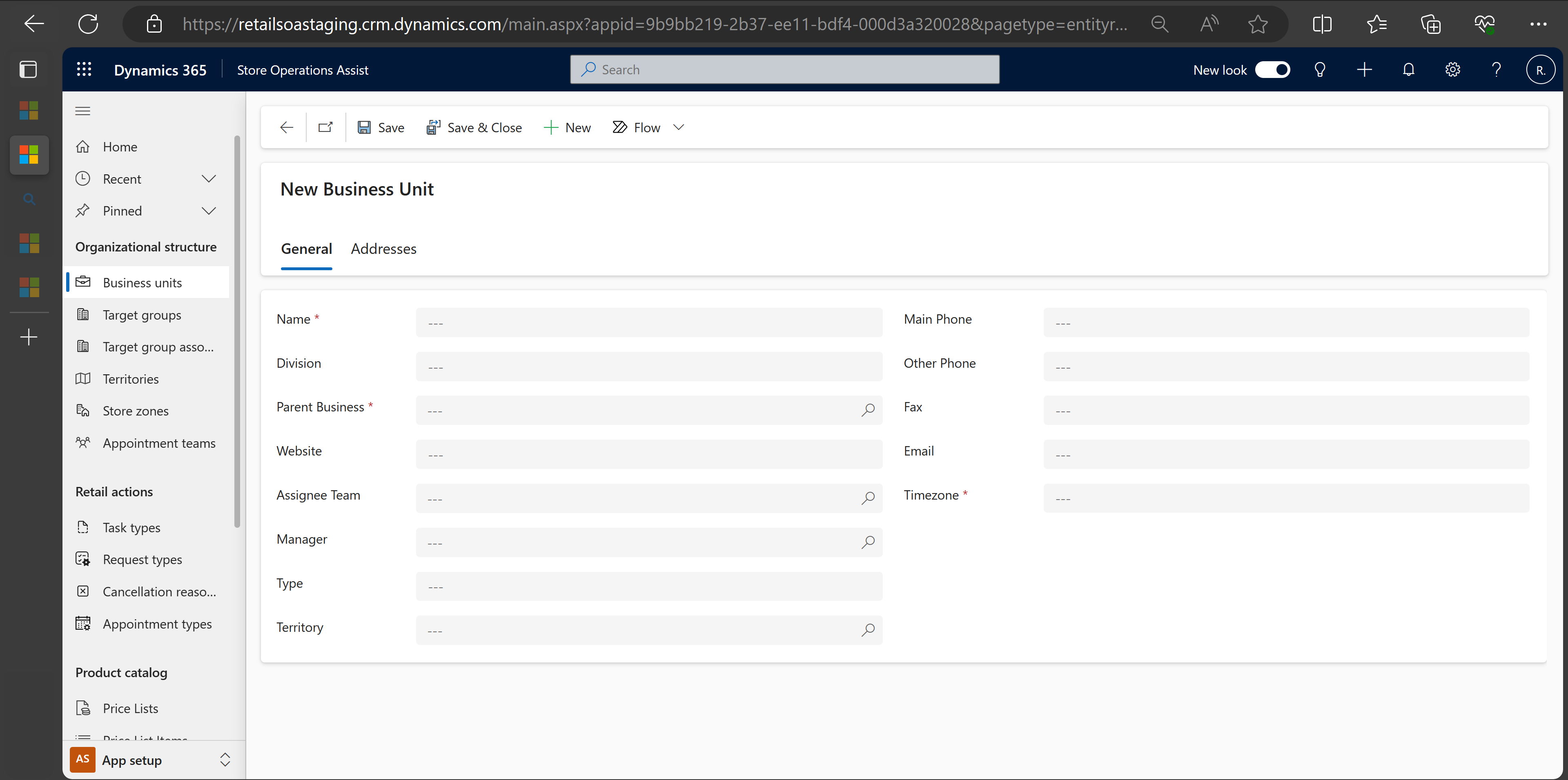
In Fällen, in denen ein Filialmitarbeitender mit mehr als einer Unternehmenseinheit verbunden ist, fordert die Store Operations Mobil den Mitarbeitenden beim Anmelden auf, die entsprechende Zeitzone auszuwählen. Später wird die ausgewählte Zeitzone für diesen Mitarbeitenden festgelegt, um genaue zeitbezogene Funktionen innerhalb der Anwendung sicherzustellen.
Benutzerkonten erstellen
Sie können das Microsoft 365 Admin Center verwenden, um Benutzerkonten für alle Benutzende zu erstellen, die Zugriff auf Store Operations benötigen. Weitere Informationen finden Sie unter Ein Benutzerkonto erstellen
Dataverse-Teams erstellen
Sie können Microsoft Dataverse-Teams erstellen, um mit anderen Personen über Unternehmenseinheiten hinweg zusammenzuarbeiten. Obwohl ein Team zu einer Unternehmenseinheit gehört, kann es Benutzer aus anderen Unternehmenseinheiten umfassen. Sie können einen Benutzer mehr als einem Team zuordnen.
Weitere Informationen finden Sie unter: Microsoft Dataverse-Teammanagement und Gruppenteams verwalten.
Ein Microsoft Teams-Team einrichten
Sie können in Store Operations ein Microsoft Teams-Team für die Aufgabezuweisung konfigurieren. Power Platform bietet die Möglichkeit, die Team- und Benutzerinformationen von Microsoft Entra ID zu synchronisieren und in Store Operations zu verwenden.
Gehen Sie wie folgt vor, um in Store Operations ein Microsoft Teams-Team zu konfigurieren:
Melden Sie sich beim Power Platform Admin Center an.
Wählen Sie eine Umgebung und dann Einstellungen > Benutzer + Berechtigungen > Teams.
Wählen Sie + Team erstellen aus.
Legen Sie die folgenden Felder fest:
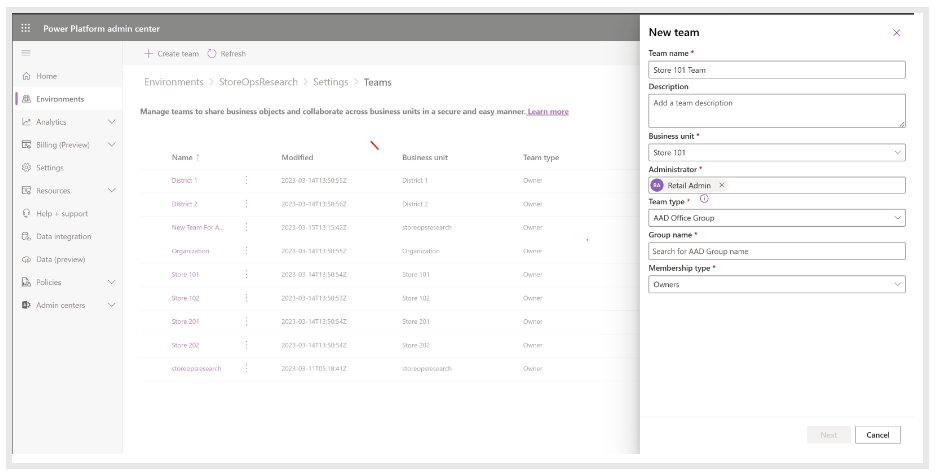
Feldname Informationen Teamname Geben Sie einen Namen ein, der für die Unternehmenseinheit einzigartig ist. Beschreibung Geben Sie eine Beschreibung des Teams ein. Geschäftseinheit Wählen Sie die Store Operations-Unternehmenseinheit aus, für die Sie dieses Team konfigurieren. Administrator Suchen Sie in der Organisation für dieses Team den Administratorbenutzenden. Teamtyp Wählen Sie den Teamtyp aus der Dropdownliste aus. Group name Suchen und wählen Sie das Team aus, das Sie in Store Operations verwenden möchten. Stellen Sie sicher, dass Sie dieses Team in Microsoft Teams bereits erstellt haben. Mitgliedschaftstyp Wählen Sie den Mitgliedstyp aus der Dropdownliste aus. Konfigurieren Sie das neue Team und weisen Sie dem Team ein Sicherheitsrolle zu.
Sie haben in der Store Operations-Anwendung erfolgreich ein vorhandenes Team aus Microsoft Teams für die Aufgabenzuweisung konfiguriert.
Wichtig
Wenn Benutzer von Microsoft Entra ID synchronisiert werden, müssen den Benutzern manuell die richtige Benutzerrolle und die Geschäftseinheit zugewiesen werden.
Tipp
Es ist Best Practice, die Unternehmenseinheitshierarchie in Store Operations basierend auf der Teamadressierungshierarchie in Microsoft Teams zu modellieren. Dadurch werden die Team- und Benutzerinformationen von Microsoft Teams direkt zu Store Operations synchronisiert und die Benutzerverwaltung wird vereinfacht. Weitere Informationen finden Sie unter Einrichten Ihrer Team-Adressierungshierarchie. Für zusätzliche in Store Operations erstellte Unternehmenseinheiten, die sich von der Teamadressierungshierarchie unterscheiden, wird die Benutzerverwaltung in Power Apps vorgenommen.
Die Synchronisierung mit Microsoft Teams einrichten
Die Einrichtung einer betrieblichen Hierarchie in Service und Produktion spielt eine entscheidende Rolle bei der Verbesserung der effektiven Verwaltung von Aufgaben im Zusammenhang mit den Vorgängen im Geschäft. Die Synchronisierungseinrichtung mit Microsoft Teams zielt darauf ab, diese Hierarchie zu optimieren und eine nahtlose Integration zu gewährleisten, die eine verbesserte Aufgabenverwaltung ermöglicht.
Mit diesem Feature können Einzelhändler eine betriebliche Hierarchie in Service und Produktion einrichten, die nahtlos in die Struktur der Teams in Service und Produktion und der Standorte des Unternehmens im Teams Admin Center integriert ist. Dies stellt eine revolutionäre Herangehensweise an die Integration von Microsoft Teams und einer Power Apps-Frontline-App wie z. B. Store Operations in ein einheitliches, zusammenhängendes System dar. Weitere Informationen finden Sie unter Ihre betriebliche Hierarchie für Service und Produktion bereitstellen.
Mit diesem Feature können Sie Folgendes durchführen:
Zuweisung der Sicherheitsrolle, die Filialmitarbeitende für den Zugriff auf Store Operations benötigen
Ordnen Sie die Zeitzone des Geschäftsmitarbeitenden der Zeitzone des Geschäfts zu. Dadurch werden Aufgaben in der lokalen Zeitzone des Geschäfts veröffentlicht.
Aktualisieren Sie den übergeordneten Knoten eines Geschäfts (z. B. Bezirk) in Teams, wenn der übergeordnete Knoten in der Eingabedatei (Teamhierarchie) aktualisiert wird.
PowerShell-Skripts können als einmalige Aktion verwendet werden, um die Hierarchie von Teams nach Dataverse (Store Operations) zu replizieren sowie Teams und Benutzende regelmäßig zu synchronisieren. Wenn Sie diese Skripte ausführen, extrahiert die inhärente Logik Details von Benutzenden und Teams aus Microsoft Entra, während die Hierarchie von Teams abgeleitet wird. Dieser optimierte Prozess vereinfacht die Benutzerverwaltung erheblich und konsolidiert sie auf einer einzigen Plattform – Microsoft Teams.
Laden Sie die Skripts über die Links herunter, um die folgenden Aufgaben auszuführen:
Erstellen Sie Unternehmenseinheiten und Teams in Dataverse basierend auf einer Team-Adressierungshierarchie-CSV-Datei.
Leiten Sie Benutzende dynamisch von Microsoft Teams ab, z. B. einem Geschäft.
Lizenzen zuweisen
Für den Zugriff auf Store Operations müssen Sie Benutzerkonten eine Lizenz zuweisen.
Weitere Informationen finden Sie unter Einem Benutzer Lizenzen zuweisen
Sicherheitsrollen zuweisen
Store Operations bietet die folgenden Sicherheitsrollen:
Einzelhandelsdatenführungskraft: Die Verantwortung dieser Rolle besteht darin, die Stammdaten (z. B. Produkt, Kundschaft, Anlage, Geschäfte) auf dem neuesten Stand zu halten. Diese Rolle ist in der Regel ein Business Analyst in der regionalen Zentrale, der mit dem Datenschema (Tabellen und Felder) vertraut ist.
Einzelhandelsbezirksbetriebsleitung: Die Verantwortung dieser Rolle besteht darin, den Umsatz, Kundenservice und die Mitarbeiterbindung im gesamten Bezirk zu fördern. Sie sorgt für Einheitlichkeit im Bezirk und unterstützen die Filialen in bestimmten Fachgebieten, indem sie die Filialleitungsteams einbezieht. Sie erstellt und weist den Filialleitern strategische In-Store-Aktivitäten wie die Ausführung von visuellem Merchandising und Werbeaktionen zu.
Einzelhandelsgeschäftsleitung: Die Verantwortung dieser Rolle besteht darin, den Umsatz und den Service zu stärken, die Mitarbeiterbindung zu steigern und die operative Exzellenz im Geschäft sicherzustellen. Sie können sich bei Store Operations anmelden und die Aktivitäten anzeigen, die ihnen vom Bezirksbetriebsmanagement zugewiesen wurden, indem sie die Filteroption „Mir zugewiesen“ verwenden. Sie weisen wiederum ihrerseits den Betriebsmitarbeitern Aktivitäten zu. Sie können auch für ihr Geschäft spezifische Geschäftsaktivitäten erstellen und zuweisen oder dringende Aufgaben an die Betriebsmitarbeiter delegieren.
Einzelhandelsbetriebsmitarbeitende: Die Verantwortung dieser Rolle besteht darin, das Geschäft instand zu halten und dafür zu sorgen, dass der Betrieb sicher und reibungslos abläuft. Die Aufgaben können das Aufsammeln von Abfall, das Zurückbringen weggeworfener Artikel an den richtigen Platz, das Durchführen von Produktprüfungen, Zykluszählungen, Bestandsprüfungen, Sicherheitsbegehungen und anderes umfassen. Der Einzelhandelsmitarbeiter muss sicherstellen, dass die Regale eines Einzelhandelsgeschäfts mit Produkten und Auslagen für Kunden bestückt sind. Sie müssen auch die Lagerbestände im Auge behalten, der Filialleitung alle Probleme oder Engpässe melden und unerwünschte Elemente beseitigen, die eklatant gegen die Anstandsregeln im Geschäft verstoßen.
Einzelhandelskundenbetreuung: Die Verantwortung dieser Rolle besteht darin, mit den Kunden, die das Geschäft betreten, Kontakt aufzunehmen und sie kompetent zu unterstützen. Zu den Aufgaben eines Kundenbetreuers gehören die Unterstützung von Kunden bei Produkt-/Dienstleistungsgesprächen, die Beantwortung ihrer Anfragen, die Planung virtueller Termine mit Experten, die Kontaktaufnahme mit Kunden, die Durchführung von Verkäufen und die Delegation von Aufgaben an Kollegen. Sie müssen auch daran arbeiten, die Ladenregale für den Kundenkomfort voll mit Waren und Displays zu füllen, neue Produkte mit Kunden zu diskutieren und stärkere Kunden zu fördern Beziehungen.
Wichtig
Lizenzierte Benutzer müssen mindestens eine Sicherheitsrolle zugewiesen bekommen, um auf Store Operations zugreifen zu können. Sicherheitsrollen können entweder direkt oder indirekt vom Mitglied eines Gruppenteams zugewiesen werden. Weitere Informationen finden Sie unter Einem Benutzer eine Sicherheitsrolle zuweisen. Sie können auch die mit einer bestehenden Sicherheitsrolle verbundenen Berechtigungen bearbeiten. Weitere Informationen finden Sie unter Eine Sicherheitsrolle bearbeiten.
Vorsicht
Wenn Sie eine sofort einsatzbereite Sicherheitsrolle bearbeiten, stellen Sie sicher, dass Sie die Lösung mit der aktualisierten Rolle testen, bevor Sie sie an Mitarbeiter in Service und Produktion weitergeben.
Bestandsanzeige einrichten
Sie können Store Operations in Ihr vorhandenes ERP-System integrieren und das neue Feature für die Bestandsanzeige in Store Operations nutzen, um Produkt- und Bestandsinformationen abzurufen. Diese Feature ermöglicht den Filialmitarbeitenden wertvolle Produkt- und Bestandserkenntnisse und verbessert so ihre Fähigkeit, Kundschaft effektiv zu unterstützen.
Das Feature zur Bestandsanzeige wird aktiviert, indem Sie Ihr ERP mit benutzerdefinierten APIs verbinden, um Daten abzurufen. Es gibt zwei Plug-Ins:
Produktinformationen abrufen: Das Plug-In „Produktinformationen abrufen“ wird verwendet, um Produktinformationen wie Produkt-ID, Produktname, Produktkategorie, Produktbeschreibung, Produktbilder und Produktbewertung aus dem vorhandenen ERP-System des Einzelhändlers abzurufen und in Store Operations Mobil anzuzeigen.
Bestandsinformationen abrufen: Das Plug-In „Bestandsinformationen abrufen“ wird verwendet, um Bestandsinformationen wie Produktpreis, Bestandszahl, Lagerort und Nachfülldatum aus dem vorhandenen ERP-System abzurufen und in Store Operations Mobil anzuzeigen.
In der angegebenen Tabelle sind die erforderlichen Anforderungsparameter für jede benutzerdefinierte API aufgeführt:
|
Benutzerdefinierte API |
Erforderliche Anforderungsparameter |
|---|---|
| Produktinformationen abrufen | productid variantFilters |
| Produktbestand abrufen | productid storeId variantFilters |
Anmerkung
Informationen zur Registrierung des Plug-Ins finden Sie im Tutorial: Aktualisieren eines Plug-Ins (Microsoft Dataverse) – Power Apps | Microsoft Learn.
Gehen Sie wie folgt vor, um das Plug-In für die Bestandsanzeige auf die benutzerdefinierten APIs zu aktualisieren:
Laden Sie Beispiele für benutzerdefinierte Clienteling-APIs als Referenz herunter.
Fügen Sie diesen Plug-Ins Ihren Code hinzu, um die Integration in Ihr ERP-System zu ermöglichen und die Daten abzurufen.
Gehen Sie zum Power Apps Maker Portal, um den Konfigurationsprozess für die Bestandsanzeige zu starten.
Wählen Sie die Lösung Store Operations-Benutzeroberfläche aus der Liste der auf der Homepage verfügbaren Lösungen aus.
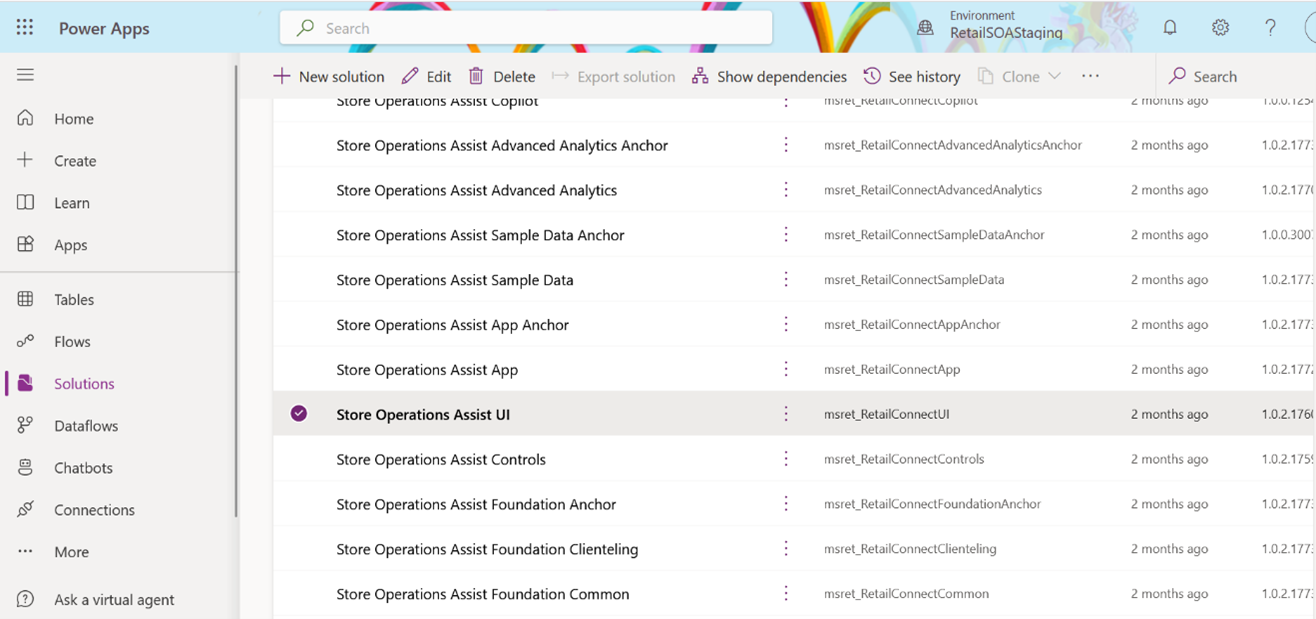
Wählen Sie im linken Bereich Benutzerdefinierte API aus. Eine Liste benutzerdefinierter APIs wird angezeigt. Sie müssen die relevanten Plug-Ins in beiden benutzerdefinierten APIs aktualisieren.
Wählen Sie Produktinformationen abrufen aus.
Sie werden zu einem Formular weitergeleitet. Scrollen Sie in diesem Formular nach unten und aktualisieren Sie das Feld „Plug-In-Typ“. Ersetzen Sie das Standard-Plug-In durch das, das Sie in einem früheren Schritt erstellt haben. Wählen Sie Speichern.
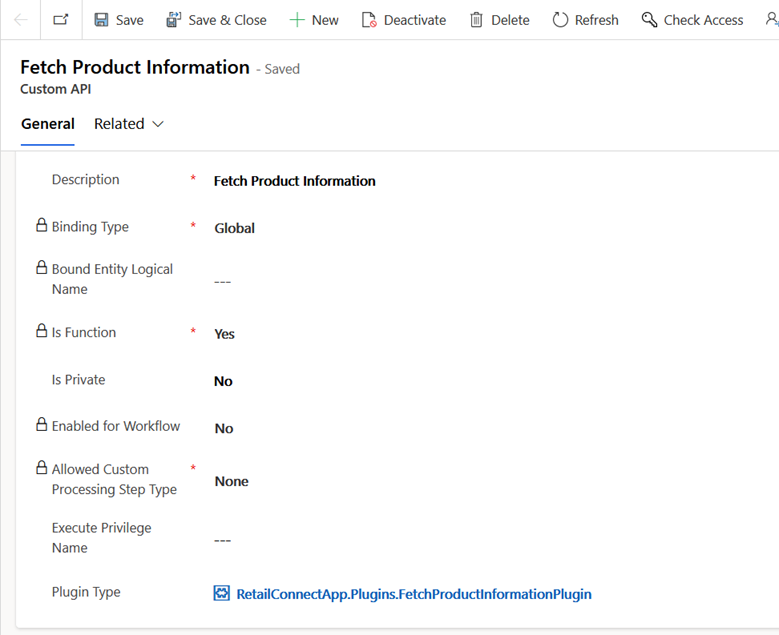
Wiederholen Sie die Schritte für die andere benutzerdefinierte API, Produktbestand abrufen.
Sucheinstellungen aktivieren
In einer Test- oder Sandbox-Umgebung ist die Sucheinstellung standardmäßig deaktiviert, und Sie müssen die Einstellung für die Kontaktsuche aktivieren. Wenn die Sucheinstellung deaktiviert ist, kann ein Filialmitarbeiter nicht nach einer Kunden-Baseballkarte suchen oder einen neuen Kunden oder Termin erstellen.
Führen Sie die folgenden Schritte aus, um die Sucheinstellung zu aktivieren:
Melden Sie sich bei der Power Platform-Administrationskonsole an.
Rufen Sie Ihre Umgebungseinstellungsfunktionen auf.
Aktivieren Sie im Abschnitt „Suchen“ die Dataverse-Suche, indem Sie den Schalter Ein (empfohlen) verwenden.
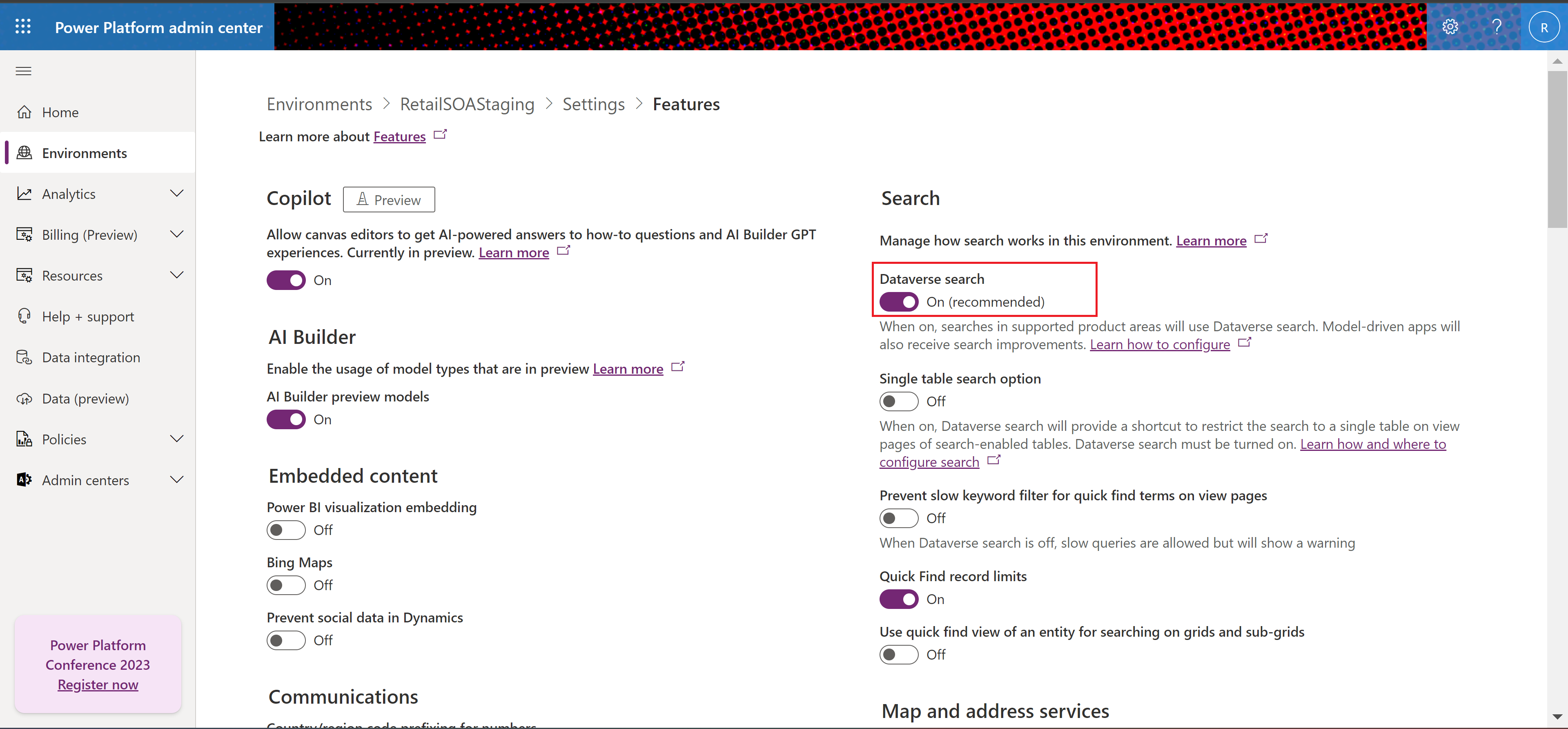
Feedback von Benutzern sammeln
Sie können Feedback von Endbenutzenden, z. B. Filialmitarbeitenden, darüber sammeln, wie zufrieden sie mit ihrer Store Operations Mobil-Umgebung sind. Weitere Informationen finden Sie unter: App-Bewertungen (Vorschauversion).