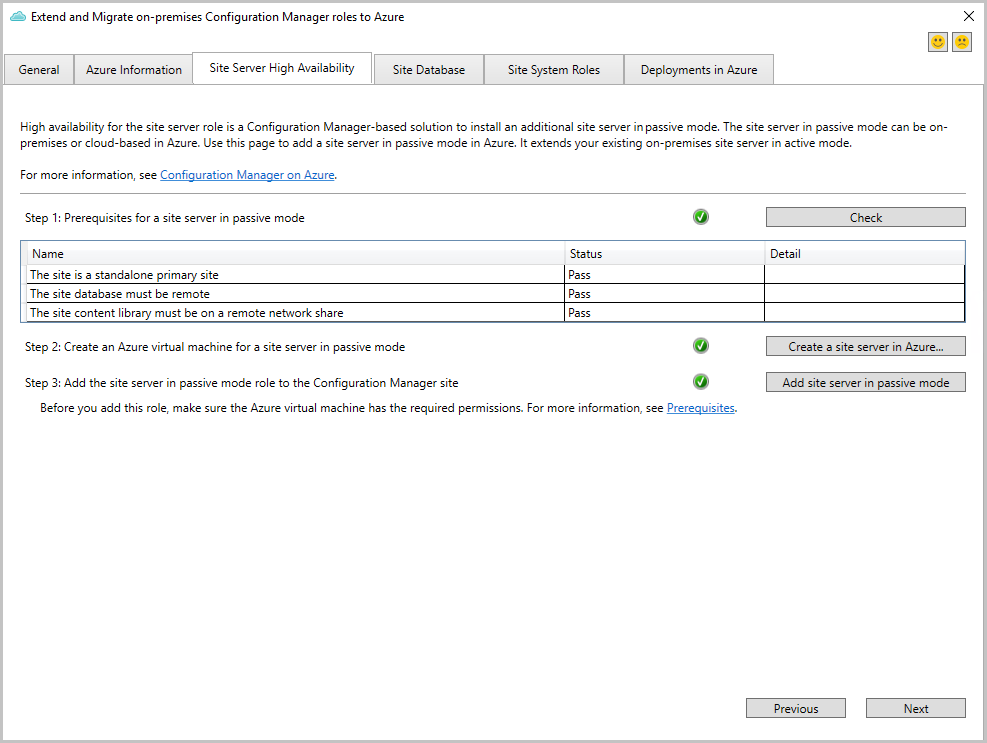Erweitern und Migrieren eines lokalen Standorts zu Microsoft Azure
Gilt für: Configuration Manager (Current Branch)
Ab Version 1910 hilft Ihnen dieses Tool beim programmgesteuerten Erstellen von virtuellen Azure-Computern (VMs) für Configuration Manager. Es kann mit Standardeinstellungsstandortrollen wie einem passiven Standortserver, Verwaltungspunkten und Verteilungspunkten installiert werden. Nachdem Sie die neuen Rollen überprüft haben, verwenden Sie sie als zusätzliche Standortsysteme für Hochverfügbarkeit. Sie können auch die Lokale Standortsystemrolle entfernen und nur die Azure-VM-Rolle beibehalten.
Voraussetzungen
Ein Azure-Abonnement
Ab Version 2010 werden Umgebungen mit anderen virtuellen Netzwerken als ExpressRoute unterstützt. In Version 2006 und früher ist ein virtuelles Azure-Netzwerk mit ExpressRoute-Gateway erforderlich.
Ab Version 2010 können Sie das Tool in einer Hierarchie oder einem eigenständigen primären Standort verwenden. In Version 2006 und früher funktioniert dies nur mit einem eigenständigen primären Standort.
Ab Version 2010 wird ein Standort mit einer zusammengestellten Standortdatenbank unterstützt. In Version 2006 und früher muss sich die Datenbank in einem Remote-SQL Server befinden.
Ihr Benutzerkonto muss ein Configuration Manager Volladministrator sein und über Administratorrechte auf dem primären Standortserver verfügen.
Um einen Standortserver im passiven Modus hinzuzufügen, muss der Standortserver die Hochverfügbarkeitsanforderungen erfüllen. Beispielsweise ist eine Remoteinhaltsbibliothek erforderlich.
Erforderliche Azure-Berechtigungen
Sie benötigen die folgenden Berechtigungen in Azure, wenn Sie das Tool ausführen:
- Microsoft. Resources/subscriptions/resourceGroups/read
- Microsoft. Resources/subscriptions/resourceGroups/write
- Microsoft. Ressourcen/Bereitstellungen/Lesen
- Microsoft. Ressourcen/Bereitstellungen/Schreiben
- Microsoft. Resources/deployments/validate/action
- Microsoft. Compute/virtualMachines/extensions/read
- Microsoft. Compute/virtualMachines/extensions/write
- Microsoft. Compute/virtualMachines/read
- Microsoft. Compute/virtualMachines/write
- Microsoft. Network/virtualNetworks/read
- Microsoft. Network/virtualNetworks/subnets/read
- Microsoft. Network/virtualNetworks/subnets/join/action
- Microsoft. Network/networkInterfaces/read
- Microsoft. Network/networkInterfaces/write
- Microsoft. Network/networkInterfaces/join/action
- Microsoft. Network/networkSecurityGroups/write
- Microsoft. Network/networkSecurityGroups/read
- Microsoft. Network/networkSecurityGroups/join/action
- Microsoft. Storage/storageAccounts/write
- Microsoft. Storage/storageAccounts/read
- Microsoft. Storage/storageAccounts/listkeys/action
- Microsoft. Storage/storageAccounts/listServiceSas/action
- Microsoft. Storage/storageAccounts/blobServices/containers/write
- Microsoft. Storage/storageAccounts/blobServices/containers/read
- Microsoft. KeyVault/vaults/deploy/action
- Microsoft. KeyVault/vaults/read
Weitere Informationen zu Berechtigungen und zum Zuweisen von Rollen finden Sie unter Hinzufügen oder Entfernen von Azure-Rollenzuweisungen mithilfe der Azure-Portal.
Unterstützung virtueller Netzwerke
Nehmen Sie ab Version 2010 die folgenden Konfigurationen vor, um andere virtuelle Netzwerke als ExpressRoute zu unterstützen:
Wechseln Sie in der Konfiguration des virtuellen Netzwerks zu den Dns-Servereinstellungen . Fügen Sie einen benutzerdefinierten DNS-Server mit der IP-Adresse eines Domänencontrollers hinzu.
Legen Sie auf dem Standortserver, auf dem Sie das Tool ausführen, den folgenden Registrierungswert fest:
HKCU\Software\Microsoft\ConfigMgr10\ExtendToAzure, SkipVNetCheck = 1
Ausführen des Tools
Melden Sie sich beim Standortserver an, und führen Sie das folgende Tool im installationsverzeichnis Configuration Manager aus:
Cd.Latest\SMSSETUP\TOOLS\ExtendMigrateToAzure\ExtendMigrateToAzure.exeÜberprüfen Sie die Informationen auf der Registerkarte Allgemein , und wechseln Sie dann zur Registerkarte Azure-Informationen .
Wählen Sie auf der Registerkarte Azure-Informationen Ihre Azure-Umgebung und dann Anmelden aus.
Tipp
Möglicherweise müssen Sie Ihrer Liste der vertrauenswürdigen Websites hinzufügen
https://*.microsoft.com, um sich ordnungsgemäß anzumelden.Nachdem Sie sich angemeldet haben, wählen Sie Ihre Abonnement-ID und Ihr virtuelles Netzwerk aus.
Hinweis
In Version 2006 und früher listet das Tool nur Netzwerke mit einem ExpressRoute-Gateway auf.
Hochverfügbarkeit des Siteservers
Wählen Sie auf der Registerkarte Hochverfügbarkeit des Standortserversdie Option Überprüfen aus, um die Bereitschaft Ihrer Website zu bewerten.
Wenn eine der Überprüfungen fehlschlägt, wählen Sie Weitere Details aus, um zu bestimmen, wie das Problem behoben werden soll. Weitere Informationen zu diesen Voraussetzungen finden Sie unter Hochverfügbarkeit des Standortservers.
Wenn Sie Ihren Standortserver erweitern oder zu Azure migrieren möchten, wählen Sie Standortserver in Azure erstellen aus. Füllen Sie dann die folgenden Felder aus:
Name Beschreibung Abonnement Schreibgeschützt. Zeigt den Abonnementnamen und die ID an. Ressourcengruppe Listet verfügbare Ressourcengruppen auf. Wenn Sie eine neue Ressourcengruppe erstellen müssen, verwenden Sie die Azure-Portal, und führen Sie dieses Tool dann erneut aus. Location Schreibgeschützt. Bestimmt durch den Standort Ihres virtuellen Netzwerks VM-Größe Wählen Sie eine Größe aus, die zu Ihrer Workload passt. Microsoft empfiehlt die Standard_DS3_v2. Betriebssystem Schreibgeschützt. Das Tool verwendet Windows Server 2019. Datenträgertyp Schreibgeschützt. Das Tool verwendet SSD Premium, um eine optimale Leistung zu erzielen. Virtuelles Netzwerk Schreibgeschützt. Subnetz Wählen Sie das zu verwendende Subnetz aus. Wenn Sie ein neues Subnetz erstellen müssen, verwenden Sie die Azure-Portal. Computername Geben Sie den Namen der passiven Standortserver-VM in Azure ein. Es ist der gleiche Name, der im Azure-Portal angezeigt wird. Benutzername des lokalen Administrators Geben Sie den Namen des lokalen Administratorbenutzers ein, den die Azure-VM vor dem Beitritt zur Domäne erstellt. Lokales Administratorkennwort Das Kennwort des lokalen Administratorbenutzers. Um das Kennwort während der Azure-Bereitstellung zu schützen, speichern Sie das Kennwort als Geheimnis in Azure Key Vault. Verwenden Sie dann den Verweis hier. Erstellen Sie bei Bedarf eine neue aus dem Azure-Portal. Domänen-FQDN Der vollqualifizierte Domänenname für die Active Directory-Domäne, der hinzugefügt werden soll. Standardmäßig ruft das Tool diesen Wert von Ihrem aktuellen Computer ab. Domänenbenutzername Der Name des Domänenbenutzers, der der Domäne beitreten darf. Standardmäßig verwendet das Tool den Namen des aktuell angemeldeten Benutzers. Domänenkennwort Das Kennwort des Domänenbenutzers, der der Domäne beitreten soll. Das Tool überprüft dies, nachdem Sie Start ausgewählt haben. Um das Kennwort während der Azure-Bereitstellung zu schützen, speichern Sie das Kennwort als Geheimnis in Azure Key Vault. Verwenden Sie dann den Verweis hier. Erstellen Sie bei Bedarf eine neue aus dem Azure-Portal. DNS-IP-Adresse der Domäne Wird für den Beitritt zur Domäne verwendet. Standardmäßig verwendet das Tool das aktuelle DNS von Ihrem aktuellen Computer. Typ Schreibgeschützt. Als Typ wird passiver Standortserver angezeigt. Wichtig
Standardmäßig sind die virtuellen Computer für Vorhandene Windows Server-Lizenz verwenden auf Nein festgelegt. Wenn Sie Ihre lokalen Windows Server-Lizenzen mit Software Assurance verwenden möchten, konfigurieren Sie diese Einstellung im Azure-Portal, nachdem die virtuellen Computer bereitgestellt wurden. Weitere Informationen finden Sie unter Azure-Hybridvorteil für Windows Server.
Wählen Sie Start aus, um mit der Bereitstellung der Azure-VM zu beginnen. Um den Bereitstellungsstatus zu überwachen, wechseln Sie im Tool zur Registerkarte Bereitstellungen in Azure . Um den aktuellen Status zu erhalten, wählen Sie Bereitstellungsstatus aktualisieren aus.
Tipp
Sie können auch die Azure-Portal verwenden, um den Status zu überprüfen, Fehler zu finden und potenzielle Korrekturen zu ermitteln.
Wenn die Bereitstellung abgeschlossen ist, wechseln Sie zu Ihren SQL Server-Instanzen, und erteilen Sie Berechtigungen für die neue Azure-VM. Weitere Informationen finden Sie unter Hochverfügbarkeit des Standortservers – Voraussetzungen.
Um die Azure-VM als Standortserver im passiven Modus hinzuzufügen, wählen Sie Standortserver im passiven Modus hinzufügen aus.
Sobald der Standortserver im passiven Modus hinzugefügt wird, wird auf der Registerkarte Hochverfügbarkeit des Standortservers der Status angezeigt.
Wechseln Sie als Nächstes zur Registerkarte Bereitstellungen in Azure , um die Bereitstellung abzuschließen.
Standortdatenbank
Das Tool verfügt derzeit nicht über Aufgaben zum Migrieren der Datenbank aus der lokalen Umgebung zu Azure. Sie können die Datenbank von einem lokalen SQL Server auf eine Azure SQL Server-VM verschieben. Das Tool listet die folgenden Artikel auf der Registerkarte Standortdatenbank auf, um hilfe zu helfen:
- Sichern und Wiederherstellen der Datenbank
- Konfigurieren einer SQL Server Always On Verfügbarkeitsgruppe und Zulassen der Replikation der Daten
- Migrieren einer SQL Server-Datenbank zu einer Azure SQL Server-VM
Standortsystemrollen
Wechseln Sie zur Registerkarte Standortsystemrollen . Um eine neue Standortsystemrolle mit den Standardeinstellungen bereitzustellen, wählen Sie Neu erstellen aus. Sie können Rollen wie Verwaltungspunkt, Verteilungspunkt und Softwareupdatepunkt bereitstellen. Nicht alle Rollen sind derzeit im Tool verfügbar.
Füllen Sie im Bereitstellungsfenster die Felder aus, um den virtuellen Computer der Standortrolle in Azure bereitzustellen. Diese Details ähneln der obigen Liste für den Standortserver.
Wählen Sie Start aus, um mit der Bereitstellung der Azure-VM zu beginnen. Um den Bereitstellungsstatus zu überwachen, wechseln Sie im Tool zur Registerkarte Bereitstellungen in Azure . Um den aktuellen Status zu erhalten, wählen Sie Bereitstellungsstatus aktualisieren aus.
Tipp
Sie können auch die Azure-Portal verwenden, um den Status zu überprüfen, Fehler zu finden und potenzielle Korrekturen zu ermitteln.
Wiederholen Sie diesen Vorgang, um weitere Standortsystemrollen hinzuzufügen.
Wechseln Sie als Nächstes zur Registerkarte Bereitstellungen in Azure , um die Bereitstellung abzuschließen.
Wenn die Bereitstellung abgeschlossen ist, wechseln Sie zur Configuration Manager-Konsole, um zusätzliche Änderungen an der Standortrolle vorzunehmen.
Bereitstellungen in Azure
Nachdem Azure die VM erstellt hat, wechseln Sie im Tool zur Registerkarte Bereitstellungen in Azure . Wählen Sie Bereitstellen aus, um die Rolle mit den Standardeinstellungen zu konfigurieren.
Wählen Sie Ausführen aus, um das PowerShell-Skript zu starten.
Wiederholen Sie diesen Vorgang, um weitere Rollen zu konfigurieren.
Hinzufügen von Standortrollen zu einer vorhandenen VM
Ab Configuration Manager Version 2002 unterstützt das Tool die Bereitstellung mehrerer Standortsystemrollen auf einer einzelnen Azure-VM. Sie können Standortsystemrollen hinzufügen, nachdem die anfängliche Bereitstellung des virtuellen Azure-Computers abgeschlossen wurde. Führen Sie die folgenden Schritte aus, um einer vorhandenen VM eine neue Rolle hinzuzufügen:
Wählen Sie auf der Registerkarte Bereitstellungen in Azure eine VM-Bereitstellung mit dem Status Abgeschlossen aus.
Wählen Sie Neu erstellen aus, um dem virtuellen Computer eine zusätzliche Rolle hinzuzufügen.
Nächste Schritte
Überprüfen Sie Ihre Änderungen im Azure-Portal