Von Insights zu Quick-Action-Showcases wechseln
Der Go from insights to quick action Power BI embedded showcase zeigt eine App, die aussagekräftige Kundenkampagnen basierend auf Echtzeitanalysen erstellt. Benutzer können Power BI-eingebettete Berichtsdaten zum Ermitteln von Erkenntnissen durchschneiden und filtern, und dann einen Kundenrabatt oder eine Couponkampagne sofort innerhalb des Berichts konfigurieren und starten.
In diesem Showcase wird veranschaulicht, wie eine Anwendung Folgendes verwendet:
- Die Erweiterungsmenübefehls-API , um einem Bericht ein benutzerdefiniertes Befehls- und Menüelement hinzuzufügen.
- Ereignisbehandlung für die Kommunikation zwischen Berichtsereignissen und Anwendungscode.
- Die exportData-API zum Exportieren der zugrunde liegenden Daten eines Berichts.
Wechseln von Erkenntnissen zu schnellen Aktionspräsentationserfahrungen
Contoso, ein fiktives Vertriebsunternehmen, verwendet den Go from insights to quick action showcase , um Einblicke zu generieren und Kampagnen direkt aus einem eingebetteten Power BI-Bericht zu starten. Der eingebettete Bericht zeigt Kundenkäufe nach Kundenname und Region, Kaufkategorie, Tage seit dem letzten Kauf und Betrag an.
Der Bericht verfügt über Tabellen-, Säulendiagramm- und Donutdiagrammvisualisierungen sowie mehrere Slicing-, Filter- und Sortiermechanismen. Für diesen Bericht interessiert Sich Contoso am meisten für die letzten 30 Tage Käufe höherer End-Käufe von 500-$799, sodass der Bericht mit diesen Datenschnittbereichen geladen wird.
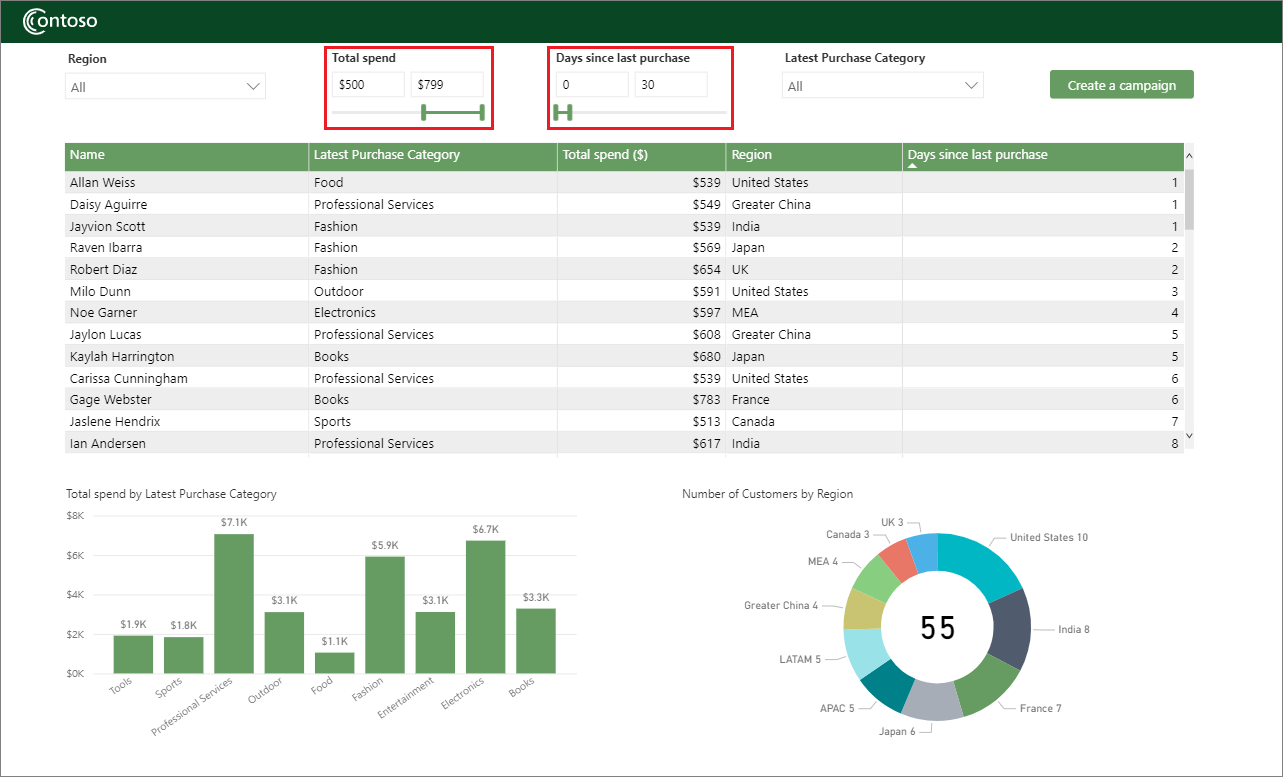
Generieren von Erkenntnissen
Um Einblicke zu den Verkaufsergebnissen zu erhalten, können Berichtsbenutzer die Daten weiter filtern oder segmentieren, indem Sie bestimmte Werte und Bereiche in den Dropdownlisten, Visualisierungen und Datenschnitten auswählen. Beispielsweise wählt ein Sales Manager für Professional Services mehrere verschiedene Regionen aus und erkennt, dass die Kategorie "Professional Services" die höchste Gesamtausgaben insgesamt hatte, dass sie die niedrigsten Ausgaben in den Regionen MEA, Großbritannien und USA Regionen und keine Einkäufe in LATAM oder Kanada hatte.
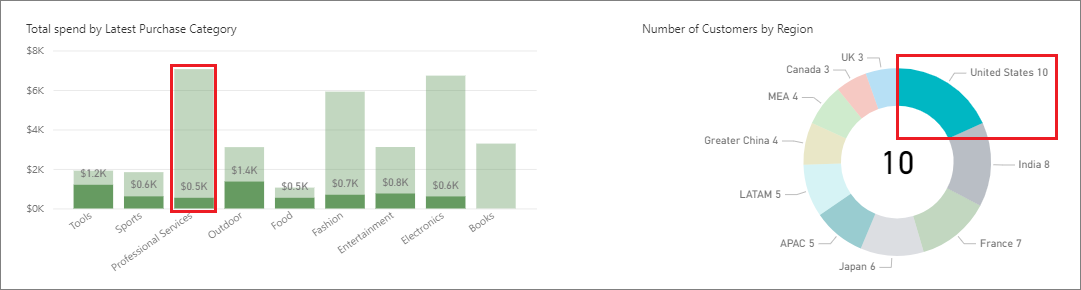
Erstellen einer Kampagne
Der Vertriebsleiter beschließt, professional Services-Verkäufe an Kanada, LATAM, MEA, GROßBRITANNIEN und USA Kunden zu bewerben. Wenn Sie eine Kampagne jederzeit mithilfe der aktuellen Kundenliste starten möchten, kann der Vertriebsmanager entweder die Schaltfläche " Kampagne erstellen" auswählen oder " Kampagne starten" aus dem Menü " Weitere Optionen " (...) der Kundentabelle auswählen.
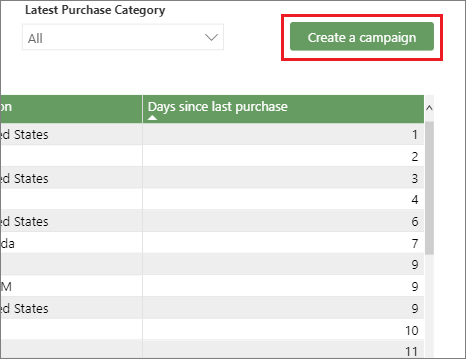
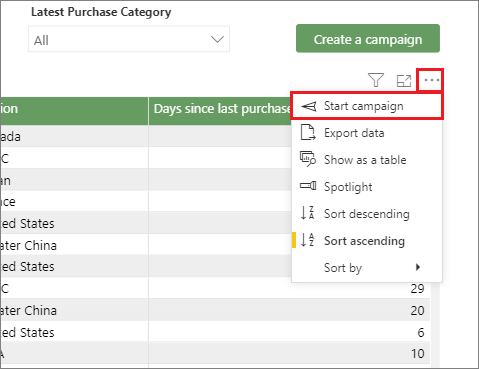
Erstellen einer Zielkundenliste
Berichtsbenutzer können die Berichts-Dropdownlisten, Visualisierungen und Datenschnitte verwenden, um die Kundenliste auf gezielte Empfänger einzugrenzen. In diesem Fall wählt der Vertriebsmanager Kanada, LATAM, MEA, GROßBRITANNIEN und USA aus der Dropdownliste Region aus, und die Kundentabelle listet jetzt Kunden nur aus diesen Regionen auf. Wenn die Kundenliste bereit ist, wählt der Vertriebsmanager "Kampagne erstellen" aus.
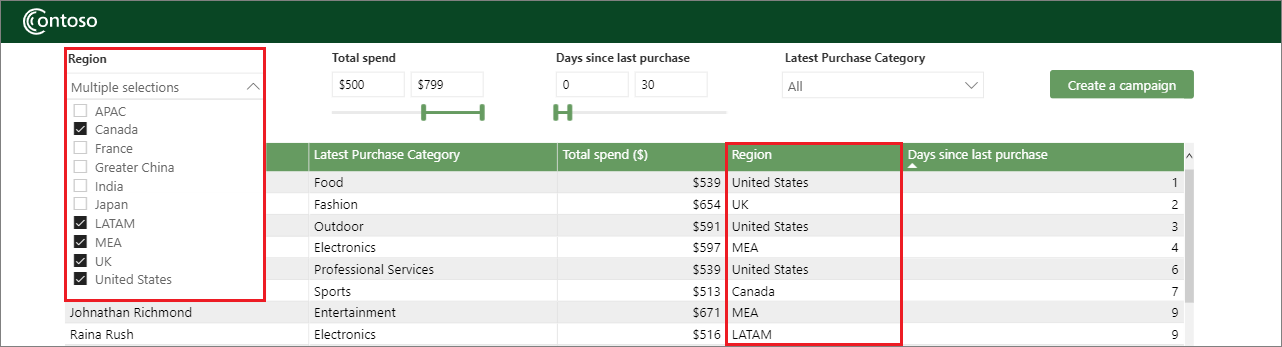
Erstellen einer Rabattkampagne
Das Popup "Kampagnenverteilerliste" wird geöffnet, die Namen und Kontaktinformationen der Empfänger aufgelistet und bietet die Möglichkeit, Rabatt oderGutschein senden zu können. Der Vertriebsmanager wählt "Rabatt senden" aus.
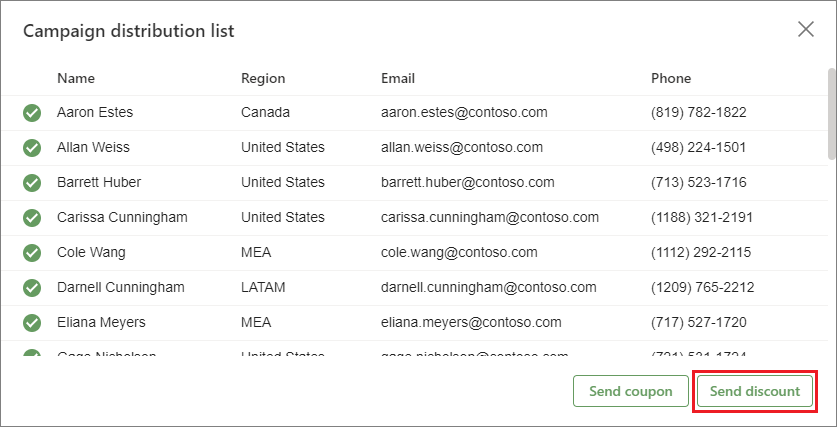
Im Dialogfeld "Rabatt senden an Verteilerliste senden " schreibt der Vertriebsmanager eine Nachricht, die den Zielkunden einen Rabatt von 10 % auf contoso professional services anbietet und dann "Senden" auswählt.
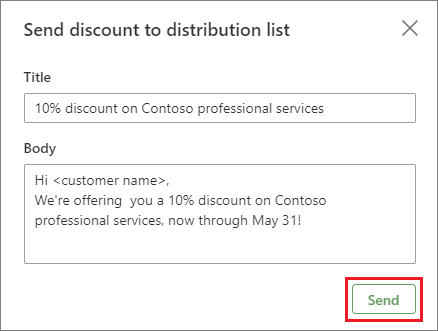
Die App sendet die E-Mails des Rabattangebots an die Verteilerliste und zeigt eine gesendete Benachrichtigung an.
Der Vertriebsmanager könnte auch einen Coupon an Kunden senden, indem er auf dem Bildschirm der Verteilerliste den Gutschein senden auswählt.
Wechseln von Insights zu Schnellaktions-Präsentationscode
Der Code für die Implementierung des Showcases befindet sich im GitHub-Repository von PowerBI-Embedded-Showcases .
Der ANWENDUNGS-HTML-Code erstellt den eingebetteten Berichtscontainer und -elemente, Dialogfelder, Textfelder und Schaltflächen.
Der Bericht-JavaScript-Code bettet den Bericht ein und definiert alle Visualisierungsinteraktionen, Datenexporte und Schaltflächenbehandlungsfunktionen.
Hinzufügen des Kampagnenbefehls zum Bericht
Der Bericht embedConfiguration verwendet die Erweiterungsmenübefehls-API , um dem Bericht einen campaign Befehl hinzuzufügen, der oben im Menü "Weitere Optionen " der Visuellen Tabelle angezeigt wird.
let config = {
...
settings: {
...
extensions: [
{
command: {
name: "campaign",
title: "Start campaign",
icon: base64Icon,
selector: {
$schema: "http://powerbi.com/product/schema#visualSelector",
visualName: tableVisualGuid
},
extend: {
visualOptionsMenu: {
title: "Start campaign",
menuLocation: models.MenuLocation.Top,
}
}
}
},
...
}
}
Behandeln des Befehls "Kampagne starten"
Der folgende Code behandelt das commandTriggered Ereignis für den campaign Befehl. Der Code lauscht auf das Auswahlereignis für das Menüelement " Startkampagne ", und sendet die aktuellen gefilterten Kundenlistendaten aus der Tabellenansicht.
// Adding onClick listener for the custom menu in the table visual in the report
reportShowcaseState.report.on("commandTriggered", async function (event) {
if (event.detail.command === "campaign") {
// Populate data according to the current filters on the table visual
const result = await tableVisual.exportData(models.ExportDataType.Underlying);
handleExportData(result);
onStartCampaignClicked();
}
});
Behandeln der Schaltfläche "Kampagne erstellen"
Der folgende Code behandelt das Click-Ereignis " Kampagne erstellen ". Der Code lauscht auf das Auswahlereignis "Kampagnenschaltfläche erstellen ", und sendet die aktuellen gefilterten Kundenlistendaten aus der Visuellen Tabelle.
// Adding onClick listener for the button in the report
reportShowcaseState.report.on("buttonClicked", async function () {
// Populate data according to the current filters on the table visual
const result = await tableVisual.exportData(models.ExportDataType.Underlying);
handleExportData(result);
onStartCampaignClicked();
});