Abrufen Ihrer Daten von unterwegs
Die mobilen Power BI-Apps nutzen die Standort- und Scanfunktionen Ihres mobilen Geräts, um den Zugriff auf Ihre Daten einfacher und effizienter zu gestalten, wenn Sie sich im Außendienst befinden oder unterwegs sind. Sie können eine nach Ihrem Standort gefilterte Ansicht Ihrer Daten anzeigen, und Sie können QR-Codes und Barcodes scannen, um Berichte zu öffnen und gefilterte Datenansichten abzurufen.
Filtern von Berichten auf Basis des geografischen Standorts
Mobile Power BI-Apps bieten die praktische Funktion, Daten auf Basis des geografischen Standorts zu filtern. Wenn Sie sich im Außendienst befinden und der benötigte Bericht geografische Daten enthält (beispielsweise für eine bestimmte Stadt, ein bestimmtes Bundesland oder eine bestimmte Region), können Sie diesen Bericht basierend auf Ihrem geografischen Standort filtern.
Öffnen Sie den gewünschten Bericht auf Ihrem mobilen Gerät in der mobilen Power BI-App. Wenn der Bericht geografische Daten enthält, werden Sie aufgefordert, Power BI Zugriff auf Ihren Standort zu gewähren. Wählen Sie Zulassen aus, und tippen Sie anschließend erneut auf Zulassen. Beim Öffnen des Berichts wird ein Ortsmarkensymbol angezeigt.

Tippen Sie auf die Ortsmarke. Nun können Sie abhängig von den Daten im Bericht nach Stadt, Bundesland/Kanton oder Land/Region filtern. Der Filter listet nur die Optionen auf, die mit Ihrer aktuellen Position übereinstimmen.
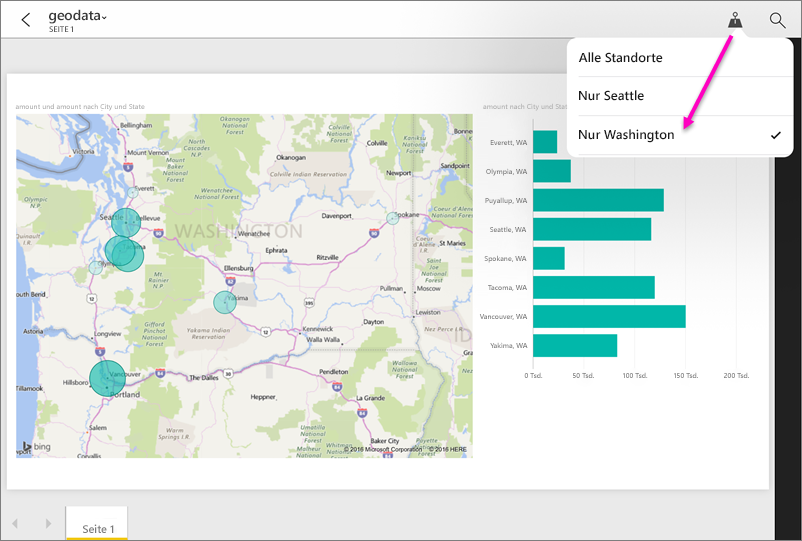
Weitere Informationen finden Sie unter Filtern eines Berichts nach geografischem Standort in den mobilen Power BI-Apps.
Scannen von Barcodes zum Abrufen gefilterter Berichte
Stellen Sie sich ein Szenario vor, in dem Sie den Bestand in einem großen Supermarkt überprüfen und Informationen zu bestimmten Produkten benötigen, während Sie sich zwischen den Regalen bewegen – etwa zur vorrätigen Menge eines Produkts oder zu den Abteilungen, in denen sich die Artikel befinden. Mit der mobilen Power BI-App können Sie den Power BI-Scanner auf Ihrem mobilen Gerät öffnen, den Barcode eines Artikels scannen und schnell zum relevanten Bericht gelangen, welcher bereits nach den benötigten Daten gefiltert ist.
Dies funktioniert folgendermaßen:
Zunächst benötigen Sie Zugriff auf einen Bericht, der Barcodedaten enthält. Dazu muss von Ihnen oder von einem Kollegen in Power BI Desktop ein Bericht mit Barcodedaten erstellt worden sein, und der Bericht muss im Power BI-Dienst veröffentlicht und für Sie freigegeben worden sein.
Wenn Sie dann im Außendienst einen Artikel mit Barcode vor sich haben und den zugehörigen Bericht anzeigen möchten, können Sie die App öffnen, auf der unteren Navigationsleiste im Menü Weitere Optionen (...) auf Scanner tippen und anschließend den Barcode scannen.
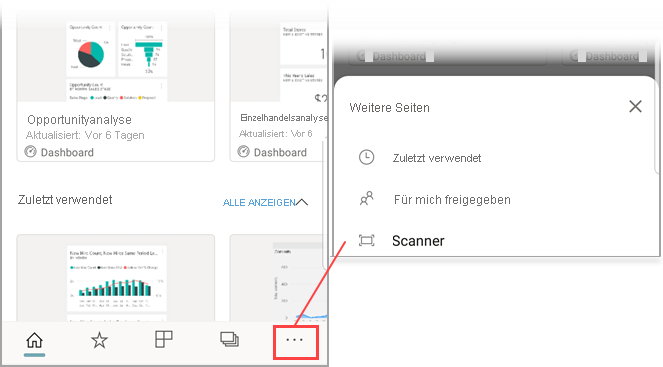
Daraufhin wird der Bericht (oder eine Liste der Berichte) angezeigt, der Artikel mit diesem Barcode enthält. Wählen Sie den gewünschten Bericht aus. Dieser wird dann beim Öffnen nach dem Barcode gefiltert.
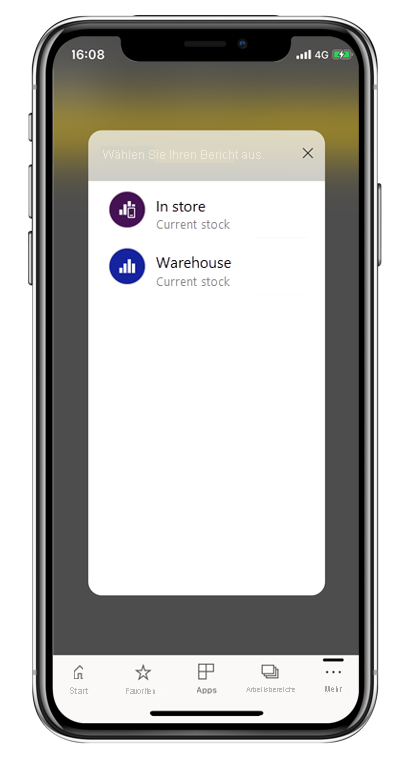
Wenn Sie mit einem anderen Artikel aus diesem Bericht fortfahren möchten und den Bericht noch geöffnet haben, können Sie einfach in der Fußzeile auf Weitere Optionen (...) tippen, um wieder zum Barcodescannersymbol zu gelangen und den nächsten Barcode zu scannen.
Weitere Informationen finden Sie unter Scannen von Barcodes über die mobile App, um gefilterte Daten zu erhalten.
Scannen von QR-Codes, um direkt zu relevanten Informationen zu gelangen
Mit QR-Codes in Power BI können Sie jedes beliebige Element aus der realen Welt direkt mit zugehörigen Power BI-Informationen verknüpfen, sodass Sie nicht mehr nach den entsprechenden Informationen suchen oder zu diesen navigieren müssen.
Angenommen, ein Kollege hat im Power BI-Dienst einen QR-Code für einen Bericht oder für eine Kachel auf einem Dashboard erstellt, das Dashboard oder den Bericht für Sie freigegeben und den QR-Code dann beispielsweise in einer E-Mail oder auf einem spezifischen Artikel platziert. Durch Scannen des QR-Codes können Sie unmittelbar und direkt von Ihrem Smartphone aus auf die entsprechende Kachel oder den entsprechenden Bericht zugreifen, indem Sie den Scanner in der Power BI-App oder einen anderen Scanner verwenden, der auf Ihrem Smartphone installiert ist.
Weitere Informationen finden Sie unter Scannen eines Power BI-QR-Codes mit einem mobilen Gerät.