Autopilot in Co-Verwaltung
Mit Microsoft Managed Desktop können Sie Geräte mithilfe von Autopilot für die Co-Verwaltung konfigurieren, wobei das Gerät gemeinsam verwaltet wird. Das Gerät kann registriert werden, wie im Artikel Übersicht zur Geräteregistrierung beschrieben, und an Benutzer übermittelt werden. Wenn das Gerät die erste Ausführung durchläuft, wird das Gerät Microsoft Entra-ID verknüpft.
Das Feature ist optimal für Organisationen, die die Co-Verwaltung für Windows-Geräte bereits aktiviert haben und die Vorteile von Microsoft Intune für die gesamte Workloadverwaltung mit Ausnahme von Clientanwendungen kombinieren möchten. Clientanwendungen können weiterhin mit Configuration Manager verwaltet werden.
Häufige Szenarien
Im Folgenden finden Sie häufige Szenarien, in denen Sie Autopilot für die Co-Verwaltung verwenden möchten:
- Sie verwenden Microsoft Intune für die gesamte Workloadverwaltung mit Ausnahme von Client-Apps für alle Geräte in Ihrem organization.
- Alle Microsoft Managed Desktop-Geräte im Mandanten werden gemeinsam verwaltet, sobald diese Einstellung aktiviert ist. Es wird empfohlen, die Co-Verwaltungseinstellungen kurz nach Abschluss der Mandantenregistrierung bei Microsoft Managed Desktop und vor der Registrierung von Geräten für den Dienst zu konfigurieren. Dadurch wird sichergestellt, dass sich alle Geräte in Microsoft Managed Desktop im gemeinsam verwalteten Zustand befinden.
- Wenn Sie bereits über Microsoft Managed Desktop-Geräte verfügen, wirkt sich die Konfiguration dieser Einstellung auf alle diese vorhandenen Geräte aus, indem der Configuration Manager-Client installiert und aktiviert wird, nicht nur neue Geräte, auf denen Autopilot ausgeführt wird. Geräte befinden sich in einem gemeinsam verwalteten Zustand, sobald die gemeinsam verwaltete Richtlinie vom Gerät empfangen wird.
Warnung
Ändern Sie die Autorität der Co-Verwaltung-Richtlinie nach der Gerätebereitstellung nicht . Aufgrund des Zeitlichen Ablaufs der Richtliniensynchronisierung ist das Verhalten der Richtlinienänderung nicht deterministisch. Weitere Informationen finden Sie unter Registrierung bei Autopilot.
Wichtig
Sie müssen keine Intune-App mehr erstellen und zuweisen, um den Configuration Manager-Client zu installieren. Die Richtlinie für die Co-Verwaltung installiert den Configuration Manager-Client während der Phase der Autopilot-Registrierungsstatusseite (ESP) der ersten Ausführung automatisch als Erstanbieter-App.
Bevor Sie beginnen:
Autopilot in Co-Management unterstützt derzeit:
- Nur Microsoft Entra verknüpft
- Nur benutzergesteuerte Autopilot-Szenarien
Derzeit werden Folgende nicht unterstützt:
- Microsoft Entra hybrid eingebundener Geräte
- Autopilot-Selbstbereitstellungsmodus
- Autopilot-Vorabbereitstellung
- Co-Verwaltungsworkloads, die auf Pilot-Intune festgelegt sind. Diese Funktionalität ist abhängig von der Sammlungsauswertung, die erst erfolgt, nachdem der Client installiert und registriert wurde. Da der Client die richtige Richtlinie erst später im Autopilot-Prozess erhält, kann dies zu unbestimmten Verhaltensweisen führen.
Voraussetzungen
Für Microsoft Managed Desktop-Geräte müssen die folgenden Einstellungen erfüllt sein:
- Konfigurieren und zuweisen Sie nur eine Co-Verwaltungsrichtlinie.
- Konfigurieren Sie die Configuration Manager Clientinstallationseigenschaften ohne Tasksequenz, um Konflikte mit Anwendungen zu vermeiden, die in der Ersten Ausführung von Microsoft Managed Desktop enthalten sind. Weitere Informationen finden Sie unter Registrierung bei Autopilot.
- Die Co-Verwaltungsrichtlinie muss so festgelegt werden, dass Intune für alle Workloads verwendet wird. Selbst wenn Intune die Geräteautorität für die Workload Client-Apps ist, kann ein gemeinsam verwaltetes Gerät Apps aus Configuration Manager und Intune abrufen.
- Bevor Sie die Co-Management-Richtlinie einrichten, müssen Sie die Voraussetzungen für die Co-Verwaltung von Autopilot erfüllen.
- Anschließend können Sie Co-Verwaltungseinstellungen konfigurieren.
Schritt 1: Konfigurieren von Co-Verwaltungseinstellungen
So konfigurieren Sie die Einstellungen für die Co-Verwaltung:
- Wechseln Sie zum Microsoft Intune Admin Center.
- Wählen Sie das Menü Geräte , dann Geräte registrieren und dann Windows-Registrierung aus.
- Wählen Sie Co-Verwaltungseinstellungen und dann Erstellen aus.
- Geben Sie auf der Seite Grundlageneinen Namen für die Richtlinie und eine optionale Beschreibung an.
- Wählen Sie auf der Seite Einstellungen die Option Ja aus, um die Einstellung Configuration Manager Agent automatisch installieren zu können.
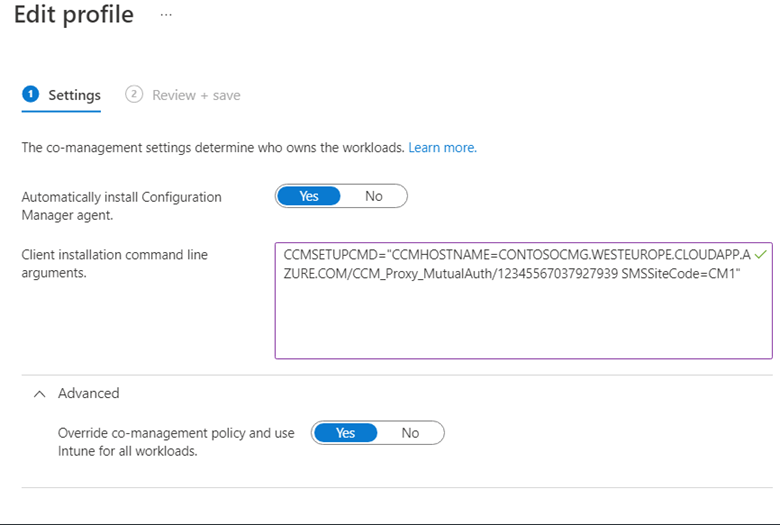
- Geben Sie die Befehlszeilenparameter für die Clientinstallation an. Sie können diese Parameter von der Registerkarte Aktivieren der Cloudanfügungseigenschaften in der Configuration Manager-Konsole kopieren. Weitere Informationen und spezifische Befehlszeilenparameter finden Sie unter Abrufen der Befehlszeile aus Configuration Manager.
- Erweitern Sie die Option Erweiterte Einstellungen für Co-Verwaltungsrichtlinie außer Kraft setzen, und verwenden Sie Intune für alle Workloads , und wählen Sie Ja aus. Selbst wenn Intune die Autorität für die Workload Client-Apps ist, kann ein gemeinsam verwaltetes Gerät weiterhin Apps von Configuration Manager abrufen. Weitere Informationen finden Sie unter Workloads: Client-Apps und Verwenden der Unternehmensportal-App auf gemeinsam verwalteten Geräten.
- Wählen Sie auf der Seite Zuweisungen die Gruppe Modern Workplace Devices-All aus.
- Überprüfen Sie auf der Seite Überprüfen + erstellen die Einstellungen, und erstellen Sie die Richtlinie.
Hinweis
Um eine konsistente Benutzererfahrung und einheitliche Anwendungsbereitstellung auf allen Geräten zu ermöglichen, konfigurieren Sie gemeinsam verwaltete Geräte so, dass sie auch die Unternehmensportal verwenden. Dadurch wird auch sichergestellt, dass Benutzer nur Benachrichtigungen vom Unternehmensportal erhalten. Weitere Informationen finden Sie unter Apps im Unternehmensportal.
Schritt 2: Bereitstellen von Anwendungen in Configuration Manager
So stellen Sie Anwendungen in Configuration Manager bereit:
- In der Configuration Manager-Konsole werden Microsoft Managed Desktop-Geräte als Arbeitsgruppenclients aufgeführt.
- Fügen Sie die Spalte Domäne im Knoten Geräte hinzu, um Arbeitsgruppenclients zu identifizieren. Wenn Sie diese Spalte verwenden, um Microsoft Managed Desktop-Clients zu identifizieren, werden Arbeitsgruppenclients eingeschlossen.
- Erstellen Sie eine Gerätesammlung für die Microsoft Managed Desktop-Geräte.
- Stellen Sie die Anwendung in der Gerätesammlung für die Microsoft Managed Desktop-Geräte bereit. Weitere Informationen finden Sie unter Erstellen und Bereitstellen einer Anwendung mit Configuration Manager.
Schritt 3: Registrieren Ihrer Geräte
Damit Microsoft Ihre Geräte in Microsoft Managed Desktop verwalten kann, müssen Geräte beim Dienst registriert sein. Befolgen Sie die registrierungsmethoden, die im Artikel Übersicht über die Geräteregistrierung beschrieben werden.
- Stellen Sie bei neuen Geräten nach der Registrierung das neue Gerät an Benutzer bereit, um die Geräteregistrierung abzuschließen.
- Wenn Sie ein vorhandenes Gerät wiederverwenden, muss das Gerät zurückgesetzt und zurückgesetzt werden. Weitere Informationen finden Sie unter Zurücksetzen von Geräten mit Zurücksetzung auf Werkseinstellungen.
Nach Abschluss des Vorgangs kann der Benutzer das Gerät starten und die Windows-Setupumgebung durchlaufen.
Bekannte Probleme
Ein gemeinsam verwaltetes Gerät in Microsoft Managed Desktop kann kein gemeinsam genutztes Gerät sein.
Einem freigegebenen Gerät in Microsoft Managed Desktop wird ein Autopilot-Profil zugewiesen, das im Selbstbereitstellungsmodus bereitgestellt wird. Autopilot in Co-Verwaltung unterstützt nur den benutzergesteuerten Modus.