Anleitung zum Austausch von Windows Autopilot-Motherboards
Dieses Dokument enthält Anleitungen für Windows Autopilot-Gerätereparaturszenarien, die Microsoft-Partner in Situationen mit dem Austausch von Hauptplatinen und anderen Wartungsszenarien verwenden können.
Das Reparieren von autopilot-registrierten Geräten ist komplex, da es versucht, OEM-Anforderungen mit Windows Autopilot-Anforderungen in Einklang zu bringen. Insbesondere umfassen OEM-Anforderungen eine strenge Eindeutigkeit zwischen Motherboards, MAC-Adressen usw. Windows Autopilot erfordert strenge Eindeutigkeit auf der Hardwarehashebene für jedes Gerät, um eine erfolgreiche Registrierung zu ermöglichen. Der Hardwarehash erfüllt nicht immer alle Oem-Hardwarekomponentenanforderungen. Diese Anforderungen sind manchmal uneins, was bei einigen Reparaturszenarien zu Problemen führen kann. Der Hardwarehash wird auch als Hardware-ID bezeichnet.
Wenn eine Hauptplatine auf einem autopilot-registrierten Gerät ersetzt wird, wird der folgende Prozess empfohlen:
Heben Sie die Registrierung des Geräts bei Windows Autopilot auf.
Registrieren Sie das Gerät erneut mit Windows Autopilot.
Jeder dieser Schritte wird in den folgenden Abschnitten beschrieben.
Aufheben der Registrierung des Autopilot-Geräts beim Autopilot-Programm
Bevor das Gerät bei der Reparatureinrichtung eintrifft, muss die Entität, die das Gerät registriert hat, die Registrierung aufheben.
Wenn der IT-Administrator das Gerät registriert hat, hat er dies wahrscheinlich über Intune, Microsoft 365 Admin Center oder ein Legacyportal wie Microsoft Store für Unternehmen (MSfB) getan. Wenn dies der Fall ist, sollten sie die Registrierung des Geräts bei Intune oder im Microsoft 365 Admin Center aufheben, da in Intune registrierte Geräte nicht im Microsoft Partner Center (MPC) angezeigt werden.
Wenn der OEM oder CSP-Partner das Gerät registriert hat, hat er dies wahrscheinlich über das Microsoft Partner Center (MPC) getan. In diesem Fall sollten sie die Registrierung des Geräts bei MPC aufheben, wodurch es auch aus dem Intune-Konto des IT-Administrators des Kunden entfernt wird.
In den folgenden Schritten wird beschrieben, wie ein IT-Administrator die Registrierung eines Geräts bei Intune aufhebt, und die Schritte, die ein OEM oder CSP ausführen würde, um die Registrierung eines Geräts bei MPC aufzuheben.
Um Probleme zu vermeiden, sollte ein OEM oder CSP Autopilot-Geräte nach Möglichkeit registrieren. Wenn der Kunde die Geräte registriert, können OEMs oder CSPs die Registrierung nicht aufheben, wenn z. B. ein Kunde, der ein Gerät leaset, das Geschäft abläuft, bevor er es selbst abmeldet.
Wenn ein Kunde einem OEM die Berechtigung erteilt, Geräte in ihrem Namen mithilfe des automatisierten Zustimmungsprozesses zu registrieren, kann ein OEM die API verwenden, um die Registrierung von Geräten aufzuheben, die er selbst nicht registriert hat. Durch diese Aufhebung der Registrierung werden nur diese Geräte aus dem Autopilot-Programm entfernt. Die Registrierung bei Intune wird nicht aufgehoben oder die Microsoft Entra-ID wird nicht getrennt. Nur der Kunde kann die Registrierung des Geräts bei Intune aufheben oder das Gerät von microsoft Entra ID trennen.
Aufheben der Registrierung eines Geräts
Wenn ein Gerät eine Organisation dauerhaft verlässt, sollte die Registrierung des Geräts von Autopilot immer aufgehoben werden. Beispielsweise verlässt das Gerät die Organisation zur Reparatur oder weil sich das Gerät am Ende seines Lebenszyklus befindet.
Im Folgenden werden die Schritte beschrieben, die ein Administrator ausführen würde, um die Registrierung eines Geräts bei Intune und Autopilot aufzuheben.
Löschen aus Intune
Bevor die Registrierung eines Geräts bei Autopilot aufgehoben wird, muss es zuerst aus Intune gelöscht werden. So löschen Sie ein Autopilot-Gerät aus Intune:
Melden Sie sich beim Microsoft Intune Admin Center an.
Wählen Sie auf dem Startbildschirm im linken Bereich Die Option Geräte aus.
In den Geräten | Übersichtsbildschirm wählen Sie unter Nach Plattform die Option Windows aus.
Suchen Sie unter Gerätename das Gerät, das gelöscht werden muss, und wählen Sie dann das Gerät aus. Verwenden Sie bei Bedarf das Suchfeld .
Notieren Sie sich im Eigenschaftenbildschirm für das Gerät die Seriennummer, die unter Seriennummer aufgeführt ist.
Nachdem Sie sich die Seriennummer des Geräts notieren haben, wählen Sie auf der Symbolleiste oben auf der Seite löschen aus.
Ein Warndialogfeld wird angezeigt, um das Löschen des Geräts aus Intune zu bestätigen. Wählen Sie Ja aus, um das Löschen des Geräts zu bestätigen.
Aufheben der Registrierung bei Autopilot mithilfe von Intune
Nachdem das Gerät aus Intune gelöscht wurde, kann es von Autopilot abgemeldet werden. So heben Sie die Registrierung eines Geräts bei Autopilot auf:
Stellen Sie sicher, dass das Gerät aus Intune gelöscht wird, wie im Abschnitt Löschen aus Intune beschrieben.
Melden Sie sich beim Microsoft Intune Admin Center an.
Wählen Sie auf dem Startbildschirm im linken Bereich die Option Geräte aus.
In den Geräten | Übersichtsbildschirm wählen Sie unter Nach Plattform die Option Windows aus.
In den Fenstern | Windows-Gerätebildschirm wählen Sie unter Geräte-Onboarding die Option Registrierung aus.
In den Fenstern | Windows-Registrierungsbildschirm : Wählen Sie unter Windows Autopilotdie Option Geräte aus.
Suchen Sie auf dem daraufhin geöffneten Bildschirm windows Autopilot-Geräte unter Seriennummer nach dem Gerät, das die Registrierung aufheben muss, wie im Abschnitt Löschen aus Intune festgelegt. Verwenden Sie bei Bedarf das Feld Nach Seriennummer suchen .
Wählen Sie das Gerät aus, indem Sie das Kontrollkästchen neben dem Gerät aktivieren.
Wählen Sie das erweiterte Menüsymbol (
…) ganz rechts in der Zeile aus, die das Gerät enthält. Ein Menü mit der Option Benutzerzuweisung aufheben wird angezeigt.- Wenn die Option Benutzerzuweisung aufheben verfügbar und nicht abgeblendet ist, wählen Sie sie aus. Ein Warndialogfeld wird angezeigt, in dem bestätigt wird, dass die Zuweisung des Benutzers vom Gerät aufzuheben ist. Wählen Sie OK aus, um die Aufhebung der Zuweisung des Geräts für den Benutzer zu bestätigen.
- Wenn die Option Benutzerzuweisung aufheben nicht verfügbar und abgeblendet ist, fahren Sie mit dem nächsten Schritt fort.
Wählen Sie auf der Symbolleiste oben auf der Seite löschen aus, wenn das Gerät noch ausgewählt ist.
Ein Warndialogfeld wird angezeigt, um das Löschen des Geräts aus Autopilot zu bestätigen. Wählen Sie Ja aus, um das Löschen des Geräts zu bestätigen.
Die Aufhebung der Registrierung kann einige Zeit in Anspruch nehmen. Der Prozess kann beschleunigt werden, indem Sie auf der Symbolleiste oben auf der Seite auf die Schaltfläche Synchronisieren klicken.
Wählen Sie alle paar Minuten aktualisieren in der Symbolleiste oben auf der Seite aus, bis das Gerät nicht mehr vorhanden ist.
Wichtig
Für Microsoft Entra Join-Geräte sind keine zusätzlichen Schritte erforderlich, um das Gerät aus Intune und Autopilot zu entfernen. Zu den nicht benötigten Schritten gehört das manuelle Löschen des Geräts aus der Microsoft Entra-ID. Das manuelle Löschen des Geräts aus der Microsoft Entra-ID kann zu unerwarteten Problemen, Problemen und verhalten führen. Bei Bedarf wird das Gerät automatisch aus der Microsoft Entra-ID entfernt, nachdem diese Schritte ausgeführt wurden.
Löschen Sie für Microsoft Entra Hybrid Join-Geräte das Computerobjekt aus der lokalen Active Directory Domain Services-Umgebung (AD DS). Durch das Löschen des Computerobjekts aus dem lokalen AD DS wird sichergestellt, dass das Computerobjekt nicht wieder mit der Microsoft Entra-ID synchronisiert wird. Nachdem das Computerobjekt aus der lokalen AD DS-Umgebung gelöscht wurde, sind keine weiteren Schritte erforderlich, um das Gerät aus Intune und Autopilot zu entfernen. Zu den nicht benötigten Schritten gehört das manuelle Löschen des Geräts aus der Microsoft Entra-ID. Das manuelle Löschen des Geräts aus der Microsoft Entra-ID kann zu unerwarteten Problemen, Problemen und verhalten führen. Bei Bedarf wird das Gerät automatisch aus der Microsoft Entra-ID entfernt, nachdem diese Schritte ausgeführt wurden.
Die obigen Schritte heben die Registrierung des Geräts bei Autopilot auf, heben die Registrierung des Geräts bei Intune auf, und trennen Sie das Gerät von microsoft Entra ID. Es kann den Anschein haben, dass nur die Aufhebung der Registrierung des Geräts bei Autopilot erforderlich ist. Es gibt jedoch Barrieren in Intune, die alle oben genannten Schritte erfordern, um Probleme mit verloren gegangenen oder nicht behebbaren Geräten zu vermeiden. Um zu verhindern, dass verwaiste Geräte in der Autopilot-Datenbank, Intune oder Microsoft Entra ID vorhanden sind, sollten Sie alle Schritte ausführen. Wenn ein Gerät in einen nicht wiederherstellbaren Zustand versetzt wird, wenden Sie sich an den entsprechenden Microsoft-Supportalias , um Unterstützung zu erhalten.
Aufheben der Registrierung bei Autopilot mithilfe des Microsoft 365 Admin Centers
Wenn Sie das Microsoft 365 Admin Center anstelle von Intune verwenden, kann die Registrierung des Geräts bei Autopilot im Microsoft 365 Admin Center aufgehoben werden. So heben Sie die Registrierung eines Autopilot-Geräts im Microsoft 365 Admin Center auf:
- Melden Sie sich beim Microsoft 365 Admin Center an.
- Navigieren Sie zu Geräte>Autopilot.
- Wählen Sie das Gerät aus, das die Registrierung aufheben soll, und wählen Sie dann Gerät löschen aus.
Aufheben der Registrierung bei Autopilot im Microsoft Partner Center (MPC)
Um die Registrierung eines Autopilot-Geräts im Microsoft Partner Center (MPC) aufzuheben, würde ein Cloud Solution Partner (CSP) folgendes tun:
Melden Sie sich beim Microsoft Partner Center (MPC) an.
Navigieren Sie zu Kundengeräte>.
Wählen Sie das Gerät aus, das die Registrierung aufheben soll, und wählen Sie dann Gerät löschen aus.
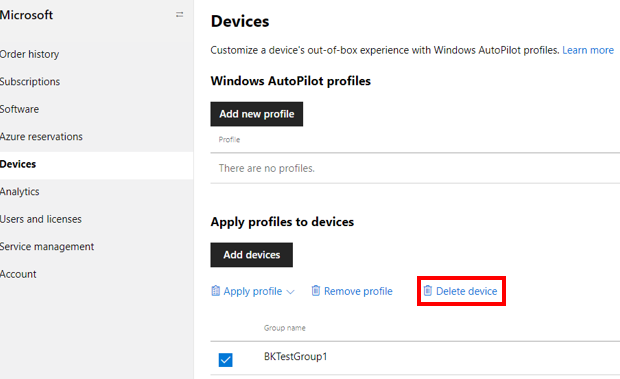
Partner, die die Registrierung eines Geräts bei Autopilot im Microsoft Partner Center (MPC) aufheben, heben nur die Registrierung des Geräts von Autopilot auf. Es führt keine der folgenden Aktionen aus:
- Heben Sie die Registrierung des Geräts bei der Mdm-Lösung (Mobile Device Management, Verwaltung mobiler Geräte) auf, z. B. Intune.
- Trennen Sie das Gerät von der Microsoft Entra-ID.
Aus diesen Gründen sollte der OEM oder CSP mit den IT-Administratoren des Kunden zusammenarbeiten, damit das Gerät vollständig entfernt wird, indem er die Schritte im Abschnitt Aufheben der Registrierung eines Geräts ausführt.
Ein OEM oder CSP mit integrierten OEM Direct-APIs kann auch die Registrierung eines Geräts mit der AutopilotDeviceRegistration-API aufheben. Stellen Sie sicher, dass die Felder TenantID und TenantDomain leer bleiben.
Hinweis
Wenn ein Administrator ein Gerät über ein anderes Portal als microsoft Partner Center (MPC) wie Intune oder das Microsoft 365 Admin Center registriert hat, wird das Gerät nicht im Microsoft Partner Center (MPC) angezeigt. Damit ein Partner ein Gerät im Microsoft Partner Center (MPC) registrieren kann, muss die Registrierung der Geräte zunächst mithilfe der im Abschnitt Aufheben der Registrierung eines Geräts beschriebenen Schritte aufgehoben werden.
Da die Reparatureinrichtung nicht über die Anmeldeinformationen des Benutzers verfügt, muss er das Gerät im Rahmen des Reparaturprozesses neu abbilden. Der Kunde sollte drei Schritte ausführen, bevor er das Gerät an die Einrichtung sendet:
- Kopieren Sie alle wichtigen Daten vom Gerät.
- Teilen Sie der Reparatureinrichtung mit, welche Version von Windows nach der Reparatur neu installiert werden soll.
- Teilen Sie ggf. der Reparatureinrichtung mit, welche Version von Office nach der Reparatur neu installiert werden soll.
Ersetzen der Hauptplatine
Techniker ersetzen die Hauptplatine oder andere Hardware auf dem defekten Gerät. Ein Ersatz-Digital Product Key (DPK) wird injiziert.
Reparatur- und Schlüsselaustauschprozesse variieren von Einrichtung zu Einrichtung. Manchmal erhalten Reparatureinrichtungen Motherboard-Ersatzteile von OEMs, die bereits Ersatz-DPKs injiziert haben, aber manchmal nicht. Manchmal erhalten Reparatureinrichtungen voll funktionsfähige BIOS-Tools von OEMs, manchmal aber nicht. Die Qualität der Daten im BIOS nach einem Austausch der Hauptplatine variiert. Um sicherzustellen, dass das reparierte Gerät nach seiner Reparatur weiterhin Autopilot-fähig ist, überprüfen Sie, ob das neue BIOS nach der Reparatur die folgenden Informationen mindestens erfolgreich erfassen und auffüllen kann:
- DiskSerialNumber.
- SmbiosSystemSerialNumber.
- SmbiosSystemManufacturer.
- SmbiosSystemProductName.
- SmbiosUuid.
- TPM EKPub.
- MacAddress.
- ProductKeyID.
- OSType.
Der Einfachheit halber und da die Prozesse zwischen den Reparatureinrichtungen variieren, sind zusätzliche Schritte, die häufig bei einem Austausch der Hauptplatine verwendet werden, ausgeschlossen, z. B.:
- Vergewissern Sie sich, dass das Gerät weiterhin funktionsfähig ist.
- Deaktivieren oder Anhalten von BitLocker.
- Reparieren Sie die Startkonfigurationsdaten (Boot Configuration Data, BCD).
- Reparieren und überprüfen Sie den Netzwerktreibervorgang.
Erfassen einer neuen Autopilot-Geräte-ID (4K HH) vom Gerät
Reparaturtechniker müssen sich beim reparierten Gerät anmelden, um die neue Geräte-ID zu erfassen. Wenn der Reparaturtechniker keinen Zugriff auf die Anmeldeinformationen des Kunden hat, muss er ein Reimaging für das Gerät durchführen, um Zugriff zu erhalten:
Der Reparaturtechniker erstellt ein startbares WinPE-USB-Laufwerk.
Der Reparaturtechniker startet das Gerät in WinPE.
Der Reparaturtechniker wendet ein neues Windows-Image auf das Gerät an.
Im Idealfall sollte die gleiche Windows-Version, die sich ursprünglich auf dem Gerät befand, auf das Gerät umgestalten. Es ist eine gewisse Koordination zwischen der Reparatureinrichtung und dem Kunden erforderlich, um diese Informationen zu dem Zeitpunkt zu erfassen, an dem das Gerät zur Reparatur eintrifft. Zu einer solchen Koordination kann es gehören, dass der Kunde der Reparatureinrichtung z. B. ein angepasstes Bild (.ppk-Datei) über einen USB-Stick sendet.
Der Reparaturtechniker startet das Gerät im neuen Windows-Image.
Sobald er sich auf dem Desktop befindet, erfasst der Reparaturtechniker die neue Geräte-ID (4K HH) vom Gerät mithilfe des OA3-Tools oder des PowerShell-Skripts.
Reparatureinrichtungen mit Zugriff auf das OA3-Tool (das Teil des ADK ist) können das Tool verwenden, um den 4K-Hardwarehash (4K HH) zu erfassen.
Stattdessen kann das PowerShell-Skript WindowsAutopilotInfo verwendet werden, um die 4K HH zu erfassen.
Hinweis
Neben Windows PowerShell stehen auch andere Methoden zum Erfassen des Hardwarehashs zur Verfügung. Weitere Informationen finden Sie unter Sammeln des Hardwarehashs.
Führen Sie die folgenden Schritte aus, um das PowerShell-Skript WindowsAutopilotInfo zu verwenden:
Installieren Sie das Skript aus dem PowerShell-Katalog oder über die Befehlszeile.
Navigieren Sie zum Skriptverzeichnis, und führen Sie es auf dem Gerät aus, wenn sich das Gerät entweder im vollständigen Betriebssystem- oder Überwachungsmodus befindet. Beispiel:
md c:\HWID Set-Location c:\HWID Set-ExecutionPolicy -Scope Process -ExecutionPolicy Unrestricted -Force Install-Script -Name Get-WindowsAutopilotInfo -Force Get-WindowsAutopilotInfo.ps1 -OutputFile AutopilotHWID.csv- Wenn Sie aufgefordert werden, das NuGet-Paket zu installieren, wählen Sie Ja aus.
- Wenn nach der Installation des Skripts ein Fehler auftritt
Get-WindowsAutopilotInfo.ps1, der nicht gefunden wird, überprüfen Sie, obC:\Program Files\WindowsPowerShell\Scriptsin derPATHVariablen vorhanden ist. - Wenn das
Install-ScriptCmdlet fehlschlägt, überprüfen Sie, ob das PowerShell-Standardrepository mit dem folgenden Befehl registriert ist:
Get-PSRepositoryWenn das PowerShell-Standardrepository nicht registriert ist, registrieren Sie es mit dem folgenden Befehl:
Register-PSRepository -Default -VerboseHinweis
Das
Get-WindowsAutopilotInfoSkript wurde im Juli 2023 aktualisiert, um die Microsoft Graph PowerShell-Module anstelle der veralteten AzureAD Graph PowerShell-Module zu verwenden. Stellen Sie sicher, dass Sie die neueste Version des Skripts verwenden. Die Microsoft Graph PowerShell-Module erfordern möglicherweise die Genehmigung zusätzlicher Berechtigungen in Microsoft Entra ID, wenn sie zum ersten Mal verwendet werden. Weitere Informationen finden Sie unter AzureAD und Wichtig: Einstellung von Azure AD Graph und Einstellung des PowerShell-Moduls.
Das Skript erstellt eine .csv Datei, die die Geräteinformationen enthält, einschließlich der vollständigen 4K HH. Speichern Sie diese Datei, damit später darauf zugegriffen werden kann. Die Diensteinrichtung verwendet diese 4K HH, um das Gerät wie in den folgenden Abschnitten beschrieben erneut zu registrieren. Achten Sie darauf, beim Speichern der Datei den -OutputFile Parameter zu verwenden, um sicherzustellen, dass die Dateiformatierung korrekt ist. Versuchen Sie nicht, die Befehlsausgabe manuell an eine Datei zu übergeben.
Hinweis
Wenn die Reparatureinrichtung das OA3-Tool oder PowerShell-Skript nicht ausführen kann, um die neue 4K HH zu erfassen, müssen die OEM- oder CSP-Partner dies für sie tun. Ohne eine Entität, die die neue 4K HH erfasst, gibt es keine Möglichkeit, dieses Gerät als Autopilot-Gerät erneut zu registrieren.
Erneutes Registrieren des reparierten Geräts mit der neuen Geräte-ID
Wenn ein OEM das Gerät nicht erneut registrieren kann, gibt es zwei Optionen:
- Die Reparatureinrichtung oder der CSP kann das Gerät mithilfe von MPC erneut registrieren.
- Der IT-Administrator des Kunden sollte das Gerät über Intune (oder MSfB) erneut registrieren.
In den folgenden Abschnitten werden beide Möglichkeiten zum erneuten Registrieren eines Geräts veranschaulicht.
Erneute Registrierung von Intune
Um ein Autopilot-Gerät bei Intune erneut zu registrieren, würde ein IT-Administrator:
Melden Sie sich beim Microsoft Intune Admin Center an.
Navigieren Sie zu Geräte>Geräte Onboarding | FürWindows Autopilot-Geräte | registrieren>.
Wählen Sie oben in der Symbolleiste die Option Importieren aus, um eine CSV-Datei mit der Geräte-ID des erneut zu registrierenden Geräts hochzuladen. Die Geräte-ID war die 4K HH, die vom PowerShell-Skript oder OA3-Tool erfasst wurde, das im Abschnitt Erfassen einer neuen Autopilot-Geräte-ID (4K HH) vom Gerät beschrieben wird.
Erneute Registrierung im Microsoft Partner Center (MPC)
Um ein Autopilot-Gerät über das Microsoft Partner Center MPC erneut zu registrieren, würde ein OEM oder CSP:
Melden Sie sich beim Microsoft Partner Center (MPC) an.
Navigieren Sie zur Seite Kundengeräte>.
Wählen Sie Geräte hinzufügen aus, um die CSV-Datei hochzuladen.
Wenn ein repariertes Gerät über MPC neu registriert wird, muss die hochgeladene CSV-Datei den 4K HH für das Gerät enthalten, nicht nur die PKID oder das Tupel (SerialNumber + OEMName + ModelName). Wenn nur die PKID oder das Tupel verwendet würde, würde der Autopilot-Dienst keine Übereinstimmung in der Autopilot-Datenbank finden. Es wurde keine Übereinstimmung gefunden, da zuvor keine 4K HH-Informationen für dieses im Wesentlichen "neue" Gerät übermittelt wurden und der Upload fehlschlägt, was wahrscheinlich einen ZtdDeviceNotFound-Fehler zurückgibt . Aus diesem Grund laden Sie nur die 4K HH hoch. Laden Sie das Tupel oder die PKID nicht hoch.
Wenn Sie die 4K HH in die CSV-Datei einschließen, muss die PKID oder das Tupel nicht ebenfalls eingeschlossen werden. Diese Spalten können leer gelassen werden, wie im folgenden Beispiel gezeigt:

Zurücksetzen des Geräts
Die Reparatureinrichtung muss das Image wieder auf einen Zustand vor der OOBE zurücksetzen, bevor es an den Kunden zurückgegeben wird. Diese Zurücksetzung ist erforderlich, da sich das Gerät im vollständigen Betriebssystem- oder Überwachungsmodus befinden musste, um die 4K HH zu erfassen. Eine Möglichkeit zum Zurücksetzen des Images ist die Verwendung des integrierten Zurücksetzungsfeatures in Windows.
So verwenden Sie die Zurücksetzungsfunktion in Windows auf einem Gerät:
Windows 10:
Wechseln Sie zu Einstellungen>Update &Sicherheitswiederherstellung>.
Wählen Sie Erste Schritte aus.
Gehen Sie im Fenster Diesen PC zurücksetzen wie folgt vor:
Wählen Sie unter Option auswählen die Option Alles entfernen aus.
Wählen Sie unter Wie möchten Sie Windows neu installieren? eine der optionen aus.
Wählen Sie unter Zusätzliche Einstellungen die Option Weiter aus.
Wählen Sie unter Bereit zum Zurücksetzen dieses PCs die Schaltfläche Zurücksetzen aus.
Windows 11:
Wechseln Sie zu Einstellungen>Systemwiederherstellung>.
Wählen Sie unter Wiederherstellungsoptionen die Schaltfläche PC zurücksetzen neben Diesen PC zurücksetzen aus.
Gehen Sie im Fenster Diesen PC zurücksetzen wie folgt vor:
Wählen Sie unter Option auswählen die Option Alles entfernen aus.
Wählen Sie unter Wie möchten Sie Windows neu installieren? eine der optionen aus.
Wählen Sie unter Zusätzliche Einstellungen die Option Weiter aus.
Wählen Sie unter Bereit zum Zurücksetzen dieses PCs die Schaltfläche Zurücksetzen aus.
Die Reparatureinrichtung hat jedoch höchstwahrscheinlich keinen Zugriff auf Windows, da ihnen die Benutzeranmeldeinformationen für die Anmeldung fehlen. In diesem Fall müssen sie andere Mittel verwenden, um ein Reimaging des Geräts durchzuführen, z. B. das DISM-Tool (Deployment Image Servicing and Management):
- OEM-Bereitstellung von Windows 11-Desktopeditionen.
- OEM-Bereitstellung von Windows 10 für Desktopeditionen.
Zurückgeben des reparierten Geräts an den Kunden
Das reparierte Gerät kann jetzt an den Kunden zurückgegeben werden. Das Gerät wird beim ersten Start während der OOBE automatisch beim Autopilot-Programm registriert.
Wichtig
Wenn die Reparatureinrichtung das Gerät nicht neu erstellt hat, kann es in einem potenziell fehlerhaften Zustand zurückgesendet werden. Beispielsweise gibt es keine Möglichkeit, sich beim Gerät anzumelden, da es vom einzigen bekannten Benutzerkonto getrennt ist.
Ein Gerät kann vor dem Einschalten für Autopilot registriert werden. Das Gerät wird jedoch erst dann für Autopilot bereitgestellt , wenn es die OOBE durchläuft. Daher ist das Zurücksetzen des Geräts auf einen Zustand vor der OOBE ein erforderlicher Schritt.
Korrektur ausstehend und Aufmerksamkeit erforderlich
Wenn für den Profilstatus eines Geräts Fix ausstehend angezeigt wird, versucht Autopilot gerade, das Gerät zu registrieren. Wenn der Profilstatus eines Geräts Fix für einen längeren Zeitraum anzeigt und nicht zu Zugewiesen wechselt, oder wenn der Profilstatus des Geräts auf Aufmerksamkeit erforderlich wechselt, dann:
- Heben Sie die Registrierung des Geräts mithilfe der Schritte im Abschnitt Aufheben der Registrierung eines Geräts manuell auf .
- Registrieren Sie das Gerät erneut.
Weitere Informationen finden Sie unter Problembehandlung bei Autopilot-Geräteimport und -registrierung: Autopilot-Profil wird nach dem Reimaging auf eine ältere Betriebssystemversion nicht angewendet.
Spezifische Reparaturszenarien
In diesem Abschnitt werden die häufigsten Reparaturszenarien und deren Auswirkungen auf die Autopilot-Aktivierung behandelt.
Hinweis
- Die Szenarien wurden nur mit Intune getestet. Es wurden keine weiteren MDMs getestet.
- In den meisten Testszenarien musste das reparierte und neu registrierte Gerät die OOBE erneut durchlaufen, damit Autopilot aktiviert wurde.
- Szenarien zum Austauschen von Hauptplatinen führen häufig zu Datenverlusten. Reparaturcenter oder Kunden sollten daran erinnert werden, Daten vor der Reparatur zu sichern.
- Wenn eine Reparatureinrichtung keine Geräteinformationen in das BIOS des reparierten Geräts schreiben kann, müssen neue Prozesse erstellt werden, um Autopilot erfolgreich zu aktivieren.
- Auf dem reparierten Gerät sollte der Product Key (DPK) vorab in das BIOS eingefügt werden, bevor die neue 4K HH (Geräte-ID) erfasst wird.
Für die Spalte Supported in der folgenden Tabelle:
- Ja: Das Gerät kann für Autopilot wieder aktiviert werden.
- Nein: Das Gerät kann für Autopilot nicht wieder aktiviert werden.
| Szenario | Unterstützt | Microsoft-Empfehlung |
|---|---|---|
| Motherboard-Ersatz im Allgemeinen | Ja | Die empfohlene Vorgehensweise für Szenarien zum Austauschen von Hauptplatinen ist: 1. Das Autopilot-Gerät wird vom Autopilot-Programm abgemeldet. 2. Die Hauptplatine wird ersetzt. 3. Das Gerät wird mit einem Reimaging versehen (mit BIOS-Informationen und erneutem Einwerfen des DPK). 1 4. Eine neue Autopilot-Geräte-ID (4K HH) wird vom Gerät erfasst. 5. Das reparierte Gerät wird mit der neuen Geräte-ID für das Autopilot-Programm neu registriert. 6. Das reparierte Gerät wird zurückgesetzt, um auf OOBE zu starten. 7. Das reparierte Gerät wird an den Kunden zurückgeschifft. 1 Es ist nicht erforderlich, ein Reimaging des Geräts auszuführen, wenn der Reparaturtechniker Zugriff auf die Anmeldeinformationen des Kunden hat. Es ist technisch möglich, den Austausch von Hauptplatinen und Autopilot ohne Schlüssel oder bestimmte BIOS-Informationen (Seriennummer, Modellname usw.) erfolgreich wieder zu aktivieren. Dies wird jedoch nur für Test-/Bildungszwecke empfohlen. |
| Motherboard-Austausch, wenn die Hauptplatine einen TPM-Chip aktiviert hat und nur eine integrierte Netzwerkkarte, die ebenfalls ersetzt wird | Ja | 1. Aufheben der Registrierung eines beschädigten Geräts. 2. Ersetzen Sie die Hauptplatine. 3. Um Zugriff zu erhalten, das Gerät neu zu erstellen oder sich mit den Anmeldeinformationen des Kunden anzumelden. 4. Schreiben Sie Geräteinformationen in das BIOS. 5. Erfassen Sie neue 4K HH. 6. Erneutes Registrieren des reparierten Geräts. 7. Zurücksetzen des Geräts auf OOBE. 8. Gehen Sie über Autopilot OOBE (Kunde). 9. Autopilot erfolgreich aktiviert. |
| Austausch der Hauptplatine, wenn ein aktivierter TPM-Chip und eine zweite Netzwerkschnittstelle, die nicht zusammen mit der Hauptplatine ersetzt wird | Nein | Dieses Szenario unterbricht die Autopilot-Erfahrung. Die resultierende Geräte-ID ist erst stabil, wenn der TPM-Nachweis abgeschlossen ist. Selbst dann kann die Registrierung aufgrund von Mehrdeutigkeiten mit der MAC-Adressauflösung zu falschen Ergebnissen führen. Daher wird dieses Szenario nicht empfohlen. |
| Motherboard-Austausch, bei dem die NIC-Karte, HDD und WLAN nach der Reparatur alle gleich bleiben | Ja | 1. Aufheben der Registrierung eines beschädigten Geräts. 2. Ersetzen Sie die Hauptplatine durch einen neuen ersatz digitalen Product Key (RDPK), der im BIOS voreingestellt wurde. 3. Um Zugriff zu erhalten, das Gerät neu zu erstellen oder sich mit den Anmeldeinformationen des Kunden anzumelden. 4. Schreiben sie alte Geräteinformationen in das BIOS (gleiche s/n, modell usw.) arabische Ziffer 5. Erfassen Sie neue 4K HH. 6. Erneutes Registrieren des reparierten Geräts. 7. Zurücksetzen des Geräts auf OOBE. 8. Gehen Sie über Autopilot OOBE (Kunde). 9. Autopilot erfolgreich aktiviert. 2 In diesem und späteren Szenarien würde das Umschreiben alter Geräteinformationen den TPM 2.0 Endorsement Key nicht enthalten, da der zugeordnete private Schlüssel für das TPM-Gerät gesperrt ist. |
| Motherboard-Ersatz, bei dem die NIC-Karte gleich bleibt, aber hdd und WLAN ersetzt werden | Ja | 1. Aufheben der Registrierung eines beschädigten Geräts. 2. Ersetzen Sie die Hauptplatine (mit einem neuen RDPK, das im BIOS voreingestellt wurde). 3. Neue HDD und WLAN einfügen. 4. Schreiben sie alte Geräteinformationen in das BIOS (gleiche s/n, modell usw.) 5. Erfassen Sie neue 4K HH. 6. Erneutes Registrieren des reparierten Geräts. 7. Zurücksetzen des Geräts auf OOBE. 8. Gehen Sie über Autopilot OOBE (Kunde). 9. Autopilot erfolgreich aktiviert. |
| Motherboard-Ersatz, bei dem die NIC-Karte und WLAN gleich bleiben, aber die HDD wird ersetzt | Ja | 1. Aufheben der Registrierung eines beschädigten Geräts. 2. Ersetzen Sie die Hauptplatine (mit einem neuen RDPK, das im BIOS voreingestellt wurde). 3. Legen Sie eine neue HDD ein. 4. Schreiben sie alte Geräteinformationen in das BIOS (gleiche s/n, modell usw.) 5. Erfassen Sie neue 4K HH. 6. Erneutes Registrieren des reparierten Geräts. 7. Zurücksetzen des Geräts auf OOBE. 8. Gehen Sie über Autopilot OOBE (Kunde). 9. Autopilot erfolgreich aktiviert. |
| Motherboard-Ersatz, bei dem nur die Hauptplatine ersetzt wird. Alle anderen Teile bleiben gleich. Die neue Hauptplatine stammt aus einem zuvor verwendeten Gerät, das noch nie für Autopilot aktiviert wurde. | Ja | 1. Aufheben der Registrierung eines beschädigten Geräts. 2. Ersetzen Sie die Hauptplatine (mit einem neuen RDPK, das im BIOS voreingestellt wurde). 3. Um Zugriff zu erhalten, das Gerät neu zu erstellen oder sich mit den Anmeldeinformationen des Kunden anzumelden. 4. Schreiben sie alte Geräteinformationen in das BIOS (gleiche s/n, modell usw.) 5. Erfassen Sie neue 4K HH. 6. Erneutes Registrieren des reparierten Geräts. 7. Zurücksetzen des Geräts auf OOBE. 8. Gehen Sie über Autopilot OOBE (Kunde). 9. Autopilot erfolgreich aktiviert. |
| Motherboard-Ersatz, bei dem nur die Hauptplatine ersetzt wird. Alle anderen Teile bleiben gleich. Die neue Hauptplatine stammt aus einem zuvor verwendeten Gerät, das bereits autopilot-fähig war. | Ja | 1. Heben Sie die Registrierung des alten Geräts auf, von dem die Hauptplatine stammt. 2. Aufheben der Registrierung eines beschädigten Geräts, das repariert werden muss. 3. Ersetzen Sie die Hauptplatine im Reparaturgerät mit der Hauptplatine von anderen Autopilot-Geräten (mit einem neuen RDPK, das im BIOS vorinjektiert wurde). 4. Um Zugriff zu erhalten, führen Sie ein Reimaging des Geräts oder eine Anmeldung mit den Anmeldeinformationen des Kunden durch. 5. Alte Geräteinformationen in das BIOS schreiben (gleiche s/n, modell usw.) 6. Erfassen Sie neue 4K HH. 7. Erneutes Registrieren des reparierten Geräts. 8. Zurücksetzen des Geräts auf OOBE. 9. Gehen Sie über Autopilot OOBE (Kunde). 10. Autopilot erfolgreich aktiviert. Das reparierte Gerät kann auch erfolgreich als normales, Nicht-Autopilot-Gerät verwendet werden. |
| BIOS-Informationen vom Motherboard-Ersatzgerät ausgeschlossen | Nein | Die Reparatureinrichtung verfügt nicht über ein BIOS-Tool zum Schreiben von Geräteinformationen in das BIOS nach dem Austausch der Hauptplatine. 1. Aufheben der Registrierung eines beschädigten Geräts. 2. Ersetzen Sie die Hauptplatine (BIOS enthält KEINE Geräteinformationen). 3. Reimaging und Schreiben von DPK in Image. 4. Erfassen Sie neue 4K HH. 5. Erneutes Registrieren des reparierten Geräts. 6. Erstellen Sie ein Autopilot-Profil für das Gerät. 7. Gehen Sie über Autopilot OOBE (Kunde). 8. Autopilot erkennt nicht das reparierte Gerät. |
| Austausch der Hauptplatine, wenn kein TPM vorhanden ist | Ja | Die Aktivierung von Autopilot-Geräten ohne TPM wird nicht empfohlen. Es ist jedoch möglich, ein Autopilot-Gerät ohne TPM über den benutzergesteuerten Modus zu aktivieren. Vorabbereitstellungs- und Selbstbereitstellungsmodi werden ohne TPM nicht unterstützt. Bei Verwendung des benutzergesteuerten Modus: 1. Aufheben der Registrierung eines beschädigten Geräts. 2. Ersetzen Sie die Hauptplatine. 3. Um Zugriff zu erhalten, das Gerät neu zu erstellen oder sich mit den Anmeldeinformationen des Kunden anzumelden. 4. Schreiben sie alte Geräteinformationen in das BIOS (gleiche s/n, modell usw.) 5. Erfassen Sie neue 4K HH. 6. Erneutes Registrieren des reparierten Geräts. 7. Zurücksetzen des Geräts auf OOBE. 8. Gehen Sie über Autopilot OOBE (Kunde). 9. Autopilot erfolgreich aktiviert. |
| Neues DPK auf repariertem Autopilot-Gerät mit neuer Hauptplatine in Bild geschrieben | Ja | Reparatureinrichtung ersetzt normale Hauptplatine auf beschädigtem Gerät. Das Motherboard enthält kein DPK im BIOS. Die Reparatureinrichtung schreibt DPK nach dem Austausch der Hauptplatine ins Bild. 1. Aufheben der Registrierung eines beschädigten Geräts. 2. Ersetzen Sie die Hauptplatine – DAS BIOS enthält KEINE DPK-Informationen. 3. Um Zugriff zu erhalten, das Gerät neu zu erstellen oder sich mit den Anmeldeinformationen des Kunden anzumelden. 4. Schreiben von Geräteinformationen in das BIOS (gleiche s/n, modell usw.) 5. Erfassen Sie neue 4K HH. 6. Setzen Sie das Gerät auf vor der OOBE zurück, oder führen Sie ein Reimaging durch, und schreiben Sie DPK in das Image. 7. Erneutes Registrieren des reparierten Geräts. 8. Gehen Sie über Autopilot OOBE. 9. Autopilot erfolgreich aktiviert. |
| Neuer Reparatur-Product Key (RDPK) | Ja | Die Verwendung eines Motherboards mit einem neuen RDPK führt zu einem erfolgreichen Autopilot-Sanierungsszenario. 1. Aufheben der Registrierung eines beschädigten Geräts. 2. Ersetzen Sie die Hauptplatine (mit einem neuen RDPK, das im BIOS voreingestellt wurde). 3. Image vor der OOBE umbilden oder ruhen. 4. Schreiben Sie Geräteinformationen in das BIOS. 5. Erfassen Sie neue 4K HH. 6. Erneutes Registrieren des reparierten Geräts. 7. Image vor der OOBE neu abbilden oder zurücksetzen. 8. Gehen Sie über Autopilot OOBE. 9. Autopilot erfolgreich aktiviert. |
| Kein Reparatur-Product Key (RDPK) eingefügt | Nein | Dieses Szenario verstößt gegen die Microsoft-Richtlinie und unterbricht die Windows Autopilot-Erfahrung. |
| Erneutes Image eines beschädigten Autopilot-Geräts, das vor der Reparatur nicht abgemeldet wurde | Ja, aber das Gerät ist immer noch mit der vorherigen Mandanten-ID verknüpft, daher sollte nur an denselben Kunden zurückgegeben werden. | 1. Erneutes Abbilden eines beschädigten Geräts. 2. Schreiben Sie DPK in ein Image. 3. Gehen Sie über Autopilot OOBE. 4. Autopilot wurde erfolgreich für dieselbe Mandanten-ID wie zuvor aktiviert. |
| Datenträgeraustausch von einem Nicht-Autopilot-Gerät auf ein Autopilot-Gerät | Ja | 1. Heben Sie die Registrierung eines beschädigten Geräts vor der Reparatur nicht auf. 2. Ersetzen Sie HDD auf dem beschädigten Gerät. 3. Erneutes Image oder Zurücksetzen des Bilds auf OOBE. 4. Gehen Sie über Autopilot OOBE (Kunde). 5. Autopilot erfolgreich aktiviert (repariertes Gerät als sein vorheriges Selbst erkannt). |
| Datenträgeraustausch von einem Autopilot-Gerät auf ein anderes Autopilot-Gerät | Vielleicht | Wenn das Gerät, von dem die FESTPLATTE genommen wird, selbst zuvor von Autopilot abgemeldet wurde, kann diese HDD in einem Reparaturgerät verwendet werden. Das neu reparierte Gerät verfügt nicht über die richtige Autopilot-Erfahrung, wenn die Hdd nicht zuvor von Autopilot abgemeldet wurde, bevor sie im reparierten Gerät verwendet wurde. Angenommen, die registrierung der verwendeten HDD wurde zuvor aufgehoben (bevor sie in dieser Reparatur verwendet wird): 1. Aufheben der Registrierung eines beschädigten Geräts. 2. Ersetzen Sie HDD auf einem beschädigten Gerät mithilfe einer HDD von einem anderen deregistrierten Autopilot-Gerät. 3. Führen Sie ein Erneutes Image für das reparierte Gerät aus, oder versetzen Sie es wieder in einen Zustand vor der OOBE. 4. Gehen Sie über Autopilot OOBE (Kunde). 5. Autopilot erfolgreich aktiviert. |
| Austausch von Nicht-OEM-Add-In-Netzwerkkarten | Nein | Jedes Szenario, in dem eine Netzwerkkarte verwendet wird, die nicht die oem-onboard-NIC verwendet, bricht die Autopilot-Erfahrung. Diese Szenarien umfassen die folgenden Szenarien: • Von einem Nicht-Autopilot-Gerät zu einem Autopilot-Gerät. • Von einem Autopilot-Gerät zu einem anderen Autopilot-Gerät. • Von einem Autopilot-Gerät zu einem Nicht-Autopilot-Gerät. Diese Szenarien werden nicht empfohlen. |
| Arbeitsspeicherersetzung | Ja | Das Ersetzen des Speichers auf einem beschädigten Gerät wirkt sich nicht negativ auf die Autopilot-Erfahrung auf dem Gerät aus. Es ist keine Aufhebung/Erneute Registrierung erforderlich. Der Reparaturtechniker muss lediglich den Speicher austauschen. |
| GPU-Ersatz | Ja | Das Ersetzen einer oder mehrerer GPUs auf einem beschädigten Gerät wirkt sich nicht negativ auf die Autopilot-Erfahrung auf diesem Gerät aus. Es ist keine Aufhebung/Erneute Registrierung erforderlich. Der Reparaturtechniker muss lediglich die GPU ersetzen. |
Wichtig
Wenn Teile von einem anderen Autopilot-Gerät entfernt werden, empfiehlt Microsoft, die Registrierung des abgefangenen Geräts bei Autopilot aufzuheben, es zu löschen und das gerät dann nie wieder für Autopilot zu registrieren. Die Wiederverwendung von Teilen auf diese Weise kann dazu führen, dass zwei aktive Geräte dieselbe ID erhalten, ohne dass die Möglichkeit besteht, zwischen den beiden zu unterscheiden.
Die folgenden Teile können ersetzt werden, ohne die Autopilot-Aktivierung zu beeinträchtigen oder spezielle zusätzliche Reparaturschritte zu erfordern:
- Arbeitsspeicher (RAM oder ROM).
- Stromversorgung.
- Grafikkarte.
- Lochkartenleser.
- Soundkarte.
- Erweiterungskarte.
- Mikrofon.
- Webcam.
- Ventilator.
- Kühlkörper.
- CMOS-Batterie.
Weitere Reparaturszenarien, die noch nicht getestet und überprüft wurden, sind:
- Ersatz des Daughterboards.
- CPU-Ersatz.
- Wlan-Ersatz.
- Ethernet-Ersatz.
Häufig gestellte Fragen
| Frage | Antwort |
|---|---|
| Was ist zu tun, wenn die Willkommensseite eines anderen Kunden angezeigt wird? | Wenn die Willkommensseite eines anderen Kunden auf einem Ersatzgerät oder einer überholten Hauptplatine angezeigt wird, muss ein Fall an Microsoft gestellt werden, um den Gerätebesitz zu beheben. Ein Fall kann über das Microsoft Intune Admin Center geöffnet werden, indem Sie die hier beschriebene Option Hilfe und Support auswählen. Wenn kein Zugriff auf Microsoft Intune besteht, kann ein Fall über den Microsoft Store für Unternehmen übermittelt werden, indem SieSupportverwalten> und Technischen Support auswählen. Ein Fall kann auch über die Microsoft Volume Licensing Center-Vereinbarung eingereicht werden. Anweisungen zum Einreichen eines Falls finden Sie unter Microsoft Software Assurance – Support Incident Submission. Titel für alle Fälle Autopilot Deregistration Request to streamline requests( Autopilot Deregistration Request to streamline requests). |
| Wir haben ein Tool, das Produktinformationen nach dem Austausch der Hauptplatine in das BIOS einprogrammiert. Müssen wir noch einen CBR-Bericht einreichen, damit das Gerät Autopilot-fähig ist? | Nein Nicht, wenn das interne Tool die mindestens erforderlichen Informationen in das BIOS schreibt, nach denen das Autopilot-Programm sucht, um das Gerät zu identifizieren, wie weiter oben in diesem Dokument beschrieben. |
| Was geschieht, wenn statt der vollständigen Hauptplatine nur einige Komponenten ersetzt werden? | Es stimmt, dass einige eingeschränkte Reparaturen nicht verhindern, dass der Autopilot-Algorithmus das Gerät nach der Reparatur erfolgreich mit dem Vorreparaturgerät abgleicht. Microsoft empfiehlt jedoch, immer die in den vorherigen Abschnitten beschriebenen Schritte zum Austauschen der Hauptplatine zu durchlaufen, um den Erfolg sicherzustellen. |
| Wie erhält ein Reparaturtechniker Zugriff auf ein defektes Gerät, wenn er nicht über die Anmeldeanmeldeinformationen des Kunden verfügt? | Der Techniker muss ein Reimaging des Geräts durchführen und während des Reparaturprozesses seine eigenen Anmeldeinformationen verwenden. |
Verwandte Inhalte
Feedback
Bald verfügbar: Im Laufe des Jahres 2024 werden wir GitHub-Issues stufenweise als Feedbackmechanismus für Inhalte abbauen und durch ein neues Feedbacksystem ersetzen. Weitere Informationen finden Sie unter https://aka.ms/ContentUserFeedback.
Feedback senden und anzeigen für