Cloudanfügung für Configuration Manager aktivieren
Gilt für: Configuration Manager (Current Branch)
Ab Version 2111 ist es einfacher, Ihre Configuration Manager-Umgebung in der Cloud anzufügen. Sie können einen optimierten Satz empfohlener Standardwerte auswählen, oder Ihre Features für die Cloudanfügung anpassen. Wenn Sie Version 2111 noch nicht ausführen, verwenden Sie die Artikel zu Mandantenanfügung, Endpunktanalysen und Co-Verwaltung, um Features für die Cloudanfügung zu aktivieren.
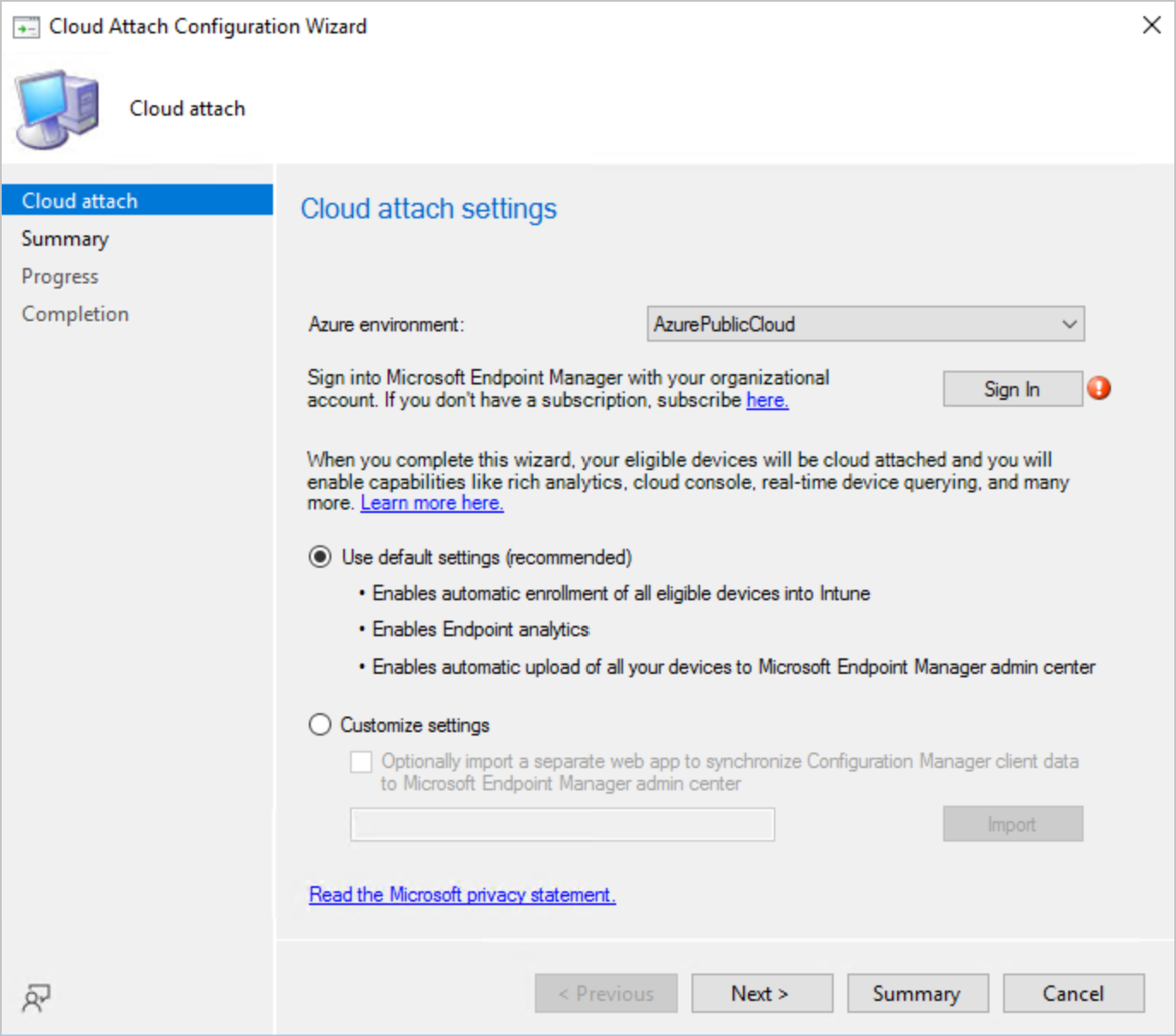
Vereinfachte Cloudanfügungskonfiguration
(Gilt ab Version 2111 oder höher)
Wenn Sie die empfohlenen Standardeinstellungen verwenden, werden Ihre berechtigten Geräte in der Cloud angefügt. Sie werden Funktionen wie umfassende Analysen, Cloudkonsolen und Geräteabfragen in Echtzeit aktivieren. Die Standardeinstellungen umfassen die folgenden Features:
- Aktiviert die automatische Registrierung aller berechtigten Geräte bei Intune
- Registriert Ihre Clients bei der Co-Verwaltung mit allen Workloads, die auf den Configuration Manager zielen
- Geräte sind berechtigt, wenn sie die Voraussetzungen für die Co-Verwaltung erfüllen. Diese Geräte sind in der integrierten Sammlung Co-Verwaltung berechtigter Geräte aufgeführt.
- Diese Option ist die einzige Option, die derzeit für China21Vianet (Azure China-Cloud) verfügbar ist.
- Aktiviert Endpunktanalysen
- Ermöglicht das automatische Hochladen aller Ihrer Geräte in das Microsoft Intune Admin Center (Mandantenanfügung)
- Aktiviert das Hochladen von Microsoft Defender für Endpunkt-Daten für die Berichterstellung auf Geräten, die in das Microsoft Intune Admin Center hochgeladen wurden.
Wichtig
Wenn Sie Ihren Configuration Manager-Standort an einen Microsoft Intune-Mandanten anfügen, sendet der Standort weitere Daten an Microsoft. Im Artikel Mandantenanfügungsdatensammlung werden die gesendeten Daten zusammengefasst.
Hinweis
Stellen Sie sicher, dass die Voraussetzungen für die einzelnen Features der Cloudanfügung erfüllt sind. Weitere Informationen zu den Voraussetzungen finden Sie unter Voraussetzungen für die Mandantenanfügung, Voraussetzungen für Endpunktanalysen und Voraussetzungen für die Co-Verwaltung.
Cloudanfügung mithilfe der Standardeinstellungen
Führen Sie die folgenden Schritte aus, um Ihre Umgebung mit den Standardeinstellungen in die Cloud anzufügen:
Wechseln Sie in der Configuration Manager-Konsole zu Verwaltung>Cloud-Dienste>Cloudanfügung.
Wählen Sie Cloudanfügung konfigurieren im Menüband aus, um den Assistenten zu öffnen.
Wählen Sie ihre Azure-Umgebung aus der folgenden Liste:
- Öffentliche Azure-Cloud
- Azure-Cloud für US-Behörden
- Azure China-Cloud
- Endpunktanalyse und Geräteupload in das Microsoft Intune Admin Center können für Azure China Cloud nicht aktiviert werden
Wählen Sie Anmelden aus. Melden Sie sich bei Ihrem Konto an, wenn Sie dazu aufgefordert werden.
Stellen Sie sicher, dass Standardeinstellungen verwenden (empfohlen) ausgewählt ist, wählen Sie dann Weiter und Ja aus, wenn der App-Registrierungshinweis angezeigt wird.
Überprüfen Sie die Zusammenfassung, und wählen Sie Weiter aus, um Ihre Umgebung an die Cloud anzufügen, und schließen Sie den Assistenten ab.
Cloudanfügung mit benutzerdefinierten Einstellungen
(Gilt ab Version 2111 oder höher)
Führen Sie die folgenden Schritte aus, um Ihre Umgebung mit benutzerdefinierten Einstellungen an die Cloud anzufügen:
Wechseln Sie in der Configuration Manager-Konsole zu Verwaltung>Cloud-Dienste>Cloudanfügung.
Wählen Sie Cloudanfügung konfigurieren im Menüband aus, um den Assistenten zu öffnen.
Wählen Sie ihre Azure-Umgebung aus der folgenden Liste:
- Öffentliche Azure-Cloud
- Azure-Cloud für US-Behörden
- Azure China-Cloud
- Endpunktanalyse und Geräteupload in das Microsoft Intune Admin Center können für Azure China Cloud nicht aktiviert werden
Wählen Sie Anmelden aus. Melden Sie sich bei Ihrem Konto an, wenn Sie dazu aufgefordert werden.
Wählen Sie die Option Einstellungen anpassen aus, um Cloudfeatures einzeln zu aktivieren.
Standardmäßig verwendet Configuration Manager Ihre Anmeldeinformationen, um eine App in Ihrem Microsoft Entra-Mandanten zu registrieren. Diese App wird verwendet, um die Synchronisierung von Daten zwischen Ihrer lokalen Site und Intune zu autorisieren. Um eine bereits erstellte App zu verwenden, wählen Sie Optional eine separate Web-App importieren aus, um Configuration Manager-Clientdaten mit dem Microsoft Endpoint Manager Admin Center zu synchronisieren. Weitere Informationen finden Sie unter Importieren einer zuvor erstellten Microsoft Entra-Anwendung.
Wählen Sie zum Fortfahren Weiter aus. Möglicherweise werden Sie auch aufgefordert, die Registrierung der Microsoft Entra-Anwendung zu bestätigen. Wählen Sie Ja aus, um die App-Registrierung zu bestätigen.
Der Abschnitt Geräte der Seite Konfigurationsupload aktiviert die Mandantenanfügung. Mandantenanfügung lädt Ihre Configuration Manager-Geräte in die cloudbasierte Konsole des Microsoft Intune Admin Centers hoch. Sie können bestimmte Aktionen auf hochgeladenen Geräten durchführen, z. B. Abfragen und Skripts ausführen, Apps installieren oder eine Ereigniszeitachse für das Gerät anzeigen.
Der Abschnitt Auswählen, welche Geräte in Microsoft Endpoint Manager hochgeladen werden sollen hat die folgenden beiden Optionen:
- Alle Geräte verwaltetet von Microsoft Endpoint Configuration Manager (empfohlen): Alle Geräte hochladen
- Bestimmte Sammlung: Laden Sie eine bestimmte Sammlung hoch, einschließlich untergeordneter Sammlungen.
Im Abschnitt Endpunktanalyse auf der Seite Upload konfigurieren wird die Endpunktanalyse für Geräte aktiviert, die in Microsoft Intune hochgeladen wurden. Endpunktanalyseberichte konzentrieren sich auf die Qualität der Erfahrung, die Sie Ihren Benutzern zur Verfügung stellen, und sie helfen Ihnen, Probleme zu identifizieren, um proaktiv Verbesserungen vorzunehmen.
Stellen Sie sicher, dass die Option Aktivieren von Endpunktanalysen für Geräte, die in Microsoft Endpoint Manager hochgeladen wurden ausgewählt ist, um Endpunktanalysen zu aktivieren.
Stellen Sie im Abschnitt Rollenbasierte Zugriffssteuerung der Seite Upload konfigurieren fest, ob Sie das Kontrollkästchen für die Option Configuration Manager RBAC für Cloudkonsolenanforderungen erzwingen, die mit Configuration Manager interagieren deaktivieren müssen. (Eingeführt in Version 2207)
Diese Option wird verwendet, um Intune als rollenbasierte Zugriffssteuerungsautorität für mandantenseitig angefügte Clients festzulegen. Weitere Informationen zum Konfigurieren dieser Option finden Sie unter Rollenbasierte Zugriffssteuerung in Intune für mandantenseitig angefügte Clients.
Wichtig
Wenn dieses Kontrollkästchen deaktiviert ist, müssen auch Einstellungen in Intune konfiguriert werden .
Aktivieren Sie die Option Hochladen von Microsoft Defender für Endpunktdaten für Die Berichterstellung auf Geräten aktivieren, die in das Microsoft Intune Admin Center hochgeladen wurden, wenn Sie Endpoint Security-Berichte im Intune Admin Center verwenden möchten.
Wählen Sie Weiter aus, um zur Seite Aktivieren für die Co-Verwaltung zu gelangen. Die Co-Verwaltung vereinfacht die Verwaltung, indem Geräte bei Intune registriert werden und Sie ausgewählte Workloads in die Cloud übertragen können. Beispielsweise können Sie Workloads für bedingten Zugriff aktivieren, sodass nur vertrauenswürdige Benutzer über vertrauenswürdige Apps auf Organisationsressourcen auf vertrauenswürdigen Geräten zugreifen können.
Wählen Sie Ihre Co-Verwaltungseinstellung aus den folgenden Optionen unter Automatische Registrierung in Intune aus:
-
Alle: Registriert alle berechtigten Geräte bei Intune
- Geräte sind berechtigt, wenn sie die Voraussetzungen für die Co-Verwaltung erfüllen. Diese Geräte sind in der integrierten Sammlung Co-Verwaltung berechtigter Geräte aufgeführt.
-
Pilot: Registriert alle berechtigten Geräte in einer bestimmten Sammlung bei Intune
- Wählen Sie Durchsuchen aus, um die Sammlung für Automatische Intune-Registrierung auszuwählen
- Keine: Keine Co-Verwaltung aktivieren oder keine Clients registrieren
Hinweis
Das Registrieren von Geräten verschiebt keine Workloads nach Intune. Geben Sie zu verschiebenden Workloads an, indem Sie die Co-Verwaltungseinstellungen im Knoten Cloudanfügung bearbeiten, wenn Sie bereit sind.
-
Alle: Registriert alle berechtigten Geräte bei Intune
Wenn Sie ihre Auswahl abgeschlossen haben, wählen Sie Weiter aus, um die Seite Zusammenfassung anzuzeigen. Wählen Sie Weiter aus, nachdem Sie die Zusammenfassung zur Cloudanfügung Ihrer Configuration Manager-Umgebung überprüft haben.
Importieren einer zuvor erstellten Microsoft Entra-Anwendung (optional)
Bei einem neuen Onboarding kann ein Administrator beim Onboarding in die Mandantenanfügung eine zuvor erstellte Anwendung angeben. Verwenden Sie Microsoft Entra-Anwendungen nicht über mehrere Hierarchien hinweg. Wenn Sie über mehrere Hierarchien verfügen, erstellen Sie jeweils separate Microsoft Entra-Anwendungen.
Wählen Sie auf der Onboardingseite des Konfigurations-Assistenten für die Cloudanfügung (Konfigurations-Assistent für die Co-Verwaltung in Versionen 2103 und früher) die Option Optional eine separate Web-App importieren aus, um Configuration Manager-Clientdaten mit dem Microsoft Intune Endpoint Manager Center zu synchronisieren. Mit dieser Option werden Sie aufgefordert, die folgenden Informationen für Ihre Microsoft Entra-App anzugeben:
- Microsoft Entra-Mandantenname
- Microsoft Entra-Mandanten-ID
- Name der Anwendung
- Client-ID
- Geheimer Schlüssel
- Ablauf des geheimen Schlüssels
- App-ID-URI
Wichtig
Der App ID-URI muss eines der folgenden Formate verwenden:
-
api://{tenantId}/{string}, zum Beispielapi://5e97358c-d99c-4558-af0c-de7774091dda/ConfigMgrService -
https://{verifiedCustomerDomain}/{string}, zum Beispielhttps://contoso.onmicrosoft.com/ConfigMgrService
Weitere Informationen zum Erstellen einer Microsoft Entra-App finden Sie unter Konfigurieren von Azure-Diensten.
-
Wenn Sie eine importierte Microsoft Entra-App verwenden, werden Sie über Konsolenbenachrichtigungen nicht über ein bevorstehendes Ablaufdatum benachrichtigt.
Microsoft Entra-Anwendungsberechtigungen und -konfiguration
Die Verwendung einer zuvor erstellten Anwendung während des Onboardings für die Mandantenanfügung erfordert die folgenden Berechtigungen:
Configuration Manager-Microserviceberechtigungen:
- CmCollectionData.read
- CmCollectionData.write
Microsoft Graph-Berechtigungen:
- Directory.Read.All Anwendungsberechtigung
- Directory.Read.All Delegierte Verzeichnisberechtigung
Stellen Sie sicher , dass Administratoreinwilligung für Mandant erteilen für die Microsoft Entra-Anwendung ausgewählt ist. Weitere Informationen finden Sie unter Administratorzustimmung in App-Registrierungen gewähren.
Die importierte Anwendung muss wie folgt konfiguriert werden:
- Registriert für Nur Konten in diesem Organisationsverzeichnis. Weitere Informationen finden Sie unter Ändern, wer auf Ihre Anwendung zugreifen kann.
- Verfügt über einen gültigen Anwendungs-ID-URI und ein gültiges Geheimnis.
Nächste Schritte
Erfahren Sie mehr über die folgenden Features für die Cloudanfügung: